The question of how to speed up the computer is of interest to a huge number of users, and interest in it is not quenched. The actual speed of the computer can be influenced by optimization operating system. Most functions and capabilities of modern operating systems remain unclaimed ordinary users. Many after reinstalling the OS do not make any changes to the configuration and are satisfied standard settings, which are not the most optimal.
Even with a minimalist setting, so that all individual hardware and software components work smoothly, it can be difficult. A single component guide can not pinpoint where the other is, and there are very few guidelines that will discuss how to optimize your overall system for the best performance. In this article, we'll look at some measures that you can take to optimize your system for maximum performance, preventing mute and managing delay.
We will discuss in detail all the most current methods for optimizing Windows 7 to improve the performance of your computer. If you follow our recommendations, then for sure you will notice that the computer began to work much faster.


Optimize your computer for audio
You can not enter the showroom and buy a car ready to enter the race. Even high-performance sports cars are tuned for the road, and not for the race track. Before the car is ready to exit to its limits, it is necessary to raise the suspension, transmission and time.
Completely remove OneDrive
The same goes for computers. Performing and mixing music is one of the most difficult tasks that you can request from your computer, and sometimes more taxes than professional graphics and video. The following sentences can be used to compress the higher speed, more tracks and extra power of the plug-in of any computer.
Problem. Operating systems of the Windows family have not only convenient, but also a beautiful interface. This, in turn, imposes quite serious requirements on the hardware of the computer. With all the abundance of interesting visual effects, iron should provide smooth operation and the maximum possible speed. If the computer is not the most powerful, then the performance drop is ensured. This problem is especially topical for owners of low-power laptops and netbooks, whose manufacturers primarily set themselves the goal of increasing energy efficiency and reducing costs.
Do not let the boot disk of your computer be too full
Do not forget to leave about 20% of the main hard drive your computer for system tasks and virtual memory operations. This is important to maintain the speed of the system. If your primary hDD is more than 80% filled, it's time to go out and buy second hard drive, or get rid of some files. Internal drives even cheaper! While you're on it, buy an additional drive just for backup!
Place your library on the second hard drive
Is there such a thing as busting? Some files on your computer are constantly changing, for example, email, Internet search history and bookmarks. Other files remain more or less the same. These include music and photo libraries, as well as large audio files. Your system will work better and will not work so much if you get a second disk to host your library. This will reduce fragmentation disk space and faster loading and writing large files.
Decision. To solve this problem, it is recommended to disable almost all visual effects and leave only the basic ones. In this case, the performance gain is guaranteed to you. Optimizing Windows 7 in terms of visual effects is quite simple. Go to the "Start" menu and in the search bar enter " Visual effects". Click on the appeared section "Setting up the presentation and performance of the system."
Use the best ports on your computer to record devices
This also simplifies the process of backing up files. If your computer is not updated, its performance is likely to suffer. It may take several visits to the site to get all the fixes for updates. The icons in the lower right corner of the screen, next to the clock, represent the majority of programs that run in the background. This will include protection from viruses, protection from spyware etc. it is recommended that you leave the recording. You can check which applications and processes are running by browsing the Applications and Processes tabs of Task Manager.
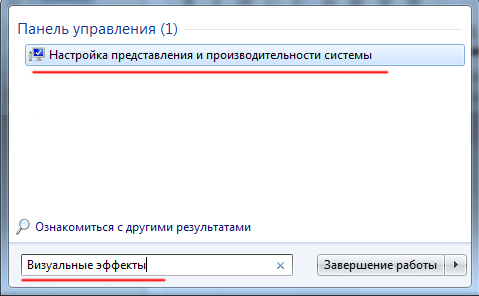
For convenient tuning, we put the selector in front of the item "Ensure the best performance", and absolutely all the flags are removed. After that, check the following boxes:
- Enable desktop composition
- Using the display styles of windows and buttons
- Display thumbnails instead of icons
- Smooth the irregularities of the screen fonts
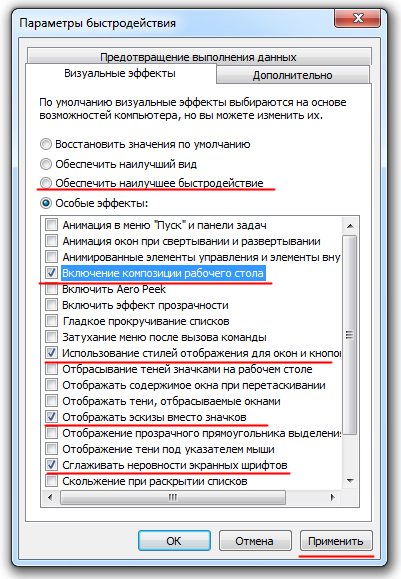
Make sure that your hard drive is not set to standby or turned off after a short time. If your hard disk goes into sleep mode during recording, your recording will be interrupted. Set to Disable hard disks"Meaning" Never. "
It may be a good idea to disable any scheduled tasks. Open the "Automatic Updates" panel and select "Disable Automatic Updates". This means that you will have to manually check for updates yourself. A wireless network can sometimes interfere with or interrupt recording. Wireless cards on computers automatically scan radio waves for available networks. It takes some of your system resources and can sometimes damage performance. If the removable wireless network Card used on a laptop, you can simply delete it.
Click "Apply" and reboot the computer.

Problem. All files written to the hard disk are split into fragments using a special algorithm. This is done for the most rational use of the remaining space on the disk. As a result, when a computer tries to read a file, it collects a huge amount of individual fragments scattered throughout the hard disk. This process is exacerbated by the presence of tens of thousands of fragments unnecessary files. This, in turn, can lead to a decrease in the performance of the hard drive and the system as a whole.
If you are in wireless network and the card is internal, you can disconnect the card in the device manager during recording. It's easy to return when you do not record. Although they look beautiful, these effects can really be just as demanding or more demanding on your computer system than on many professional-level programs available on the market. Performance even on the most high-performance systems can suffer if the processor immediately put too much demand.
Visual resource waster
Disabling these graphical effects is one step to getting the highest level of performance of your existing computer. Select "Personalize" from the drop-down menu. The color control panel and the appearance of the window will open. The "Appearance Options" window opens.
Decision. The only effective way out of the problem is regular cleaning from junk files and defrag hard disk. First, run an audit of unnecessary information on your computer. Remove boring films (which by the word take up a lot of memory), music and other files that have already lost their relevance for you. Then remove the programs that you do not use. To do this, go to the "Start" -\u003e "Control Panel" -\u003e "Uninstall the program." We perform the revision of the obsolete applications and get rid of them using the "Delete" button.
To free up even more system resources
The boundaries of your windows will no longer be clear, freeing up system resources for other programs.
Minimize programs running in the background
The icons in the lower right corner of the screen, next to the clock, are programs that run in the background. If any of these icons have the option "Close", "Exit" or "Exit", select it so that you exit any background programs.Set power options for high performance
You can check which applications and processes are running by viewing the "Applications and processes" tabs of Task Manager. It's easy to turn on when you're not recording. In the "Power Options" section of the control panel, select "High Performance".

After cleaning from the debris, we proceed to defragmentation. To do this, go to "My Computer", right click on the desired disk and select the "Properties" -\u003e "Tools" -\u003e "Run Defragmentation". Select the disk and press the "Disk Defragmenter" button.
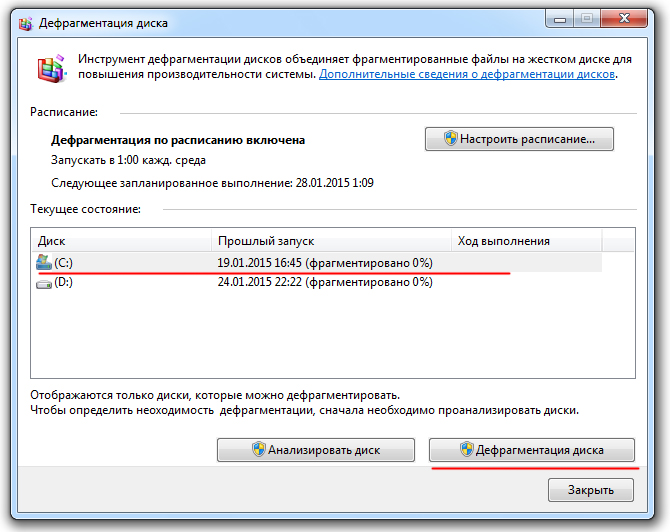
In this remarkable article. In the power save settings panel, select the "Sleep" tab and set the parameter "Put the computer into sleep mode when it is inactive" for "Never". In the same panel system settings uncheck "Put hard disk in sleep mode, when possible".
Disable unnecessary startup items
It is easy to return when you are not working.
Close all unnecessary applications
When running, make sure you exit any programs that are not related to your current project. This will free up as much memory as possible for your recording applications. Know what latency is and how it affects performance.What is latency and how does it affect me
Each audio program has a "Settings", "Settings" or "Settings" page, in which you can adjust the buffer size. The size of the buffer determines the amount of time that the computer receives to respond to requests.Optimization of hard drive will really help you speed up your computer. Especially noticeable effect will be on those computers where this procedure has not been performed for a long time. Recall that defragmentation is desirable to be done regularly to maintain optimal performance of the hard drive.

Disabling "extra" services
The larger the buffer size, the more time you have on the computer. Large buffer sizes allow the computer to process more work, but at the expense of a higher delay. Smaller buffer sizes reduce the total amount of work that a computer can handle, but it can do this with a lower latency. The delay refers to the time when the computer responds to the input. If the latency is high, the signals sent to the computer and back to the speakers or headphones can be heard with a delay.
When is low latency important?
The size of the buffer should be adjusted in steps of 64. The lower the latency, the faster the response of the program and sound to your commands and requests. The answer will be immediate and musical, and your sound software will be more like audio equipment.
Problem. Even on powerful and expensive computers, over time, a decrease in the speed of loading the operating system. And in most cases, the culprit is a huge number of programs that run simultaneously with the operating system. At startup, update managers for various applications are added, agents social networks, all kinds of messengers, antivirus. The latter way, it's better not to clean the startup, because in the ideal antivirus program must constantly protect the computer in real time. All the other "unexpected guests" startup will be disabled.
In this situation, it is important to have a low delay, so that there is no audible delay between the moment the key is pressed and the note is recorded. Depending on the computer, the buffer size of 192 or 128 should result in a very low latency, suitable for the above situations.
On the other hand, it is often useful, especially for older and less powerful computers, to choose a large buffer size when the quality and reliability of sound playback is critical. If you plan to perform many real-time manipulations, such as scratches or effects on a slower computer, good way combat sound mute and performance degradation - choose a higher buffer setting. A compromise can be a more sluggish response of your system.
Decision. For easy and effective removal of unnecessary programs from the startup, it is recommended to use the CCleaner program. Its main specialty is cleaning the registry (we'll talk more about this later), but it also copes with the optimization of the autoload to perfectly provide the user with a convenient and intuitive interface.
When low latency is not important?
Find the minimum possible delay, which still offers 100% reliable high-quality playback even in the most complex applications. When it comes to selecting buffer settings, always remember, each computer is different, and you should always check your software and hardware in various settings to determine which parameter offers the most desirable results for your style of execution.
We hope that these steps will help you and your computer on the way to faster, easier and better records. We are proud to help registrars better use their tools to create great music and excellent records. This guide helps channel partners to solve emerging issues with the desktop.
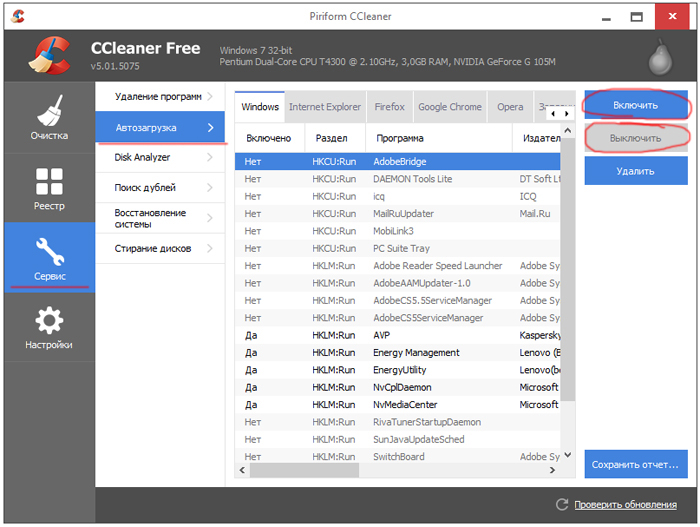
Run the program, go to the "Tools" tab -\u003e "Startup" and use the "Disable" button to remove from auto start all programs that you do not need.

Problem. It is believed that a littered registry can adversely affect the speed of the computer, as well as the problem memory. Everything is clear with the register. With incomplete removal installed applications it leaves "garbage" (application settings, links to nonexistent shortcuts, invalid file extensions). Over time, garbage becomes more and more. And if we want to speed up the computer, then you need to remove the garbage.
Display the "Performance" tab and view the physical memory: the available value. Start a new counter, open the "Memory" category, and then select the counter of available megabytes.
- You forgot to enter the address email.
- This email address is not displayed.
- You have exceeded the maximum character limit.
- Specify the corporate email address.
- Task Manager.
- Resource Monitor.
- Click the "Memory" tab and view the value "Available for programs".
- Performance Monitor.
With online memory, everything is somewhat more complicated. This is a very important component of the computer and talking about the optimal operation of the system without adequate work random access memory just do not have to. The cause of the failure in the RAM can be a marriage in production, a malfunction in the power supply and even voltage drops. In any case, the optimization of Windows 7 necessarily involves the diagnosis of RAM.
If your system has more than one hard disks with different performance, install your applications on the fastest drive. Optimization of application launch. Getting the latest device drivers. In general, the higher the driver, the faster his productivity. This includes configuring the processor's scheduling, which determines how much time the processor allocates to the computer's actions.
Optimizing boot for computers with multi-core processors
In particular, the scheduling of the processor differentiates the foreground program and background programs. 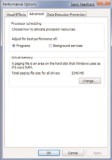
Set the priority of the program in the task manager. You can improve the performance of the program by editing the priority, this program processor of your computer. The processor allows programs to be started by cutting out thin slices of their computational time for each program. These timestamps are called cycles, because they are cyclically assigned to programs. This cycle occurs quickly, appear seamless when working with each program.
Decision. You can clean the registry using the previously mentioned CSleaner program. Diagnosis of RAM can be carried out by means of the operating system. To do this, open the "Start" menu and enter "Diagnostics of computer memory problems" in the search box.
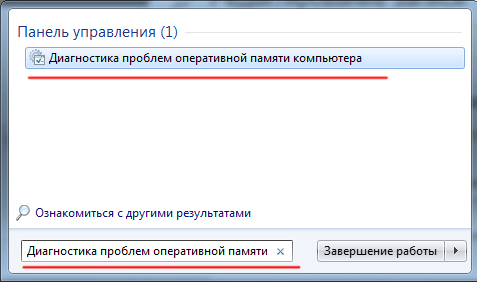
A window should appear in which you need to select the type of scan (it is recommended to select the first option).
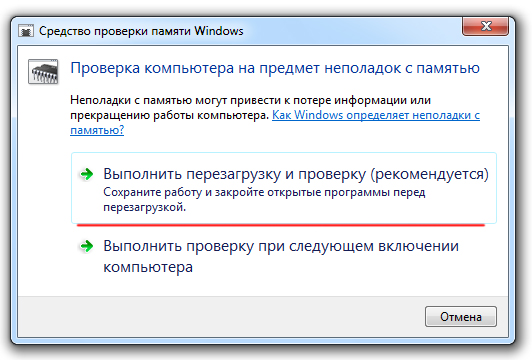
After the computer restarts, the memory test starts. It can take a long time, so do not schedule any urgent tasks related to the computer for the diagnostic period. When you check on the screen, you will see the following window:

The end of the diagnostics will be accompanied by a computer restart. The next time you log in, you can see the results of the test. Optimizing Windows 7 should necessarily include work with the registry and RAM.

Problem. Many users have computers equipped with multi-core processors (with a number of cores of 2 or more). The greater number of cores in the processor should positively affect the speed of the computer. Although the operating system automatically checks the type and characteristics of the installed processor frequently, only one core is used when starting the computer. Naturally, in this case, the speed of loading the operating system is reduced.
Decision. The solution to this problem is very simple. The user can force the system to load using the power of all the processor cores. To do this, go to Start -\u003e All Programs -\u003e Standard -\u003e Run. Enter the command "msconfig" and click "OK".
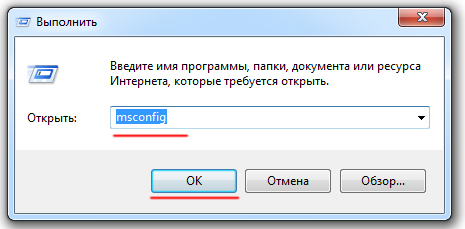
In the appeared system configuration window, go to the "Download" tab -\u003e " Extra options... ". Select the checkbox next to "Number of processors" and select the maximum number. Click "OK".

If you do not know how to speed up the computer, or rather, how to affect the speed of starting the operating system, then this method It suits you perfectly.

Problem. Standard and additional gadgets used in Windows 7 are certainly very convenient and useful. Many users are happy to use them in daily work to facilitate access to interesting information. On the other hand, gadgets can directly affect the speed of the computer, naturally in a negative way. Such gadgets will spend the resources of your system. On a powerful modern machine this may not be noticeable, but on weaker computers the performance drop will be noticeable.
Decision. Optimizing Windows 7 in terms of gadgets does not mean their complete removal. Leave 1-2 of the most used and useful gadget, and delete the rest. Still, with a high degree of probability it can be argued that most of the interesting information you get on the Internet. Why then once again load your system.

Problem. The operating system Windows 7 can use high-speed flash memory devices to efficiently cache data of the most frequently launched applications. In fact, the memory of a USB flash drive or SD card can be used instead of a swap file. Such tricky manipulation makes it possible to speed up the read-write procedure, which in the end will positively affect the speed of the computer and the overall performance of the system.
Not all windows users 7 can increase the amount of RAM in a standard way (by purchasing a new bar). Various reasons can prevent this. These are the limitations imposed by the chipset manufacturer or motherboard on their products, and the inability to purchase RAM of a suitable format.
Decision. To expand the computer's RAM, you can use standard USB flash drives and flash cards format SDHC / SD / MS. To use the flash card you will need a special card reader that will be compatible with the card format. The ReadyBoost technology is initially built into the operating system, so you do not have to download and install additional software.
Minimum requirements for drives when using them in ReadyBoost:
- Support for USB 2.0 / 3.0
- Minimum read speed 2.5 MB / s for information blocks of 4 KB
- Minimum recording speed 1.75 MB / s for information blocks of 512 KB
- The minimum volume free space 64 MB
Before choosing a drive for ReadyBoost, be sure to check its speed characteristics and make sure that they meet the requirements. Using high-speed flash cards will provide the maximum performance increase.
Go to My Computer, right-click on the external media and click Properties. Go to the "ReadyBoost" masonry. Set the selector opposite the item "Use this device" and use the slider to set the limit of the used memory. Then click "Apply" and "OK". If you want to give the system access to all the free memory of the external media, then select the selector next to "Provide this device for ReadyBoost technology".
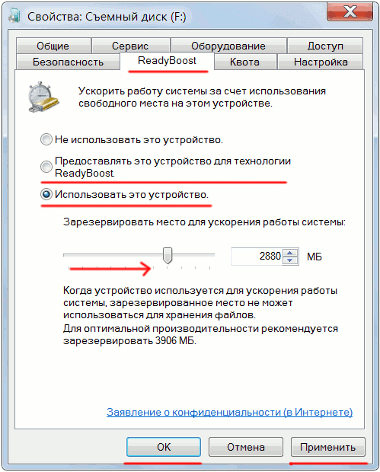
Use this tricky method. We hope, it will help you to answer the question of how to speed up the computer.

Problem. Very often when working on a computer, users forget to set up a power management scheme - a set of hardware and system parameters that are responsible for the energy consumption of individual system components. The power management scheme can be configured to maximize energy savings (correspondingly to minimal performance), to a balanced power consumption or to improving the computer's performance (maximum power consumption). You can simply forget about this simple parameter and at the same time negatively affect the system performance.
This problem is topical for laptop owners. By default, the system sets a balanced power mode. When the laptop battery sits, the power saving mode is automatically set. Later, when the laptop connects to the network, few people remember about the economical mode and the need to switch it. So on simple things, the speed of the computer is lost.
If you use personal Computer or laptop (but still running on the network), setting up the power scheme can speed up the computer and improve overall system performance.
Decision. The solution to this problem is to control the power supply mode. Go to the "Start" -\u003e "Control Panel" -\u003e "Power Supply" and select the "High Performance" mode.
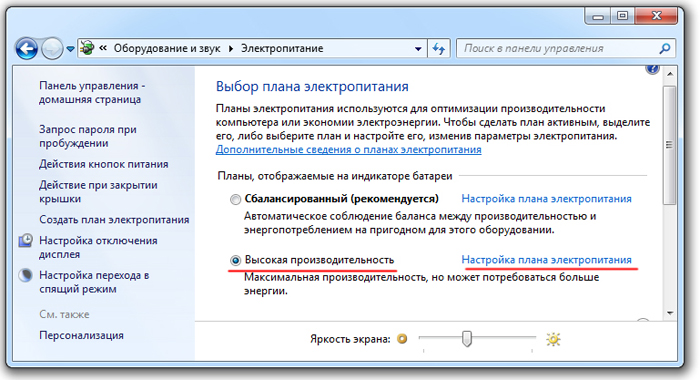
If you want, you can set up a power plan. To do this, select "Set up a power plan" -\u003e "Change additional power settings". We set our values as desired.

conclusions
We have analyzed 8 ways to optimize Windows 7, which will help increase the speed of the computer. It is very difficult to fit all optimization methods into one article, so this is only the first part of the material. In future articles we will continue to disassemble interesting and effective ways of optimization, since this topic is quite extensive and interesting.
Relatively new operating system Windows 10 is constantly gaining popularity. And even those users whose computers are not very productive. That's why the optimization of Windows 10 became topical. Microsoft is constantly improving its OS and making their settings more flexible every time. Their correct configuration in conjunction with the use of third-party software will allow us to achieve maximum performance, even on not the newest PCs. The optimization of any operating system, including Windows 10, is an integrated process that implies a correct, consistent approach. The configuration and optimization of Windows 10 will be described in detail in this article.
How to Speed Up Your Computer on Windows 10 with an Update
"Ten" appeared recently, it is clear that initially it was quite "raw", but the developers are constantly working on their product and release updates that make Windows more productive, reliable and safer.
Update drivers
This method significantly increases the performance of the computer. It is especially important to update the drivers for all devices after the Windows update from 7 to 10, and not after the "clean" installation. Many drivers are suitable for both operating systems, but with some there may be difficulties, up to the termination of the device. For example, your sound card may completely stop working.
Here are a few signs that you can understand that some drivers do not work as they should or do not work at all:
- keyboard multimedia keys do not work;
- the brightness of the screen has ceased to be adjusted on the laptop;
- some system settings have disappeared;
- the display resolution has changed;
- the auxiliary keys of the mouse ceased to function.
Applications for automatic driver updates
It is not always convenient to look for drivers manually. First, we do not have confidence in the reliability of the resource on which the download will be conducted, secondly, it's good if the driver is one, and if there are 10 of them, the update can take a long time.
Consider several programs that make the process easier:
- Driver Pack Solution. The main advantage of this utility is the possibility of updating even without connecting to the network (offline version). The application scans your PC, and then provides a list of drivers that need to be installed or updated. During the upgrade process, an informative progress bar is displayed that shows how much is left until the end of the update. When the process is completed, the computer will require a reboot and new drivers are applied;

- Driver Booster. This program has no shortcomings except its cost. In all other respects this is a set of advantages, the work is done quickly and qualitatively, and the probability of downloading an erroneous driver is missing. In the same way as the Driver Pack Solution, the application scans the system and installs new versions of the drivers. Before you start making changes to Windows, backup, so that its state can easily be returned to its original position;

- Slim Drivers. An important advantage of this program is the scanning of drivers. It can find even the software that was skipped by the previous utilities. Impressive and fast overall check of all devices (it took us about 30 seconds).
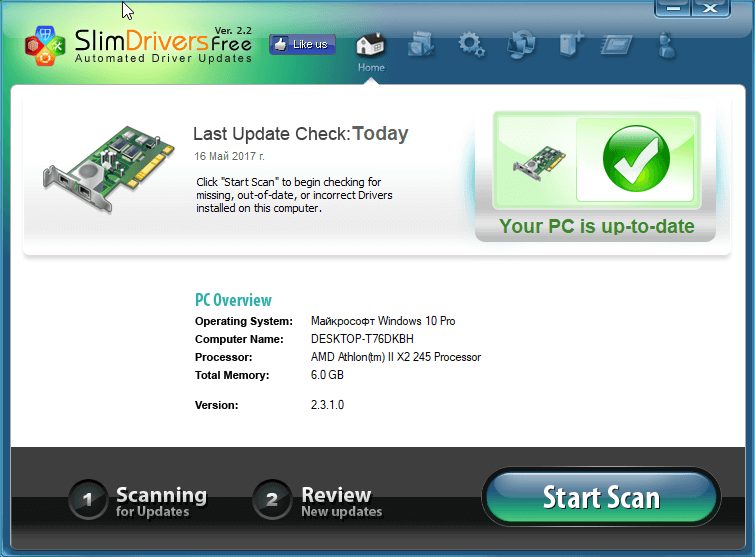
This is one of the most important moments in the work to improve the performance of Windows 10. "Ten" is designed in such a way that after receiving updates, it begins to "give" them to other PCs, respectively, we consume the speed of the disk subsystem, the speed of the CPU and the Internet. The distribution of updates on torrent technology is working, and the archives with updates that have already been unpacked and installed are stored on the computer's disk, taking up unnecessary space.
In order to disable the distribution of updates do the following:
- Open the menu windows Settings 10 (can be found through the search).

- Go to the "Update and Security" section.
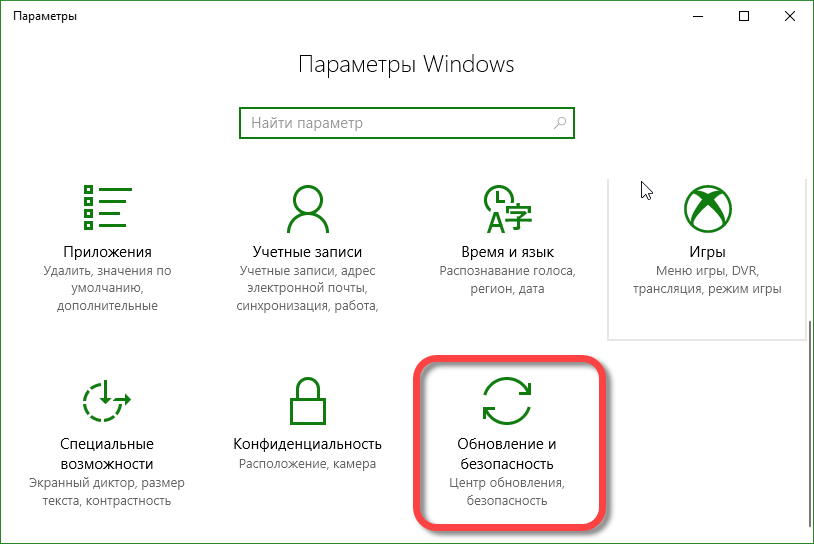
- In the left part of the window click on the inscription, which we marked with a red rectangle, and in the right "Additional parameters".

- Scroll down the contents of the silent window and select the item indicated in the screenshot.

- It remains only to switch the trigger to the "Off" position. Done, the system update will be downloaded, installed and immediately deleted.
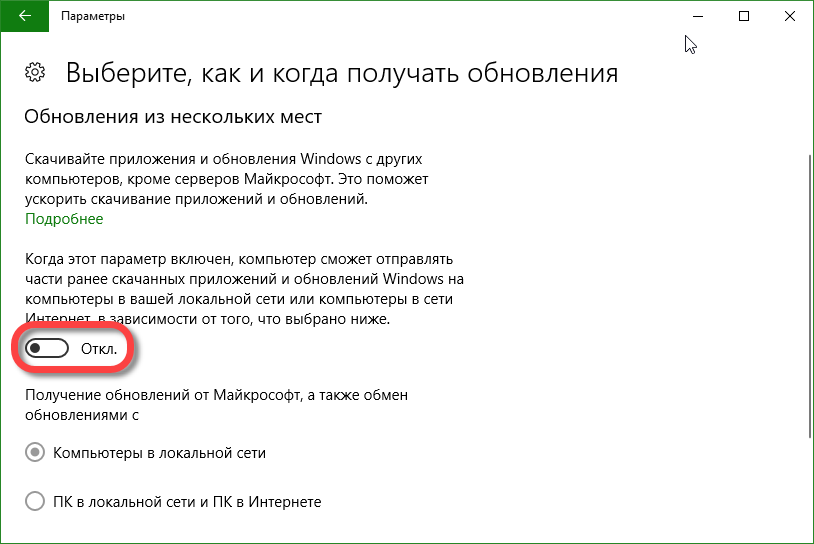
Accelerate Windows 10 by disabling OneDrive
Microsoft closely linked cloud storage OneDrive and the tenth version of its operating system. This is a very useful service that automatically synchronizes any of your data with your server and allows you to restore them at any time. But if you do not need this technology, you can safely turn off the cloud and, thus, save some more traffic and CPU processing power.
There are at once two ways to disable OneDrive. While the first simply turns off the program, the second completely removes it from the PC. For example, if the storage is still interesting for you, but you do not have time to deal with it yet, you can turn off the cloud and try later, and if you do not plan to work with OneDrive at all, safely remove the program.
Disabling OneDrive on Windows 10
In order to remove the OneDrive cloud storage, you need to bring up the context menu by right-clicking on the cloud in the system tray.
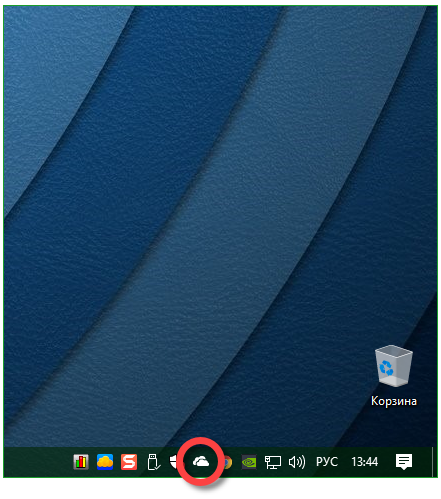
Select the item "Options".
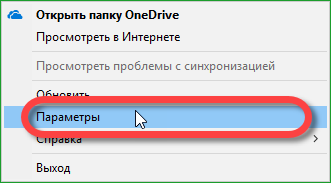
Go to the "Options" tab and remove both icons from the items indicated in the screenshot. Then click "OK".

Again, click on the cloud in windows tray 10 with the right mouse button and click on "Exit".
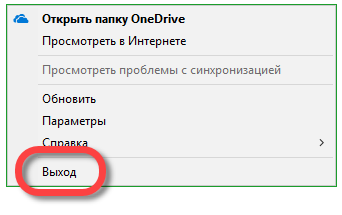
After that, the cloud from Microsoft will be turned off and will not disturb you with your presence.
Completely remove OneDrive
This method will erase all cloud files, you can restore it only by downloading the program again.
- To remove OneDrive from a PC we will need command line. Run it on behalf of the administrator. We will use search engine Windows 10 (icon in the left part of the taskbar). Enter the word "cmd" in the search field, click on the result with the right mouse button and select "Run as administrator".

taskkill / f / im OneDrive.exe
We kill the system process.
\\% SystemRoot% \\ SysWOW64 \\ OneDriveSetup.exe / uninstall
We launch the standard utility for deactivating OneDrive. If you have an x86 system, write
% SystemRoot% \\ System32 \\ OneDriveSetup.exe / uninstall
rd "% UserProfile% \\ OneDrive" / Q / S
Delete the directory with the user settings.
rd "% LocalAppData% \\ Microsoft \\ OneDrive" / Q / S
Delete the system settings directory associated with the cloud.
rd "% ProgramData% \\ Microsoft OneDrive" / Q / S
Erase the leftovers in ProgramData.
rd "C: \\ OneDriveTemp" / Q / S
We clear temporary files.
This algorithm can not work on all PCs, it should be used selectively, try to determine whether it will work for you. At least, harm to the disconnected OneDrive you already will not bring.
Accelerate the computer by disabling the sending of reports
Why do you need such reports? The point is that to improve the system, developers take into account information about the errors of all users and on its basis create updates that correct the situation. This feature can be disabled, this will not only save you from annoying alerts, but will also speed up Windows a little. In the article on we described how to disable the sending of such reports even during the installation, now consider how to do this on a running system.
Follow our instructions:
- Open the system settings you can do it through the notification panel). Click on the notification icon in the system tray and select the "All parameters" button.

- We pass to the section "Confidentiality".

- In the left part of the window we find "Reviews and diagnostics", and on the right side we disable the trigger, indicated in the screenshot.
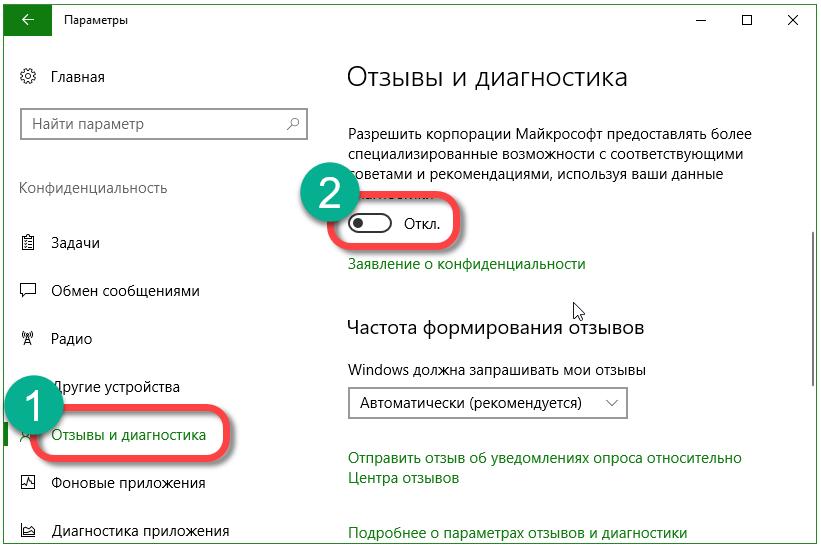
After that, data about the system will not be sent to Microsoft.
Turn off background tasks to improve Windows 10 performance
In Windows, there are applications and their background processes that load "hardware" even when the program itself does not work. For example, the same Xbox that users do not need from the word "absolutely". Nevertheless, the program works and takes away from the PC some part of RAM and CPU speed. Let's restore justice and turn off unnecessary processes, working in the background.
We do the following:
- Open the computer settings through the Windows 10 search in the way indicated in the screenshot.
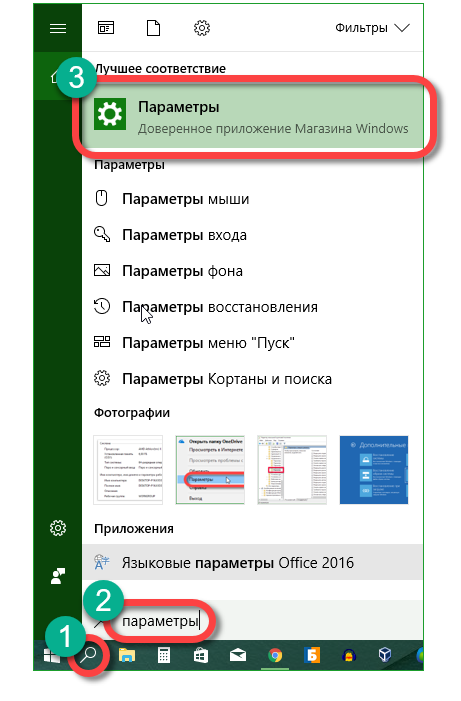
- We click on the tile with the inscription "Confidentiality".
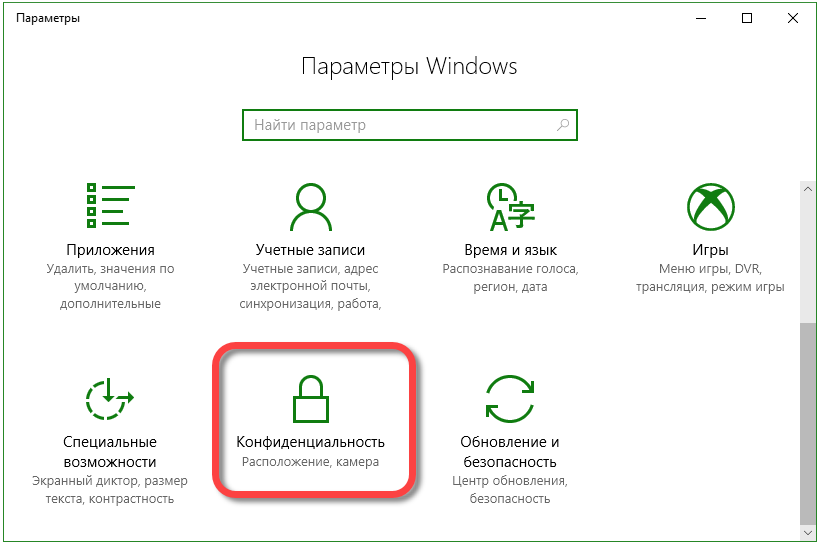
- On the left, click "Background applications", and on the right we can individually disable unnecessary programs or deactivate everything at once.

Note: the applications themselves will not stop working. The background service, which is responsible for the quick start and receipt of notifications, will be disabled.
Optimizing the operation of the hard disk
Monitoring the status of the hard drive was relevant in all versions of Windows. In Windows 10, new, improved media algorithms are implemented, including full support for SSD ( solid state drives on chips). Accordingly, after the increase in the performance of the hard drive, the system load time is reduced and its overall performance is increased. By default, the HDD is defragmented once a week or a month (you can not defragment SSD), but it's better to disable the automatic mode and perform the process yourself.
To do this, let's take the following steps:
- We open windows Explorer and click the right mouse button on the disk we need. Choose "Properties".
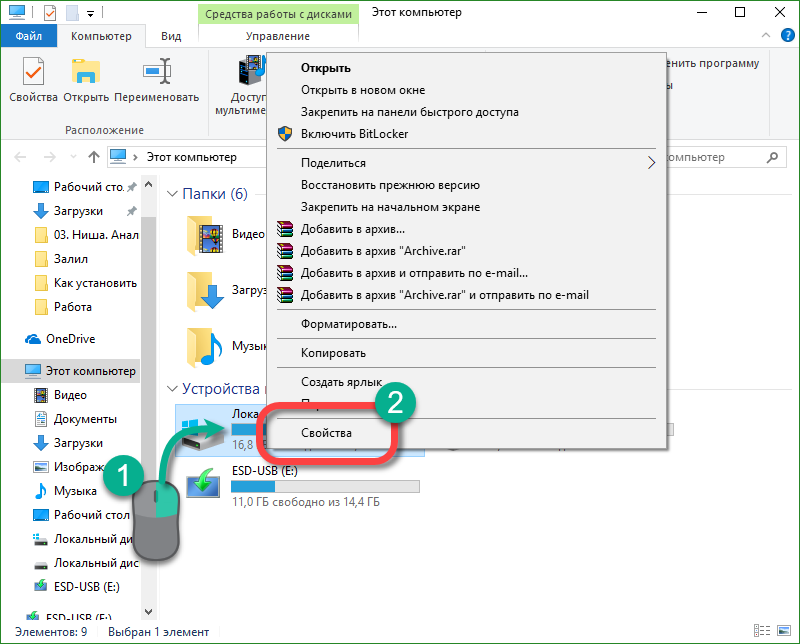
- Go to the "Tools" menu and press the key with the inscription: "Optimize".
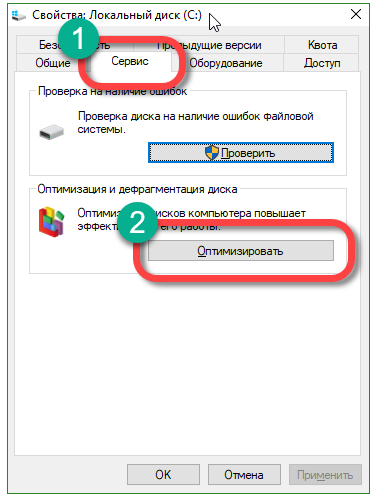
- The "Optimize" button is needed to start the defragmentation process.

- Let's disable the defrag scheduler. To do this, click "Change Settings".
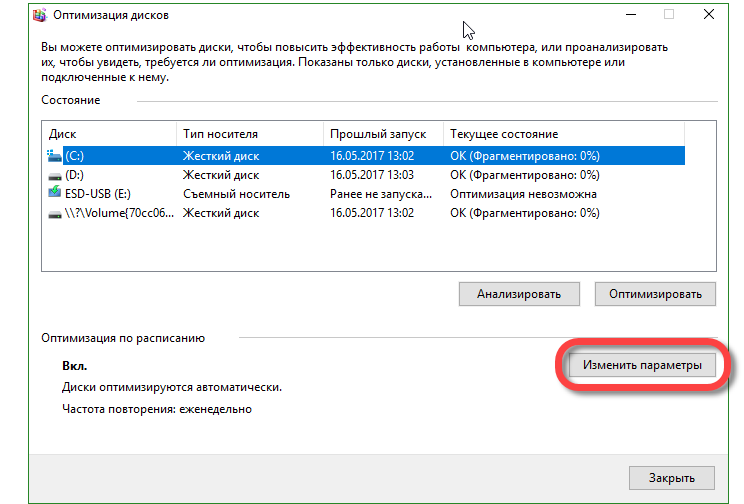
- In the opened window, remove the checkboxes opposite the inscriptions: "Run on schedule" and "Notify if you miss three consecutive schedules".

Accelerate work by disabling unnecessary services
Disabling unnecessary background processes in Windows 10 optimization for games and not only is an important component. As soon as the operating system starts, a lot of services start working together. Many of them are important for the OS, but there are also those that consume CPU performance in vain.
It's simple, the developers decided not to be cunning, they provided users with a full set of services on the principle - some, but useful. We are not going to put up with this state of affairs and disable those processes that we do not need at all. In order to customize services as we need, we right click on the "Start" key. In the new menu, select the "Computer Management" section.

What services can I disable in Windows 10?
But which services can be disabled - you ask. Do not rush, we'll tell you everything in order. Initially, it would be superfluous to create a system restore point. If something goes wrong, you can always undo the changes.
Here is a list of services that you can disable:
- printer manager (if you are not going to print);
- Windows Search. You can disable if you do not need a search (the service requires a lot of system resources);
- windows Update. Updates can be installed manually, so you can save PC performance;
- application services. Many programs, for example, Google Chrome leave the work in service even after they are closed. Such a service is needed for automatic updates and accelerated startup programs.
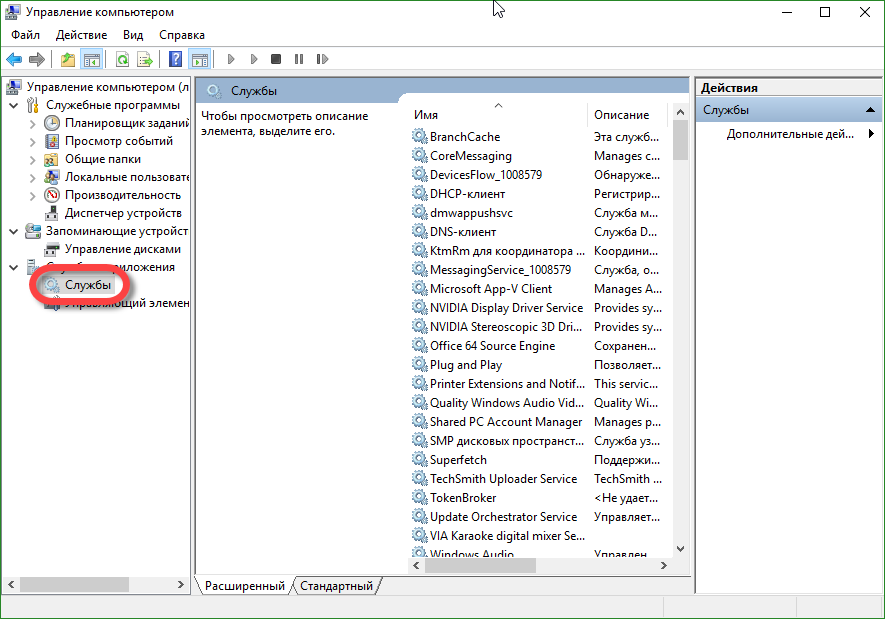
Attention: the list may vary depending on the equipment you use and the OS version. For example, if the printer is not connected, then there is no need in the print service either.
Optimizing the system registry
The operating system Windows, due to the specifics of its work, constantly accumulates in the registry various information, sometimes even erroneous, and from this gradually slows down. Since the "Ten" is a fairly new OS, users have not yet been able to fully experience all the hardships to which lead 2 - 3 years of work without reinstallation.
The registry needs to be defragmented and cleaned of unnecessary records. For this we need additional programs. There is one more way - manual. To do this, the system tool "regedit" is started and an experienced user makes changes to the registry by finding the desired directory and key. This may be necessary, for example, when any driver is installed incorrectly, and because of this it is impossible to install a new one. That's when you have to manually clean the remains of the old software.
Consider several applications that can cope with the task of cleaning the registry:
- Reg Organizer. A convenient and functional utility that does an excellent job. In the free version there is no registry optimization function;

- CCleaner. Completely free tool not only for cleaning and optimizing the registry, but also for cleaning the system as a whole. The program has many functions, a clear interface and quality of work;

- Windows Cleaner. Clears the system of garbage and scans the registry for errors. Is completely free.
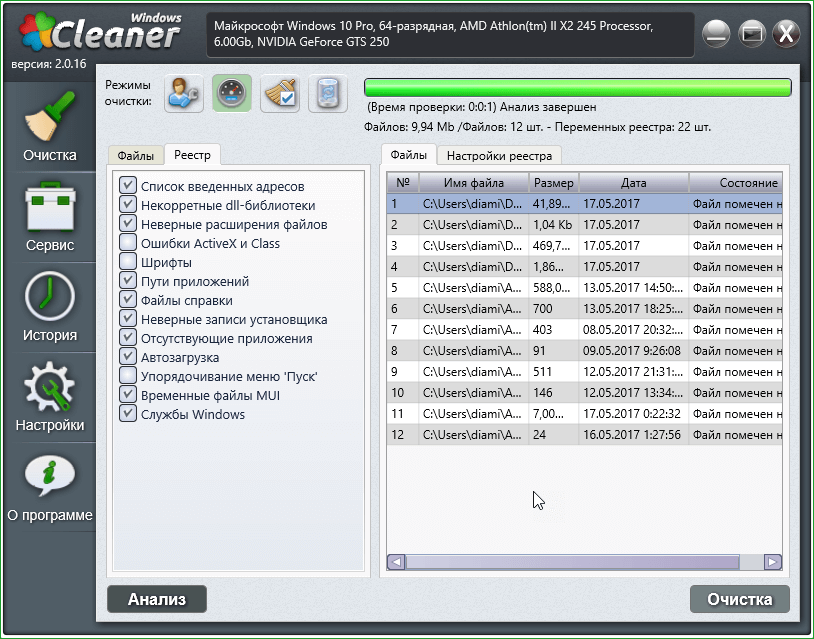
Improving Windows 10 Boot Speed
Some applications, after installing them, are registered in the system startup, and during its next launch, they are included with Windows. As a result, the program, which we do not need today, can hang up running all day and all this time consume a large amount of RAM. In order for this not to happen, you need to edit the startup list.
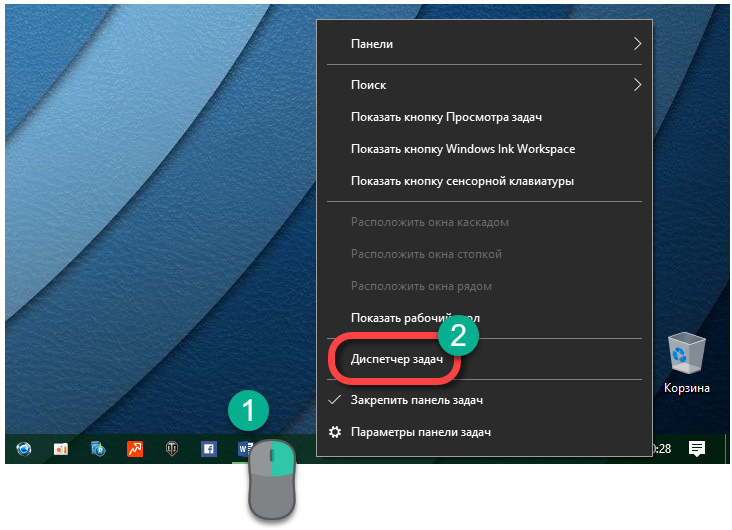
- Go to the "Startup" tab and see what we have here. To disable unnecessary program, select it and click the "Disable" button.
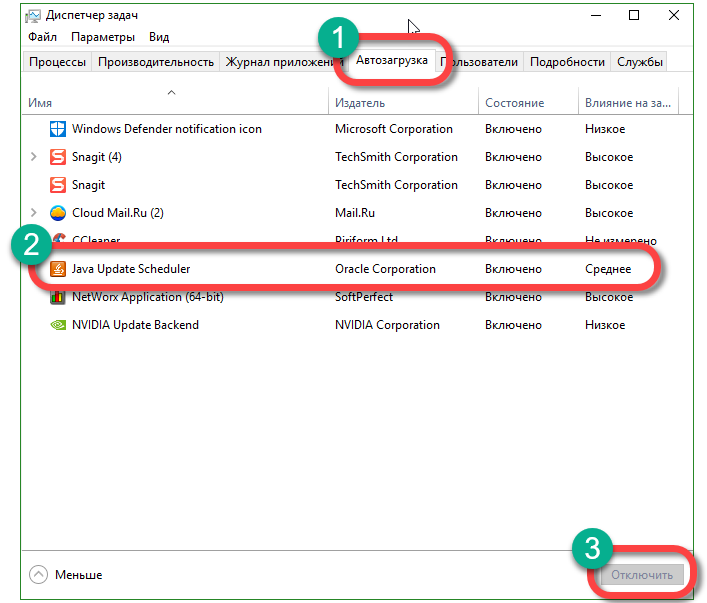
As a result, the program will no longer run with Windows.
Attention! If you are not sure of the purpose of this or that application, before using it, use the regular function and read the information on the Internet.
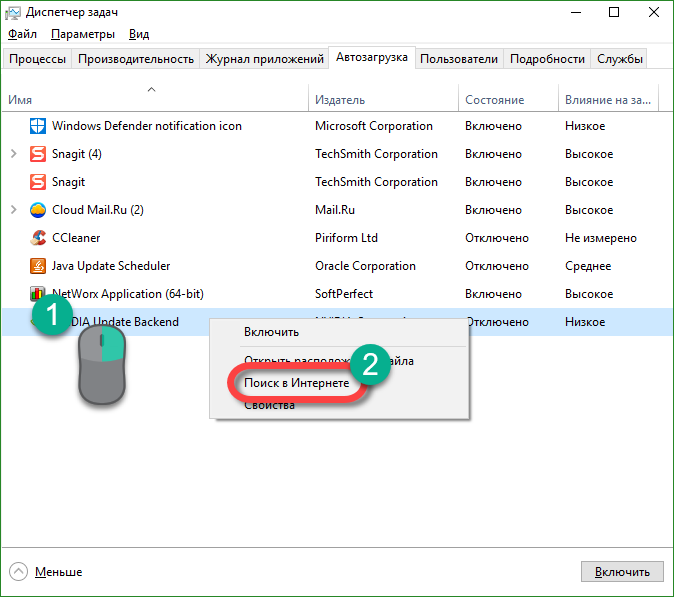
Autorun programs are carried out not only from the folder "Startup". Applications can also be written in the registry. In order to remove them from there, you need to use special software, which we'll talk about below.
Applications to work with startup in Windows 10
With autorun it is much more convenient to work through specialized software. A very convenient tool is AIDA 64. In general, it is needed to obtain detailed information about the PC and optimize it, but there is also a convenient tool for working with autoloading.

Another good way to edit the startup list is the CCleaner we described. In order to use it, go to the "Tools" tab and select "Startup". Here you can not only disable programs, but also delete them.
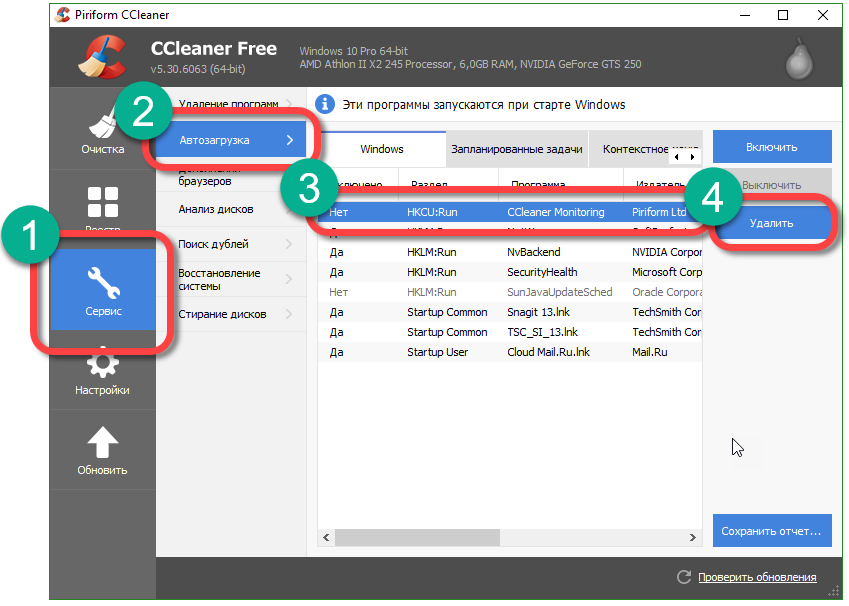
Microsoft has released its own tool for editing the list of applications that are downloaded with the system. It's called Autoruns. The program comes in the archive, where there are 32 and 64-bit versions that do not require installation. Autoruns features the highest functionality among its competitors. Here you can remove from the startup even background processes that are registered in the registry.

Task Scheduler in Windows 10
Some programs in the operating room the Windows system can be started only for a certain event. That's why we'll touch upon the task scheduler.
You can access the utility integrated into the system as follows:
- We open the "Administration" program, registering her name in the search for "Dozens."

- Start the Task Scheduler.

- We pass along the path indicated on the left side of the scheduler. Here are the nearest events. If necessary, you can turn them off by opening the context menu.

Take care to remove programs carefully. You can easily damage the system by disabling the desired service.
We work with the speed of Windows 10
The creators of Windows took into account all the preferences in the development of the system and gave users the tools that allows you to customize the visual design of Windows and, accordingly, change the demands on resources.
We do the following:
- Right-click on the "Start" icon and select "System".

- Select the "System Information" item.
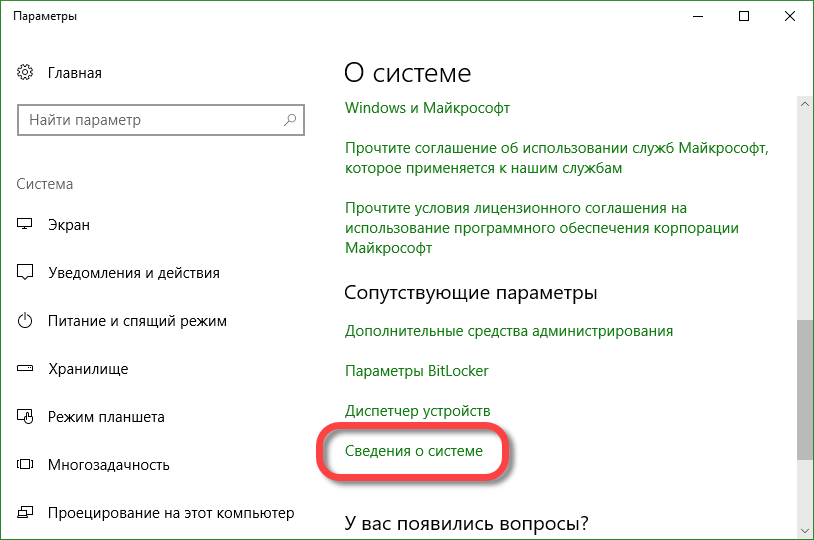
- Go to the menu "Advanced System Settings".
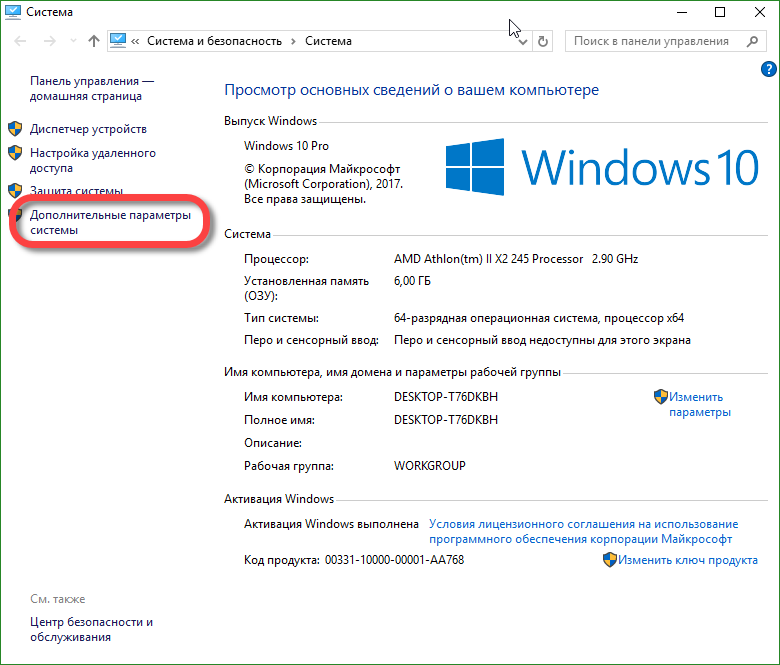
- In the "Advanced" tab, click the "Options" button.

- Next, just switch the trigger to "Ensure the best performance" and click "OK".

After that, all the animations, effects and other beautifulities will be disabled, which will significantly save the use of RAM and CPU resources.
Clean the hard drive of garbage
The performance and the amount of free space on the hard disk may fall due to the so-called garbage files that accumulate during the operation of the system. Optimizing Windows 10 involves removing such files and cleaning the disk. In this case, you can use both windows tools, and third-party software.
In "Ten" there is a tool "Disk Cleanup", which we will now try. In order to start it and start cleaning the hard drive, do the following:
- Open Windows Explorer and click on the disk you need right mouse button. In the context menu select the "Properties" item.
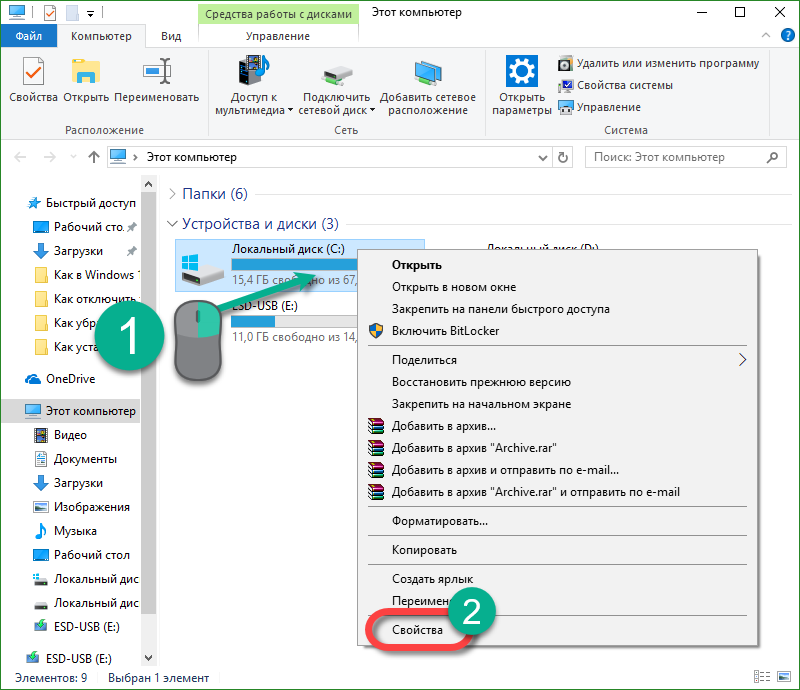
- In the next window press the key with the inscription: "Disk Cleanup".
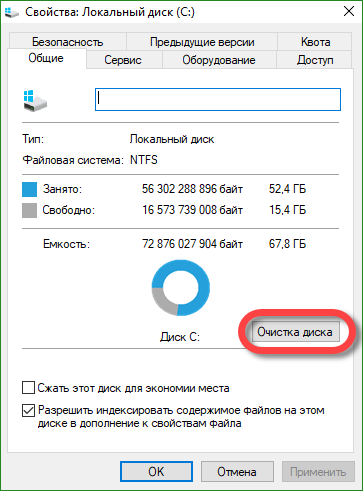
- In the next step, check the items that should be cleaned and click on "Clear system files".
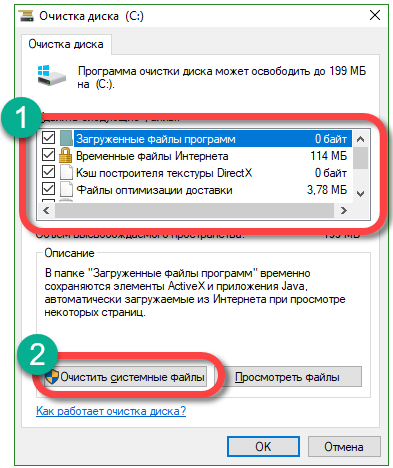
After that, the cleaning process will begin. Do not forget to save all the data and close the running programs.
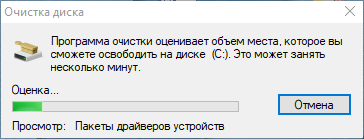
How to speed up Windows 10 by using the correct defragmentation
Defragmentation of magnetic carriers is an important part of increasing the speed of the system. There are several ways to do this. In the beginning it is worth noting the built-in features.
The following procedure is envisaged:
- Open the explorer and right-click on the desired disk. In the menu that opens, we need the "Properties" item.
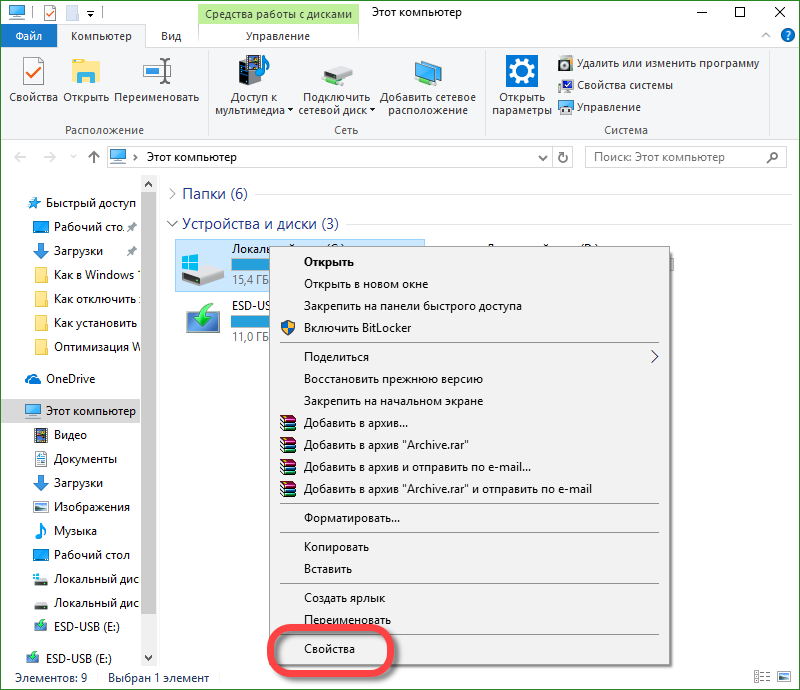
- In the opened window, select the "Tools" tab and click "Optimize".
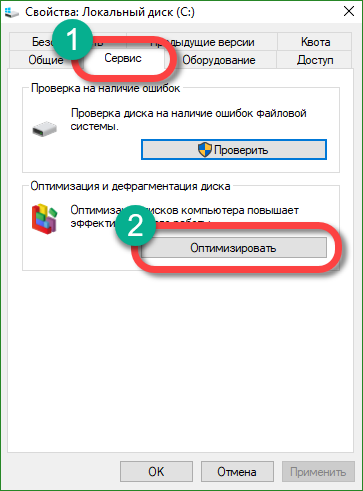
- Here you can see how fragmented the disk, in our case everything is fine, since automatic optimization works, which once a week defrags.

- To start optimization, click the "Optimize" button, and if you want to set the automatic mode, click on "Change parameters".
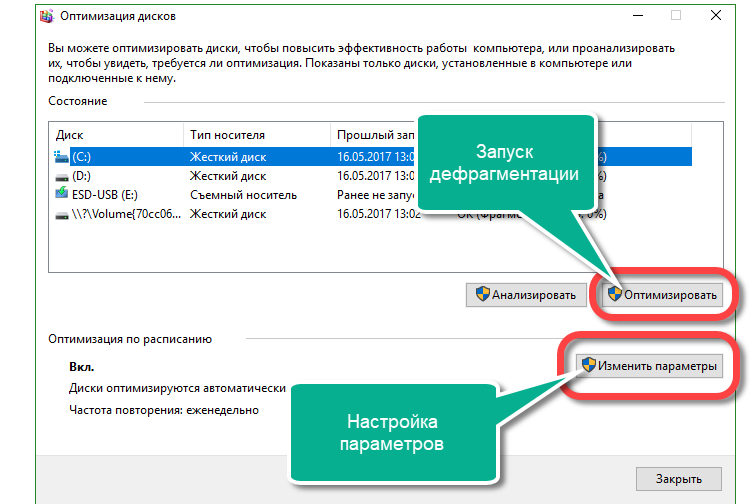
If, as in our case, the percentage of fragmentation is 0 - 15%, no work is needed, if more, you can optimize the disk. It is important to remember that for the utility to work you need to have as much free disk space as the most large file On him. By the time the process can take from 5 minutes to several hours. Everything depends on the degree of clutter of the carrier.
It is strictly forbidden to use the defragmenter for SSD-drives. Instead of use, you get only a dozen times more wear and tear, which in the end will lead to faster damage to the device.
Defragment using third-party programs
The built-in utility of Windows 10 is good, it has significantly stepped forward, compared to 7 and 8, however, there are better solutions in the form of third-party software.
Consider several programs that can optimize the Windows 10 hard drive and eliminate the fragmentation of its files:
- PiriformDefraggler is the "relative" of the famous CCleaner. The tool is "smarter" than the regular utility, it can analyze much more data. Also, its worth is full free. The interface is understandable and does not cause any difficulties. As you can see in the screenshot, the program found fragmentation where "Ten" assured us of zero problems.

- Auslogics Disk Defrag. Another one powerful program, similar to the previous one. The tool is distributed free of charge, and its functionality goes far beyond the scope of conventional defragmentation.
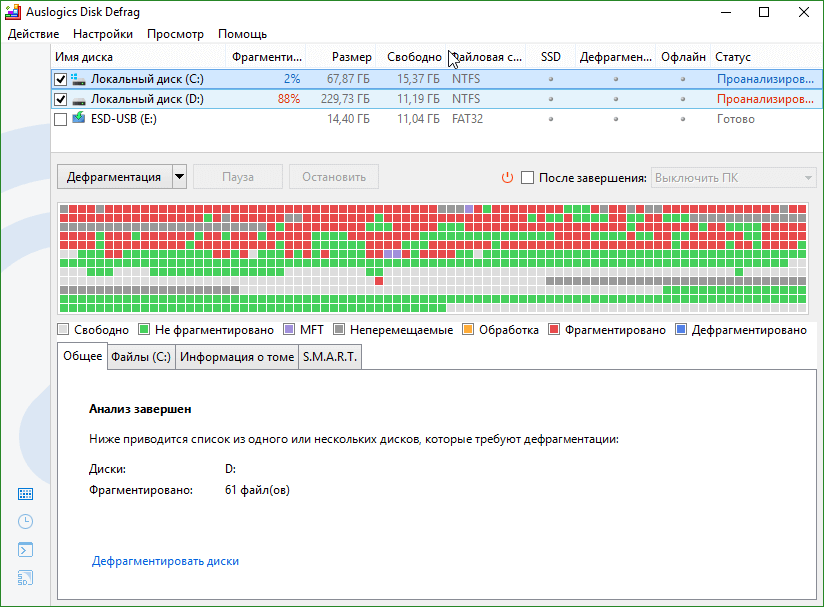
In the operating mode of the program there are several levels of defragmentation. The first, superficial, is designed for rapid scanning and correction of the main problems (you need to do it once a week). There is also an in-depth analysis, it requires much more time, to conduct it more than once a month.
Download Auslogics Disk DefragOnly one antivirus!
 Without an antivirus, no computer can manage. It is important to use a quality software that can cope with most threats. But sometimes users make a gross error and install 2, or even more, antivirus software. Programs begin to scan each other, conflict and slow down the PC, sometimes the latter just hangs. For effective testing, you can use different programs, but at the same time you should install only one.
Without an antivirus, no computer can manage. It is important to use a quality software that can cope with most threats. But sometimes users make a gross error and install 2, or even more, antivirus software. Programs begin to scan each other, conflict and slow down the PC, sometimes the latter just hangs. For effective testing, you can use different programs, but at the same time you should install only one.
Note: Windows 10 uses built-in antivirus, the functionality of which is enough for all occasions, but if you still decide to replace it, do not worry about the conflict, Microsoft has provided everything and when you install a new defender, the built-in disconnects automatically.
Programs for improving PC performance on Windows 10
Above we considered some applications that allow you to get a performance gain in windows operation 10. There are whole packages of tools for fine-tuning the system and speeding up its operation. Consider two such programs.
Glary Utilites
This is one of the most famous and favorite programs for speeding up the operating system. The utility includes: cleaning discs from garbage, searching for duplicate files, searching and removing unwanted software, optimizing the operation of the disk subsystem, cleaning and defragmenting the registry, optimizing RAM and many more useful features.
A little lower there is a screenshot, which shows that the program, not having time to start, has already analyzed the download speed of our system and suggested disabling the elements that slow it down.

There is also a one-touch cleaning mode, you click on the button, and as a result, the program scans your PC with different tools and at different levels. The result of the cleaning is worthy of the highest praise. The simplicity of the interface, ease of operation and good performance make GloryUtilities the best choice for today.
Download Glary UtilitesAdvanced SystemCare
Another powerful application, or rather, a set of programs for cleaning, optimizing and securing Windows 10, is Advanced SystemCare. This software is able not only to improve PC performance, but also to answer the question - how to speed up the Internet in Windows 10. Here the emphasis is on maximum convenience and ease of operation.
Download Advanced SystemCareBut there is also functionality for advanced users. You can enable advanced mode, and you will have access to much more flexible and functional settings. The application interface is very convenient and looks great. The screenshots show the basic functionality of Advanced SystemCare.
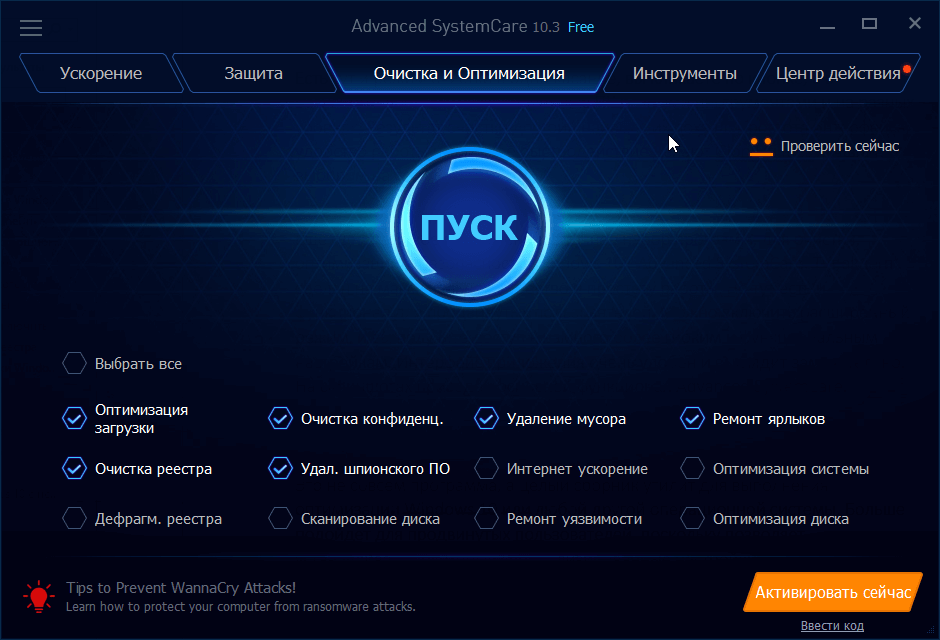


TweakNow PowerPack
Another great package of utilities for optimizing Windows 10 or earlier versions of the operating system from Microsoft. Due to the availability of a number of fine tuning, requiring some knowledge, the program is more suitable for advanced users. Screenshots can be seen below.

Thanks to the above instructions, you already know how to speed up the operation of a computer or laptop with Windows 10. It is not necessary to talk about the need for such a procedure, because even on modern PCs the load becomes so high that the machine starts to blunt. Only the timely implementation of all the above recommendations will allow the "Ten" to live without glitches and brakes.
Download TweakNow PowerPack




