Approximately two years ago I gave birth to a project-a small program the client, which is put on any device and just synchronizes the files.
For example, you could specify that the documents will be synchronized between the home and work computer. Music and books between your home computer and your phone. Backup between home computer, work computer and server. Also, this program could control the subsequent distribution of any file in the system. Ie you as the owner, could always learn the history of the file: copying to a USB flash drive, to another computer, by "e-mail", etc.
Then I almost already received funding, but the investment fund with which I worked at the last moment required a serious share in the business. And I decided that the candle is not worth it. And then somehow it became not before.
Yes, you will say, there is cloud storage and why it is necessary when there is a Yandex.Disk, Dropbox and a heap cloud services file storage. Well, it's just not always acceptable and convenient. Minuses:
1. You trust your files to a third party without any guarantees (I'm not paranoid, but you will not leave your intimate data in this store)
2. To access them you need internet. And this in Russia is still not always possible with the necessary speed.
A holy place is never empty and BitTorrent released something similar, but in a truncated form. Their program simply synchronizes files between different platforms and systems as soon as they are on the Internet or are inside the same subnet. Unfortunately, you can not flexibly configure synchronization rules, but there is an excellent client that is administered via either the native interface (WIndows, MAC OS X, Android, iOS) or via the web interface (* NIX).
I no longer climb behind photos, documents and music on the mobile and do not climb on the server to pick up the rarely updated backup.
AT home computer there are several folders:
Phone
Server
General information
Auto
To throw something into the phone, I just copy the file into the "Phone" folder. On my phone it will appear in a few seconds
To exchange documents with the guys at work, I throw in the folder general. And in a few seconds this file appears for all people I need - locally and not in the cloud.
In the car, as a media center is Google Nexus, on 3G looks on the Internet. On the home computer I throw maps of navigation and music in the folder Auto. Everything automatically folds into the car. From the folder Auto / Registrar take interesting moments shot by a video recorder (device in the machine is always online).
Saves a lot of time.
We wish BotTorrent success in the development of their remarkable project.
Downloading.
Available in Google Play Market and Apple AppStor. I think soon will appear under mobile version Windows.
PS
Thanks to Murin Sasha for the tip-off)
The directory is read by the get-childitem command. To take into account subfolders, the -recurse option is added to it, and to distinguish files from folders, the PSIsContainer () function is used. If it returns True, then the item is a folder, otherwise it's a regular file:
$ source = ¨c: files¨
$ srcfolder = get-childitem $ source -recurse | where-object ($ _. psiscontainer)
$ srcfiles = get-childitem $ source -recurse | where-object (! $ _. pciscontainer)
To solve our simple task, we need four lists: the first two contain the source files and folders, and the two remaining ones contain the resulting files and folders. The synchronization process is reduced to enumerating these lists and copying files from one folder to another.
In the first cycle, it is checked whether the source directories exist in the backup storage folder, and if they do not already exist, they are created using the new-item command.
foreach ($ folder in $ srcfolders)
$ srcpath = $ source -replace ¨ \\ ¨, ¨ \\ ¨ -replace ¨: ¨, ¨: ¨
$ dstpath = $ folder.fullname -replace $ srcpath, $ destination
if ($ dstpath -ne ¨¨) (
if (! (test-path $ dstpath))
¨Create the folder '$ dstpath'.
new-item $ dstpath -type directory | out-null
A very similar cycle is also performed when comparing the resulting and initial list of folders, thereby creating the exact structure of the subfolders. Two other cycles process the files: the first copies the updated objects from the source to the resulting folder, the second - those that are not in the source directory - from the final one. To find out if the file was updated, it is possible by its hash-code. Note that since files open in read-only mode, they are not blocked from being used by other programs. However, according to the rules of good tone, the file must be closed with the Close () function after the hash code has been computed:
$ md5 = new-object system.security.cryptography.md5cryptoserviceprovider
$ fs = new-object system.io.filestream ($ file, $ mode, $ access)
$ hash = $ md5.computehash ($ fs) # hash code for the file
$ fs.close ()
Mash more new file its old copy is meaningless, and therefore we will add commands for comparing the dates of the change. When you reverse the missing files in the source folder, no checks are required, simply execute the copy-item statement. The entire script is shown in the listing - it is passed the paths to the source and the resulting folders (do not forget to add closing slashes, for example c: filessource), and then all the work he does on his own and on the screen only displays information about what exactly is happening. Note, even if you did not create the final folder in advance, the script will create it yourself:
if (! (test-path $ destination))
new-item $ destination -type directory -force | out-null
So, this script will help to copy the missing photos, tables, text documents and others, without wasting time on manual file comparison. To use it, you can create an uncomplicated BAT file on the desktop, specifying in it a command of the form powershell.backup.ps1 c: filessrc d: backup (the path to the script is usually required to be cited in its entirety). In the future, it's easy to synchronize folders by clicking on this batch file. Recall that the execution of unsigned scripts is allowed by the Set-ExecutionPolicy RemoteSigned command, executed on behalf of the "Administrator".
Keep copies of important files in a completely unprotected form, perhaps not quite right in terms of security. Windows system 7, despite all the efforts of Microsoft, remains vulnerable to viruses, worms and other malware. Before the documents that constantly lie, in fact, in the open access, they get there without problems. Fortunately, the operating system has a very useful tool - virtual disks, which are mounted and disconnected on the fly. They are also suitable for backing up any important files that can be accessed by a limited number of users.
A virtual disk is presented in the system as a VHD (Virtual HardDisk) file format, having a complete structure and content similar to those of the hard drive. It is created using the utility built into Windows 7 to manage the computer, which runs through the compmgmt.msc module. In the window of this program, click on the "Disk Management" line and select the command "Action Create a virtual disk". A new virtual disk is given a size, and then the volume is formatted. At the last stage, you can assign a drive letter or bind a VHD file to an NTFS folder.
The latter method is interesting because it is allowed to copy to a certain folder regardless of where the virtual volume resides. By unmounting the virtual volume in the computer management utility, you can be sure that until the most recent copy of important documents, neither viruses nor curious users will get. The virtual volume itself, that is, a file with a VHD extension, can be copied to a backup medium. An additional security measure is encryption of the virtual volume available to BitLocker users with the maximum and business version of Windows 7. If you connect such a protected volume (and it can be used on other PCs, even where BitLocker is not installed), Windows will ask for the login and password.
Many users today have to work not on one, but on two or even more stationary computers (at least, at work and home) - in practice this automatically means the need to synchronize all working materials. Mobile employees in this regard are even more difficult, because they, among other things, can not do without a laptop PC such as a laptop, netbook or other kind mobile computer. So, they need to provide synchronization of their files also on mobile devices in order to avoid endless problems with versions of documents and projects, for the resolution of which a lot of valuable time will be spent.
Of course, you can regularly manually copy the updated files to all computers - work, home and mobile. However, this is not the best solution, because the operations of copying and rewriting have to be performed daily. Much faster, and more reliable to resort to data synchronization, using a suitable utility or online service for file synchronization. We will consider several similar solutions in this article.
Basics of synchronization
To synchronize data, users can use both specialized utilities and web services. Both of them track the contents of the specified folders located in different places (for example, on two different computers), and synchronize the data according to the selected method.
There are many options for synchronizing files. Most conveniently, if computers are connected to each other directly through a local network, infrared port or the Internet. In this case, data synchronization is carried out in just one step - in fact, by pressing one button in the corresponding program window. If there is no direct connection, the data can be synchronized using an intermediary device that is used to transfer information between two computers. In the role of such a device can act as a flash drive, external hDD, folder on the FTP server, etc. In this case, the data is synchronized in several stages: first the files are packed from one computer and sent to the mediator device, then on the other computer this data is received, thanks to which synchronization is carried out.
All of the above is true if utilities are used. As for web services, synchronization through them does not require direct connection between the synchronized devices, because the selected folders on the computer or laptop are synchronized with the user data stored in the online store. This implies that the documents updated during the work are automatically backed up in a similar store.
Since you need to synchronize data regularly (usually daily), it is more convenient to automate this process - for example, to analyze and synchronize files on a set schedule or when certain events occur (for example, when a removable disk is connected, the system starts up or if updates appear in synchronized folders ). If necessary, for example, when processing large amounts of information, it is more reasonable to ignore some files during synchronization (it usually makes sense, for example, to exclude system and hidden files), which will shorten the time required for data processing.
File synchronization software
There are a lot of tools for synchronizing files on the market - among them there are both paid and free solutions, and a number of free products have enough to meet the needs of the average user functionality. As examples of such utilities, we will consider the programs ViceVersa, GoodSync, Allway Sync and FreeFileSync.
As a rule, specialized utilities synchronize very quickly and are convenient in the application, since most often in them it is enough to set up the operation parameters and automate this process - later the programs will independently monitor the situation and synchronize the files in a timely manner.
Synchronization does not cause synchronization. First create a new job, set it two folders - the source and target, and, if necessary, determine the conditions for filtering files. Then start the process of analyzing the contents of folders by clicking on the button Analysis. The result of comparing the data in the source and destination folders is displayed on the screen, indicating new, changed, and deleted files (Figure 1).
Fig. 1. Result of the analysis of monitored folders in GoodSync
After that, you can manually start the synchronization of data (button Synchronization), however it is more convenient to configure the program to automatically perform the operation. To this end, open the built-in scheduler and determine the synchronization time or event, when the program should launch analysis and synchronization of files (Figure 2).

Fig. 2. Configuring automatic synchronization in GoodSync
It is worth paying attention to one nuance. If you automatically synchronize files to a portable drive (for example, a flash drive), the problem of disc recognition may occur. It is more convenient if the start of file processing starts automatically when a unique device is connected, but any USB drive will appear under the same letter when connected, which in case of inserting another flash drive will result in synchronization errors. In order for the program to recognize correctly desired disk, you must manually change the path to the device by replacing the drive letter with the volume label (= VolumeName: \\ folder1 \\ folder2 - Figure 3). The corresponding volume label for a particular disk is easy to set in properties using windows Explorer. The use of the specified settings guarantees detection of the desired portable drive regardless of the drive letter assigned to it.

Fig. 3. Replacing the drive letter with a volume label
in GoodSync
ViceVersa
Developer: TGRMN Software
Distribution size: Pro - 3,4 MB; Plus - 1.1 MB; Free - 708 Kbytes
Work under management: ViceVersa Pro 2.5 and ViceVersa Plus 2.4.2 - Windows (all versions); ViceVersa Free 1.0.5 - Windows XP / Vista / 7
Price: Pro - 59.95 dollars; Plus - $ 34.95; Free - Free
ViceVersa Pro is a well-known solution for synchronization, backup and replication of files and folders (Figure 4). With it, you can synchronize data between desktop computers, laptops, file servers, external media (hard disks, USB-devices, ZIP-disks, etc.), NAS, etc. This is realized by local Area Networks, through the Internet and with the use of any external storage devices.
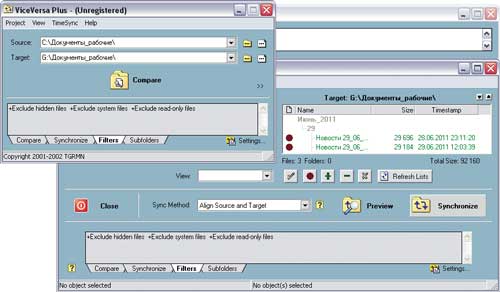
During synchronization, parameters such as file size and date / time of file creation, checksums or a set of the listed parameters are analyzed. It is possible to include / exclude subdirectories when analyzing, as well as separate files, taking into account their attributes (hidden / system / read only) and masks. Synchronization is allowed and backup open and blocked applications files, including mail databases Outlook and Outlook Express, Word and Excel documents and SQL databases. Synchronization of data is performed manually on demand or in automatic mode - according to the schedule (for example, daily at a strictly defined time). In order to save disk space and ensure data security on any media in the program provides tools for compressing and encrypting files.
The utility is released in three editions: free of charge Free (http://www.tgrmn.com/free/) and two commercial - base Plus and extended Pro. The free edition features are limited by comparing and synchronizing files in folders (including subfolders) between floppy disk drives, hard drives and network drives, and ZIP and CD-ROMs; Synchronization is done manually. Edition Plus allows you to work with USB-drives, hard and network drives, as well as DVD / CD, provides the ability to synchronize / backup open / locked files and can be configured to work on a schedule. The Pro edition supports all the functionality announced by the developers.
GoodSync 8.8.6
Developer: Siber Systems, Inc.
Distribution size: 7.15 MB
Work under management: Windows 2000 / XP / Vista / 7
Price:$ 29.95
GoodSync is a handy and simple tool for synchronizing and backing up files (Figure 5). The program allows you to synchronize files between desktop and laptop computers, removable drives and servers, as well as back up important data to various media (including FTP and WebDAV-servers). In addition, the ability to synchronize files between devices Windows Mobile Phone or Pocket PC (Windows CE) and a desktop computer. Synchronization can be carried out directly between computers (on the local network or via the Internet with FTP, WebDAV and Secure FTP servers) or with the connection of any external drives (USB-disk, external HDD).
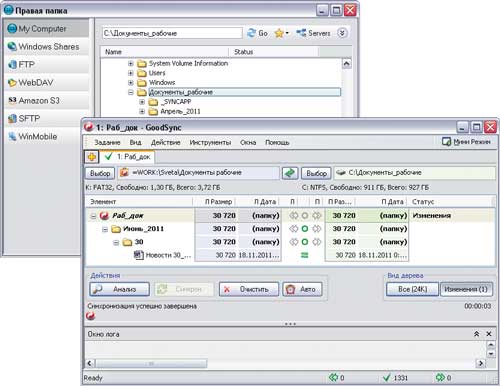
Data analysis is performed taking into account the date / time of modification of files or their size. The analysis automatically ignores hidden and system files, you can configure the inclusion / exclusion of files with names corresponding to a specific mask, as well as files of a certain size or with a certain time of change. It is possible to synchronize locked files using the Volume Shadow Copy service. To automate the synchronization process, the toolkit for running scheduled synchronization is included, and when certain events occur (for example, when the computer is connected to the local network, when a removable disk is connected to the computer or when the system is started), the Windows scheduler can be used. In order to improve security, remote data synchronization implements file transfer over an encrypted channel (FTP over SSH and WebDAV via SSL), and when backed up, it is possible to use encrypted file system EFS (Encrypting File System).
The program has a demo version, which is fully functional for 30 days. In the future, it can be used by home users and non-profit structures for free, but with restrictions - it is allowed to create up to three synchronization tasks, including no more than a hundred files. There is a special portable version of the utility - it appears under the name GoodSync2Go and is designed for installation on USB-drives.
Allway Sync 11.6.1
Developer: Botkind, Inc.
Distribution size: 6.9 MB
Work under management: Windows 2000 / XP / 2003 / Vista / 2008/7
Price: depends on the license: Pro - 29.99 dollars; Free - for free (only for non-commercial use)
Allway Sync is an easy-to-use utility designed to synchronize and backup files in folders (Figure 6). The program provides synchronization of data between desktop PCs, laptops, external hard drives, USB-drives, FTP / SFTP-servers and various online data stores. Analysis of information and its updating are carried out on a local network, through the Internet and through external storage devices (flash drives, external hard disks etc.).
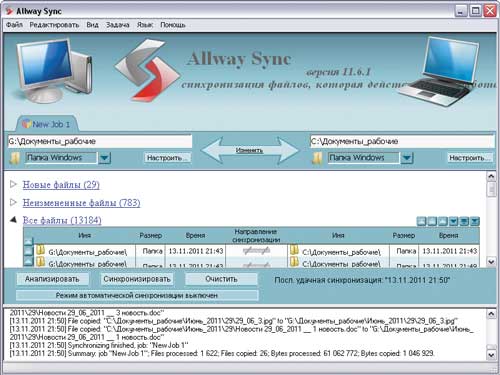
The latest versions of files are identified based on a combination of file attributes, its size and creation time. In order to narrow the list of analyzed files, you can enable / exclude synchronization objects, taking into account the location of the file, the name and attributes (only inclusion / exclusion of hidden / system files). Synchronization can be carried out on demand and automatically - after a certain period of time, when connecting a removable device, when the computer is idle, etc .; it is possible to use the Windows task scheduler.
The program is offered in two editions: Free and Commercial Pro. Free edition allows you to synchronize no more than 40 thousand files in a 30-day period. There is a special portable version of the utility, designed for installation on a flash drive or an external HDD.
FreeFileSync 4.2
Developer: ZenJu
Distribution size:9.27 MB
Work under management:Windows 2000 / XP / Vista / 7
Price: is free
FreeFileSync - free utility, designed to compare and synchronize files between computers and removable disks (Figure 7). The analysis of files is conducted taking into account the date and size. When comparing data by default, the \\ "RECYCLER \\" and \\ \\ \\ \\ \\ \\ \\ \\ \\ \\ \\ \\ \\ \\ \\ \\ \\ \\ \\ \\ \\ \\ \\ \\ \\ \\ \\ \\ \\ \\ \\ \\ \\ \\ \\ \\ \\ \\ \\ System \\ It is possible to copy blocked files using Windows Volume Shadow Copy Service. There is a toolkit for creating batch jobs, the launch of which can be automated through the Windows scheduler.

The utility is distributed under the GNU GPL license, and its installation is possible in two versions: stationary (to a local user's computer) and portable (for example, to a flash drive).
Services for synchronizing files
Services for synchronizing files are represented on the Web a lot. Some of them are positioned as online storage with the ability to synchronize, others are designed specifically for synchronization. We will focus on the two most popular synchronizing services - SugarSync and Dropbox, which by the opportunities provided are significantly ahead of their competitors.
Unlike utilities, services require much more time for data analysis and synchronization. The time difference, of course, is relative and determined by the specific conditions of work on the Internet and the amount of synchronized information - of course, with a slow connection speed, the operation can be done for a very long time. therefore this method It is of interest only if there is a permanent high-speed connection to the network. But the services have all the necessary functionality to access documents from various devices that have access to the Internet, anywhere (at home, at the office, on a business trip, etc.) and at any time, which is very important for mobile users. Moreover, if necessary, you can access your documents even from someone else's computer, because the monitored files not only synchronize to all the devices specified by the user, but also are reserved in the online store. And that's not all - the use of such services greatly simplifies the exchange of files. This means that you can easily exchange documents with other employees of the company working on the same project, as well as pictures and other materials with relatives and friends.
In addition, it should be noted that web synchronization does not require simultaneous presence of all synchronized devices on the Web at the same time, because servers intended for this purpose are used as an intermediary. Everything is much more convenient - the synchronization of each of the computers and mobile devices defined by the user is performed when they are connected to the Internet.
In technical terms, there is no difficulty in using the services. First, you need to create an account on the corresponding resource, then download the client program and install it - the client, of course, is installed on each computer on which you want to synchronize data (with the same login / password). Upon completion, you need to configure the synchronization settings; in a number of services it can be done already during the installation of the service client. Under the setting is meant the indication of folders, which in the future will need to be synchronized between the devices, you may need to define some more parameters. For example, in SugarSync, you need to select a name and an icon to quickly identify the computer and only then specify the required folders (Figure 8). After that, the data is downloaded to the remote server - that is, in fact, they are backed up.
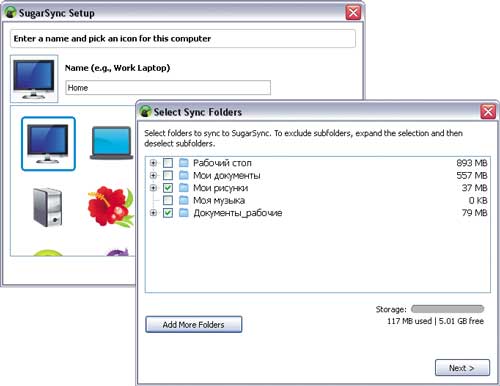
Fig. 8. Configuring the client in SugarSync
Further actions depend on the selected service. So, on SugarSync it is necessary to specify additionally through the module Manage Sync Folders, between which devices synchronization of folders should be made (Fig. 9). In Dropbox, there is no need for such an operation, but this service will have to regularly copy the synchronized data to a folder My Documents \\ Dropbox(this folder on the user's computer is created automatically when the client program is installed). After making the settings, the contents of the folders (specified by the user in the case of the SugarSync service and the Dropbox folder when using the same service) will automatically be synchronized with the corresponding online servers in both directions via the Internet. As a result, all synchronized devices will always have latest versions tracked files. If necessary, you will be able to access these files not only from synchronized devices, but also in online storage - via a webinterface (Figure 10).
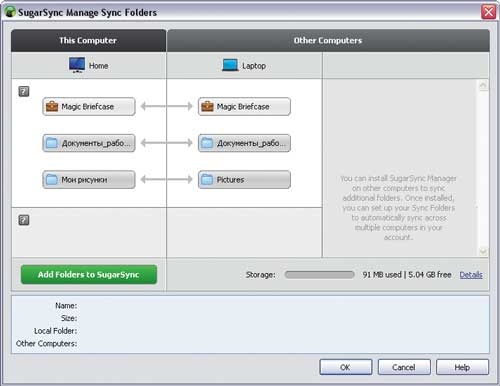
Fig. 9. Determining synchronized folders in SugarSync

Fig. 10. Access to the online store SugarSync through the web interface
Both of these services can be used to automatically synchronize a variety of personal files (documents, pictures, music, etc.) and allow you to synchronize information between two or more computers and a variety of mobile devices. As for supported desktop operating systems, then SugarSync has clients for Windows and Mac OS X (see the table), but Dropbox also supports Linux. Services SugarSync and Dropbox offer a set of very attractive (especially for SugarSync) tariff plans and provide the possibility of free use with a disk space of 5 and 2 GB from SugarSync and Dropbox, respectively. A number of users for synchronization of documents will be quite enough free account.
It's worth noting that more free space and more support for mobile platforms are not the only advantages of SugarSync. In terms of functionality it is also more interesting - for example, it is more convenient to work with synchronized folders and files, version control system is better implemented, it is possible to protect shared folders with a password, etc. In addition, the service allows editing documents online (editable files are opened on the user's computer in associated applications, and then stored in an online repository) - so you can start working on a document on office computer and complete it on your home PC. However, the Dropbox service differs from SugarSync by noticeably faster download and synchronization speeds, and is much easier to configure and use.
Conclusion
We looked at two different ways to automatically synchronize files - using synchronization utilities and through online data synchronization services. The choice of the most preferable option is left to the user, since everything is very individual here. Utilities are more attractive in terms of speed and capability fine-tuning synchronization parameters, including processing of strictly selected data types. In turn, services provide access to current versions of files from almost any device that has access to the Internet. Having adjusted some of the solutions considered, you can easily synchronize working files and completely eliminate confusion with different versions of the same documents, which is often the case when working on several computers.
March 31 is the international day of backup. Apparently because April 1 is the day of those who do not. If in the office the problem of backup is usually solved by the system administrator, then for those who work at home, it must be solved by yourself. For the backup and synchronization of data, the free program FreeFileSync is perfect.
Organization of backup copies
There are two aspects to consider when organizing a backup. First, the more backups, the higher the probability of data leakage from them. The second - the more territorially the copy is kept from the original, the greater the chances of its preservation. A good option is to backup to a remote computer via a VPN connection, then they are not afraid of a flood or a fire. But such an option is far from everyone, so consider the backup and synchronization to an external hard drive.
Do not forget about the relevance of copies, for which you should conduct periodic synchronization. You can, of course, copy the entire amount of data each time, but this will only work if there are not enough of them. For large volumes, this will lead to extra wear and tear on the hard drive and, in general, a waste of time. Synchronization is much faster than full copying, but it is very important to properly configure it. Otherwise, you can lose both a copy and original data! Before using synchronization, be sure to test it for unnecessary files and folders!
Configuring synchronization in FreeFileSync
After installation, run the program and select the folders to synchronize. On the left is the original folder, and on the right is a backup on the external hard drive.
Then, go to the file comparison settings and select the options. By default, files are compared by date and size. On the "Filter" tab, you can configure the folders and files that you want to exclude from synchronization.
On the "Synchronization" tab, configure the synchronization mode. There are 4 modes in total:
- In both directions, changes are tracked from both sides of the synchronization.
- Mirror - only changes on the left side are taken into account, that is, files and folders that do not exist on the left will be deleted during synchronization.
- Update - files are copied from the left to the right, while in the case where new files are found on the right, user intervention is required.
- Selectively - you can customize your rules for processing files.
Configuring synchronization on a schedule
FreeFileSync has a useful function - it saves the synchronization parameters as a batch file. To create this file, press the button "save as a batch job". If necessary, you can enable the recording of synchronization logs.
When you run this file, the synchronization is done in hidden mode, without starting graphical interface. Therefore, in Windows, you can configure the execution of this file on a schedule. To do this, open the Windows Control Panel and find the "Task Scheduling" item there. As an example, configure the start of synchronization when the computer is turned on. Create a task for all users. At the same time, a password must be set on the computer.
As the trigger, we specify "On startup". It is also necessary to set a delay in execution, so that everything works correctly.
A small free synchronizer for folders and files for everyday use.
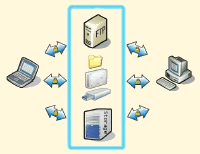 The presence of two (and sometimes more) computers in home use has long ceased to be perceived as something out of the ordinary. Today, you can find up to a dozen different devices in your home network, like the PC itself, and all sorts of network drives, DVDs and Blue-Ray players, TVs with network access, and so on. Even if you do not have all of the above, then all the same, for sure you use at least one flash drive to transfer the necessary data. In any case, there are situations when the desired file is changed to local computer and you have to manually transfer it to the same flash drive. And if there are several such files, how do you forget to "throw off" the current copies on time? For all this there are special programs - synchronizers.
The presence of two (and sometimes more) computers in home use has long ceased to be perceived as something out of the ordinary. Today, you can find up to a dozen different devices in your home network, like the PC itself, and all sorts of network drives, DVDs and Blue-Ray players, TVs with network access, and so on. Even if you do not have all of the above, then all the same, for sure you use at least one flash drive to transfer the necessary data. In any case, there are situations when the desired file is changed to local computer and you have to manually transfer it to the same flash drive. And if there are several such files, how do you forget to "throw off" the current copies on time? For all this there are special programs - synchronizers.
A good synchronizer should be able to work the same as with local folders, and with removable and remote media, track changed files in the specified directory and update them in the destination folder on time, work on a schedule in automatic and / or hidden mode ... All these some other) features a very small utility DSynchronize. Despite its free status and its small size, it can easily compete on an equal footing with commercial programs, such as those popular abroad Synchromagic Pro.
Comparison of the DSynchronize program with a paid analog Synchromagic Pro
DSynchronize has a fairly simple interface and quite good functionality, so it can be safely offered for both home and corporate use. The big plus is also that the program can work in the service mode, which allows a simple user not even to think about the synchronization of files manually and to have at hand only the most current versions of them, once setting up the work schedule DSynchronize.
By the minuses of the program (although someone like :)) can be attributed to the inability DSynchronize archive the copied files for possible subsequent recovery. The backup function seems to be present in the form of a window « Backup copy» , but in fact, it was not possible to find any copies either in the program folder or in the synchronized directories :( Still, I'm not inclined to attribute this disadvantage to cons, because we are unlikely to use older versions of the files, and even if we use , then for sure we create copies ourselves.
So, now about working with the program. DSynchronize does not require installation, but to save the settings, you still need to unzip it to any folder on your hard drive. All we can get to work.
DSynchronize interface
Initially, the interface of the program is English, although intuitive. On the official site there is no Russian localization, but I made an attempt to "domesticate" DSynchronize.. To Russify the program enough in the folder into which you unpacked it, add a file DSynchronize.lng from the downloaded archive (oh, yes ... any modification and optimization of the above file is allowed for your needs :))). Now let's start the Russian version DSynchronize.
Conditionally window interface DSynchronize can be divided into three parts. At the top are lists of pairs of directories for synchronization, below is the settings panel for all processes, and below three windows that reflect the work with files. At the very beginning of the list of tasks, we see two examples. They should be deleted using the appropriate command in the context menu (right mouse button). When the list of standard tasks is cleared, add your own. Again we call context menu and select item "Add". A pair of blank lines will appear. In these lines we will enter the full addresses of the folders where the files are to be synchronized.
Now there are a few nuances. If you plan to synchronize two local folders, then it will be sufficient to double-click on the line and by pressing the button "Overview", select from the source in the beginning the source folder (from which the files will be copied), and then the final one. The same should be done if you want to synchronize the folder with a removable storage medium (for example, with a flash drive), after connecting the device to the PC.
FTP Sync
But to connect to remote computer on a local network or on FTP, it is necessary to enter a way manually. To access the folder on the remote PC via the local network, you need to enter the following: \\\\ Computer name (or its IP) \\ Folder name (for example \\\\ 192.168.1.4 \\ General Documents). The only nuance, the folder to which we are connected should be open for general access. Call the context menu of the folder and select Properties. In the opened window go to the tab "Access" and tick the checkbox "Open general access to this folder ».
To use the FTP synchronization feature, specify the full server address (for example, ftp: // Server address / Folder name). If in response you receive a window with an error message, it means that you need to specify the data for authorization to access the server. You can do this by adding the password before the server address, then after the colon, and then after the "@" icon the server's direct address (see screenshot above).
When the synchronized pair of folders is ready, you can configure some settings for file sharing. To do this, click on the button "Filter" next to the folder address, or call the appropriate command from the context menu.
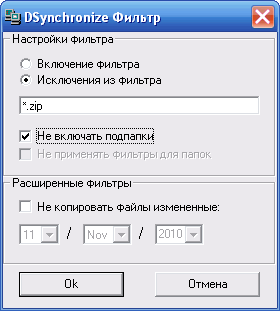
Here we can specify the copying of either strictly defined files or their types by the mask, specifying the item "Filter Enable", or specify which files (or file types) should not be synchronized by selecting "Filter Exceptions". The mask is set in the standard way: we enter part of the file name, and everything that does not need to be marked as «*» . Separate the mask can be an ordinary semicolon. Next, there are a couple of options that define the settings for working with subfolders, and below is the section "Advanced filters". Here you can exclude from copying files changed on a certain day.
DSynchronize settings
Consider now options panel, which is located below the list of folders.
All the possibilities are divided into four groups. The first - "Main Options" - includes almost all the necessary synchronization settings. It is worth paying attention to the first two possibilities. Paragraph "Only the newest" allows you not to overwrite all existing files, and copy only the most current versions. Thus, the time spent on synchronization is significantly saved. Another possibility - "Dual synchronization". If it is activated, then for the new versions of the files are checked both folders and as a result, in each of them only the most current copies remain.
The second group of settings - "Special Options". Here you can turn on the anti-fragmentation of added files, skipping errors, and also backup (which does not really work :(). Of all the options available here, "Antifragmentation". If it is activated, then when you find a new version of the file, the old one is deleted, and a new version is added as a new file. This allows for less fragmentation than if the old file were simply replaced with a new one.
The fourth group - "Teams" - contains only the buttons for controlling the synchronization process, so we'll take a closer look at the third group - "Planning". This is one of the most basic sections, which is responsible for automating all processes in the work DSynchronize. Clicking on the first option - "Timer", we'll go to the time synchronization settings window:
Here it is possible to set the synchronization after a certain period of time or at a specific moment (at an hour of the day, for example). In addition, we can configure the process of comparing files not only every day, but also on strictly defined days of the month or week!
There is an opportunity in DSynchronize Set real-time synchronization in real-time using point Real-time. However, this possibility is still experimental, as we are warned about when we try to turn it on, so before activating it, make sure that the program works correctly with the selected folders in the normal mode.
Next, there are two items that are responsible for autoplay DSynchronize. First - «Autostart», allows you to download the program together with the system. In this case, the program will be visible in the tray, from which it can always be called. If you are sure that everyone has set up the right and constant access to DSynchronize You do not need it, then you can install the program in the service mode. For this we note the point "Starting the service ...".
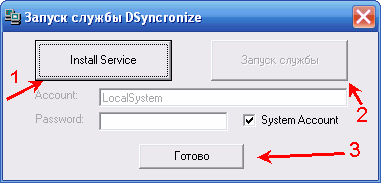
In the window that opens, you first need to press the button "Install Service" to install a new service, and then start it, after which it will only be necessary to press the button «Done».
An example of working with the program
Now everything is really ready to start work, so click the button "Synchronization" in the "Commands" section.
The synchronization process itself occurs in two stages, which can be seen in the status line. The first stage - comparing and forming the list of copied files, the second - direct copying. In the three windows under the main menu, we can see the lists of all copied, deleted or replaced files. Here, we can also establish certain prohibitions or permits for the corresponding actions. If you want to keep the whole synchronization process under control, I advise you to include the query before any action DSynchronize (except, perhaps, adding files). Such requests look like this:
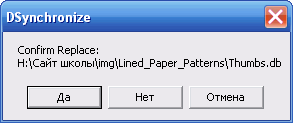
In this case, we have a window confirming the replacement of files (Confirm Add - confirmation for addition, Confirm Remove / Delete).
On the completion of the synchronization process, we learn again from the inscription in the status line:
Congratulations! Now you can finally forget about manually copying the necessary files, as you will be able to shift all worries connected with the synchronization of files to DSynchronize.
P.S. This article is intended for free distribution. It is encouraged to copy it with preservation of authorship Ruslana Tertyshny and all P.S. and P.P.S.
P.P.S. If you like all-in-one solutions, then I advise you to look at the next file manager, which among other things has the ability to synchronize the specified directories.





