wednesday, June 21, 2017 - 09:30
Android application for data transfer
The 21st century is the age of information technology. You can not argue that each of us is connected with them. Someone more, someone less. Every day people get hundreds of megabytes of information from their media, but what if you got a picture of the smartphone, but its screen is too small and does not allow you to view the photo?
It would be great if it could be transferred to a PC for example. Our age makes a fairy tale happen and now it is possible. Exist different ways to transfer data from one medium to another. You can search for a bunch of wires from each medium in order to "skune" them, but lose a lot of time. Infinitely long look at the moving bar of the download when transmitting over Bluetooth. But not every computer supports this function, and the wires can get lost. This can disrupt your plans or spoil your mood. But now we have programs to help us make our work easier, make this work faster and more pleasantly.
SHAREit.
Shareit for android is the choice of more than 600 million people. The application is extremely useful for transferring files between smartphones, tablets and PCs at close range via the wi-fi network. He has undoubted advantages:
- You can transfer files without using networks.
- Speed reached an unthinkable value: 200 times faster than bluetooth.
- Now it's even easier to transfer files: just 2 steps and it's done.
- With it, you can view the contents of your PC on your smartphone.
The android is completely free on our website. The application is constantly updated and with each version, it is getting better.
Xender.
A program that can simplify the transfer of information from the phone to the computer. The speed with which it does this leaves no chance for life either to infrared technologies, or Bluetooth. Supports the exchange between android and any version of windows.
CM Transfer file sharing.
A simple and fast interface makes sharing files easier than ever. You are able to transfer photos, videos or music whenever you want. Here is an example of ideal situations when you should use the application:
You will no longer have problems transferring information from the device to the device. Developers keep pace with the times and constantly improve their applications for us. All applications have Russian language, so there will be no problems in use. Share the information because now it has become easier.
Program «Files to Phones» provides an easy way to transfer any files to any cell phones via Bluetooth. Supports work with the drivers BlueSoleil, Toshiba, WidComm / Broadcomm and Microsoft®. Does not require the installation of additional software. Now transfer files from your computer to your mobile phone is even easier! Literally in two clicks!
The following Bluetooth drivers are supported:
- Microsoft Bluetooth drivers (Windows XP SP2 and higher)
- Toshiba Bluetooth drivers (42001T and above)
- WidComm Bluetooth drivers (5.1.0.1100 and higher)
- BlueSoleil Bluetooth drivers (version 1.6 and higher)
1. Select the files that you want to transfer to your mobile phone or any other Bluetooth device (device, laptop, PC)
2. After the files are selected, start the detection process of the available Bluetooth devices, i.e. located in the coverage area of your Bluetooth adapter. The detection process lasts a few seconds (can be changed in the settings), all detected Bluetooth devices will be displayed in the list.

3. Mark the necessary Bluetooth devices, for example, your mobile phone, and start the process of transferring files to the selected devices. It is worth noting that you can simultaneously transfer files to multiple Bluetooth devices. Thus, for example, you can upload five new ringtones directly to 10 phones, provided that they are in the coverage area of your Bluetooth adapter.
The program requires any Bluetooth adapter. It is worth recalling that adapters differ in classes: class 1 - up to 100 m, or class 2 - up to 10 m. For faster transfer of files, it is recommended to use modern Bluetooth adapters v2.0 / v2.1 + EDR. On the settings page, you must select the adapter that will be used by the program to transfer files.
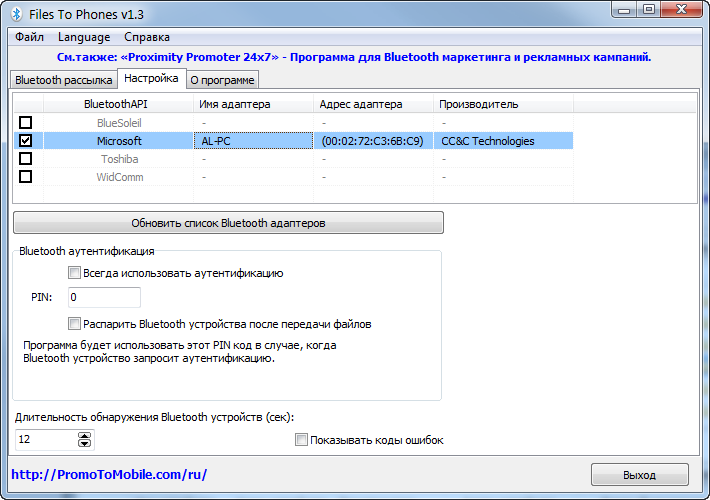
If you set the PIN code and enable the "Always use authentication" option, authentication will be required when transferring files from phones. That is, in response to the invitation on the phones you will need to enter the PIN code specified in the program. Thus, you can transfer files only to phones, whose owners know and correctly enter the PIN code. If the option "Always use authentication" is disabled, authentication will be required only for those phones that can not receive files without authentication (usually smartphones on the Windows Mobile platform).
vCard editor:
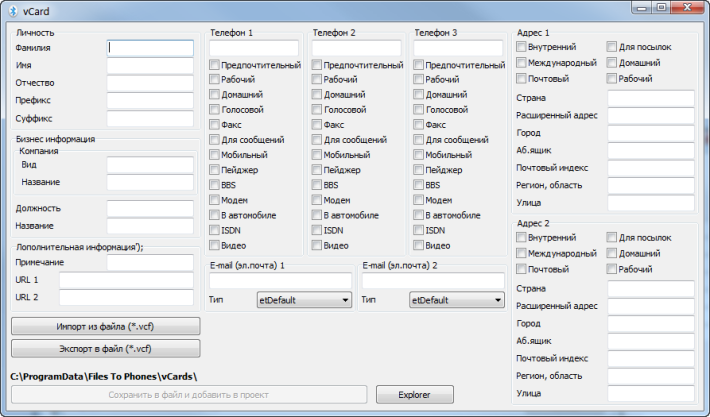
Step-by-step instruction:
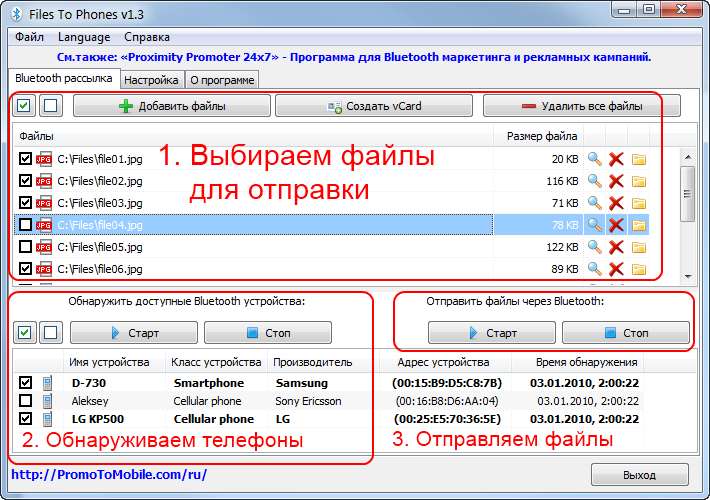
The program works on computers with Windows XP (SP2 / SP3), Windows Vista and Windows 7. The program requires a Bluetooth adapter.
If you have any questions, you can ask their consultant in online chat. Just click on the picture "Consultant" located in the lower right corner of the window and write your message. If the online consultant is not available at the moment, write your questions using the "Contacts" section.
For you, the big problem are the controls of different files? Indeed, it bothers a lot of people among us. We know document management, photography and music always take up a lot of our precious time, a waste of time that we think, and for those who are not good at tech, managing different files is hard and complicated enough that they do not know what to do. Interestingly, you should expect some easy and convenient ways to help you finish transferring files between your PC & Android Phone. I can assure you that you can have a good time to finish transferring files between your Android phone PC using these four tools: Wi-Fi network, Bluetooth, ES Explorer and transfer phone. Here detailed instructions as follows:
To transfer files from your computer to Android devices
Part 1. Make your file transfers using a Wi-Fi network
In the shared network and applications are necessary for you to finish your transfer files from your computer to Android. What is more, We need experience of using FileDrop app In chapter. Come on, you will find it pretty easy if you give it a try the next step provided:
First, you must first fix the application on the android-device, and then you should use the download software companion for your PC. In addition, you must make the installation and launch of the program on both the Android device and on the computer. Finally, you just need to click the "Scan" button.
Second, there will be a situation that the computer will show you which devices you want to connect. Choose the correct one, and then it will help you enter the device code.
The third, These icon settings in the device application will allow you to find the device code. Therefore the input code ends the connection between the PC from the Android device.
Fifth, the transfer will start as soon as you select file transfers on the Android device.
Part 2. Transfer files from your computer to Android with Bluetooth
In this situation, you will use Bluetooth to achieve your transfer goal. And here are some detailed directions for you to refer to:
First step. Opening Bluetooth is the first for you.
The second step. You must click Add Device when you are in the device interface and printers. Then the computer will be in contact with your Android device. After finishing your hit, just select the correct device.
The third step. The same code will show both on the PC and Android devices, and that this is the right connection to the device. You just need to check out the Shown code, and go to the wizard.
The fourth step. Now the computer will match an Android phone good, and you can carry your file transfer between these two equipments.
Part 3. On transferring files from your computer to Android for strength ES Explorer
When it comes to the question of how to do file transfers from your computer to android devices and file management, ES Explorer This is a great helper. In order to allow you to perform this task much faster and wirelessly, the following tips are for your reference.
Step 1. You can search for ES file to explore from the store Google play. Then finish the installation after you find it.
Step 2. First, create a document folder and set the authorization limits. Next just hit your target folder, the property setting also. After that you should click on the exchange option and share your button to find the properties shown.
Step 4. In ES Explorer, you need to finish the following operations: paying attention to the left corner to learn the icon with the image of the globe and hitting it, Go to the network and selecting the LAN option by clicking on the Create button to fill in all the necessary information. You should know that your domain name is the first field, and the second is for you to enter the computer's IP address.
Step 5. I can tell you that by quickly clicking on the folder, you have access to the wallpaper folders on the android device. Thus, you have the ability to transfer files between your computer and android device, including copy and paste any file.
Part 4. Using the transfer phone to transfer files from your Android phone to your PC
In addition to wireless, Wondershare MobileTrans (for Mac users, you can use Wondershare MobileTrans for Mac) which is used to transfer photos, calendars, videos, music, applications, text messages, contacts & call logs, there will be a faster way for you to perform file transfer from your computer to your Android phone, or even from your phone to your phone. This type of phone transfer is special features as follows:
First, Compared to the first three methods, this way, Phone Transfer, can provide you with more convenience. You will see that this is much more powerful and comprehensive functions, as well as more applicability due to the fact that more than 3,500 networks and phones are available this way.
Second, The phone transfer allows you to clear the contents of the phone forever, which is what the first three traditional methods can not achieve.
The third, backup copy mobile phone data can easily be done through the use of phone transfer, This means that you can save a lot of time and energy. You will find it more supportive after using it.
Last but not least, a telephone transfer can be restored reserve copy data directly, which gives you more freedom, Ease of operation and high efficiency.
Personally speaking, the latter method is the best choice for you because of its convenience and effective advantage. You deserve to immediately try, Come on!
As for transferring files from an Android phone to a PC, there are three things that you need to know.
First, you must yourself have a computer and Wondershare MobileTrans.
Second, It requires high speed to do it quickly.
Last, It's really quite easy to work, so do not be afraid.
Maybe the following steps can help you.
Step 1. You must start the transfer of the phone.
Start the transfer of the phone after communication between Android mobile phone and PC.






