Everyone can face various problems in the operation of a computer with the Windows operating system. At the same time, the cause of the computer's malfunction is not always obvious. In this case, it is more difficult for all users only beginners to master the work on the computer.
Today we will consider one of the ways that helps to identify the cause of the failure and restore the computer system's efficiency. If the computer stops booting normally, or if various errors occur during the operation, you can use the safe mode to try to identify the problem.
If all goes well for you, you will join a secure mode, and you will be able to remove those applications that have given you problems. As you will understand, you can not continue to use your phone or tablet in this mode, so you will have to delete it.
Why do I need a safe mode?
With this method, you exit the safe mode and re-use your mobile or tablet in normal mode. The most common cases where you may need to load your terminal in safe mode are because of a malfunction of unstable applications. Perhaps you installed an application that does not work, or it consumes excessive system resources, and then you can not delete it. To do this, you need the application not to start, and for this you must start the device in safe mode.
What is Safe Mode?
In Safe Mode, the computer is booted using only the basic minimum set of devices, drivers, services and components required to work with the default settings. Everything else that is used in normal computer operation is disabled. At the same time, the resolution of the monitor becomes very low, the color of the desktop is black and the inscription "Safe Mode" appears on the corners of the display.
Window to uninstall the application. Another possible case, when safe mode can be useful, this is when you installed the application update, and mobile phone stops working correctly. To remove this update, you must also start the terminal in safe mode, so make sure that no application will use this update and will not allow you to uninstall it without problems.
Finally, it is likely that at some point you will be affected by a virus on your mobile device or tablet. Perhaps you installed an application that was really malware and now does not allow you to delete it. A malicious file has been uploaded and you can not delete it. In these cases, the best option is to boot the device in safe mode and remove applications or delete files that could be affected by the virus.
This is a diagnostic mode designed to detect and troubleshoot computer problems caused by additional devices, programs or wrong settings and is not intended for permanent use. It allows you to narrow down the search for the causes of problems in the computer. You installed a new program, driver, or changed the settings and the computer stopped running, enter the safe mode and cancel the changes.
If you encounter any of these cases, first try to fix it by booting in safe mode before resorting to other more radical solutions, such as resetting or hard resetting and losing all the data that you have on your device.
He likes to help the community and learn every day a little more. Go to the "download" tab, select the mode and restart the system to enter safe mode. After restarting, you will enter the menu, which will allow you to activate the standard safe mode with network functions only with the system symbol and other functions. Just insert a clean optical disk, select the drive and start "create system recovery disk". When the copy is complete, restart the computer and boot from this recovery disc.
The computer boots, but in its work there are errors, check up operability in a mode of protection against failures. If there is no problem in it, then the minimum basic set of the Windows operating system necessary for the work is correct and the problem needs to be looked for in another. You can use a clean download to try to localize the problem.
Boot from a backup
Follow the instructions in the previous case. In safe mode, only absolute primary drivers and files are downloaded. This is often useful for troubleshooting problems caused by malicious infections, recent hardware changes, or incorrect updates.
Booting in Safe Mode
Safe mode still exists, but was added a bit more in the advanced startup options menu. 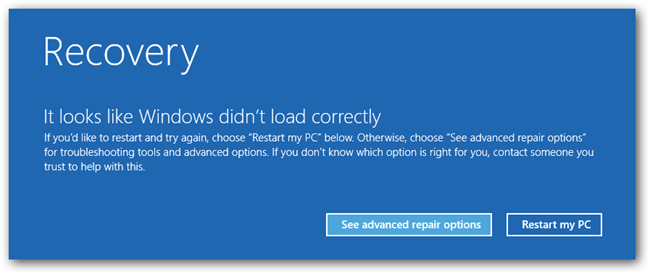
It checks the boot disk and, if necessary, tries to fix the problems with the directory.
- Loads only the required kernel extensions.
- Prevents automatic opening of boot items and entry elements.
- Disables custom fonts.
- Clears source and kernel caches and Other system cache files.
How to Boot into Safe Mode
Boot into safe mode in several ways. What is yours with this windows version XP, Vista or 7 roles does not play. Just windows can be different nuances. It is usually suggested to restart or turn on the computer and at the initial stage of the download, before the Windows logo appears, press the F8 key. If you install multiple operating systems on a computer in parallel, you must first select the desired one, and then press F8. The "Advanced boot options" screen appears, where the arrows on the keyboard require you to select one of the boot modes for the computer.
If the problem persists, it is probably caused by a cache or directory problem on the boot disk, which was fixed in safe mode. If the problem persists, perhaps there is. . It's like a process that happens. Then, restart the computer in safe mode. When you boot into safe mode, under " Software"Of the" System Information "section indicates" Boot Mode "as" Safe ", not" Normal ". Because of this, the menu bar seems solid, even if the option "Transparent menu bar" or "Reduce transparency" is selected in the system settings.
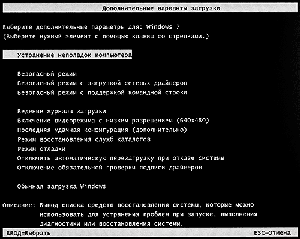
There are keyboards where the F1 and F12 function keys are disabled, you need to press the key with the lock, the F-key and the like to use them. It is also possible to first open the device selection window (Boot Device) from which the operating system will be booted, select the desired one and then press the F8 key. Among all the possible items we are now interested in providing a computer in safe mode, there are only three of them.
Running from a running system
Basic navigation Install and update Synchronize and save chat and share.
- Do more with the help of applications.
- Management of preferences and additions.
- Solutions for crashes, slowness, error messages and other problems.
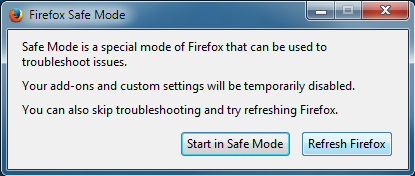
Pressing the "Start" button in safe mode will temporarily disable your extensions, themes and hardware acceleration, and also reset the settings made on the toolbar. Yes it is possible.
The basic option that is commonly used.
Safe Mode with Boot network drivers - Additional network drivers and services are provided to ensure work network connections. Select it if you need a connection to the Internet or other computer networks in a secure mode.
If the computer does not initialize the logon screen
Just follow the procedures below. None of the startup programs start in safe mode. Which one to choose depends on whether your computer can or can not launch the logon screen. Use the Shift key. "Restart".
If the computer boots to the login screen
If the computer can start the logon screen, follow these steps to proceed to the startup settings to restart the system to the point where you can select the safe mode settings.Safe mode with support command line - the same Safe Mode, but instead of the desktop and Explorer there will be a command line. You should not choose it, if you do not know what you need it for, it is usually used by IT specialists.
there is alternative way Boot to safe mode in Windows without using the F8 key. It is also called scheduled boot in safe mode. To do this, go to the "Start" ⇒ "Run" or use the WIN + R key combination. Enter the command msconfig and click OK. A window appears in which you can configure the Windows boot options. It will be a bit different in different versions of the operating system, but it's not a matter of principle. Go to the "BOOT.INI" tab in Windows XP or "Download" in Windows 7.
This method of transition to safe mode is slightly faster than the method described above. Using a combination of the key switch on the keyboard and mouse to click on the restart option, you can enter safe mode. The system restarts in safe mode. Log in using your credentials. You will see a security mode on all four corners of the desktop.
If the computer does not load to the logon screen
Click "Restart" if you want to immediately start safe mode or click "Quit without restarting" if you want to restart it manually later. A dialog box appears. . For this method. We must have a recovery disk. Therefore, it is always recommended to create a recovery unit and support it to natural disasters.
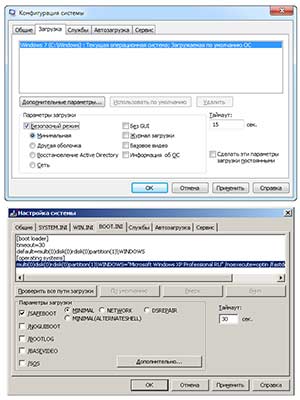
In the "Boot Options" box, select the "/ SAFEBOOT" or "Safe Mode" checkbox depending on the OS. At the same time, the radio switch "MINIMAL" or "Minimal" is marked, which corresponds to the usual safe mode. You can mark "NETWORK" or "Network" if you need network support.
How to create a recovery disc? Make sure that this is the correct drive before clicking the "Next" button to create a recovery disk. Follow the instructions on the screen. . The computer boots the recovery disc, and then follow these steps to boot into safe mode.
After you decide to install the media. When prompted by the system, press the "space" key or any key on the keyboard. Initialize the computer from the inserted media. Enter the password to start the computer from the command line.
Now you will see a list of options located in the sections displayed in the command window. Enter the command in the command prompt window below. Right-click the Start menu and choose Command Prompt from the list. Copy and paste the commands into the Command Prompt window below.
Save the changes made and reboot the computer. Now it will immediately boot into safe mode without pressing the F8 key. When the need for safe mode disappears, do not forget to go back to the system configuration settings and return to normal boot mode, otherwise the computer will be constantly loaded into safe mode of operation.
Special launch options
Select the safe mode using the arrow keys. Copy and paste the command below. The exact time for pressing the button is very short, so repeatedly press the key until the safety mode screen appears. Select the start option on the security mode screen.
The last known healthy configuration. Help Desk recovery mode. Disable automatic restart in case of system failure. Use the arrow keys on the keyboard to go to "Reboot" and press "Enter". Once this is done, your computer will restart in safe mode.
There's also another barbaric way to get Windows to show the "Advanced boot options" screen. If the Reset button is pressed or the plug is unplugged from the electrical outlet during operation or computer loading, the next windows Startup most likely this screen will show itself. Another thing is that this can damage the data on the hard disk or break down some device, so the method is provided purely for information. Statements of the type, yes, I always do and everything is in order, do not mean anything. Ten times everything is fine, and on the eleventh received a problem.
Open "Start" and select "Run". Open advanced boot options. Select "Security Mode". Use the arrow keys to go into safe mode, then press "Enter". Log into your computer. Do not forget to log in as the administrator of the device. First you must close all running applications.
Give permission to restart the computer and select the "Restart" option. The computer will restart directly in safe mode. Go to the Start menu and select Restart Computer. Use the arrows on the keyboard to enter the "Security Mode" mode and press "Enter".
That's all. Now you know how to fix errors in the computer yourself, as well as several ways to boot into safe mode, including without using the F8 key.
On the screen " Extra options you can start Windows in additional troubleshooting modes.To access this menu, turn on the computer and press the F8 key before Windows starts.
Go to the beginning and enter "View Advanced system settings"In the search box. Once you do this, you will be asked if you want to restart the computer - you can do it now or later. When the computer restarts, it will run in safe mode.
Copy the default startup option. Before you begin, you must copy the default boot option, and then change it, saving the original version. If you are prompted to enter the administrator password, enter it or just confirm the authorization. Right-click the item that appears in the far left corner of the screen. A panel with some parameters appears at the bottom of the display. Click Run as administrator.
Some options, such as safe mode, allow you to start Windows with limited capabilities, when only the main programs work. If the problem does not occur when starting in safe mode, then from the list possible causes You can exclude default settings, basic device drivers, and services. Other options allow you to start Windows with additional functions designed for system administrators and IT professionals. For more information, see the Microsoft website for IT professionals.
Before starting work
Appears various information about the system. Make a copy of this identifier. To do this, enter the following command and press Enter. Here you must put the identifier information between the keys instead of the word "identifier". Click the "System Initialization" tab.
Access to "System initialization". On the System Initialization tab, select Security Mode. Select the "Secure download" checkbox, and the item "Make all startup parameters permanent". A warning message appears, click "Yes" to confirm.
System Restore
Displays a list of system recovery tools that you can use to troubleshoot problems that occur when you start Windows, and to run diagnostics or system recovery. This option is available only if these tools are installed on the hDD computer. if you have installation disk Windows, then the system recovery tools are on it.
A screen appears asking if you want to restart, confirm the selection by clicking the "Restart" button. Now that you need it, just select this new option and enter the safe mode. When you restart the computer in safe mode, only those components that are needed to start the operating system are downloaded. The security mode does not include certain functions, such as an Internet connection.
Why start the computer in safe mode?
Because of this low resolution, icons can change. To resolve this issue, restart your computer and try again. Use the arrow keys to select "Safe Mode" in the menu and press "Enter".
How to download a computer using the system setup utility
Then you will be prompted to restart the computer. The computer will restart in safe mode. When you have finished the recovery in safe mode, repeat the previous steps and clear the "Safe Start" check box. Close all programs and restart the computer as usual.Safe mode
Starting Windows with a minimum set of drivers and services.
To start Windows in safe mode, follow these steps:
- Remove all floppy disks, CDs and DVDs from the computer and restart it. Click the "Start" button, click the arrow next to the button Shutdown (or the arrow next to the button Block), and then select.
- Do one of the following:
- If you have one operating system on your computer, press and hold the F8 key while the computer restarts. You must press the F8 key before the Windows logo appears. If the Windows logo appears, you must try again; wait for the login screen to appear. windows system, and then shut down the computer and restart it.
- If you have more than one operating system on your computer, use the arrow keys to select operating system, which you want to start in safe mode, and then press the F8 key.
Safe mode with the download of network drivers. Run Windows in safe mode and download the network drivers and services needed to access the Internet or other computers on the local network.
Safe mode with command line support. Run Windows in safe mode with a command prompt window instead of the usual Windows interface. This option is for IT professionals and administrators.
Maintain the download log. If you use this option, a file ntbtlog.txt with a list of all installed drivers, which can be convenient for advanced diagnostics.
Enable video mode with low resolution (640 × 480). Starts Windows using the current video driver and low resolution and image refresh rates. This mode can be used to reset the display settings. For more information, see "Changing the screen resolution".
Last successful configuration (optional). Run Windows using the last successful registry and driver configuration.
Directory Services Restore Mode. Start the Windows domain controller that is running Active Directory to restore the directory service. This option is for IT professionals and administrators.
Debug mode. Run Windows in Advanced Diagnostics mode, designed for IT professionals and system administrators.
Disable automatic reboot if the system fails. Prevent automatic restart of Windows in the event of a system failure. This option should be selected only if Windows enters the loop, when a system crash causes a restart, and the system continues to restart again and again.
Disable mandatory driver signature verification. Allows you to install drivers that contain invalid signatures.






