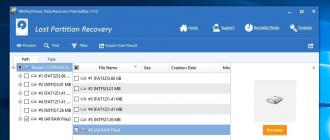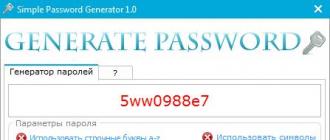Hello friends! Are you looking for how to run the command prompt as an administrator? Looking for a simple and working method ?! I think you went to the address. Ask why, but the fact is that I just decided to write an instruction, how without any problems the user was able to independently run cmd on behalf of the administrator.
The idea of writing material was a question of a good friend. Of course, I told him how to do better. A few days passed, and I thought, why not write an instruction so that any user could easily run cmd from the admin and execute the necessary commands in it.
I will try to tell everything in simple, accessible language. possible ways launch command line in windows 7. And believe them, not a few. there is simple ways, there is a little more difficult. All methods are arranged in ascending order. Which makes it much easier to choose the right and appropriate in your case.
Ideally, you don’t have to use all of these methods, take a couple and go ahead. It'll be enough. My advice to you, run over your eyes in all ways, for general development, and suddenly it will come in handy. There is a situation when it is convenient for a user to start from a shortcut of a worker, rather than look in the OS. Choose only you.
From time to time we have to run cmd in windows with administrator rights or in other words a privileged window. By default, this window opens with limited functionality and some commands cannot be executed, that is, no changes can be made.
This is done for a reason, it is a kind of protection of the operating system, because Some commands affect the boot and the normal operation of Windows.
Situations are different, and needs are different, there are situations where the execution of a team requires to produce on the command line, and not just that, but that you have administrator rights. To make changes.
Note: Be careful when executing commands, because changes are made directly to the OS. And it can disrupt its performance! If you do not know what this command is responsible for, do not execute it with admin rights.
Since the launch of cmd in all versions of windows is different, we are with you and consider in more detail several ways.
Rushed)
We start by searching
This method will work in windows 7 and windows vistaas they are the only ones windows versions which support search in the start menu.
Right-click on the icon and select from the context menu
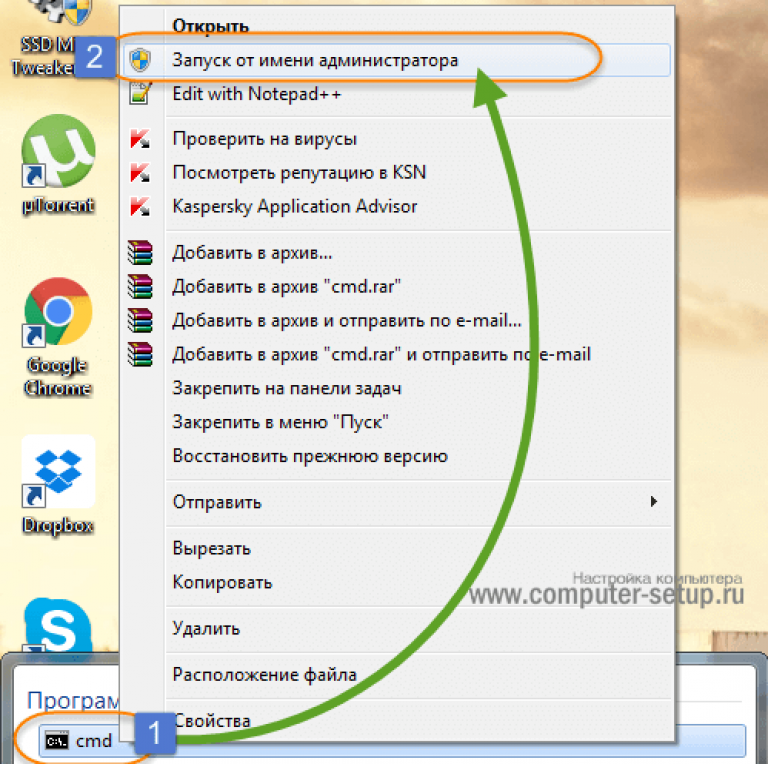
As a result, a command prompt window should open with the heading - "Administrator: Command Prompt or Administrator: C: \\ Windows \\ System32 \\ cmd.exe"

Open the command line from the Start menu.
This method is most likely a take of the first method, a slightly different place of launch, but as a method of launching, there is a place to be, and I also decided to tell about it.
Open up Start\u003e All Programs\u003e Standard are looking for "Command line"
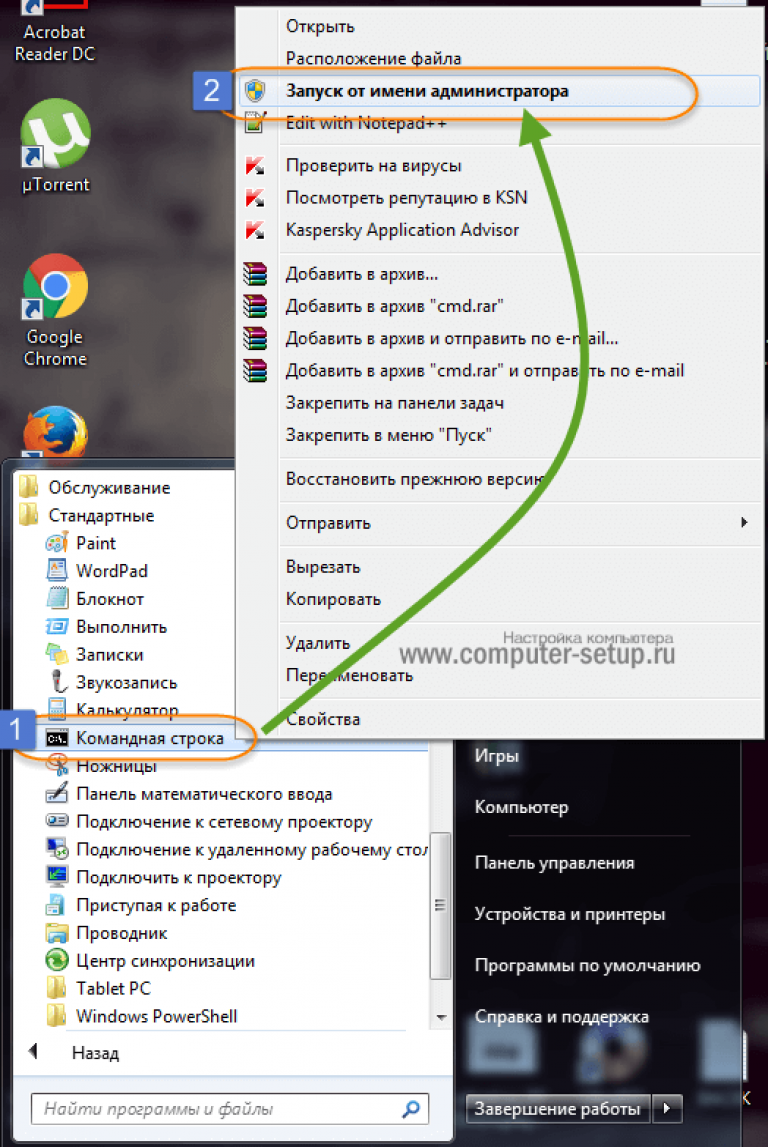
Click the right mouse button and select the item in the context menu "Run as administrator"
As a result, we get the opened privileged window for entering commands.
Open the CMD from the windows system folder
The command line can be run as a normal program in windows, which means that we can find the launch file in system folder and run from there.
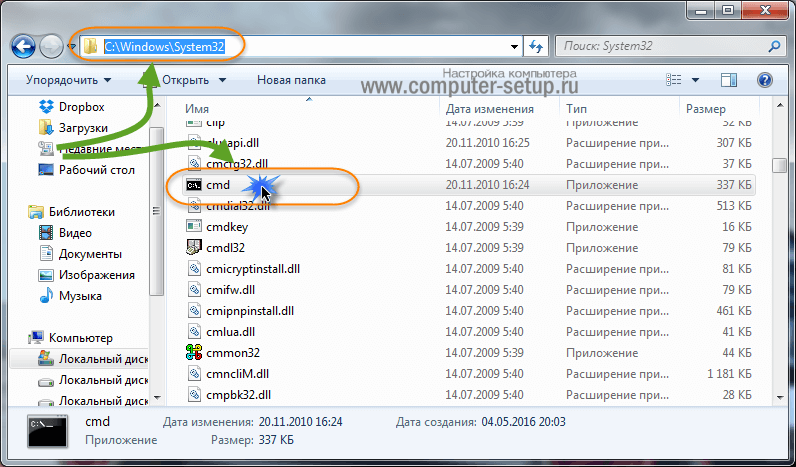
Identify and search for a file cmd.exein the appropriate folder:
For windows 32 bit cmd.exe is located: \\ Windows \\ System32
For windows 64 bit cmd.exe is located: \\ Windows \\ SysWOW64
Note: Command line namely the startup file inWindowsx64 is and insystem32 and inSysWOW64. So you can launch it from any folder, most importantly on behalf of the admin.
After you find it, right-click on the file and select the menu item "Run as administrator"
That's all.
Command line in admin mode using Task Manager
You can use the start method just as easily as the previous ones, just click on the keyboard Ctrl + Alt + Del and select launch task managerin the window that opens, select File - New Task
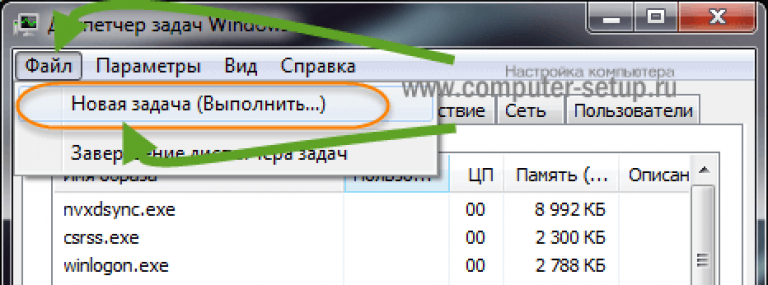
In the line type cmd then check Create task with admin rights. Click OK. A command line will be launched that will have privileges, or in other words, administrator rights. With which you can make changes to the system.
To start from the task manager, you can also use the simplified start, in which you do not need to type anything, just open the task manager, then press and hold on the keyboard Ctrl click on File - New Task (Run ...) after which the command line will open already with administrator rights.
Create a command line shortcut on the desktop
And in the end, as a bonus, I decided to tell an interesting way, in terms of implementation. And perhaps not from the implementation but from the availability of the launch method. In order to create a shortcut cmd on the desktop and in the future run always with administrator rights.
Right-click in an empty area on the desktop, select in the context menu Create\u003e Shortcut

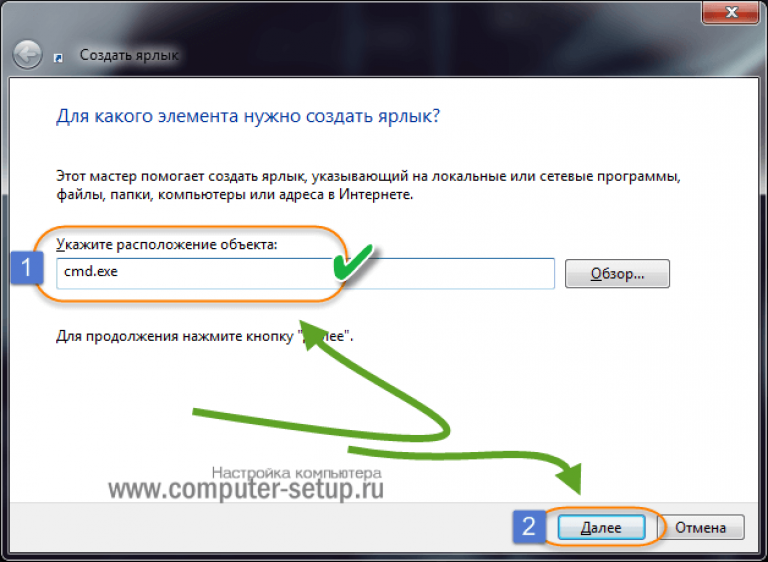
In the next window, you need to specify the name for the shortcut being created, in my case I specified Command Line (Administrator), and press Is done. But that's not all, you need to set the value to run, in our case with administrator rights.
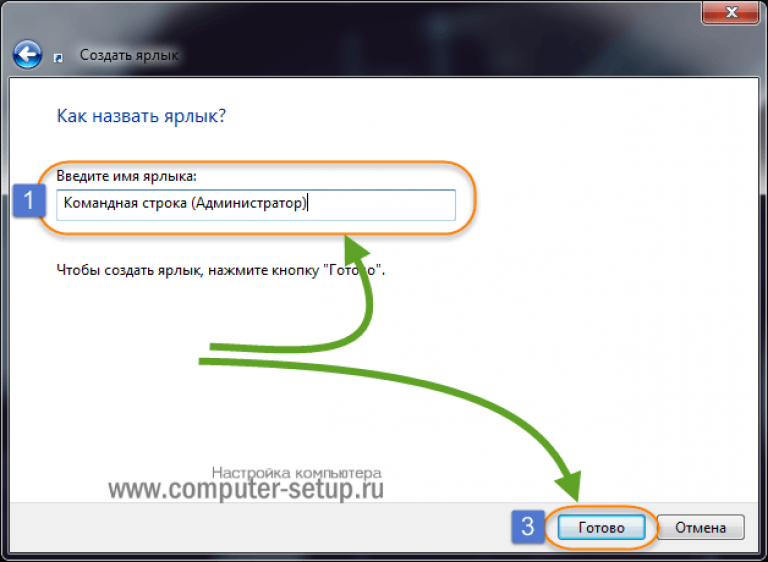
Click on the newly created shortcut with the right mouse button, select Properties. In the window, click on the button Additionallywhich is located below. And tick Run as administratorNext, press the OK button 2 times and try to start it.
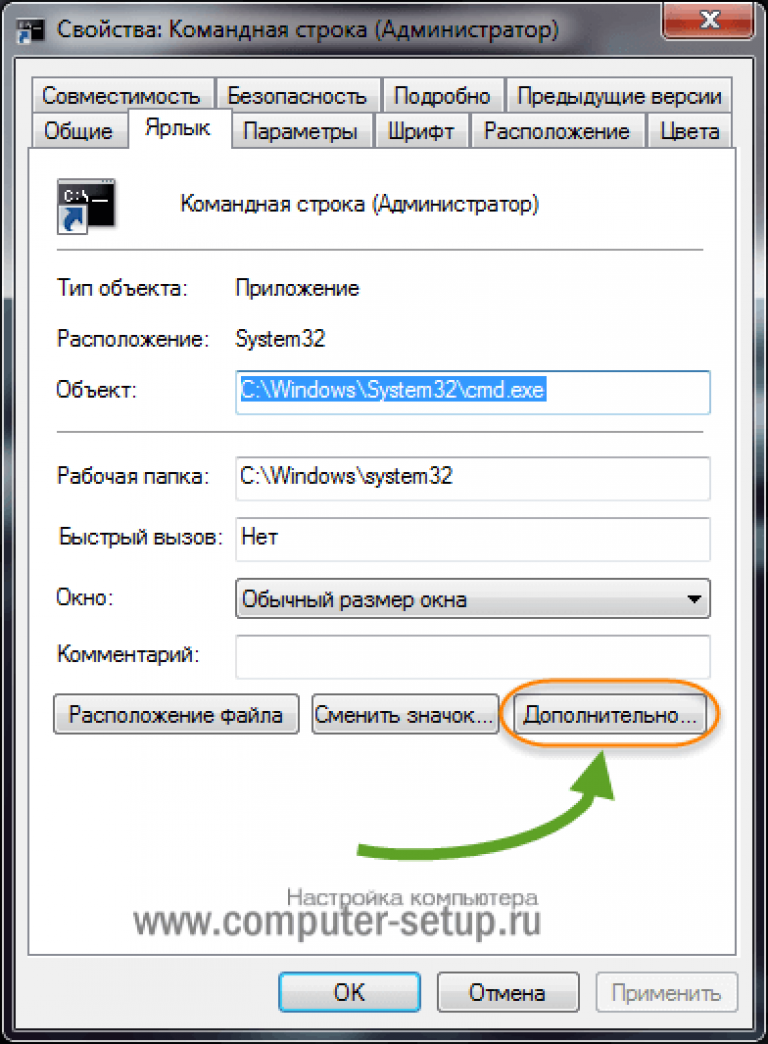
The cmd window with administrator rights will open. What you see in the title bar. This method will be useful if you often use the command line and make changes to the system.
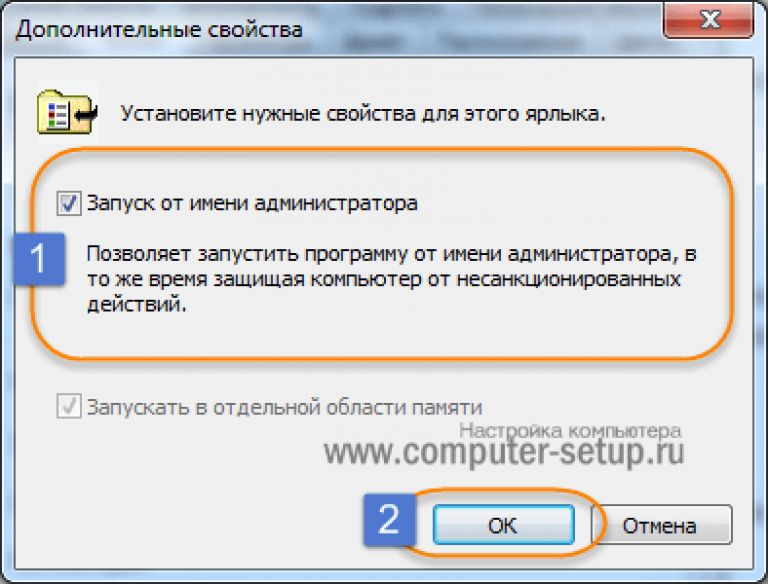
P.S. Let's summarize the work done. As a result, we get 5 easy ways to run the command line with administrator rights. All methods are done working and applicable, so that you can choose the right one for you and use, plus you can tell friends and relatives, to anyone. Just some do not know what the command line is and how it starts.
If you know more ways to run cmd with admin rights, write in the comments or through feedback, add to the article useful information. And also leave your comments and suggestions on the article. Always Glade.
In contact with
The following article will highlight three main ways to invoke the command line in any version of the Windows operating system. Recommendations will be made on the practical use of a particular method.
In what cases may be needed?
When personal computers working under the MS-DOS operating system, the question of how to invoke the command prompt was not relevant. At that time, the user worked with the PC using a specific set of commands, each of which was responsible for a strictly defined action. For example, the “format a:” command allowed you to completely format a 3.5-inch diskette. Such an organization of management has one major drawback: to perform operations, it is necessary to remember and know a lot of commands. To solve this problem, Microsoft, in its later operating systems, has visualized the interface. As a result, it became enough to hover the pointer over the desired object and perform certain actions. But not all operations are performed in this way. For example, the “PING” command allows you to test the state of a local computer network, check its operation, and this can be done only through the command line. Also, using this component of the OS, you can format any drive. Yes, and the functioning of various DOS-applications in another way can not be organized in latest versions operating theaters windows systems.
Ways
There are the following options for invoking the command line:
Using the start menu.
Using a special set of keys.
With the use of "Explorer".
It is in this sequence that the ways of solving this problem will be further considered and the one that is best applied in practice will be chosen.

Start Menu
The easiest command line launch is based on the use of the Start button. But not all operating systems from Microsoft have such an interface element. For example, Windows 8 and Windows 8.1 can not boast of its presence. As a result, this method is no longer applicable for them.
The algorithm for solving this problem in this case is:
Push the start button. This can be done using the left key of the manipulator, and using the corresponding button on the keyboard (it shows the OS logo).
In the list that opens, select the item "All Programs". This operation can also be performed using the keyboard (use the arrow keys with the arrows and press at the end of the Enter) or using the paddle (we move the pointer and press its left button).
In a similar way, select the item "Service".
In the next step, select "Command Line".
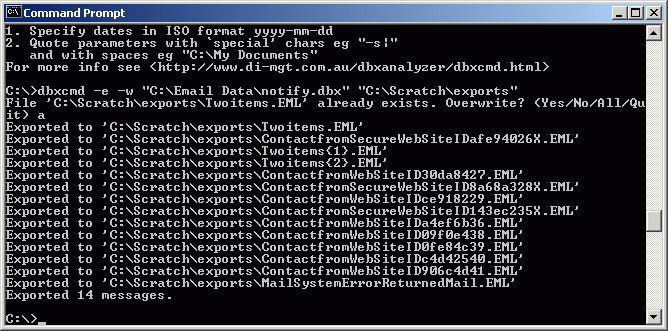
We use the keyboard
More complicated than using the Start menu is a method that is based on the use of a keyboard. In this case, you must remember one key combination. But, on the other hand, this method is the most universal and works on all versions of the operating system, including 8 and 8.1. And the order of its implementation is:
Switch the input language to English.
In the next step, we hold down the Win key (with the Microsoft operating system logo) and, without releasing it, click on the English letter R. The Run window will open.
We translate the cursor into the input field of this window using the manipulator.
We type the command “CMD” and press Enter.
After that, the corresponding window will open and you can enter command line commands into it.
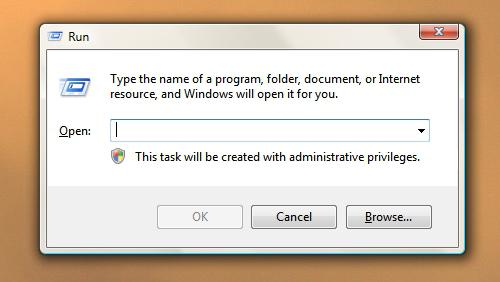
Through "Explorer"
This is the most complicated way launch. Perform the following steps:
Run any convenient way "Conductor". This can be done using the Win and English E keyboard shortcuts or by pressing the manipulator pointer on its icon from the desktop.
In the opened window in the right column, go to the disk with operating system (usually it is "C:").
At the final stage in the open directory you need to find a file called “CMD.EXE” and start it by double-clicking the left button of the manipulator.
In the future, an already familiar window will open in which you can enter command line commands. Alternatively, you can use the address bar of the explorer and type in the previously listed path. But this is not very convenient, because you need to constantly remember an impressive set of characters.
Now let's say a few words about how to find out the complete internal list of commands. The command line allows you to solve this problem easily and simply. To do this, simply enter the word "help" and press the Enter key. A complete list of internal commands will appear in response. That is, those that are built into the shell of the MS-DOS operating system emulation. There are also external commands. This is not only a command line program, but any other Windows application. In this case, go to the directory where the program is installed, using the command “CD directory name”. For example, we need to run the program soffice.exe, located in the Program files directory on drive D. In this case, the sequence of commands is:
C: \\ D: / * go to partition D of the hard disk * /.
D: \\ CD Program Files / * go to the Program Files directory * /.
D: \\ Program Files \\ soffice.exe / * launch the soffice.exe application * /.
At the end of each line, do not forget to press Enter - confirmation of actions performed. On the right, flash dashes are limited comments that explain what is being done.
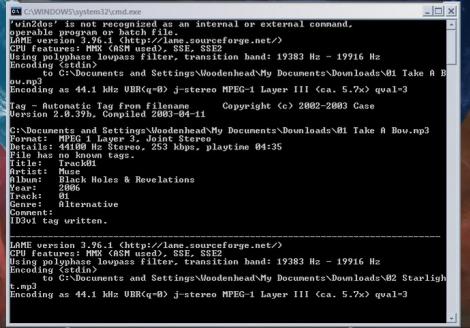
Which option is better?
Within this material, three main ways of how to invoke the command line in Windows operating systems are described. From the standpoint of simplicity and universality in practice, it is best to use the second one, which is based on a special combination of keys and the use of the “Run” window. This method works in all versions of the OS. Yes, and in its implementation it is necessary to make the minimum number of manipulations. Its only drawback is to remember the special key combination Win + R. But it is not so difficult. In addition, the Win button is used in many other combinations, for example, if you press the English E along with it, the "Explorer" will start. Thus, this method is recommended for use in practice. Good luck!
The command line is an important control for any operating system. In Windows 10, compared to previous versionsonly a little has changed. However, there are some fundamental features that owners should be aware of.
Differences from previous Windows 10 systems
The main difference between the various iterations of Windows, in terms of the location of the console, is its absence in the usual section “All Programs” -\u003e “System Tools”. It is noteworthy that you can now run the command line from any area on the computer if the folder or Explorer is open. Below we give the easiest and fastest way to do this. Right-click on the “Start” icon will open context menu (You can also call it by pressing the corresponding button on the keyboard, if it is provided by the design and construction). In this list of features, select the item “Command line” or “Command line (administrator)”. Obviously, the latter choice will provide more options.
Other ways to enter the command line console in Windows 10
The undeniable advantage of Windows is the ability to perform any action. different ways. So let's list how you can still call the command line in the “Top Ten”:
- any file, program, and console is easy to find through the search menu in the “Taskbar” (also opens with a combination of Win + S). Enter the first letters of the name or other information that you remember; the computer will give you all the relevant results;
- hold Shift, right-click on an empty place in the open folder, then select "Open command window". The peculiarity of this method is that the command line “goes” along the path that corresponds to the folder location (not from the administrator);
- the standard way is via cmd.exe, also works in Windows 10. It should be remembered that cmd.exe is a regular program, like any other program. You can create its shortcut for placement in a convenient location and quick access. By default, the program is located in C: \\ Windows \\ System32 or (for x64) in C: \\ Windows \\ SysWOW64;
- for fans of hotkeys, the classic way is suitable: Win + R -\u003e cmd.exe -\u003e OK.
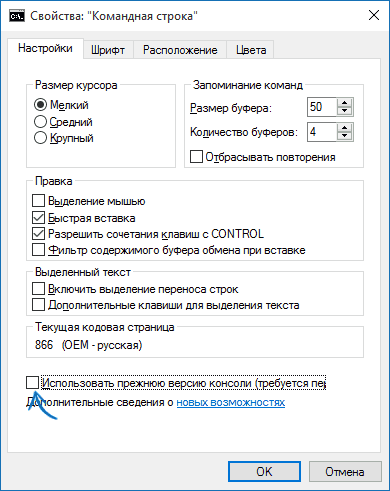
We remind you that some useful and convenient innovations have appeared on the Windows 10 command line. Unfortunately, they are disabled by default, but it will be easy to configure them. To enable copying and pasting with hotkeys to the console, go to its properties and check the boxes next to the desired features. To open command line properties in running program right-click and find the item "Properties". A new window will open with settings. Do not forget to confirm the changes with "OK" and restart the application.
This article will talk about the command line of Windows OS, about what it is and why it is used.
Command windows line (sometimes called "console", "environment") is a software product from Microsoft that uses the cmd.exe command interpreter and allows a computer user to interact with the operating system by typing in MS-DOS commands using the keyboard.
It so happened that many of the functions that allow a more subtle management of the operating system are simply not available in gUItherefore, the Windows console is the only way to use them.
How to run the command prompt in Windows 7?
1st method:
Go to “Start” -\u003e “Run”, in the window we write the command “cmd” and click “OK”.
2nd method:
“Start” -\u003e in the search bar we write “command” or “cmd”. Windows itself will find what we need, it remains only to choose.
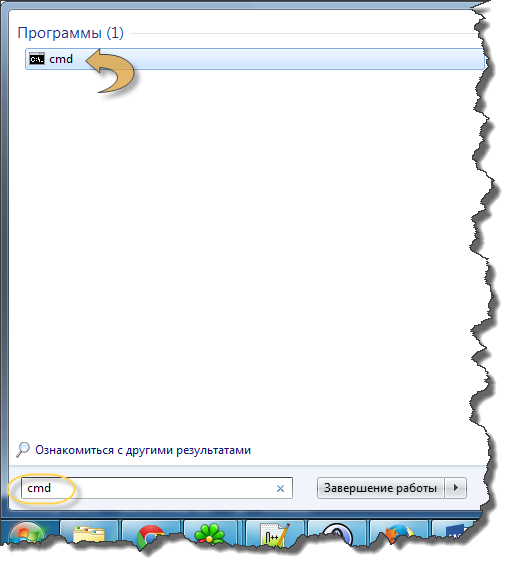
3rd way:
Go to “Start”, select “All Programs”, then “Standard” and look for the item “Command Line” that interests us.
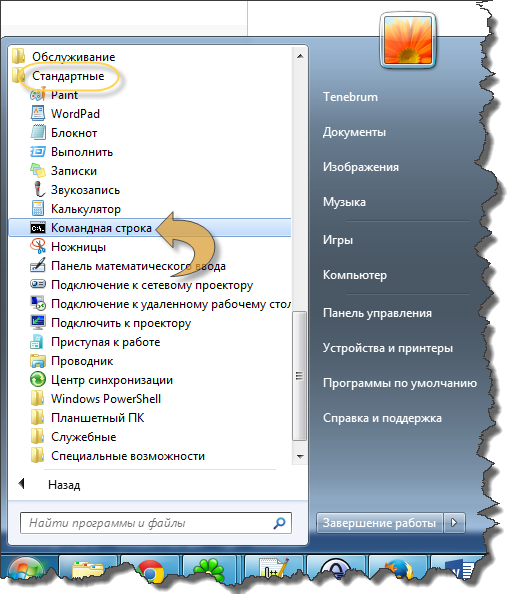
4th way:
Go to "My Computer", then " Local disk C "folder" Windows "," System 32 ". After that, find the file CMD.exe and open it.