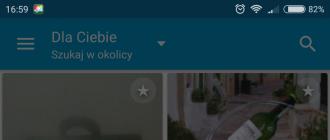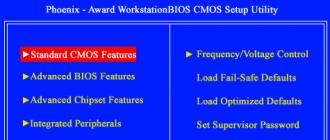I decided to write about possible solutions Another problem with connecting to Wi-Fi in Windows 10. This is an error "Unable to connect to this network". When we're on the list available networks we choose the network we need, click connect, it seems to be connecting, but the inscription "Can not connect to this network" appears. In Windows 10, it looks like this:
This error may appear because of anything: some kind of failure in the system itself, or on the router, change of parameters Wi-Fi network (password, encryption type), etc. By the way, the most popular reason is to change wi-Fi password network. If when you try to connect your laptop on Windows 10 to Wi-Fi, you see an error that this is not possible, then there are several ways that can help you. Now we will consider them.
"Unable to connect to this network." How to fix?
First of all, restart your laptop and router. Very often, a normal reboot helps, and will not need to delve into the settings.
If this method did not help, then you need to remove the network on your computer, forget it. This is also not difficult to do. Click on the Wi-Fi connection icon and select Network settings.
Select the network to which you cannot connect and click the button To forget.
After that, try reconnecting to your Wi-Fi network. You will need to specify a password. You can watch this connection instruction. For more information on how to "forget" the network in Windows 10, I wrote here.
Update: try disabling antivirusIn the comments, Alex advised to disable the antivirus. It helped him, the error "Can not connect to this network" was gone, and he was able to connect to the Internet. So, be sure to try disabling your antivirus. As a rule, you need to right-click on the antivirus icon in the notification panel, and select something like “pause protection”.
If you know other solutions to the problem "Can not connect to this network", which appears in Windows 10, then you can share them in the comments.
Update: update hardware configurationAgain, in the comments, Artem wrote that he got rid of the error "Unable to connect to this network" by updating the equipment in the device manager. Mikhail confirmed that this method also helped him. Therefore, I decided to add this solution to the article.
Just go to the device manager, and click on the "Update hardware configuration" button.
Perhaps this method will also help you. Write about the results in the comments.
Error "Could not connect to windows service"May occur for various reasons. The System Event Notification Service, Group Policy Client may stop working. The consequences of such unsuccessful connections are different, but almost always lead to system malfunction.
Many users have a problem when the message “Windows cannot connect to the System Event Notification Service” message appears in the tray. This prevents ordinary users from logging into the system. ”
At the same time, the computer starts to load slowly or does not load at all, it freezes, a black screen appears when entering the system, the programs start and open very slowly, while the CPU shows the load at 100%, but does not load anything specific. Also may not work windows recovery. In general, it is absolutely impossible to work on a computer.
In most cases, similar problems occur due to corrupted registry keys with Winsock settings for various reasons. It may be damaged due to improperly installed software, viruses, wrong settings and incorrect installed updates. There may be other reasons.
How to fix system event notification service error
The first thing you can do is try to roll back the system to its previous state. To do this, go to Start, open the Control Panel, select System and Security - System Restore.
Select the restore point, which appeared before the moment when the error appeared about connecting to the Windows service, and starting the process. But in some cases it may not work due to system problems or the lack of recovery points. Be sure to check the system antivirus and garbage cleaner. This can help.
If the problem remains, then we tear off command line and write: “route -f”, click on Enter, on the next line we write “netsh winsock reset”. Shut down and restart the computer.
If it does not help, open the command line again and enter the commands in sequence:
- ipconfig / flushdns
- nbtstat -R
- nbtstat -RR
- netsh int reset all
- netsh int ip reset
- netsh winsock reset
- netsh interface tcp set global autotuninglevel = disabled
And we reboot again.
You can also try to open the Network Control Center and click on "Change adapter settings". Next, click the right mouse button on the “Connection by local networkAnd choose Properties. On the contrary, "Client for Microsoft Networks" should be ticked, if it is not there, put it and reboot again.
The error "Failed to connect to the Windows service" may occur for various reasons. The System Event Notification Service, Group Policy Client may stop working. Also very often you can see this message on. The consequences of such unsuccessful connections are different, but almost always lead to system malfunction.
Many users have a problem when the message “Windows cannot connect to the System Event Notification Service” message appears in the tray. This prevents ordinary users from logging into the system. ”
At the same time, the computer starts to load slowly or does not load at all, it freezes, a black screen appears when entering the system, the programs start and open very slowly, while the CPU shows the load at 100%, but does not load anything specific. Windows recovery may also not work. In general, it is absolutely impossible to work on a computer.
In most cases, these problems occur due to corrupted registry keys with Winsock settings for various reasons. It may be damaged due to improperly installed software, viruses, incorrect settings and incorrectly installed updates. There may be other reasons.
How to fix system event notification service error
The first thing you can do is try to roll back the system to its previous state. To do this, go to Start, open the Control Panel, select System and Security - System Restore.
Select the restore point, which appeared before the moment when the error appeared about connecting to the Windows service, and starting the process. But in some cases it may not work due to system problems or the lack of recovery points. Be sure to check the system antivirus and garbage cleaner. This can help.
If the problem persists, we tear off the command line and write: “route -f”, click on Enter, on the next line we write “netsh winsock reset”. Shut down and restart the computer.
If it does not help, open the command line again and enter the commands in sequence:
- ipconfig / flushdns
- nbtstat -R
- nbtstat -RR
- netsh int reset all
- netsh int ip reset
- netsh winsock reset
- netsh interface tcp set global autotuninglevel = disabled
And we reboot again.
You can also try to open the Network Control Center and click on "Change adapter settings". Next, right-click on the “Local Area Connection” and select Properties. On the contrary, "Client for Microsoft Networks" should be ticked, if it is not there, put it and reboot again.
If, nevertheless, a similar problem has not disappeared, you will have to reinstall the system.
The service on gadgets is not connected
In Windows 7, all your favorite gadgets appeared, but Microsoft stopped their support and once, instead of the usual gadget, for example, the weather, a message would appear that you could not connect to the service.
 In some cases, a simple restart of the application helps, but over time it may stop working altogether. To do this, click on the cross in the corner, then right-click on any free space desktop and select Gadgets, then drag the "Weather on the desktop." Also, to solve problems, you can change the city to another and then again return the current location.
In some cases, a simple restart of the application helps, but over time it may stop working altogether. To do this, click on the cross in the corner, then right-click on any free space desktop and select Gadgets, then drag the "Weather on the desktop." Also, to solve problems, you can change the city to another and then again return the current location.
You can try to reanimate the weather gadget. First you need to close the application (click on the cross in the corner of the gadget). Next, go to My Computer, open the C drive, select the Users folder, in it click on the folder with the user name and open it sequentially: AppData-Local-Microsoft-Windows Live-Services-Cache.
The AppData folder may not be displayed. To make it visible in Windows 7, press Ctrl + C and in the appeared upper menu choose “Service”. Next, select the tab "Folder properties" and choose "Show hidden files and folders ". In Windows 8, this can be done in the top menu by selecting the View tab. This should solve the problem of an error.
Windows cannot connect to the Group Policy Client service
When loading, a Group Policy Client connection error may appear. This may prevent users from logging in other than the administrator. And if several computers are connected to one network, then this problem can interfere very much. There may be other consequences.
You can first try to turn on the service manually. To do this, go to the control panel, select System and Security, then Administration and Services. We find the Group Policy Client, right-click and select enable. But this method does not always work.
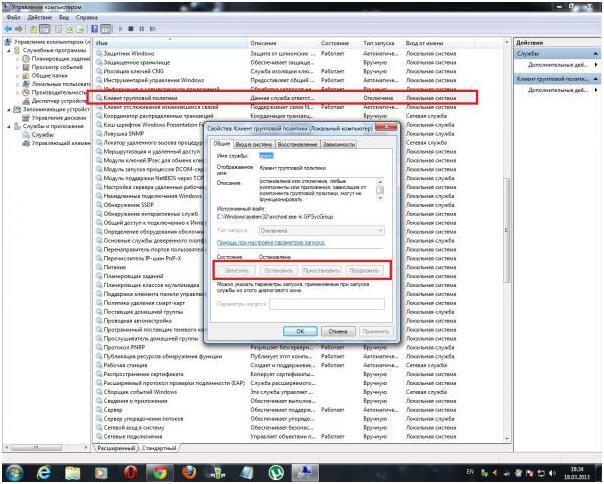
You can try to roll back the system to an earlier state. Also check if all updates are installed.
The problem may disappear when you restart, but from this it will not go anywhere.
To correct the problem, you can try the following:
- go to windows under account Administrator and call the line run Win + R - in it we write regedit.exe;
- a registry editor will appear in it, sequentially opening folders. HKEY_LOCAL_MACHINE-SOFTWARE-Microsoft-Windows NT-CurrentVersion-Svchost;
- create a GPSvcGroup section in it (right mouse button);
- in the GPSvcGroup section, we create two more parameters:
- DWORD (32 bits) name AuthenticationCapabilities value 0x00003020 (12320) DWORD (32 bits) name CoInitializeSecurityParam value 0x00000001 (1)
- Reboot.
The most extreme method of correcting an error is to reinstall the system.