You know that in windows Explorer 7 Not all files and folders are shown? Some of them are hidden. This is done, first of all, for security reasons, because a user with administrative authority can accidentally or unknowingly delete, move, rename ...
However, protecting Windows 7 by hiding files is a double-edged sword: on one side, the user will not see them and can not damage them, and on the other - this creates additional masking capabilities malware.
How do I hide my file or folder?
As a rule, they are hidden for good reason - they often become very important files and are hidden from view, making it difficult to modify or delete them. But what if you want to see these hidden files? On the other hand, if hidden files, in fact, seem, but you want to hide them, it's just a matter of switching back.
If it is convenient for you to work with the command line, this is a faster way to do this. Note. If you view the control panel in such a way that you can see all links and icons, but none of them are classified, you will not see this link - go to step 3.
So which is better? Make hidden files visible or leave as is? Optimal, in the author's opinion, this way:
- if you do not take yourself to the number of experienced users - let the hidden files remain hidden, for you their visibility still does not mean anything;
- if you are well versed in the device of the system, they are able to "distinguish malicious files from legitimate" by eye - turn on the display of hidden files.
How can I display invisible files in Explorer?
For windows users 7 the whole procedure is carried out as follows.
While it is unlikely, you may not be able to see these folders, but you can still properly configure hidden folders and files. Perhaps this is so, if you have never installed any updates for your own.
- Two parameters must be specified in the folder.
- Icons for hidden files and folders are a little gray.
- This is an easy way to separate hidden files and folders from your regular unclosed.
- Open the control panel from the Start menu
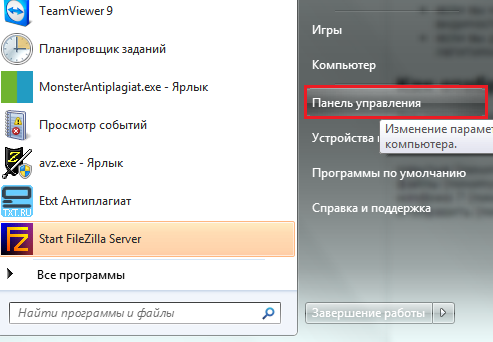
or the program "Run", to run which you need to click on the keyboard "Windows" + "R" and in the field "Open" enter the command: control.
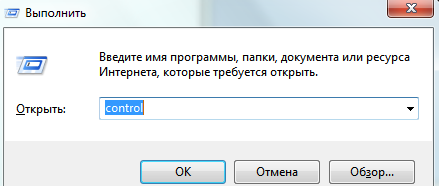
We do not recommend doing this if you do not know that you need to access one of these files or folders for any reason. First open the Folder Options window. Uncheck the "Hide protected operating system files" box. Return to the "Folder Options" window and select the "Hide protected operating system files" checkbox if you want to hide these files again.
When you have these hidden files, folders and drives installed for display, the icon is displayed as transparent to indicate that they are set to hidden. Hide or show hidden files using the options folder. Now you'll notice that the command prompt is open and closed when you make changes to the registry.
- Open Folder Options.
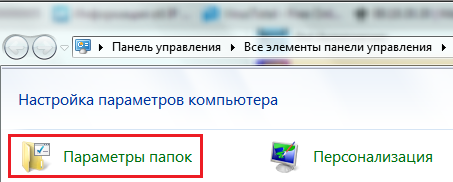
- Click the "View" tab. Scroll to the bottom of the list of " Extra options". Open the "Hidden files and folders", then put a label opposite the item "Show hidden files, folders, disks".
- Here, a little higher, there is another parameter responsible for displaying invisible files: "Hide protected system files". By default it is selected, that is, the protected files are not displayed to the user. Uncheck this item and click OK.
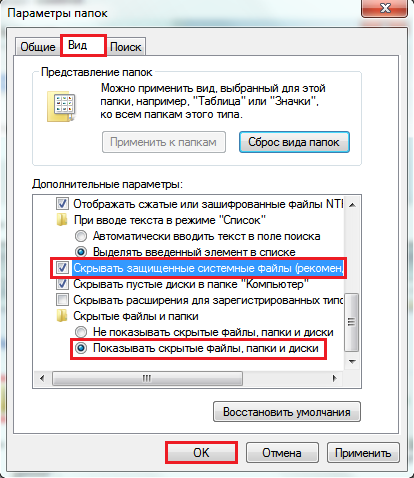
Hide or show hidden files using Registry Editor. Log off and log in or restart the computer. Hidden files and folders will not be available to indicate that they are not typical elements, and usually these are software or system files that can not be deleted or modified. Both switches can be checked immediately if your system has been infected with malware, which changes some keys in the registry. To view the affected registry keys, select Run from the Start menu.
Some viruses can even completely remove the settings for hidden files and folders on the View tab of the Folder Options dialog box. To close the Registry Editor, select Exit from the File menu. We checked this file for viruses, and then used it to fix this problem, and the file does not seem to be infected or damaged in any way.
- After you remove the label from "Hide protected system files", Windows 7 will ask you if you have thought well and foresee the possible consequences of this choice. If you are sure of the correctness of your actions, click "Yes".
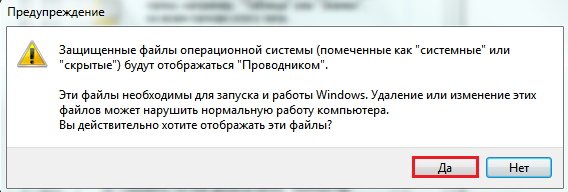
Now on the desktop, as well as in other directories, you will see some translucent elements:
Or you can see the dialog box with an error, as shown below. Make sure that the General tab is active. Then a dialog box appears, which says that the information was successfully added to the registry. The parameters are fixed and the option is selected. Now you can change the selected option.
However, if necessary, you can view these files by unchecking "Hide protected operating system files" in the "View" tab of the "Folder Options" dialog box. To show hidden files and folders in the viewing preferences. If files and folders can not be displayed, they may be infected with a virus or malware. To display hidden files and folders, look at how.
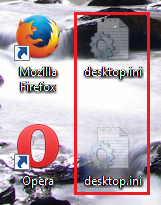
These are the files marked with the attribute "hidden" (a few words about the attributes will be discussed below).
How to remove the visibility of hidden files
To restore the initial visibility settings for the files, you need to open the "Folder Options" - "View" again and click the "Restore Defaults" button.
Also note that some Viruses completely remove this option from the "View" tab of the "Folder Options" applet. To fix the above settings, download and save on the desktop. Reconfigure the option "Show hidden files and folders". Then update the antivirus software and perform a full system scan.
The operating system hides certain files and folders by default to reduce confusion and prevent users who do not know what they are doing from accidental damage to their system. You may also need to find other hidden files and folders. How you do this depends on your operating system.
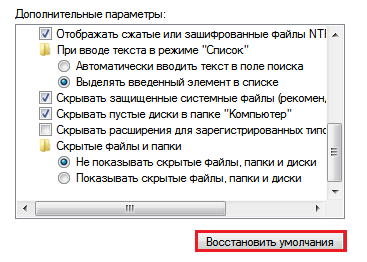
How do I hide my file or folder?
Hidden from prying eyes can be not only files Windows 7, but also custom. And you can make any of your documents invisible, but provided that the display of hidden files in the settings of the folders is disabled. How to do it?
You can temporarily turn on the menu bar by pressing the key. You can also clear the "Hide extensions for known file types" checkbox so that you can see file extensions for all files. If you still can not see the hidden files, you may need to clear the "Hide protected operating system files" check box. This is only needed in rare cases, for example, displaying certain system files. Make sure that you recheck this window after completing your assignment.
Using properties of additionally installed program managers
It is usually faster and has the "show hidden files and directories" checkbox at the bottom left. Unfortunately, this checkbox is not sticky, the next time you start the application, you need to turn it back on. Once it opens, you can drag a small folder icon into the library window title in the "Favorites" section of the sidebar, where it will be conveniently accessed whenever you want. Usually you are only concerned about files or folders starting with a point. You can make them visible by typing the following in the terminal window.
File attributes
Files created in Windows can have attributes - characteristics that give them special properties. Here are the most important of them:
- "Only for reading". This attribute marks files that are read-only by the operating system. They can not be changed, as this may interfere with the functionality of Windows.
- "System" - files marked with this attribute have a higher degree of protection than "read only". System files are critical for windows Workflows, so they are not displayed in the explorer.
- "Hidden" - files and folders with this attribute are also not shown in the explorer. Hidden files in different degrees are important for the functioning of Windows, often they are invisible only for the convenience of viewing data in directories.
- "Archive" - obsolete attribute, inherited file system NTFS from the predecessor FAT. In the early versions of Windows they were marked with data for backup.
When you marked "Show hidden files, folders and drives" in the folder settings, you did visible files with the attribute "Hidden".
This will also cause any file icons to have a foggy, 50% alpha look. If you need to do this often, it's more convenient to use context menu. This is a very simple process, just follow the instructions below. Option "Folder" View tab Select the check box.
Find the option "Hidden elements", check the box to see the hidden items. When you want to enable, you will be able to view the hidden file using the files, while studying the icon. Hidden files will be the same as if they were gray. In addition, you can examine the attributes of a file to see if it is a hidden file. If you want to use files under a hidden folder, you need to be competent to view this hidden folder. You can even view a hidden file so that it can be deleted when it comes to a specific problem that you can get.
When you removed the label from the option "Hide protected system files", you made visible files with the attribute "System".
Compare what the "C: Drive" directory looks like with only hidden files showing:
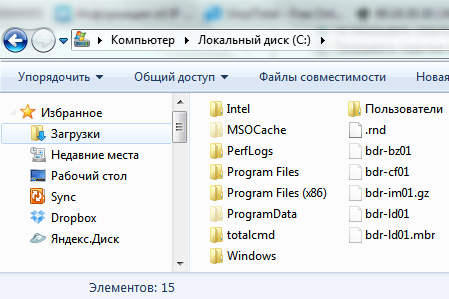
but this way - hidden and systemic:
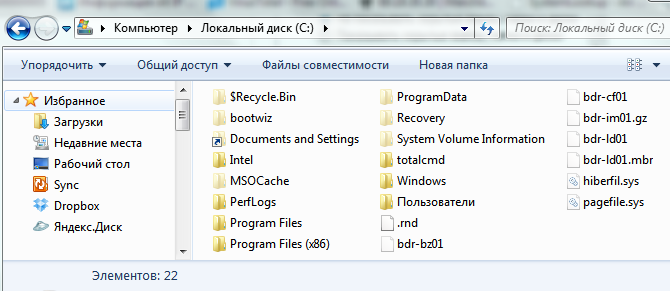
This can be done to protect these files, which are usually system files, from inadvertent receipt of changes or deletion through the user. However, spyware and hijackers usually hide files, doing this, making it difficult to find them and then deleting all of them. They can still be obtained, updated and used, but they are easy to find.
This will prevent deleting or moving the folder or file that should be located where it is. Without this, you have your operating system or applications useless. This is where the folder settings are located, with which we need to go to show hidden files and folders.
So to hide your custom file or folder, you need to change their attributes accordingly. For this:
- right-click the context menu of the desired file and select "Properties".
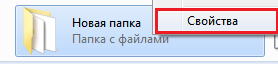
- open the "General" tab and in the "Attributes" section put the "Hidden" label, then click OK.
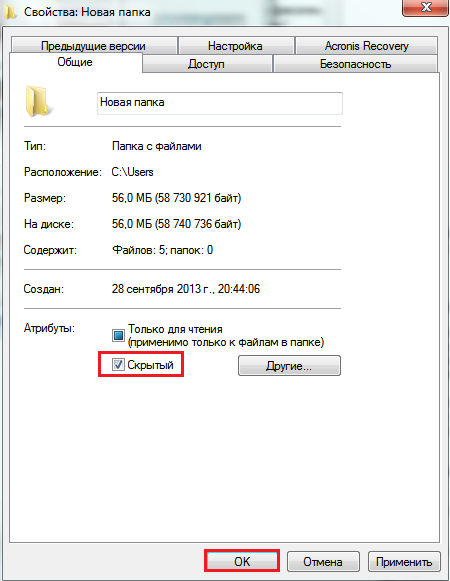
After appearance and personalization you want to scroll down the page until you find the heading "Folder Options". This will automatically open the desired "View" tab in the "Folder Options" menu. Here you can change almost everything that you can imagine, regarding the folders and files on your computer.
Now you can close the rest of the windows that you opened. Any hidden files, folders or drives on your computer will not be visible to you. Now you are browsing important folders on your computer's hard drive. Some of them will look the way they always look, and others will disappear. Lost folders are those that were previously hidden. This faded folder indicates this, so that you know that you are careful when you dive into one.
The same action can be performed using the command line by running the command: attrib + h "C: UsersUser_1DesktopMoya_Papka" / s / d
- attrib- start system Utility attrib.exe, which sets the attributes of files and folders;
- + h- setting the attribute "hidden" (hidden), the sign "+" means "assign attribute", and "-" - remove;
- «C: UsersUser_1DesktopMoya_Papka»- the path to the folder or file whose attributes we change, if there are not Latin characters or spaces in the path - quotes are required;
- parameter / s means "apply the action to all subfolders and subdirectories of the folder";
- parameter / d means "process files and directories".

It stores all information storehouses. This includes settings, add-ins, updates, and more. If you ever seek backups data program, here you can do it. The reason these folders are hidden from a simple glance is that if you delete the data here, you have to start from scratch, configuring, updating and tuning the programs that you use every day.
Whenever you choose to display hidden folders, files and disks, you must be careful. If you start messing around in these folders, you can make programs unworkable or even restore your operating system. When you decide to show these folders and files, make sure you know exactly what steps to take, do not change or delete files without backing up, and do not rush into what you need to do.
Other programs for working with hidden files
You can also view hidden and system files through alternative file managers - Total Commander and its analogs.
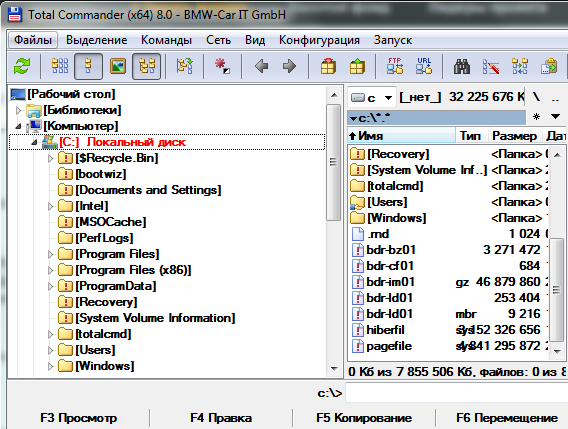
For this, in the settings of Total Commander, as well as in the properties windows folders 7, the option "Show hidden and system files" should be active. In Total Commander, this is found in the "Configuration" - "Settings" and "Panel content" menus.
The conclusion. Why show files and folders?
There are certain situations that require that the computer user poke into hidden folders and files on their computers. If you are using a program that uses profile data, you may need to run backup and then import this data into a new profile if something happens to your software. The application data is one of the things stored in hidden folders. This is done so that you do not accidentally delete it and are not disappointed, having lost all the information that it holds.
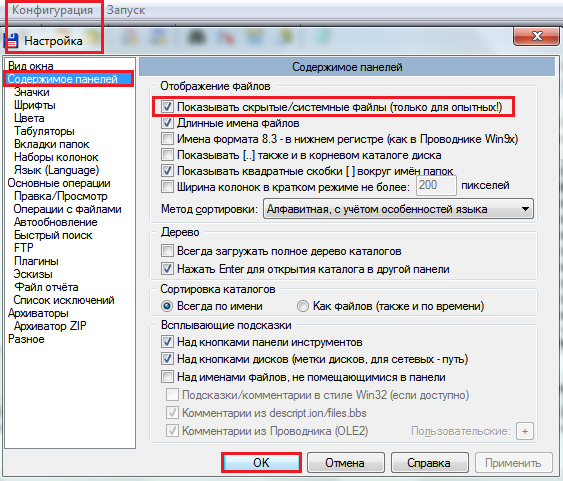
In order to make the file hidden or visible by means of Total Commander, you need to open the "Files" menu, select "Edit Attributes" and set the appropriate settings in the corresponding window.
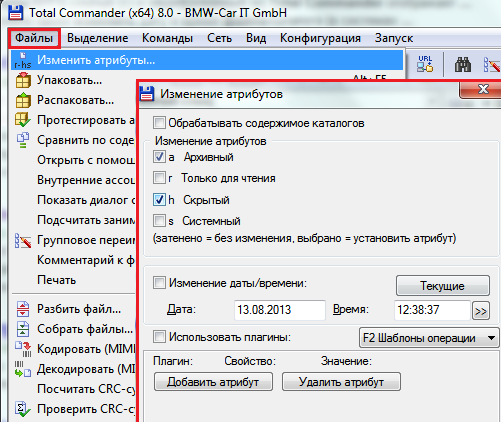
Knowing how to display files and folders, you can save a lot of grief by being able to access areas of your computer when necessary. Then follow step by step instructions about what you need to do in these hidden folders or files. Do not forget to hide your folders and files again when you finish setting them up so that your system is safe from accidental harm. Sometimes you need to save files on your computer that you just do not want other people to see.
If you just need to remove some files from prying eyes, then using the built-in hidden folders of your computer is an easy way to do this. This will not hide the files from someone who knows what they are doing, but this will make them invisible so that people do not stumble upon them. Think of it as a digital equivalent of hiding things under your mattress.
Another file manager is the console FAR Manager, by default it shows all hidden and system files of Windows. Here, what is not visible in the conductor is displayed in a darkened state.
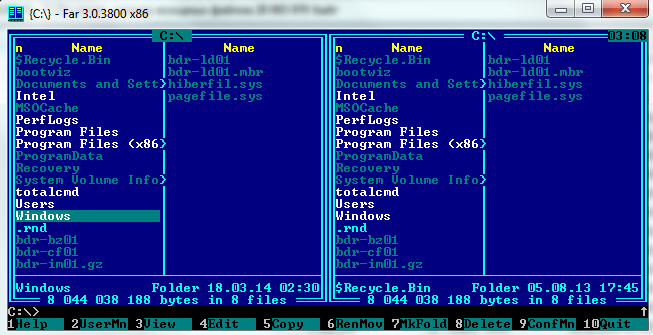
At the bottom of the table is command line, by means of which any file or directory can be assigned the desired attributes:
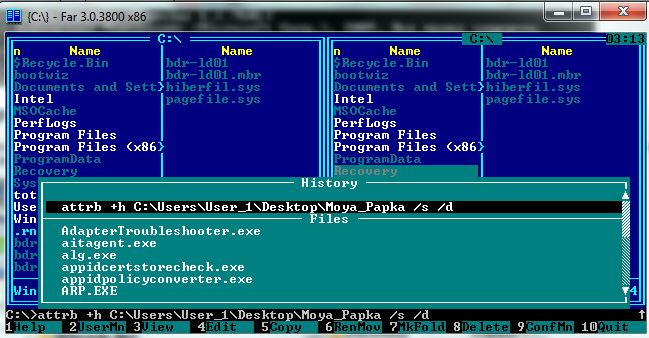
There are other tools for working with hidden windows files, but what we considered here is quite enough in most cases.
Hidden folders have the attribute "Hidden", so they are not visible in Explorer. In order to see them you will need to change some OS settings. The question is especially important for beginners in Windows 7, since the previous XP axis has significant differences. The solution of the problem is simple and fast.
This article describes the four following ways to display hidden objects in Windows7 Explorer:
- Display invisible files using "Folder Options";
- Viewing protected system objects;
- Viewing invisible files using the "Registry Editor";
- Enable the display of protected system objects.
The developers of Windows 7 have taken care of the invisibility of users of some directories in order to secure the functioning of the system from the users themselves.
But there are times when you see hidden OS data necessary to ensure the normal operation of Windows 7, such an example can be the operation when you remove malicious programs that infected the computer.
Method number 1
To display invisible directories and files using the "Folder Options", follow the following algorithm of actions:
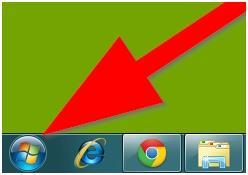
To check the efficiency of this reception, you can enter the "C" section and if the "ProgramData" directory is present in it, the procedure is completed successfully and the user can access the hidden data. They will differ from the usual lighter shade.
Method No. 2
This technique helps solve the question "How to see protected system objects?". To do this, proceed as follows.





