The control panel in Windows 10 is part of the user interface, which allows you to perform various actions to configure the operating system. Among such actions it is necessary to allocate: fine-tuning systems, installation and removal of software, account management, inclusion and use of accessibility. The Control Panel icons represent small files with a .cpl extension. These files are stored in such system folders, such as System32, WinSxS. Each of these icons activates a utility that performs an action associated with a particular OS setting. Therefore, the Windows 10 control panel is an important element of OS management.
Where can I find the Control Panel in Windows 10?
You can call the Control Panel in Windows 10 in several ways.
Method number 1. Across search string
- We press "Start" and enter in the search line "Control Panel".
- The Control Panel opens with several display modes, namely: small and large icons or categories.
Method number 2. Through the Start menu options
- Right click on the "Start" icon from the presented tools and select "Control Panel".
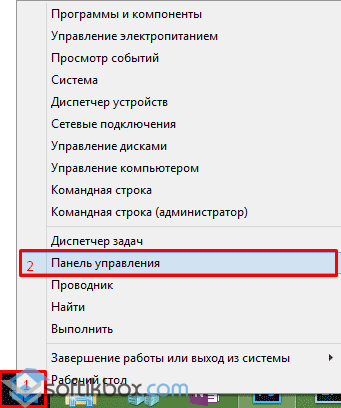
- The Control Panel window opens.

From the Start menu, you can enter the Control Panel in one more way:
- We press "Start", select "All applications", "Service". In the list you need to find the "Control Panel".
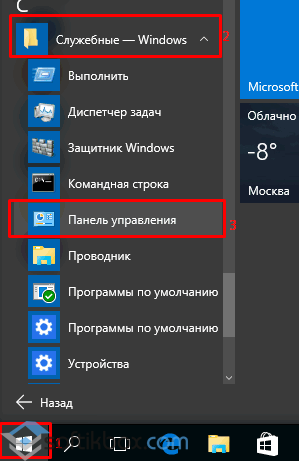
Method number 3. Via the Run line
- Click "Win + R" and enter "Control panel".

Method number 4. Across command line
You can launch the Windows Management Panel 10 through a command prompt with administrator rights. To do this, we perform the following:
- Right-click on the "Start" icon and select "Command line (Administrator)".

- In the console, enter the following command: control. If this command does not work, enter explorer shell: ControlPanelFolder.
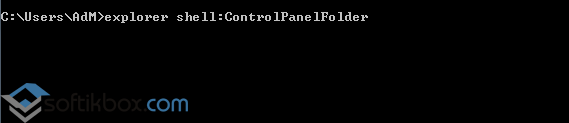
What should I do if the Control Panel does not work and does not open?
If you do not know how to open the control panel in Windows 10 or it does not work, you should follow these steps:
- Click "Win + R" and enter "msc".
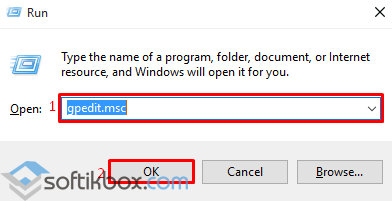
- The Local Group Policy Editor opens. Select the "User configuration" branch, "Administrative templates", "Control panel".
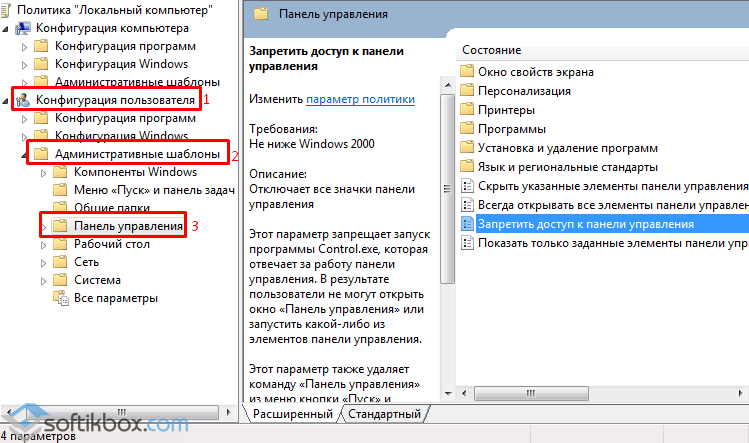
- In the item "Deny access to the Control Panel", set "Not specified" or "Disabled".
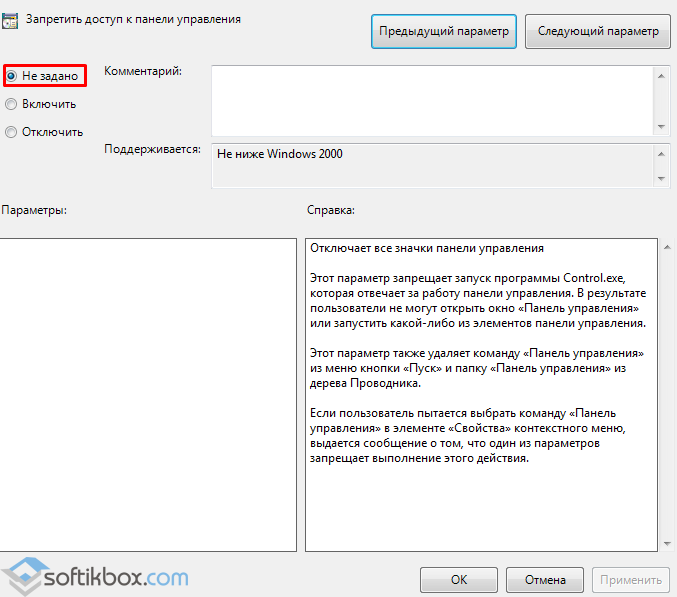
If, after performing these actions, the Control Panel still does not work, you should start scanning the system for errors and damage. To do this, enter "sfc / scannow" and "DISM / Online / Cleanup-Image / RestoreHealth" in the command line by the order of priority.
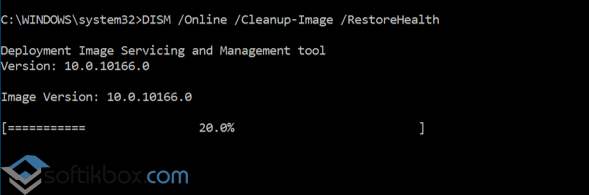
After executing these commands, you should restart your computer from Windows 10 and check for viruses.
Having problems with the taskbar in Windows 10? Does the taskbar or some of its icons not work? What to do and how to quickly solve this problem in Windows 10.
After the so-called autumn updates of Windows 10 (Fall Update, November Update and Threshold 2), many users have encountered problems with the incorrect functioning of the taskbar and the Start button. The taskbar in Windows 10 stopped working according to its intended purpose. At first this problem arose only with a volume icon - it could not be started at all. Then the same problem appeared with the Start button.
Let's start with the simple method. We will scan Windows 10 using the built-in SFC tool. To do this, right-click on the Start icon and select "Command Prompt (Administrator)" from the drop-down menu.
In the window that opens, enter the following command:
sfc / scannow
Scanning may take some time, but you should wait for it to complete. There are great chances with this tool to solve a problem that did not allow the use of icons on the task bar of Windows 10. If it did not help, use a similar tool that is available in the framework the CCleaner program. In the Registry section, search for and fix problems, and then restart the computer.
If all the same the scanning has not brought the proper results and it still does not work - go to the second method.
Restart taskbar via PowerShell
So, what to do if the first method does not work. Let's try to restart it (restore). But before you can restart, you need to turn off the Windows 10 firewall (if it was previously enabled).
Then start the PowerShell application in Administrator mode. If the Start button does not work, then the application can be found using Explorer. To do this, go to the following directory:
C: \\ Windows \\ System32 \\ WindowsPowerShell \\ v1.0 \\
In the specified folder, right-click the powershell.exe file and run it in Administrator mode.
Another way to start PowerShell using the Task Manager. For this, we call the Dispatcher windows Tasks 10 by pressing the keys Ctrl + Shift + Esc. On the File menu, open the item "Launch a new task", enter or paste it into the "PowerShell" field, mark it with a dirche as administrator and confirm with Enter.
In the PowerShell window that opens, paste and confirm the following command. It will allow you to restart the taskbar in Windows 10 and restore its functionality:
Get-AppXPackage -AllUsers | Foreach (Add-AppxPackage -DisableDevelopmentMode -Register "$ ($ _. InstallLocation) \\ AppXManifest.xml")
After executing this command, if the firewall was turned off and the PowerShell application is running in Administrator mode, the taskbar will reboot (restore). 
This process may take some time. You do not even need to restart the computer. Fixes will occur automatically and after that it should work properly.
How to enable / disable Windows Firewall
If you do not know how to enable or disable the firewall - we offer a short instruction.
Open the Run window using the Win + R keys and enter the following command:
services.msc
In the Service window that opens, find the item "Windows Firewall" in the list. Click on it with the right mouse button and select "Properties". In the Startup type section, select Manual and click Apply. Then in the Status field, click Start. That's all, the firewall will be turned on.
Conclusion
You now know what to do if there are problems with its operability. Particularly effective is the second method, which will allow you to restart the taskbar in Windows 10 and return its icons full functionality. However, if you experience any problems or the indicated methods will not work - let us know in the comments. Your messages will help us improve the material provided.
After upgrading to Windows 10, many (judging by the comments) faced with the problem that the new Start menu does not open, and some other system elements (for example, the "All parameters" window) also do not work. What to do in this case?
In this article, I've compiled ways that can help if you do not have the Start button after upgrading to Windows 10 or installing the system. I hope they will help to solve the problem.
The first method that sometimes helps is to simply restart the explorer.exe process on the computer. To do this, first press Ctrl + Shift + Esc to open the Task Manager, and then click the "Details" button below (assuming it is there).
On the "Processes" tab, find the "Explorer" process ( Windows Explorer), right-click on it and click "Restart".

Perhaps, after restarting the Start menu will work. But this does not always work (only in cases when there is really no special problem).
Make the Start menu open with PowerShell
In the second method, we will use PowerShell. Since Start and, probably, the search does not work for us, in order to run Windows PowerShell, go to the folder Windows \\ System32 \\ WindowsPowerShell \\ v1.0
In this folder, locate the powershell.exe file, right-click on it and choose to start as Administrator.
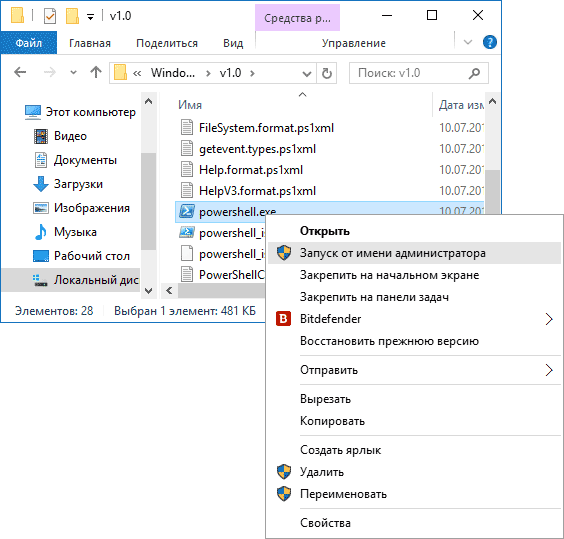
Note: Another way to start Windows PowerShell on behalf of the Administrator is to right-click on the Start button, select "Command Line (Administrator)", and at the command line type "powershell" (with a separate window will not open, you can enter commands right on the command line).
After that, run the following command in PowerShell:
Get-AppXPackage -AllUsers | Foreach (Add-AppxPackage -DisableDevelopmentMode -Register "$ ($ _. InstallLocation) \\ AppXManifest.xml")When it is completed, check to see if you can get to the Start menu now.
Create a new user
If none of the above is helpful, you can also try to create a new one windows user 10, through the control panel (Win + R, then enter Control, to get into it) or the command line ( net user UserName / add).
Typically, for the newly created user, the start menu, settings and the desktop work as expected. If you used this method, then in the future you can transfer the files of the previous user to a new one account and delete the "old" account.
Hello, dear readers! We recently discussed the issue of moving to Windows 10, they talked about. So, there was a phrase that most people do not have problems after this update.
Maybe the percentage of problems that have arisen is not great, but some of the updated ones have a problem with opening the "Start" menu. That is, after upgrading to Windows 10, Start simply does not open when you click. Also, some tabs in the windows may not work.
Let's consider the options for solving this hypothetical problem.
The "Start" menu does not open after upgrading Windows 10. We use PowerShell
So, the first way to return the Start menu is to use the Power Shell. To do this, go to: Windows \\ System32 \\ WindowsPowerShell \\ v1.0
In this folder, we find the shortcut PowerShell.exe and run it as administrator (right-click-run as administrator).
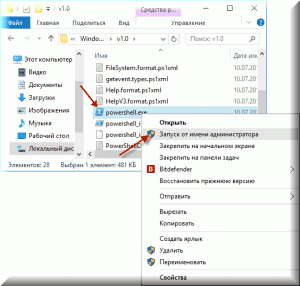
In the window that opens, we write the following command: Get-AppXPackage -AllUsers | Foreach (Add-AppxPackage -DisableDevelopmentMode -Register "$ ($ _. InstallLocation) \\ AppXManifest.xml")
Then press Enter and check the operation of the Start menu.
What should I do if the "Start" does not open and there is no "My Computer" icon?
Some can fail if only because the "My Computer" icon is not on the desktop, and the launch does not open. In the conductor does not get (in order to select and run powershell.exe).
In this case, click on the "Start" icon with the right mouse button and select "Command line. Administrator"
We will open a black window "CMD", in which we type powershell. Then paste or type the code written above.
Most likely, the "Start" menu will work for you after these actions.
If not, you can try to create a new user. There is a possibility that when you create files and folders for the new user in the system, everything will go as it should, and the "Start" menu will work in the regular mode.
To do this, press the combination of keys Win + R, then in the window enter "Control" and press "Enter". A control panel appears before us.
Find the "Users" item and add a new user.
After checking the operation of the Start, you can copy all your files to the folders of the new user and work from under it.
If nothing has helped
If nothing has helped, you can only:
- Roll back to previous version Windows;
- Use Windows recovery;
- Reinstall the system.
On this, perhaps, we will finish our little instruction. Let's hope that the "Start" menu still appears (or better, so that there are no problems after updating the system).
Discussion: 5 comments
I also at the same time stopped responding start menu and the entire task bar at the same time. The next update helped, though some standard applications (calculator, etc.) disappeared.
Reply
I had garbage when neither the start was opened nor the taskbar was working. Saved just the same upgrade.
All greetings today I want to tell you how the problem is solved, when does not open the start menu in Windows 10. No sooner had we installed Windows 10 and won the constant reboot of Windows 10, as there was a new attack with the start button. Generally depressing is the fact that Microsoft does not learn from its mistakes, when releasing fresh operating systems, a feeling that the users of it just on the drum, but let's hope that they come to their senses and make a 180-degree turn in our direction.
1 way To restart explorer.exe
The first method that sometimes helps is to simply restart the explorer.exe process on the computer. To do this, first press Ctrl + Shift + Esc to open the Task Manager, and then click the "Details" button below (assuming it is there).
On the Processes tab, find the Explorer process (Windows Explorer), right-click on it and click Restart, or you can memorize the cool key combination CRTL + Shift + ESC, which will also open the Task Manager
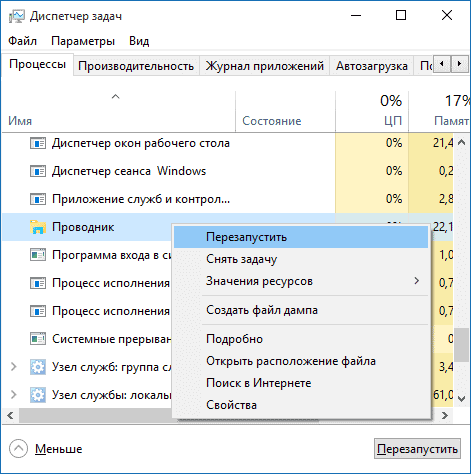
Perhaps, after restarting the Start menu will work. But this does not always work (only in cases when there is really no special problem).
2 way to fix when the start menu does not open in Windows 10 is Power Shell
In the second method, we will use PowerShell. Since Start and, probably, the search does not work for us, in order to start Windows PowerShell, go to the folder Windows \\ System32 \\ WindowsPowerShell \\ v1.0
In this folder, locate the powershell.exe file, right-click on it and choose to start as Administrator.

Note: Another way to start Windows PowerShell on behalf of the Administrator is to right-click on the Start button, select "Command Line (Administrator)", and at the command line type "powershell"
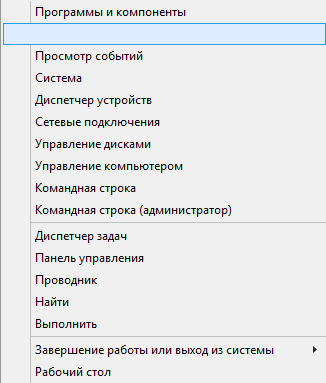
(this will not open a separate window, you can enter commands directly on the command line).
After that, run the following command in PowerShell:
Get-AppXPackage -AllUsers | Foreach (Add-AppxPackage -DisableDevelopmentMode -Register "$ ($ _. InstallLocation) \\ AppXManifest.xml")

When it is completed, check to see if you can get to the Start menu now.
Another way to create a new user.
If none of the above is helpful, you can also try to create a new Windows user 10, via the control panel (Win + R, then enter Control, to get into it) or the command line ( net user UserName / add).

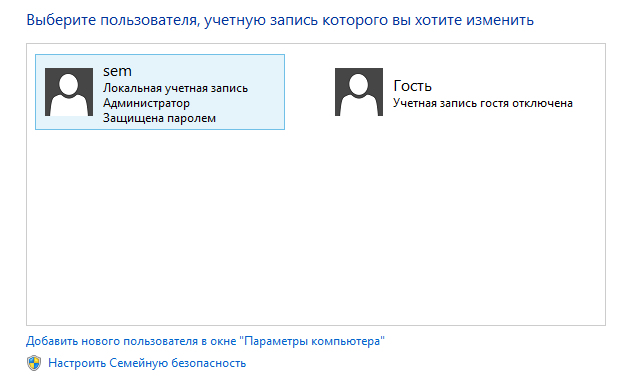
Typically, for the newly created user, the start menu, settings and the desktop work as expected. If you used this method, then in the future you can transfer the files of the previous user to a new account and delete the "old" account.
3 way to delete Dropbox
Another factor that Microsoft recognized was the Dropbox program, a cloud client that somehow blocks some files in Windows 10, if you delete it, then your start will normally open. DropBox has not commented on this yet.
That's how an error is solved when the start menu in Windows 10 is not opened.






