Network Synchronization
Logic dictates that the safest way to work with a document is when the document is created from scratch to the end on a separate computer. For example, the text Text.doc. In practice, it is rarely necessary to count on this method, since some documents have to work in the office and even on trips. As a result, in fact, three documents are obtained, even the memory can not always tell which version was the last, especially since the fourth copy can also actively change in the "cloud". Dates of creation and access to the file are inaccurate, since on different machines the time may differ from the reference one. Both operating systems and editors may differ, as a result of which the extended version of the file may become smaller in size, which confuses. For example, the author repeatedly transferred to floppies programs for the shop computer, which had to edit these programs. Due to problems with the battery, the operators did not display the correct date, so the modified file was forever dated January 1, 1980. It is clear that automatic file synchronization on the computer would immediately replace the new file with the old version, which is catastrophically incorrect. Thus, most modern synchronization programs prefer to work not with physical folders, but logical ones, where for the files it is possible to prepare meta tags for the history of their creation and editing.
However, you can still choose the type of synchronization. The program does not cause both bidirectional and unidirectional synchronization. However, on a larger scale, this is inconvenient and almost unsuitable. For example, you can set the time for synchronization or the list of endpoints of synchronized files and much more. Creating a new synchronization pair will help you.
We synchronize over remote servers
The user interface is very good and, to some extent, is editable. The advantage is that automatic updates are resolved by a pop-up window, which then confirms the updates. The only drawback in beauty is the lack of Czech localization. Now we go to the second part - synchronization on remote servers. For the services described below, it is enough to register, download and install the application. But their advantage is easily shared with other users or with smart mobile phones.
In the simplest case, programs like Total Commander operate in the following way: first, files with the same names are selected in different folders, then the files are checked physically. After that, on the computer B the completely matching files are deleted and replaced by all the remaining folders from the A computer. And even so, the program asks a bunch of questions about deleting data.
The downside is changing the small capacity of online storage. In the basic package, which is provided for free, you have two gigabytes of memory. This "fun" will cost you 20 dollars a month. The user application is very simple. A good feature is the preservation of older versions of the data. If you changed the file, its previous version is still stored on the server, and you can go back to it.
Versions are stored up to a month ago. The advantage of this solution is a public and non-public division. You can read additional information. The popularity of users is ensured both by a free license, and by a pleasant and simple control and by many language languages, including Czech ones. The application allows you to work with portable devices, so its installation is very fast and does not interfere with the system. Your first step is to add folders that you want to synchronize or compare.
If you still do not feel the complexity of the issue, then imagine that you copied from the phone list of contacts on the computer, where they synchronized it. Then, one entry was deleted in the computer list. What should happen - this entry should be deleted in the phone, or should it be copied from the phone again? It's time to get confused. In the era of SM computers in RSX, I remember for text documents, the editor automatically installed the versions, writing them after the filename -; 1,; 2, etc. This helped a little with the analysis of changes, but for files of other types this is not good.
The result of comparing two folders
Comparison works very easily. You enter two folders with similar content, then the program on average evaluates the similarity of its contents and lists the found files.
Adjust the size or comparison of content
It looks like it works in case of synchronization. You can also select folders here and synchronize one button. In this function, you can still specify exactly how it will be. The main way is automatic synchronization, when changes on both sides will be performed spontaneously.Such a long introduction was necessary because it is necessary to clearly understand: irreproachable network synchronization programs in nature do not exist - too many factors they have to take into account. Of course, the search will give a large advertised list, but most of them will not work. And, by the way, many foreign programs will not work correctly with files containing the Cyrillic name in the name. The situation is further complicated by the fact that many programmers too presumptuously position their crafts as Pro-versions, demanding money, but they do not bring the quality of programs to the standard.
The second way is mirroring, when one directory is always adapted to another, the third is an update, during which only the new versions of files are moved and, finally, the fourth way that the user can customize themselves according to their own requirements.
A great advantage for us, the Czechs, is the localization in the Czech language. In addition to a wide range of settings, it's a huge benefit from quality and reliable automatic synchronization and saving old versions or deleted files in a user-selected folder or trash can or can be permanently deleted. One-way synchronization can be safely used for the already mentioned backup. A beautifully used program for synchronizing large amounts of data that can not be synchronized enough over the Internet or, for example, to store them on a flash disk.
Of course, you can right now download all sorts of utilities like SmartSync Pro, Active File Compare, SameDir, Beyond Compare, Zsync, Compare and Merge and many others, but they will not add happiness to you. Worst of all, that in the simplest cases synchronization of physical folders will go successfully, but in case of an unusual situation the necessary files will be skipped or deleted.
We break the ice of the cloud folds
The practice is that when a user saves a file, it is automatically reserved or synchronized within a minute or two. Synchronization of letters, calendars, contacts and web browsers.
Synchronization settings for multiple folders
There is no need to explain the description of the shortcut, so we will explain how to create a symbolic link and run the script on a regular basis.Creating a symbolic link
If you choose option 2, when the data is physically in the substring, you do not need to create a script and set a timer. The creation should be done via the command line. But it must be started with administrator rights. From the Start menu, find the command line, right-click, and start "Run as administrator."
Nevertheless, you do not need to be sad, and there are more or less good programs. For example, groove 2010 program A part of Microsoft SharePoint technology, which has good reviews. Synchronization is provided by supporting logical folders, where each file corresponds to metadata. In simpler cases, the usual standalone utilities are used. So, a good rating is the program ViceVersa. We recommend you read the article on digest.subscribe.ru/inet/review/n910694942.html, where 4 good programs are considered, but only one of them (Allway Sync) is free. Comments on the article added confidence to other opinions, so we will not be mistaken if we recommend carefully studying the following packages: Sync Toy, PureSync, PowerFolder, FreeFile Sync, SynchronEx, Dropbox, SyncForce Pro, Dsynchronize, BestSync. Probably not all of them will work perfectly, but they have at least passed the test of time. Most of them will be useless when working with sites and the Internet as a whole, but in the case of local data the questions will not be exactly. In particular, you can always synchronize folders on memory cards of mobile devices, flash drives, network devices and folders on your computer. As a small theoretical material - read forum.ru-board.com/topic.cgi?forum=5&topic=4124&start=0, where there is a lot of valuable information.
Regular forced synchronization
The command to create a symbolic link is a tilde. If you write it without any other parameters, it will help you. The use for us is as follows. However, it will not send information about the file change if it is elsewhere, which is our business.
The location of the scripts needed to reboot
Files can be saved anywhere we do not delete them by mistake.To modify the script, right-click and select "Edit." Open the already running script! It is important for us to work in regular time. Select Manage Job Scheduler and Job Scheduler Library.
- Right-click on this computer.
- In the right column, select "Create a new task".
- Go to the Triggers tab, create a new one and fill in, as shown.
- If you have a laptop, go to the "Conditions" tab.
- Here we must cancel the launch only when connected to a power source.
- On the Settings tab, edit the check boxes, as shown in the figure.
A small free synchronizer for folders and files for everyday use.
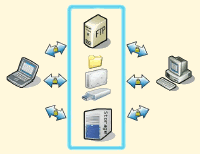 The presence of two (and sometimes more) computers in home use has long ceased to be perceived as something out of the ordinary. Today, you can find up to a dozen different devices in your home network, like the PC itself, and all sorts of network drives, DVDs and Blue-Ray players, TVs with network access, and so on. Even if you do not have all of the above, then all the same, for sure you use at least one flash drive to transfer the necessary data. In any case, there are situations when the desired file is changed on the local computer and you have to manually transfer it to the same flash drive. And if there are several such files, how do you forget to "throw off" the current copies on time? For all this there are special programs - synchronizers.
The presence of two (and sometimes more) computers in home use has long ceased to be perceived as something out of the ordinary. Today, you can find up to a dozen different devices in your home network, like the PC itself, and all sorts of network drives, DVDs and Blue-Ray players, TVs with network access, and so on. Even if you do not have all of the above, then all the same, for sure you use at least one flash drive to transfer the necessary data. In any case, there are situations when the desired file is changed on the local computer and you have to manually transfer it to the same flash drive. And if there are several such files, how do you forget to "throw off" the current copies on time? For all this there are special programs - synchronizers.
The last step is to activate the scheduled task. Is not something clear to you, it's a little angry, and you need help? Regardless of whether you upload photos from the camera to your computer, archive files, or work with a large number of people in the project, you can always use folders to synchronize. It can save a lot of work and can be performed automatically.
Someone may sound synchronizing folders as a complex and incomprehensible thing that they will never need. This phrase essentially hides the possibility of simultaneous storage of the current content in several folders. Imagine a situation where you create a backup of a specific folder on an external drive. You keep it as a deposit. However, after a while, you change the contents of the folder on your computer. How easy it is to update the backup on an external drive. Deleting all content and downloading to disk is a relatively long-term solution, and downloading only new, updated files is much faster.
A good synchronizer should be able to work the same as with local folders, and with removable and remote media, track changed files in the specified directory and update them in the destination folder on time, work on a schedule in automatic and / or hidden mode ... All these some other) features a very small utility DSynchronize. Despite its free status and its small size, it can easily compete on an equal footing with commercial programs, such as those popular abroad Synchromagic Pro.
This can be done elegantly by synchronizing folders. Synchronized folders will always support updated files, and you do not have to worry about backup copies of files. Such situations can be found more. An example can be copying photos from a digital camera to a computer or a situation where several subscribers are working on one project. It is in these and other cases that backup and synchronization applications can help.
The application can be downloaded free of charge from the link in the article. The installation is seamless and should not make the user an unpleasant surprise. Working with the application can seem complicated at first sight, so in your application there is a wizard that will make it easier for you to work with the basic synchronization setting. The wizard starts every time the application starts. The wizard offers four different types of synchronization.
Comparison of the DSynchronize program with a paid analog Synchromagic Pro
DSynchronize has a fairly simple interface and quite good functionality, so it can be safely offered for both home and corporate use. The big plus is also that the program can work in the service mode, which allows a simple user not even to think about the synchronization of files manually and to have at hand only the most current versions of them, once setting up the work schedule DSynchronize.
Synchronize folders - synchronize one or more files in both directions. Backup - back up files and folders to the selected storage. Optional files are removed from the destination folder. Files that have already been deleted on your computer will no longer be copied.
- New and changed files are copied in the corresponding direction.
- New and changed files are copied to the backup.
- Mirroring mode is a similar backup.
By the minuses of the program (although someone like :)) can be attributed to the inability DSynchronize archive the copied files for possible subsequent recovery. The backup function seems to be present in the form of a window "Backup copy", but in fact, it was not possible to find any copies either in the program folder or in the synchronized directories :( Still, I'm not inclined to attribute this disadvantage to cons, because we are unlikely to use older versions of the files, and even if we use , then for sure we create copies ourselves.
The next step in the wizard is to select two folders whose contents should be synchronized. The folder can be selected in the classic directory tree. Let's proceed to the next step, where you can define the types of files that will be synchronized or omitted. You can also edit the behavior in the absence of some files. In the next step of the wizard, you can configure automatic synchronization. You can synchronize the folder when it is connected to your computer, every time you change it or at a certain time, regardless of the file change.
So, now about working with the program. DSynchronize does not require installation, but to save the settings, you still need to unzip it to any folder on your hard drive. All we can get to work.
DSynchronize interface
Initially, the interface of the program is English, although intuitive. On the official site there is no Russian localization, but I made an attempt to "domesticate" DSynchronize.. To Russify the program enough in the folder into which you unpacked it, add a file DSynchronize.lng from the downloaded archive (oh, yes ... any modification and optimization of the above file is allowed for your needs :))). Now let's start the Russian version DSynchronize.
Then you can name and save the changed parameters at the last stage for future use. You can have several settings for different folders, and you can always choose the right one. By clicking the "Finish" button, you will see the main program window and the list of files in the selected folders. The arrows between them determine the direction of copying files. According to them, the listing can be easily filtered. If everything is OK, and the files are copied exactly as you want, just click the "Synchronize" button.
Once the process is complete, the folders will be synchronized and the files will be updated in both cases. The whole procedure is simple, and the synchronization behavior can be changed in all respects. The window is divided into the right and left halves. When the synchronization is complete, the same files are in both folders.
Conditionally window interface DSynchronize can be divided into three parts. At the top are lists of pairs of directories for synchronization, below is the settings panel for all processes, and below three windows that reflect the work with files. At the very beginning of the list of tasks, we see two examples. They should be deleted using the appropriate command in the context menu (right mouse button). When the list of standard tasks is cleared, add your own. Again, call the context menu and select item "Add". A pair of blank lines will appear. In these lines we will enter the full addresses of the folders where the files are to be synchronized.
There's nothing worse than just backing up what you want to back up. Just a small moment of inattention, and you can easily overwrite the current files or completely remove them. Well, think about what you are going to do with the program. Unfortunately, the application interface is not translated into Czech.
At least, the basic knowledge of English and German is necessary for safe work with the application. Some of its functions are limited or inaccessible. However, in normal household use this is enough. There is also a professional version that offers all the features, but it is paid and designed primarily for commercial use. You can save a lot of time and effort.
Now there are a few nuances. If you plan to synchronize two local folders, it will be enough to double-click on the line and by clicking the button "Overview", select from the source in the beginning the source folder (from which the files will be copied), and then the final one. The same should be done if you want to synchronize the folder with a removable storage medium (for example, with a flash drive), after connecting the device to the PC.
FTP Sync
But to connect to a remote computer over a local network or via FTP, you will have to enter the path manually. To access the folder on the remote PC via the local network, you need to enter the following: \\\\ Computer name (or its IP) \\ Folder name (for example \\\\ 192.168.1.4 \\ General Documents). The only nuance, the folder to which we are connected should be open for general access. Call the context menu of the folder and select Properties. In the opened window go to the tab "Access" and tick the checkbox "Share this folder".
To use the FTP synchronization feature, specify the full server address (for example, ftp: // Server address / Folder name). If in response you receive a window with an error message, it means that you need to specify the data for authorization to access the server. You can do this by adding the password before the server address, then after the colon, and then after the "@" icon the server's direct address (see screenshot above).
When the synchronized pair of folders is ready, you can configure some settings for file sharing. To do this, click on the button "Filter" next to the folder address, or call the appropriate command from the context menu.
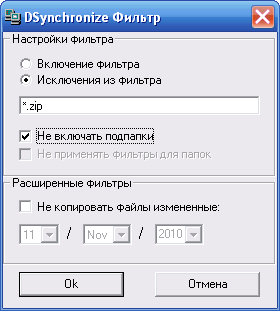
Here we can specify the copying of either strictly defined files or their types by the mask, specifying the item "Filter Enable", or specify which files (or file types) should not be synchronized by selecting "Filter Exceptions". The mask is set in the standard way: we enter part of the file name, and everything that does not need to be marked as «*» . Separate the mask can be an ordinary semicolon. Next, there are a couple of options that define the settings for working with subfolders, and below is the section "Advanced filters". Here you can exclude from copying files changed on a certain day.
DSynchronize settings
Consider now options panel, which is located below the list of folders.
All the possibilities are divided into four groups. The first - "Main Options" - includes almost all the necessary synchronization settings. It is worth paying attention to the first two possibilities. Paragraph "Only the newest" allows you not to overwrite all existing files, and copy only the most current versions. Thus, the time spent on synchronization is significantly saved. Another possibility - "Dual synchronization". If it is activated, then for the new versions of the files are checked both folders and as a result, in each of them only the most current copies remain.
The second group of settings - "Special Options". Here you can turn on the anti-fragmentation of added files, skipping errors, and also backup (which does not really work :(). Of all the options available here, "Antifragmentation". If it is activated, then when you find a new version of the file, the old one is deleted, and the new version is added as a new file. This allows for less fragmentation than if the old file were simply replaced with a new one.
The fourth group - "Teams" - contains only the buttons for controlling the synchronization process, so we'll take a closer look at the third group - "Planning". This is one of the most basic sections, which is responsible for automating all processes in the work DSynchronize. Clicking on the first option - "Timer", we'll go to the time synchronization settings window:
Here it is possible to set the synchronization after a certain period of time or at a specific moment (at an hour of the day, for example). In addition, we can configure the process of comparing files not only every day, but also on strictly defined days of the month or week!
There is an opportunity in DSynchronize Set real-time synchronization in real-time using point Real-time. However, this possibility is still experimental, as we are warned about when we try to turn it on, so before activating it, make sure that the program works correctly with the selected folders in the normal mode.
Next, there are two items that are responsible for autoplay DSynchronize. First - «Autostart», allows you to download the program together with the system. In this case, the program will be visible in the tray, from which it can always be called. If you are sure that everyone has set up the right and constant access to DSynchronize You do not need it, then you can install the program in the service mode. For this we note the point "Starting the service ...".
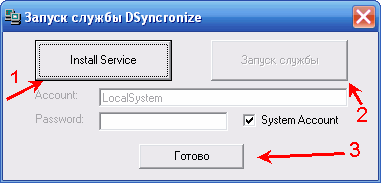
In the window that opens, you first need to press the button "Install Service" to install a new service, and then start it, after which it will only be necessary to press the button «Done».
An example of working with the program
Now everything is really ready to start work, so click the button "Synchronization" in the "Commands" section.
The synchronization process itself occurs in two stages, which can be seen in the status line. The first stage - comparing and forming the list of copied files, the second - direct copying. In the three windows under the main menu, we can see the lists of all copied, deleted or replaced files. Here, we can also establish certain prohibitions or permits for the corresponding actions. If you want to keep the entire synchronization process under control, I advise you to include the query before any action DSynchronize (except, perhaps, adding files). Such requests look like this:
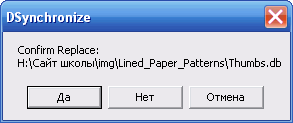
In this case, we have a window confirming the replacement of files (Confirm Add - confirmation for addition, Confirm Remove / Delete).
On the completion of the synchronization process, we learn again from the inscription in the status line:
Congratulations! Now you can finally forget about manually copying the necessary files, as you will be able to shift all worries connected with the synchronization of files to DSynchronize.
P.S. This article is intended for free distribution. It is encouraged to copy it with preservation of authorship Ruslana Tertyshny and all P.S. and P.P.S.
P.P.S. If you like all-in-one solutions, then I advise you to look at the next file manager, which among other things has the ability to synchronize the specified directories.





