I have been using the wonderful LastPass password storage service for many years and I believe that it is the best of its kind. However, for the Android platform this service offers only a paid option of use, which is not suitable for everyone. Therefore, in this article we will look at how to pull out your passwords from LastPass, transfer them to Android and organize them secure storage and convenient use.
1. Export passwords from LastPass
It's easy to extract your passwords from this service, the process will take just a few clicks. To do this, go to the web interface of the service and select the "Export" item in the main menu. After that, you must specify the name of the file and the location of its saving on your computer.
2. Conversion of LastPass passwords into KeePass passwords
To work with passwords on a mobile device, we will use the program. It has customers for almost all platforms, has proven itself in terms of security, convenient and free. But before you transfer your passwords to a mobile device, you need to convert them into an understandable form for this program. This feature exists in the desktop version of KeePass.

Install KeePass on your computer and create a new password database by specifying one of the Dropbox folders as the placement. Then import the LastPass password file into the password database that you created.
After your passwords are in a form understandable to KeePass, you can already transfer them directly to your mobile device. To do this, it is best to use the mobile client Keepass2Android, which can synchronize the password database through Dropbox. Install this program, and then open the password database you created earlier.
4. Automatic filling of passwords
One of the most convenient features of LastPass is the ability to automatically fill in credentials on saved sites. Keepass2Android also has a similar function, although it is implemented a bit differently. The program has a special keyboard, with the help of which passwords are entered. There is it as follows.
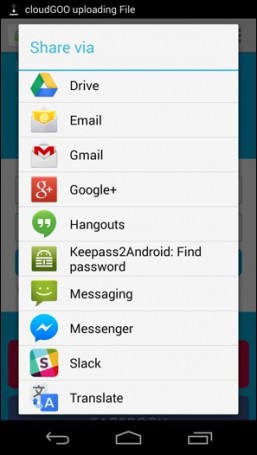
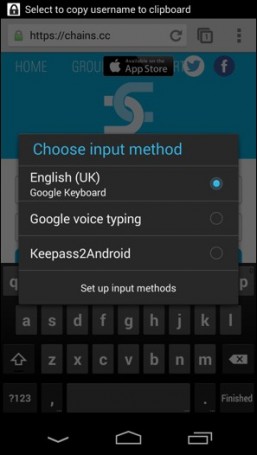
- You open the authorization page in the browser (almost all browsers for Android are supported).
- Using the "Send" menu, forward this page to Keepass2Android. The program finds a password suitable for this page in its database.
- Then you are asked to choose a keyboard. Choose the option Keepass2Android.
- There is a special keyboard on which you can use the special keys to enter your login and password into the required fields in the required fields for the open page.
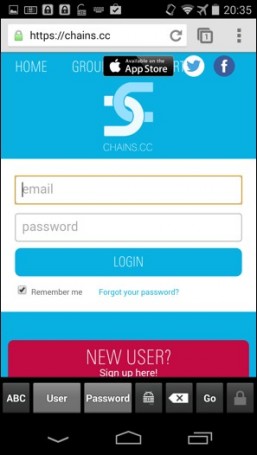
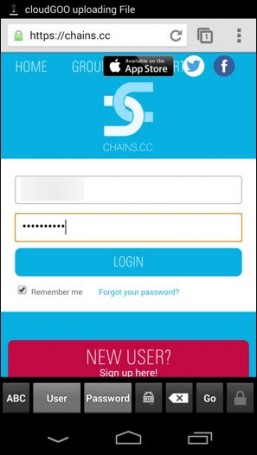
Now you will have on your mobile gadget a well-protected and synchronized database containing all your passwords. In addition, we get the ability to easily enter passwords using a special keyboard, which allows you to quickly and conveniently enter the sites you need.
How to properly store passwords in Android?
Let's take care of storing passwords on Android. The first thing you can not do is store (save) passwords in the browser and this applies not only to mobile devices, but also to users of personal computers. Also, you can not store passwords in text files or notes. The best way to store Android passwords is to use password managers.
Well, now let's talk about how to correctly store the passwords of the Adroid. I will tell you how to choose a password keeper for Android and show how to download, configure and use the popular and all-time favorite free password manager for Android.
You may also be interested in the article "", in which we told how to protect a mobile device using the "Firewall without Root" application.
- Foreword
- KeePassDroid Password Store
- Installing KeePassDroid
- Adding a new record
- Working with passwords
- Editing a record
- Generator of complex passwords
- Blocking the Password Database
- Backing up the database
- Changing the master password
- Buffer Clear Timer
- Base lock timer
Why KeePassDroid?
Today it is the most reliable password manager. A recent application for storing passwords on Android has shown that most of them have big problems and their use is unsafe.
How the password managers My Passwords, Informaticore Password Manager, LastPass, Keeper, F-Secure KEY, Dashlane Password Manager, Keepsafe, Avast Passwords and 1Password are stored passwords in plain text, and in their code you can find encryption keys.
Conclusion: storing Android passwords with KeePass! And everywhere like on Android with the help of KeePassDroid and on PC with KeePass.
Keeping your Android passwords in KeePassDroid
KeePassDroid - a small free application for secure storage of passwords and sensitive data in an encrypted form. Supports work with * .kdb databases version of KeePass 1.x / 2.x and higher.
Installing KeePassDroid
To get started, you need to download KeePassDroid. Click on the link to Google Play and click the install button.
The application requires the following permissions. Agree and press "Accept".
After installation, run the program by clicking on the "Open" button.
Also you can download the KeePassDroid APK file from the source, from the official site.
Note. Do not download APK-files from the sites and forums. In my experience I can say: half of them are infected with malicious programs.
If you have a password store file, open it with the "Open" button. If you use the application for the first time, then you will first have to create a password database.
The "Change base password" window opens. You need to come up with a password that will protect the password database from unauthorized access (master password).
This password must be unique and. This is the only password you need to remember. Only with it you can open your KeePass password database.
In the future, the master password can be changed. The main thing is not to forget it!
In the second line, you should repeat the password.
The field "File-key" can not be filled. This item serves to open the password file using both the master password and the binding to the specific (the file you selected). If the file you selected is missing, the attacker can not open the password store.
After the KeePass database is created, the main application window will appear:
Adding a new record
For the convenience of the KeePassDroid password manager, it can store information about passwords in groups. By default, the program creates two groups of Email and Internet.
You can change the names of these groups or completely delete them. And of course you can create your own groups for easy password management.
To do this, click on the "New Group" button and enter the name of the new group.
You can also change the group icon.
There are several fields in the record adding window.
None of the fields except the first is optional.
- Name. Each entry about the password must have a name, by which it can be identified and found in the database. In my case, it's Gmail.
- Login. The username, which together with the password serves for authorization on the site.
- Link. The address of the website where the entry will be made.
- Password: The password for accessing your account on the sites. On the right side, the password generator button is a convenient way to create a complex password.
- The confirmation. Re-enter the password.
- A comment. In this field, you can specify any information regarding the account.
Note. By changing the password in the KeePassDroid database, you do not automatically change it on the site. KeePassDroid is a secure password store. The application only stores your data locally and nothing more.
After filling in the required fields, click "Save" and your new password will appear in the group.
Working with passwords
The password stored in the manager can be quite long and complicated, remembering this password is certainly not easy, but fortunately, you can copy the password from the database to the clipboard, and then paste it into the browser on the site.
This is done simply. Open the password store and find the entry with the correct password. Tap (click) the button on the program menu.
Then a window with several items appears. Click on the item to put a username or password in the memory buffer.
Now open the desired site or application, tap on the appropriate field, and then after the pop-up word "Paste."
Editing a record
The user can change the password or other data of the authorization account on the site. For security reasons, I recommend that you sometimes change passwords (at least once a year).
Click on the group and find the desired entry.
Then click "Edit", make the changes and click "Save".
Generator of complex passwords
Long passwords, consisting of random characters of different sets - a reliable means of protection from hacking, but in fact they are not so easy to create. As a rule, the user for memorization brings his logic to the password he thinks up. After that, the password becomes less resistant. In our password keeper, we have our own password generator, which helps to overcome this problem.
Open the window for creating or editing a record. Click on the button with three dots next to the password field.
The password generator window appears.
By default, you will be offered an 8-character password, but I recommend choosing passwords more complicated, t and e are more authentic and using special characters: upper and lower case letters and numbers, as well as hyphens and underscores, which increases the password strength.
"Quick buttons" give you the choice of (6, 8, 12, 16 characters). You can also set the password length manually. If the site for which you start the account does not set special limits on the length of the password, then I advise you to choose a 20-character or longer password. In my example, the password has a length of 28 characters.
We click on the button "Create password".
If you do not like the password for some reason, you can click this button again to re-create the password.
At the end, tap on the "Accept" button.
Blocking the Password Database
Why do I need to lock the database?
This is necessary in cases if you are using KeePassDroid, want to interrupt, move, etc. and for some time you will have to leave your phone unattended. From the point of view of information security, this is an unjustifiable risk. In such cases, you can lock the database without stopping the application.
This is done like this: click on the lock icon at the top of the window.
KeePassDroid returns us to the database entry, where you need to enter the master password again.
Backing up the database
Base KeePassDroid - a file that by default has an extension.kdb. By default, the database is in the keepass folder. Here is the full address:
/ mnt / sdcard / keepass
Important. Extension.kdb "issues" the password database. It's pretty easy for an intruder to guess about this. If he even for a short time gets access to your phone, he can copy or mail the password file himself, in the future, to try to find out the master password and get your data. It's better if the attacker does not know exactly where your password file is stored. Therefore, I recommend:
- Rename the file.kdb, giving it a name and extension, which is not related to anything in meaning.
- Move the password store file from the folder in which it is stored by default to another folder where it will not attract attention. (Do not store the password file in a folder that can be deleted!).
To do this, you can use any file manager or do it by connecting the phone to the computer.
To make a backup copy of the passwords, just copy the .kdb file to the computer (USB flash drive or other media). Remember, you can open the file in KeePass on different operating systems. About how to use KeePass on Windows you can find out by clicking on the link at the beginning of the article.
Changing the master password
You can change the master password at any time. I recommend doing this as often as possible, even if the password has not been compromised.
Open the password database (as usual).
Click on the menu call icon in the upper right of the screen.
In the menu that appears, select "Database Password".
Enter a new master password.
Buffer Clear Timer
For better security, the password copied to the memory buffer is stored there for a limited time, and then the buffer is cleared. You can change this time interval. The fewer the better, but so that you have time to insert the password on the sites.
We click on the button of the menu call in the upper right part of the screen.
Select "Settings" -\u003e "Program".
In the window that opens, select "Clear buffer".
You can choose a value from the following: 30 seconds, 1 minute, 5 minutes. There is an option "Never", but for security reasons I very much do not advise him to choose.
Base lock timer
You can also set an automatic database lock. By default, it is set to 5 minutes, but you can change it.
Tap on the button to call the menu at the top right of the screen.
Select "Settings" -\u003e "Program".
In the window that opens, select "Lock the database".
Here, too, there is the option "Never," which I do not recommend choosing.
But that seems to be all. I hope with the help of this instruction you will start using the KeePassDroid password manager. Do not forget about the proper storage of Android passwords - this is important and everyone should know about it. All good luck and information security!
By the way, you can also be interested in fork KeePass, which has a number of advantages in comparison with the regular version of KeePass.
Evaluation of the KeePassDroid application
Our estimate
KeePassDroid is a small, free password manager for Android. Our assessment is very good!
User rating: 4.47 (5 reviews)
Where, in fact, were found contemplated specimens.
Background
Two years ago, on October 21, 2008, the Android mobile platform ceased to be just a virtual framework for developers and entered the real world in the image of the communicator T-Mobile G1 (HTC Dream). Since the first release, the system has undergone many changes, both in the quality of the code, and in the number of opportunities it provides. However, as was rightly noted by some Khabrovians, the quality and popularity of the platform depend not only on the intensity of its development and the quality of its own code, but also on the applications that it allows to use.
In addition, if you like to pay attention to small details, you might notice that Android, as an operating system, quickly gained great popularity not only among ordinary users, but also among mobile device manufacturers - after all, they quickly started communicating business- class.
Be careful, a lot of screenshots!
Nobody's perfect
Nevertheless, the main difference between Android devices and business class communicators is the ability to actively use Internet services, not only provided by the main developer - Google, but also many others. All this leads users of the platform to the need to store a lot of personal data - not only the PIN-codes of their bank cards, but also a lot of passwords. For a long time I kept passwords in the "simple" notebook - AK Notepad, but now I want to consider applications that allow it to be done more correctly - encrypting information that is not intended for outsiders.Overview
The list of candidates selected for consideration:
When you first start KeePasDroid prompts the user to create a new one or open an existing password storage database:
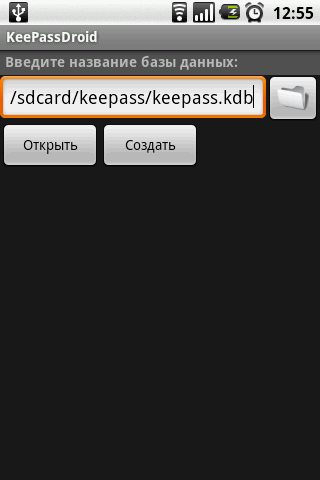
KeePassDroid. Fig. 1. Create / select a database for passwords.
I ran this application for the first time, so the database needed to be created:
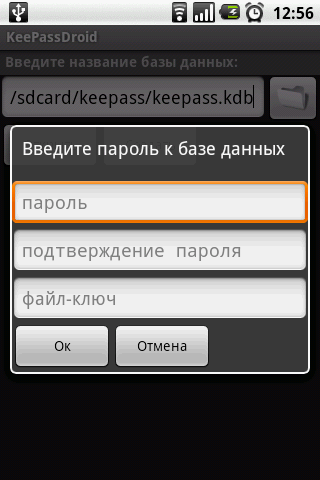
KeePassDroid. Fig. 2. Enter the master password.
Optionally, KeePassDroid suggests using the same key file instead of the password. I rarely use files for authorization (except for SSH connections), so I entered a common master password.
Without further questions, the application showed me a list of two groups with a single button "Add group", which I did not fail to do:
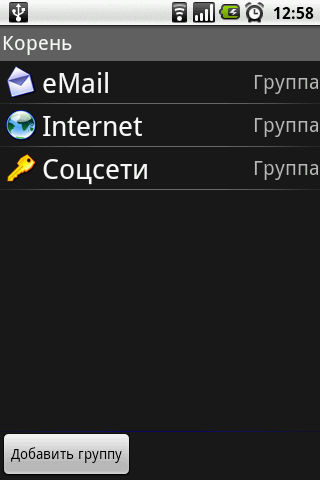
KeePassDroid. Fig. 3. The list of groups with the group I created "Social Network".
Unfortunately, at first I did not notice that the group icon is selected when it was created, and the icon of an already created group in KeePassDroid is not provided for:
KeePassDroid has one nice feature - the creation of nested groups. Therefore, sorting passwords and dividing them into groups and subgroups is limited only by the flight of your imagination :)
So, inside the arisen group "Sotsseti" I decided to create a single element - to save the password from my Facebook account. It turned out to be quite simple - inside the group it is necessary to press the button "Add record", which I did:
After adding an item, the group looks like this:
Inside the element, you can see the information you entered earlier. The password is indicated by dots - you will not recognize it in the clear even when editing the item. Instead, KeePassDroid prompts you to copy the password to the clipboard, placing this sentence in the system notification area. But for some reason, twice. On the user's note @ pr0tey - in the first line the application offers you to copy the login, in the second - the password (Figure 9).
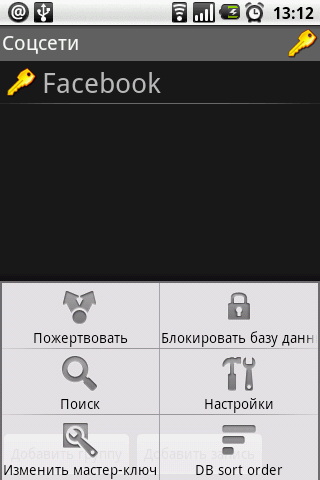 |
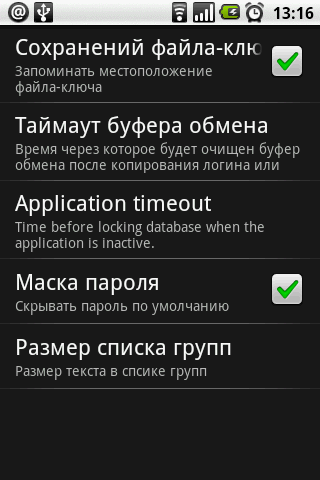 |
| KeePassDroid. Fig. 10. The program menu. | KeePassDroid. Fig. 11. Settings. |
The program menu (Figure 10), in my opinion, has sufficient and necessary functionality - searching by existing elements, changing the master password and setting the program, which reminded me of the TrueCrypt program settings (Figure 11). KeePassDroid allows you to store or not store the history of the key file, the time it is stored on the clipboard, hide or not hide the password, and so on. In general, my impressions of the application are positive.
2. B-Folders
Official site
It seems that the creation of a database when launching applications for storing sensitive information is some kind of unspoken standard among developers of the Android platform
The B-Folders application does not break out of this standard, and at the first start the user sees a standard sentence:
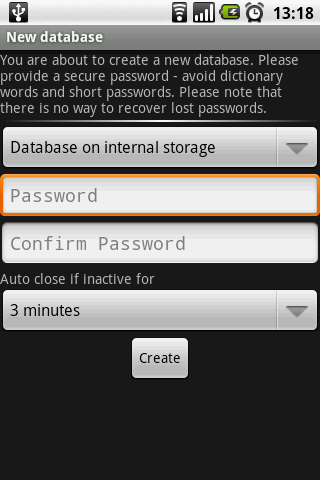
B-Folders. Fig. 1. Creating a database for passwords.
When creating the database, the user can specify the storage location (in the internal memory of the phone or on the SD card), set a password, and specify the time that the database will be closed, if not used. To open it, you will have to enter the password again.
Unfortunately, at the time the database was created, B-Folders "pleased" me with an unpleasant screen, but after restarting it continued to work:
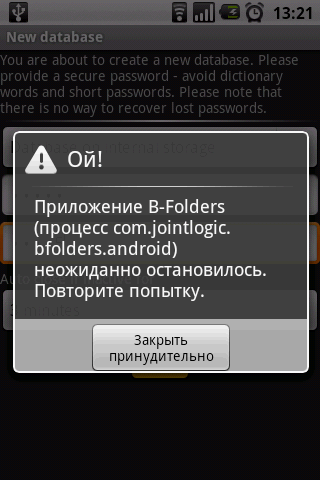
B-Folders. Fig. 2. The application was unexpectedly closed.
At the first start, application developers notify their users of new program features using a pop-up window:
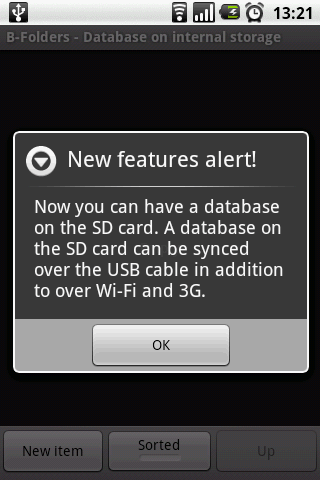
B-Folders. Fig. 3. Notification of new opportunities.
The notice says that now the program has the opportunity to create a database on the SD-card, and also to synchronize it using a USB cable, in addition to the previously existing ways to do it through the network. Personally, I do not like such notifications and I think that the list of program features could simply be rendered in the "help" or similar section.
Create a new item in B-Folders easily - you need to click on the "New Item" button, after which the program will give you the following choice:
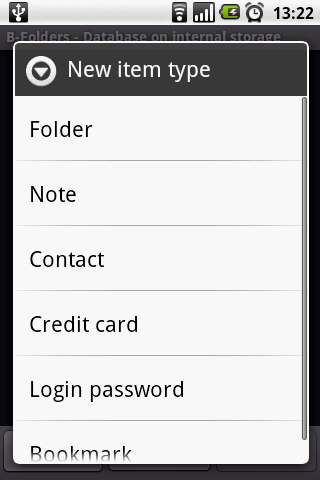
B-Folder. Fig. 4. List of created items.
As always, I create a folder (group, category) of "social network" (Figure 5), inside it is an element "Login Password" (Figure 6)
Like KeePassDroid, B-Folders allows you to create elements inside other elements, and, most importantly, subfolders. Thus, the user gets more freedom in the distribution of their elements.
When working with the program, a strange feature was revealed. B-Folders for some reason closes the password database when clicking on the "Back" or "Home" button and thus you will have to enter the master password every time if you just want to switch between B-Folders and the browser. In my opinion - it's not too convenient.
In concluding the description, I will say the following. B-Folders has a strong side - the ability to synchronize with a desktop computer, however, I do not really like the programs that store my passwords and, at the same time, have uncontrolled access to the Internet.
In general, the impression is positive, but I also want to wish the authors to make the application work more stable.
3. Handy Safe Pro
Official site
At the first start, the application honestly warns the user that a full-functional free version is available to it for a period of 14 days (Figure 1.)
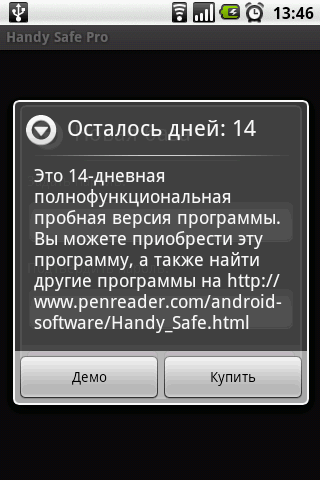 |
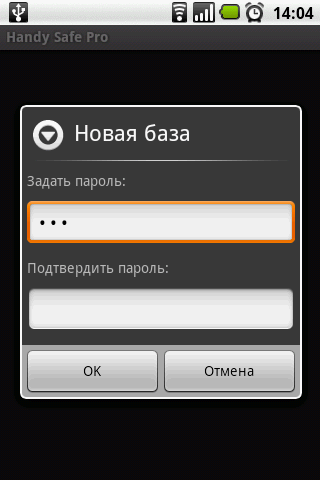 |
| Handy Safe Pro. Fig. 1. Trial Warning. | Handy Safe Pro. Fig. 2. Create a new database. |
The next step is the creation of a database for storing classified information (Figure 2.). After this procedure, Handy Safe Pro shows a screen with a pre-set of beautiful folders, which, however, I'm not interested in - because I'm creating a social folder again, in order to place the Facebook element there :)
When adding a new item to the social network folder, the application showed a very modest list of three elements - Card, Template and Folder, but then:

Handy Safe Pro. Fig. 5. Sets of elements.
Oh yeah! The developers have provided for me a list of the most popular Internet services, among which a big and beautiful icon stood out my favorite Facebook!
Filling out the information about the element reminds us of previously reviewed programs, but the information you fill is not limited to a fixed number of fields - you can add as many contact data as you want. The only thing that seemed a little strange to me was that a usual text field is used to enter the password, which is still somewhat strange for such an application.
However, in viewing the information about an element, the information entered appears to the user as needed (Figure 8) and is opened only after clicking the "Show Password" button (Figure 9):
Looking through the detailed information, you also have the opportunity to copy the password to the clipboard.
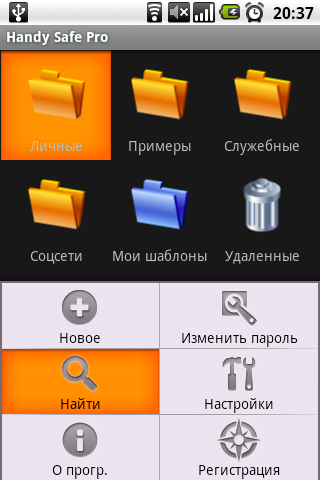 |
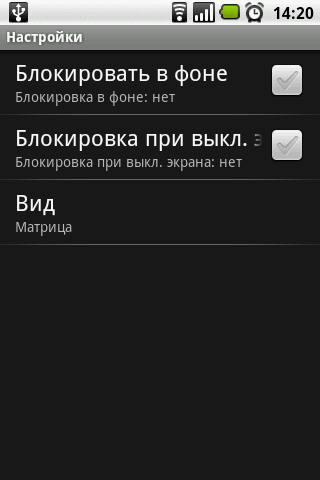 |
| Handy Safe Pro. Fig. 10. The program menu. | Handy Safe Pro. Fig. 11. Settings. |
Handy Safe Pro as well as B-Folders can synchronize data with a desktop computer, however, your data will not be transmitted over the Internet.
4. Password Master
Official site
Password Master is perhaps the strangest of all the programs reviewed in this review.
Well, in a family, not without a freak, someone still had to stand out from the crowd. Traditional creation of a database is represented by entering the main password, which can only be a combination of numbers. Personally, I think this is not too secure, however, someone might like the simplified input of information for a mobile device. Who knows ... Another strange thing about this application is the screen, asking you to specify your main mailbox. The main role of the mailbox is the ability to restore the master password, if you suddenly forget it. Of course, this is again convenience to the detriment of security.
When creating an item, Password Master, unfortunately, does not provide an opportunity to create your own categories, so I had to make the Facebook element as it was, assigning it the category "Internet", instead of the already liked category of "social network".
The password is written in the usual text field, after which it seems that the developers of this software absolutely did not care about security.
The appearance of the elements depends directly on the selected rubric:
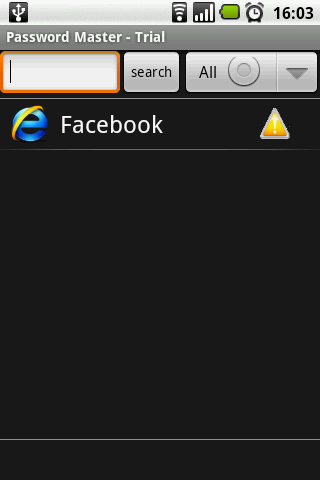
Password Master. Fig. 5. Added Facebook.
The settings for this application are not noticeable, so I will not dwell on them. The impression of the program is very ambiguous, although, perhaps it will appeal to those who like very simple software.
5. OI Safe
Official site
Working with OI Safe is similar to working with previous applications - everything starts with entering the master password (Fig. 1) and a warning that it is necessary to save the key (Figure 2):
After accepting the user agreement in OI Safe, as in KeePassDroid, the user sees a list of two predefined categories - Buisness and Personal. Unfortunately, I made a mistake and decided to create a "Facebook" element inside the Personal category. Having noticed the error, I canceled the creation, but OI Safe added an empty element to the category (Figure 3.4):
The second minus of this action is the inability to assign icons for elements or headings.
The program menu (Figure 4.) seems very modest, if you do not select the "More" option (Figure 7).
The program settings also resemble KeePassDroid, and just like KeePassDroid - OI Safe does not support synchronization of user data with the desktop computer.
My strange conclusion
I considered a small cut, just one direction of the programs presented in the Android Market, and in my humble opinion - a set of existing applications is quite capable of satisfying many users. But will you agree with me or not?Tags: Add Tags
Many users are familiar with the situation when it is urgent to enter, for example, to the mail, and remember the password does not work. This is not surprising, because every person today must remember a few dozen passwords from online games, mail and other services. Of course, you can write everything on paper, but it's absolutely not safe and uncomfortable. The solution in this case is the program for storing passwords for Android, because the smartphone is always at hand.
Password Keeper
Today - this is the most popular application for storing passwords for Android. It downloaded more than 10 million and has many positive reviews. The version available on Google Play can be installed for free, but purchases can also be made in the app. Download Password is always possible by:
Best of all, this application will manifest itself in conjunction with other OS versions, so you can easily synchronize all the passwords that you have. The account can be created on a computer, it will be much faster and more convenient.
After registration, you must create a master password.
Approach to this procedure should be as responsible as possible, because after five unsuccessful attempts to enter all the data in your account will be deleted. The master password should be quite complex, but at the same time memorable, so that you can remember it in any situation.
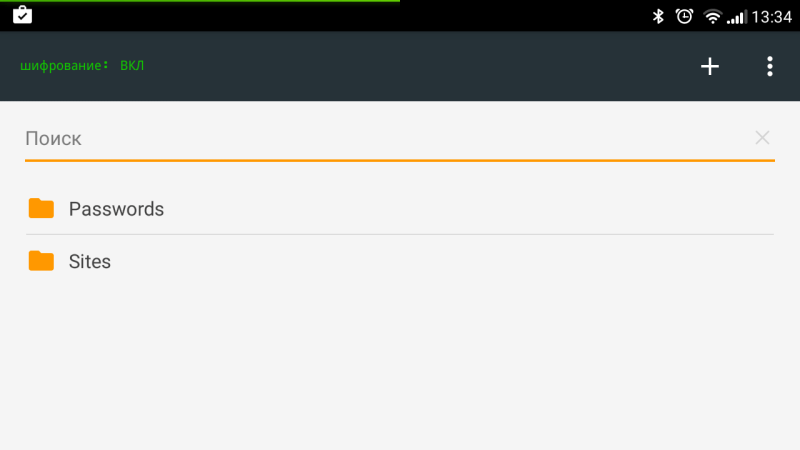
After registering and creating a password, you can create folders with accounts. They need to enter their account information. Password Keeper has a built-in password generator, so you can use this program before registration to create the code and immediately save it. Passwords are entered automatically, the proprietary function FastFill takes care of this. Thanks to this, authorization takes place almost instantly, and the application becomes almost invisible.
Another convenient feature is the ability to share passwords with a group of trusted persons. For example, you can simplify the access to some sites for your family or colleagues. In addition, the application can be used as a storage for files. You can also share them with other users.
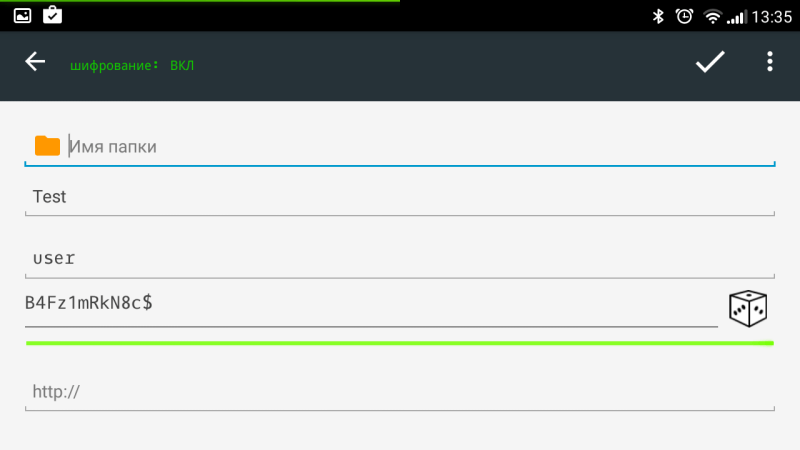
Both files and passwords are stored in Password Keeper in encrypted form, so access to them is almost impossible. To crack the application by brute force also fails, with 5 failed attempts to enter the password, all its stored data on the android device will be deleted.
The main disadvantage of the free version is the lack of a synchronization function. This means that you can use the application to store passwords on one device without any restrictions. But to use it to the maximum, synchronizing with other devices, it does not work. In addition, in free mode, cloud storage does not work, which means that all information is stored only in the device's memory. If something happens to him, then you can not restore it.
pros
- data encryption;
- fastFill fast fill function;
- the possibility of sharing passwords;
- protection against hacking;
- the ability to store important files in an encrypted form.
Minuses
- for synchronization and storage in the cloud, a monthly paid subscription is required.
aWallet Password Manager
In this service for storing passwords there are fewer functions, but it is much easier to manage. The program is free and does not contain advertising. Separate functions can be bought for money, but they are not too important and most users can do without them. To download the program to your android-device just go to:
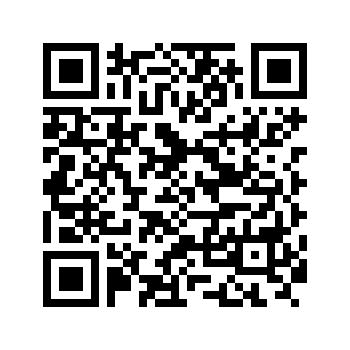
After running aWallet Password Manager, you must enter the master password, which will then open the list of other passwords. You can choose one of the three most reliable encryption algorithms to date.
On the main screen of the program, the user will see a list of categories. There are such current sections as online stores, online banks, mail accounts, etc. In addition, the user has the opportunity to create their password categories by selecting a name and an icon for them. The program does not have autocomplete, you must copy and paste it into the corresponding field to enter the password.
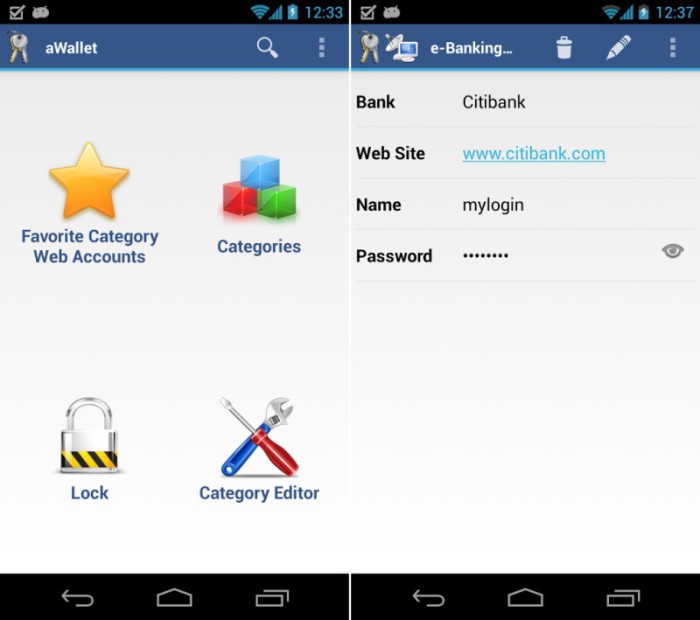
pros
- ease of use;
- reliable encryption algorithms.
Minuses
- no cloud storage;
- there is no possibility of autocomplete.
Video "Demonstration of the Password Keeper program"
In this video, you will see how autocomplete passwords work on the example of the Facebook site.





