It so happened that maintaining the computer's performance on its own is quite difficult. This is due to the fact that gradually the system gets clogged with unnecessary files, folders, programs, registry settings and other information that slowly but surely will cause the computer to slow down significantly. In order to perform a comprehensive cleaning of the system and the CCleaner program was implemented.
CCleaner - popular software, which is aimed at a comprehensive cleaning of the computer. The program has in its arsenal a lot of functions and capabilities, correctly using which, you can achieve maximum computer performance. That's why we'll look at how to use the CCleaner program.
First of all, let's say a few words about the interface of the program. In the left area are the main tabs. Opening one or another tab, the functions and settings of the program (or one more set of tabs) will be displayed to the right. The largest third part, located in the right area of the window, as a rule, allows you to run this or that function, as well as monitor the execution process.
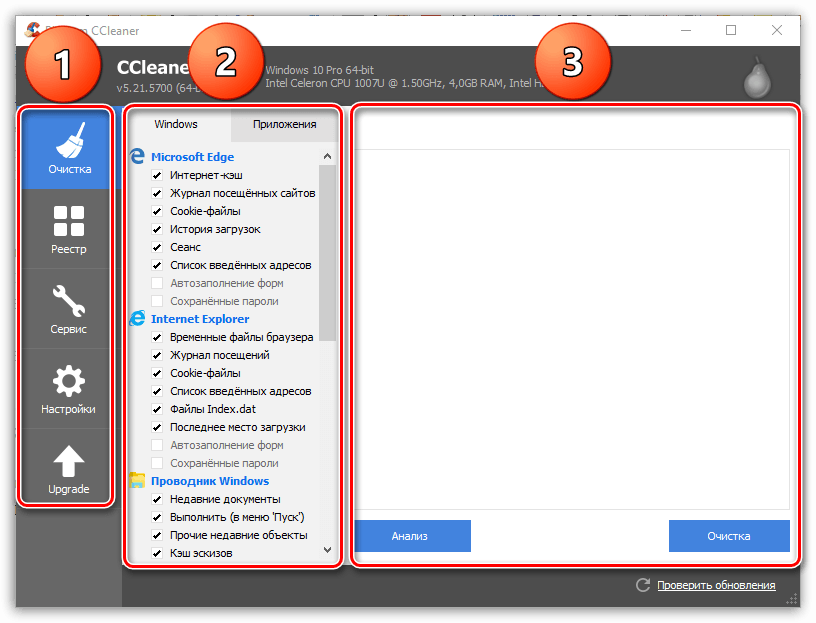
How do I clean the system of temporary files and garbage?
Over time, a large amount of garbage accumulates in Windows, which the programs you install are left behind. The problem is that garbage remains in the system even after you remove all unnecessary programs.
In the left tab, click the "Cleaning" . A little to the right you will see two tabs - "Windows" and "Applications" . The first tab is responsible for system files and programs, and the second, respectively, for third-party.

Under the open tab, the list of components with which the program will work is displayed. Note that the program has ticked off not all items. Study carefully all the points and, if necessary, put (or remove) the tick. If you do not know what an item is for, it's better not to mark it.
For example, in the tab "Windows" in the block «Other» is located "Clearing free space" It is recommended to mark only in extreme cases. otherwise, the progress of the cleaning program may take a long time.

Before the program can perform the cleaning, you must run the analysis. In the center of the window is a button "Analysis" which will start checking the presence of garbage and temporary files for both system applications and for third-party applications.
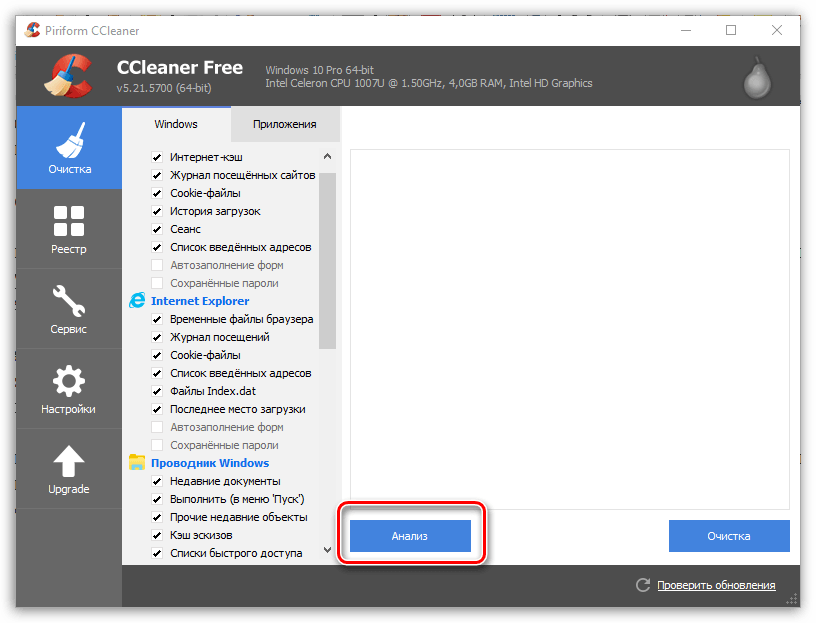
Please note that to analyze information accumulated in the browser, it is necessary that all web browsers on the computer are closed. If you can not close the browser at this time, it's best to exclude it from the CCleaner list.
When the analysis of the data is completed, a report will be displayed in the center of the program about the files found, as well as the number of places occupied by them. In order to clear all detected files, click on the button "Cleaning" .
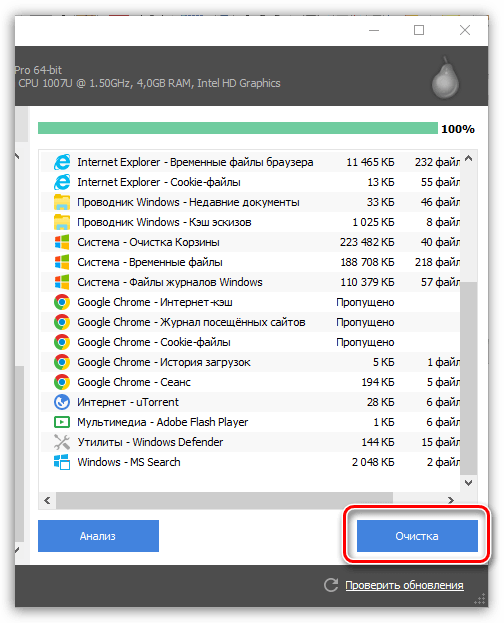
Also you can exclude certain files from the list. To do this, select the files that CCleaner should not delete (if there are several files, hold down the Ctrl key), and then click the "Cleanup" button or right-click on the selected files and select "Cleaning" .
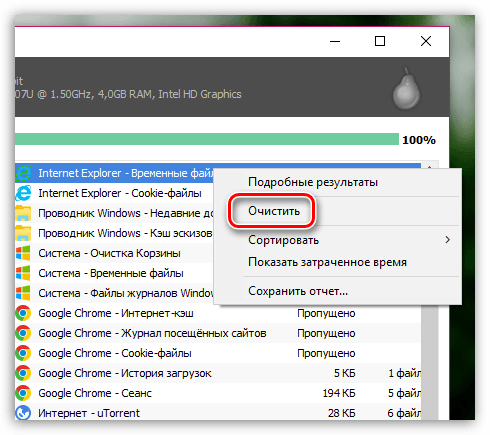
As a result, the files that we have allocated remain in the system.
How to clean the registry?
The registry is the most important component of Windows, which is a database that is responsible for storing settings and configurations for both the system and third-party applications.
The registry gets clogged quickly enough. installing and deleting programs, the files in the registry remain, thereby eventually causing not only a decrease in the speed of the computer, but also the appearance of "brakes".
For more details on how to clean the registry in the CCleaner program, we have already talked in one of the previous articles on our website.
How to remove programs using CCleaner?
FROM using CCleaner you can also remove unnecessary programs from your computer. It is noteworthy that you can uninstall not only third-party programs and applications, but also standard ones, which are especially pre-installed in Windows 10.
In order to remove unnecessary programs through CCleaner, go to the tab "Service" "Uninstalling programs" . The screen displays a common list of both third-party and standard programs.

Highlight the program that you want to remove from your computer, and then click the button "Uninstallation" . Complete the uninstall process.

How to remove programs from Windows startup?
Many programs after installation very much want to get into Windows startup. Programs in startup will automatically start each time the computer is started and, accordingly, if there are too many of them, the system will be severely slowed, spending a lot of time to start all applications.
To edit programs that are included in Windows startup, open the CCleaner tab "Service" and go to the sub-tab.
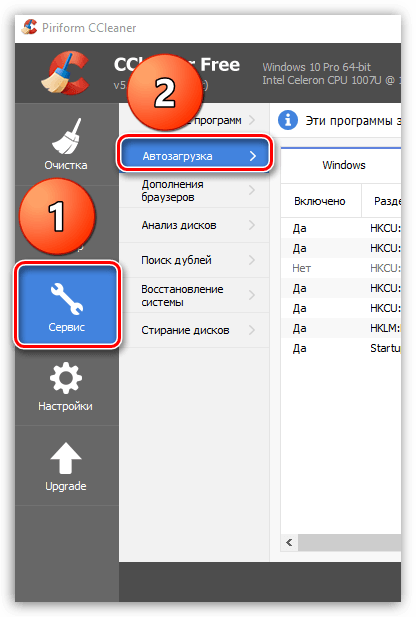
The screen will display a list of all the programs installed on the computer. Some programs have a status "Yes" , about some - "No" . In the first case, this means that the program is located in the startup, and in the second - it is absent.
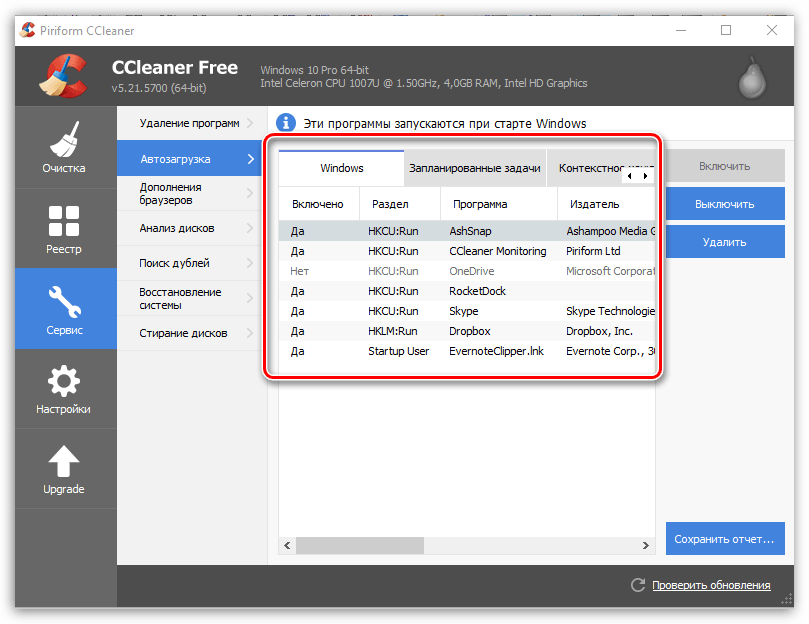
If you want to remove the program from startup, highlight it with a single mouse click, and then click on the button "Switch off" .

In the same way, the program is added to startup. To do this, highlight the program with a mouse click, and then click the button "Enable" .

How to disable browser add-ons?
Add-ons are miniature programs, an overabundance of which can significantly undermine both the speed and stability of the browser, and the system as a whole.
The program CCleaner allows you to disable unnecessary add-ons from all browsers installed on your computer. In addition, CCleaner will become an indispensable assistant in the event that the browser refuses to run due to the fault of the incorrectly working add-on.
In order to clean the list of browser add-ons, go to the tab "Service" , and then open the sub-tab Browser Add-ons .
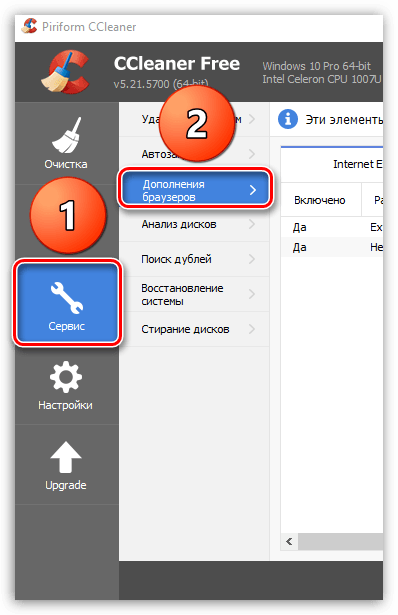
In the top center of the window, a list of your browsers appears. Select the desired browser to go to its list of installed add-ons. Select the unnecessary addition by clicking the mouse, and then click on the button "Switch off" . In the same way, you can also activate the work of disabled add-ons by clicking on the button "Enable" .

How do I remove duplicate files from my computer?
Over time, a large number of files are built on the computer that can have twin brothers. CCleaner allows you to scan the system for duplicates and, if detected, quietly delete.
To do this, go to the program to the tab "Service" and open the sub-layer "Search for doubles" . In the window that opens, if necessary, configure the filter, for example, specifying maximum size files or a specific disk on which to scan, and then in the bottom area of the window click the button "To find" .
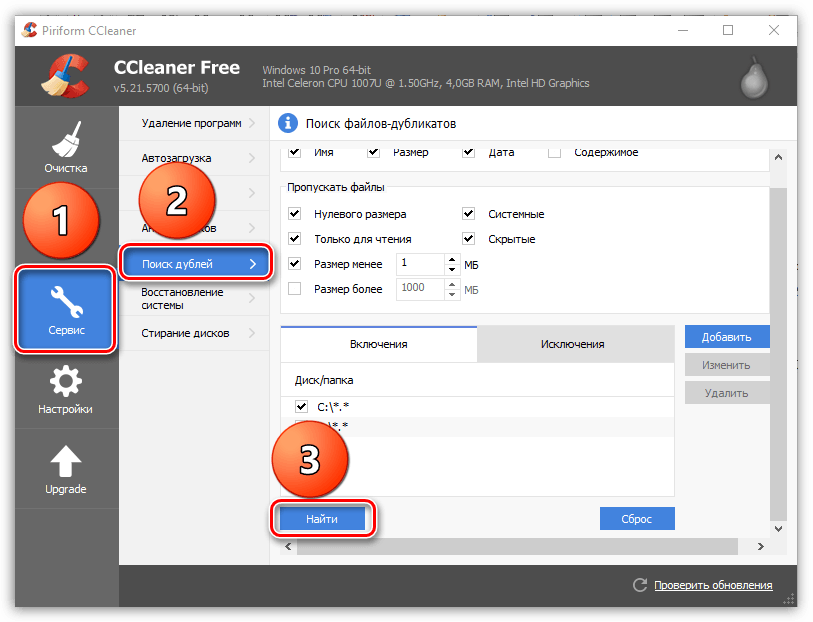
Highlight extra files, by ticking each checkmark, and then click on the button "Delete selected" .
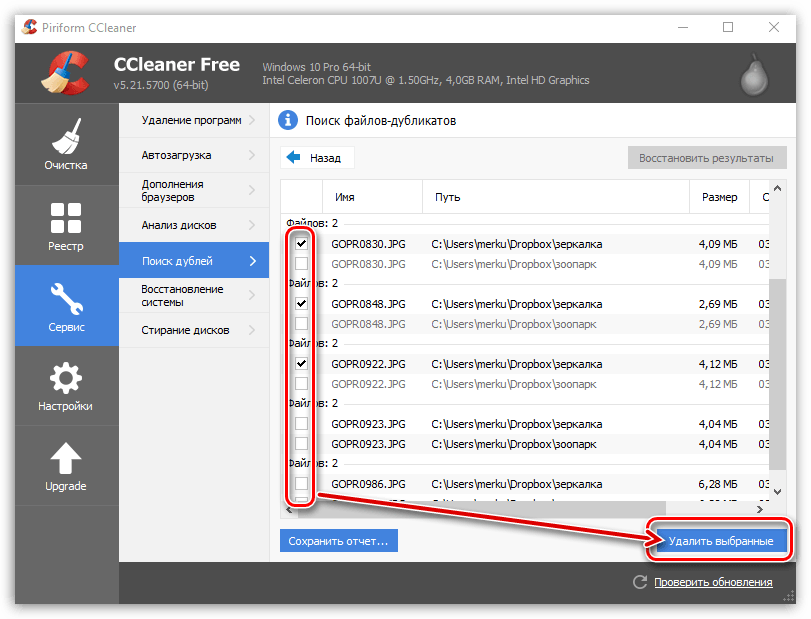
How to restore the system?
When making major changes to Windows, the system creates breakpoints that allow you to return the system to the selected time period.
If you needed to perform a system restore, click the "System" and go to the sub-tab "System Restore" . The screen displays all available rollback points. To restore the system, select the point, and then click the button "Reestablish" .
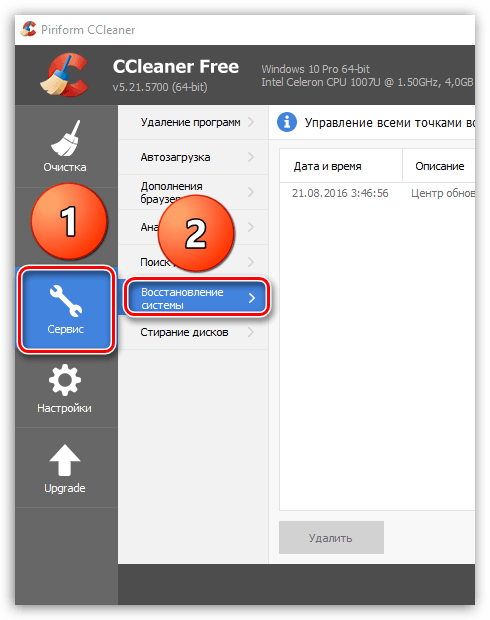
How do I erase discs?
Erasing discs is one of the most interesting features of CCleaner, which allows you to overwrite both the disc completely, and only free space in it.
The point is that after the program is uninstalled (especially in the standard way), traces remain in the system, which allow, if necessary, to easily restore a deleted file, program, etc.
To increase stability operating system, and also ensure that you can not restore files and programs, go to the CCleaner tab "Service" , and then open the sub-tab "Erasing discs" .

In the opened window near the point "Wash" you will be able to choose two options: "Only free place» and "The entire disk (all data will be destroyed)" .
Near the point "Method" you will be asked to select the number of overwrites. In order for the process to complete faster, the default is 1 pass.
And, finally, below you will be asked to select the disk (s) with which the program will work. To start the erasing process, click the button "Erase" .
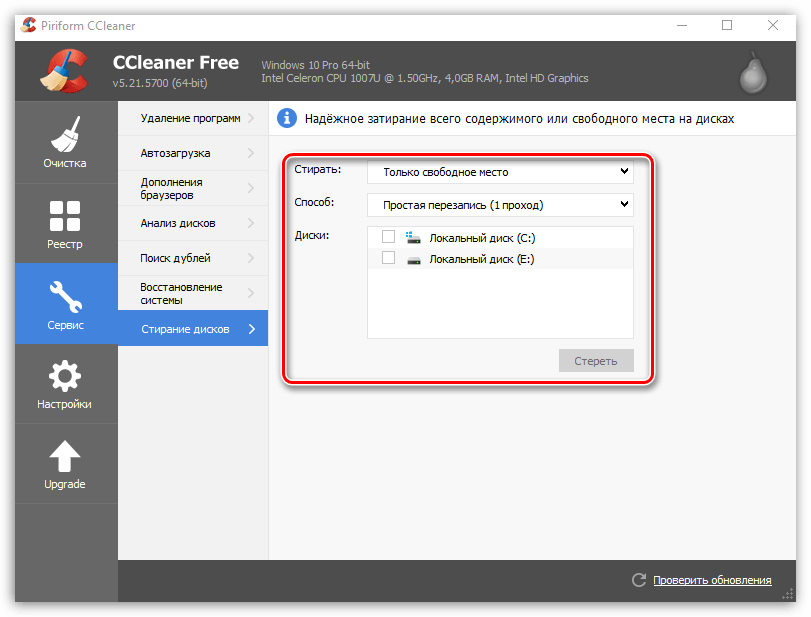
How to update CCleaner?
The CCleaner program in the free version is not endowed with a function automatic updates, in connection with which to check for updates and install new version the program will have to do it yourself
To do this, go to the tab «Upgrade» and then in the bottom right corner of the button "Check for updates" .
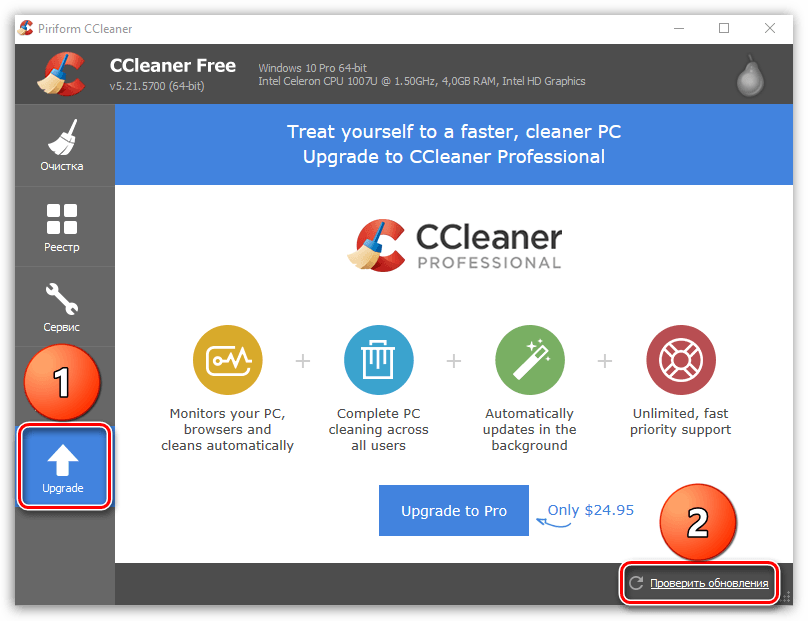
You will be redirected to the developer's site where you can see if the current version of the program is installed on your computer or it needs to be updated. From here, if necessary, you can download the updated version of the program, which you will later need to install on your computer.

CCleaner is really useful program, the skillful use of which will keep your computer "clean". We hope, with the help of this article, you were able to understand the basic functions of this unique program.
CCleaner is an easy-to-use, effective program to protect digital privacy and security. The program allows you to completely delete the browsing history of the pages in the browser, cookie files, other temporary files created during the work, as well as clean up the free disk space. CCleaner creates an obstacle in the way of intruders who can track your habits and preferences or introduce malicious code into your system.
Operating system: all versions of Windows
License: free program
The version of the program used here: 4.16
Distribution volume: 3.3 MB
Last edited by: August 2014
- Head of our management
What will you get as a result?
- get rid of information about your "walks" on the World Wide Web (history of visits, cookies, saved forms, temporary browser files);
- clear the "Recycle bin" Windows;
- delete information about recent documents;
- get rid of the "garbage" forever (deleted - more he will not return);
- scan windows Registry and remove old (unnecessary) records;
- can uninstall programs in Windows;
- clear unused disk space so that "deleted" Windows files can not be recovered;
- can find duplicate files on disk;
- you can determine which programs should be run with Windows.
Analogues for GNU Linux, Mac OS and Microsoft Windows
A good program for reliable deletion of files (sometimes about such say "file shredder"), working under GNU Linux and Microsoft Windows - . BleachBit allows you to delete temporary files of the system and about 70 popular programs, and also to clear free space on the disk. It is an open source utility, there is a portable version (without an installer), 32 languages are supported. Members List Ubuntu Linux You can use the Cleaning up all those unnecessary junk files ... manual to learn more about cleaning the system.
Adherents Mac OS may like free software from Titanium's Software: OnyX and Maintenance . With their help it is easy to get rid of traces of work on the computer and other "garbage". And the application Disk Utility allows you to clean free space on the disk. To reliably clean Trash, open the menu Finder and select Finder\u003e Secure Empty Trash .... To always (automatically) reliably clean Trash, select Finder\u003e Preferences and click tab Advanced. Then mark option Empty Trash securely. To clear free disk space, run system application Disk Utility, select disk partition, select the tab Erase, and then click on the button Erase Free Space ...
Useful information before starting work
Default computer programs (including the Internet browser) automatically collect information about your actions. Whether you like it or not, you are dragged by the "digital tail" that attackers can use. (As a hunter traces prey). Whenever you launch an Internet browser, a text editor, or another program, temporary files are created. They are also stored on the computer. In principle, an attacker may be able to access lists of recently edited documents or web pages visited. For example, whenever you write a web site address in a browser line, the program offers pages from the number you have already seen.
Although having a browsing history can be convenient, this is, in fact, a report of your actions on the Internet. Moreover, about your recent actions can be judged by the images that are downloaded to your disk when viewing web pages, as well as emails, if you send them filling out any forms on the network.
To get rid of the traces of a particular program, you need to open the folder of the corresponding program, determine which files are "garbage", and delete them manually. CCleaner just shows a list of programs and offers to choose those whose tracks need to be removed.
Important: although CCleaner removes only temporary files, not working documents on the computer, highly recommended regularly make backup copies of documents. On how and why to implement backup, you can read in the chapter "How to avoid data loss" .
After CCleaner will do its job, you can lose not only the history of visits to web pages, but also saved passwords in the browser. It is worth recalling: never save passwords in the browser!! Use for storing passwords with reliable tools, for example, the program Keepass . And as for CCleaner, then this is precisely his task: to clean the computer of information that puts it at risk.
Installing CCleaner
- Before you install and master the program, it may be worth reading the introduction to the section "Necessary programs."
- We click on the icon CCleaner. We go to the developer's website and download the CCleaner-Slim distribution to your CD. Run it with a double click.
- Follow the steps in the "Install CCleaner" section.
- After installing the program, the distribution package can be removed from the disk.
- There is a portable version CCleaner, which does not require installation on hDD. Such a program can, for example, be carried on a USB flash drive. For details, see "Installing CCleaner".
Installing and Configuring CCleaner
On this page:
Installing CCleaner
You can install CCleaner on the hard drive to run it like many other programs (the "Start" button, etc.). CCleaner has a portable version: it does not need to be installed, it is enough to extract the files to the created folder (possibly on a USB stick). Functionally, these versions do not differ. ABOUT portable version It is written, and now we will consider the installation process CCleaner.
Run the installation file.
- First you need to choose a language. Select "Russian" and click "Next".
- CCleaner install the missing language files and show the same installation wizard window, but in Russian. Click "Next".
- A window with installation options. You can leave it unchanged. Click "Install".
- The installation process is complete. We can uncheck the "Information about the program" field. Click "Finish".
If you left a tick in the "Start CCleaner" field, then CCleaner will be launched immediately. There will be a window with a suggestion to perform an "optimal search for cookies".

It is better to choose "No". Cookies are small files from websites you've ever visited, with data about your visits. Tiny pieces of private information that you can (and in terms of security you need) to remove. CCleaner offers to automatically save some cookies. We will not agree with him now - we will leave room for maneuver.
After installation, we see the main program window CCleaner:
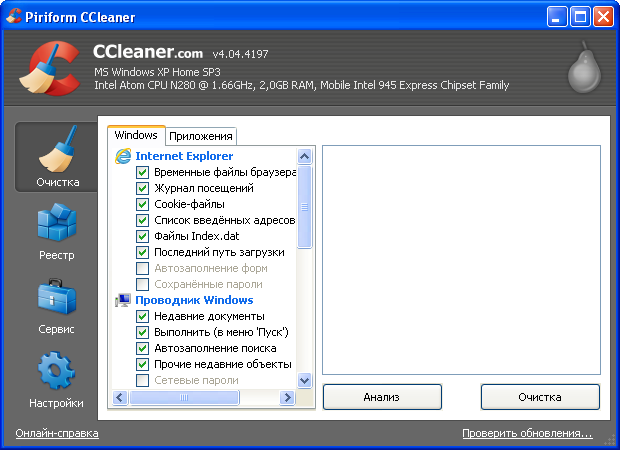
Portable version of CCleaner
To download and install the portable version CCleaner:
- We click on the link http://www.piriform.com/ccleaner/download/portable.
- Download the archive file with a portable version CCleaner.
- Create a folder (USB-flash drive) folder, call it to your liking (for example, "CCleaner Portable").
- Unpack the contents of the archive into this folder (all files).
- We click on the file name "CCleaner.exe" to start the program. Remember that in some file managers (including Windows Explorer), file extensions (in this case, .exe) are not displayed. If this is your case, look for a file called "CCleaner" and the corresponding icon.
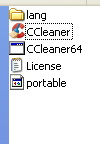
- If CCleaner started with an interface on the english language, go to the "Options" menu (the column on the left), click on the rectangular button "Settings" and in the first window (drop-down list) instead of "English" we select "Russian".
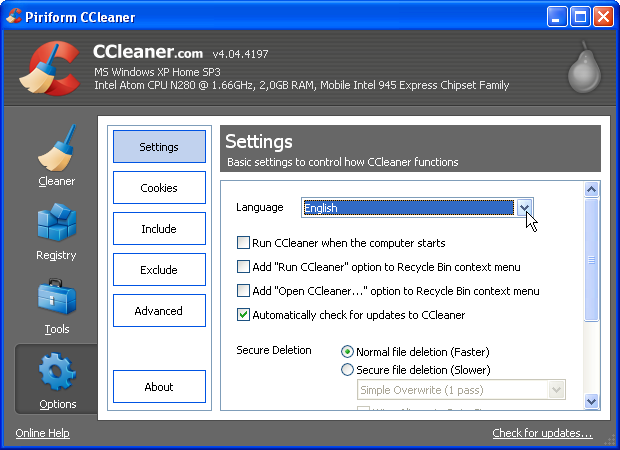
Configuring and using the portable version CCleaner the same as the version being installed.
Before setting up the program
Chapter 6 of our manual ("How to safely erase the information") explains why you can not trust the standard method of deleting Microsoft Windows files (even if you "clear the Windows Recycle Bin"). The same applies to temporary files. To safely remove temporary files from hard drive, it is necessary to record random data on top of them. CCleaner You can configure that any files deleted by them are erased in this way. CCleaner can safely get rid of any unnecessary information, cleaning up free disk space (see "Clearing free space").
CCleaner Settings
Before you use CCleaner, we recommend that you configure the program to safely delete temporary files.
- We launch CCleaner.
- We select in the left (vertical) column "Settings".
- In the "Cleanup Mode" settings, "Normal deletion (faster)" is specified by default. Choose "Irrevocable erasure (longer)."

A list of several options is available: "Easy Duplicate (1 pass)", "DOD 5220.22-M (3 passes)", "NSA (7 passes)" and "Gutmann (35 passes)". The number of passes determines how many times the files to be deleted will be overwritten CCleaner. After all, it's no secret that even after overwriting using modern technologies, an attacker can restore original information. The more passes, the more reliable, but also slower. DOD - Department of Defense, US Department of Defense standard; NSA - National Security Agency, US National Security Agency; Gutmann - the name of the New Zealand scientist-researcher, a specialist who proposed an effective algorithm for reliable erasure of data. We recommend choosing the second option (3 passes).
Now CCleaner it will not only remove the "garbage" data, but also rewrite them three times by a random sequence.
Deleting temporary files
Here we will look at how to delete temporary junk files using CClener.
- We launch CCleaner. The main program window opens.
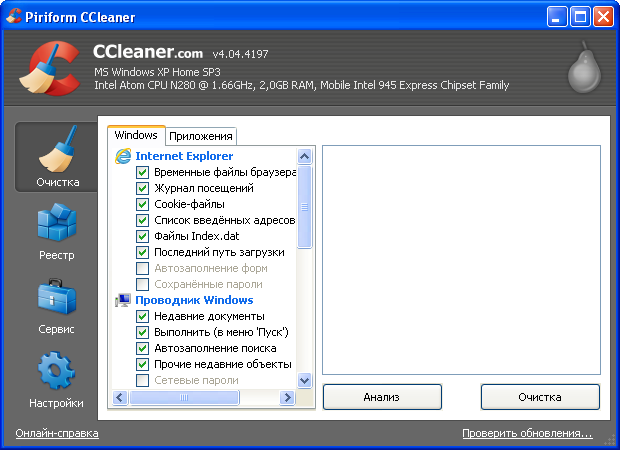
On the right, we see two tabs: "Windows" and "Applications."
In these tabs, you can specify which system programs (the "Windows" tab) and third-party applications (the Applications tab) CCleaner should pay attention. We advise you to select all the tabs. This is a good move in terms of security. But with the program CCleaner should be treated with care. You can accidentally delete data that is necessary for work. CCleaner helps to avoid mistakes. Some options are grayed out and disabled by default (there is no tick in the field). The program takes care that we do not do too much, but still provides us with all the options for cleaning the computer from "garbage".
- Temporary browser files. The browser creates copies of the visited pages in a special folder on the computer. These temporary files are used to quickly display pages when you visit again. They can also be used to judge which pages were visited, so these files should be attributed to private information, and if you do not want to store them on your computer (besides taking some useful place on the disk), you can get rid of them. No important information will be deleted.
- Journal of visits. A clear list, according to which anyone who has access to your computer, can see the history of your work (and therefore judge your interests and preferences).
- Cookies. We spoke about them above.
- List of entered addresses. The addresses that the user has ever typed into the address bar of the Address browser. This list makes it easy to find the right web pages, offering suggestions when typing (the so-called "AutoComplete"). For an attacker, the value of this information is about the same as the value of data from the log.
- Files Index.dat. Temporary Internet files, cookies, history and the list of entered addresses store information about themselves in special index files. Windows protects these files from normal deletion. If you just delete, for example, temporary Internet files, the corresponding index.dat will remain (along with all the information). CCleaner offers a special ability to delete these files.
- The last download path. Internet Explorer stores information about where the last file downloaded from the network was saved.
- Autofill forms and Saved passwords. Why are these two items left by default without checkmarks? Because (alas!) Many users today still use the browser's ability to save input forms (for example, login when entering the site) and even passwords. If a newcomer (or just an easy-going person) puts a checkmark in these two fields and starts CCleaner, it can lose its passwords. In principle, in terms of security, storing passwords in the browser is bad. An attacker who once gets access to your computer will easily gain access to all the web resources where you are registered. He can enter there with your logins and passwords, and who knows what it will lead to? Do not entrust such delicate work to the browser, use reliable methods of storing passwords and other important information. Having provided such a storehouse, you can then safely put the checkmarks in these two items and using CCleaner get rid of compromising information.
- Recent documents. The folder of the same name in the Start menu, contains a list of the latest files and documents that were working on. Such information very clearly shows a person who accidentally wandered to you on a computer, with which you worked recently.
- "Run" (in the "Start" menu). Allows you to issue a command: open a folder, web page or document, run the program. All previous commands are saved there.
- Autocomplete search. Windows offers options for finding files or folders on your computer ... and stores the entire history of search queries.
- Other recent objects. Other objects that contain information about the last use of the computer. They can be painlessly removed.
- Network passwords. Same as the "saved passwords" in the section above, but for the local network.
System
- Cleaning the Recycle Bin. Deleting files from the Windows Recycle Bin.
- Temporary files. Windows Components create temporary files for storing intermediate results. As a rule, such files are deleted, but not always. You can remove them from time to time with CCleaner.
- Clipboard. An area in the computer's memory where data can be stored for one-time transfer or copying (what happens when we press Ctrl + X or Ctrl + C on the keyboard).
- Memory dumps. Sometimes programs create "snapshots" of memory (fix the current state). For example, dumps are created by Windows in case of a crash or a serious error in a program.
- Fragments of memory ChkDsk. Standard windows application under the name ChkDsk analyzes file system in search of mistakes. ChkDsk leaves a lot of data that are not needed later. You can remove them using CCleaner.
- Windows log files. These files contain messages about the system, about running services and applications.
Ccleaner offers a number of options for advanced users. Include them with caution and knowledge of the case.
Apps
Not only Internet Explorer, but also other programs create temporary files and store different information about us and our work on the computer. The Applications tab is a program that CCleaner ready to check and, if necessary, clean out the garbage left by them.
Note: if you check the option "Clearing free space", it will take much longer to complete the work. CCleaner shows a warning:

Tip: Close all programs. If you leave any programs open, CCleaner can delete their temporary files, and the system will crash.
When all options are selected, click on the "Analysis" button.

Click the "Clear" button.
Note: CCleaner removes only temporary application files, but not the applications themselves.
Before deleting CCleaner will ask you to give "good" for cleaning the disk from the "garbage".

When the cleaning is complete, the window CCleaner will look something like this:

This report CCleaner means that the procedure for cleaning the disk from temporary files is complete. CCleaner tells us what exactly was removed, how long the cleaning lasted, how much space was freed.
Clean Windows registry and other features
On this page:
About the Registry
The registry is a special database with the Windows settings. It stores information about the equipment, programs installed on the computer, personal settings of users, etc. Whether the system configuration changes, the new program is installed, whether its settings change - everything is displayed in the registry.
CCleaner allows you to clean the registry, rid the system of multiple repetitions and obsolete or incorrect updates (for example, old programs that once worked on the computer, but long removed). The operating system starts to work faster and more reliably. It is better to clean the registry at least once a month.
Cleaning the registry with CCleaner
To clean the registry, select the left vertical column "Registry".
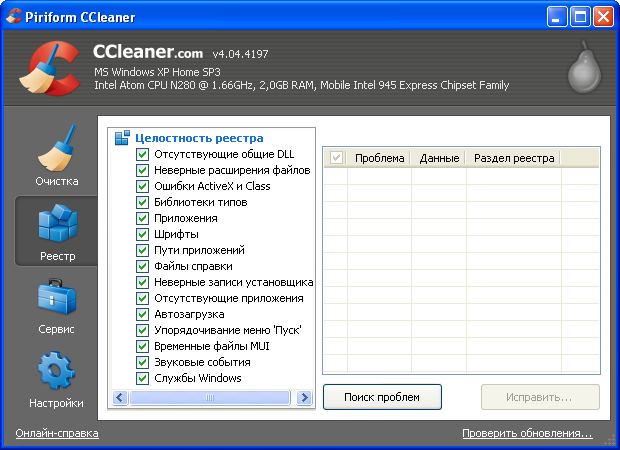
The "Integrity registry" tab is listed possible problems, which will try to solve CCleaner. All items are marked by default, and leave.
Click on the "Find problems" button. A list of detected problems appears in the window. As soon as the green bar reaches the right edge (100%), the "Fix" button becomes active.
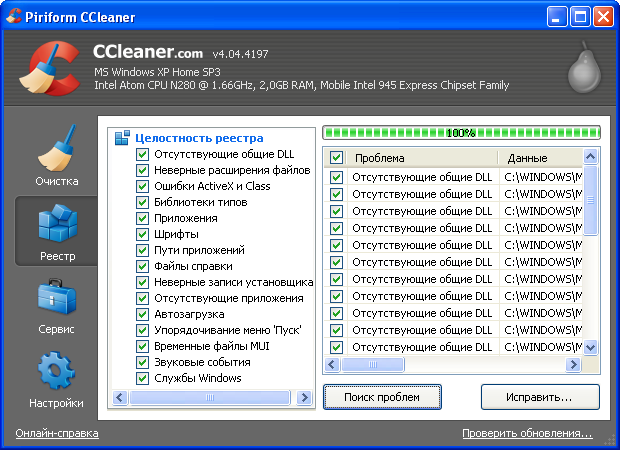
Click on "Fix".

CCleaner asks if you need to keep backup copies of the changes made. Errors are unlikely, but still happen. In this case, the registry will be restored to its original state. A backup copy is not superfluous, so we answer the question "Yes". In the next window, select the folder to save the registry (you may later need to find this backup) and the file name ( CCleaner will offer its own version of the name, you can not change it). Click "OK". A backup was created.
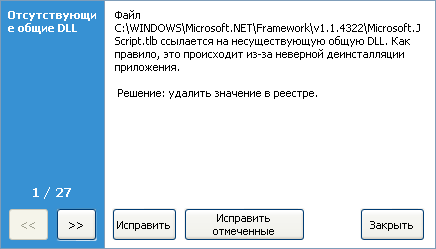
In the bottom row we see three buttons: "Fix" (corrects this problem suggested method), "Fix checked" (automatic fixes all problems) and "Close". Click on "Fix checked" and wait for the message about the successful completion of the work. That's all. CCleaner helped us to get rid of garbage in the Windows registry.
Restore the previous state of the registry
If you think that cleaning the Windows registry caused some problems on your system, you can restore the previous state of the registry (from the saved copy).
- Select "Start" - "Run", in the opened window we enter "regedit".

- Click "OK". The Windows Registry Editor starts.

- From the "File" - "Import" menu, select the file with the previously saved copy of the registry.
- The registry editor reports that the Windows registry has been restored from backup. It remains to press "OK".
Other features
On this page:
Uninstalling programs
CCleaner offers an interesting delete function unnecessary programs (or programs that make it difficult for Windows and interfere with the boot process). As you know, Windows includes a standard uninstaller ("Start" - "Control Panel" - "Add or Remove Programs"), and many programs have their own uninstallers. CCleaner adds several useful features to this.
Note: before uninstalling the program, make sure that you do not really need it, and its removal does not interfere with the normal functioning of the system.
- Select the "Tools" section, click the "Remove Programs" button.
- On the right, select the "Uninstall" button.
Through CCleaner You can change the name of the application (what is standard windows tools can not be done). To do this, we follow a similar path: select the program and click "Rename".
What does the "Delete" button mean then? With its help, the program name can be removed from the list, and the program itself will not be affected. Useful function if you want to save the program, but hide its presence from strangers. Sometimes it happens that some application is actually removed from the system, but Windows (because of some error) thinks that this is not the case. The application continues to blur your eyes in the list of installed programs. Here we also help the "Delete" button.
Set up Auto Backup
With the help of this function, you can stop (or, conversely, turn on) automatic loading of certain programs when Windows starts. It happens that when autoloading, unnecessary (or not very necessary) programs get into the memory, which create an unnecessary load on the system. Especially it is noticeable in laptops. The manufacturer often completes notebooks with Windows with numerous "proprietary" applications, shareware (advertising) versions of programs, and so on. Disabling their automatic download, you can increase the speed of the computer.
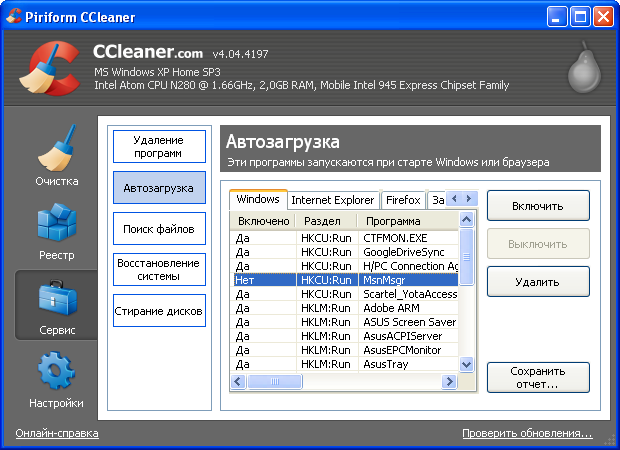
If necessary, on the contrary, restore the previously disabled startup item, use the "Enable" button. The "Delete" button serves to completely remove the program from startup (but not delete the program itself). It is better to act neatly. Oops can cause system instability, startup errors, loss of time for Windows recovery.
Clearing free space
In the operating system Windows Removal file does not mean erasure of data. To delete a file is to mark this disk space as writable. Sooner or later, the operating system will write some new data to this place, but so far it has not happened, not even a very advanced user can restore them. To deprive an attacker of this possibility, it is common to clear free space on the disk. CCleaner Also allows you to clear the file allocation table. This table ( Master File Table, MFT) It contains a list of the names of all files, their location on the disk and other information. is an index of all file names, their locations, and other information. When Windows "deletes" a file, data about it in MFT is saved.
Note: clearing free space and MFT can be a very long process. This depends on the amount of free space, hardware and the number of passes you specify when you overwrite data.
- Choose "Tools" - "Erasing discs".
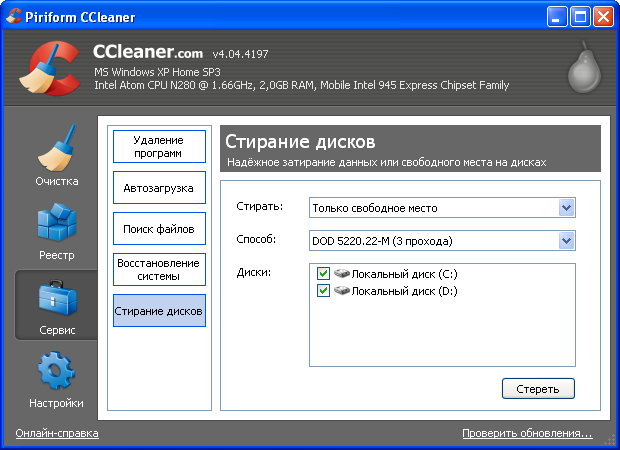
- In the "Erase" field, select "Only free space". Attention: if you select the entire disk, CCleaner and erase the entire disk, including all programs, documents and other files. Be careful.
- In the "Method" field, select the algorithm (the number of rewriting cycles). We recommend to choose DOD (3 times).
- In the "Drives" field, select which disks you want to clean.
- Click "Erase".
Search for duplicate files
In the process often duplicate files are created. The same content appears on different disks and in the different folders. CCleaner You can find these duplicates, delete unnecessary ones and thus free up disk space.
- Choose "Tools" - "Search for files."

- Specify for what signs of similarity to look for files. A tick in the "Name" field means that the files you are looking for must match the name, "Size" is by size, and "Modified" by the date and time of the change. For example, if the check marks are in the first two fields, then CCleaner will count duplicates c: .doc files of 120 KB and d: .doc of the same size, but the date of the change for these files may not coincide.
- In the "Skip" area, you can specify which files CCleaner should not pay attention.
- Below we indicate where exactly to look for duplicates.
- Click "Find".
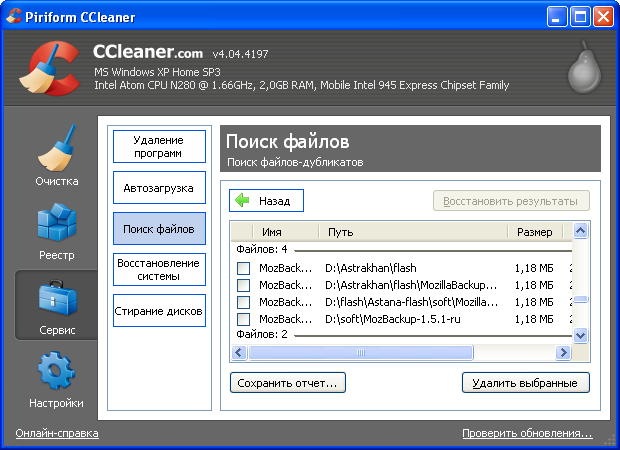
- In the list we select, we choose unnecessary files and click "Delete Selected".
System Restore
System Restore (or "system rollback") is a procedure that restores Windows and installed applications up to a certain (indicated by you) checkpoint in the past. From time to time, Windows makes such "snapshots", and then you can return to these states. They are useful in situations where the usual way to solve the problem, for example, if the virus has made significant changes in the windows Settings.
Attention: The restoration of the system (if necessary) is not carried out using CCleaner, but by means of Windows ("Start" - "All Programs" - "Standard" - "Service" - "System Restore"). CCleaner allows you to get rid of previous recovery points (with the same goal - to free up space and remove traces).
- Choose "Service" - "System Restore".

- Select the recovery point and click "Delete".
Note: system recovery is a responsible procedure. It makes sense to resort to it as a last resort, when other means did not work. After system restoration the desktop, the list of the established programs, registration, etc. return to the designated point, to a specific date. If, after this date, useful changes have been made to the computer, they will be lost. True, this does not affect user data, such as documents and spreadsheets: even new files will be saved to disk. But all the Windows settings will return to the past, so think carefully before using this feature.
Portable version of CCleaner
1.0 Differences between the Installed and Portable Versions of Portable CCleaner
Given that portable tools are not installed on a local computer. However, keep in mind that your external device or USB memory stick, and portable tools are only as safe as the computer.
There are no other differences between Portable CCleaner, and this version can be installed on a local computer as well.
2.0 How to Download and Extract Portable CCleaner
To begin downloading and extracting Portable CCleaner, perform the following steps:
Step 1. Click http://www.piriform.com/ccleaner/download/portable to go to the appropriate Portable CCleaner download site, and begin automatically downloading Portable CCleaner.
Step 2. Navigate to the designated download folder, and then right click ![]() to activate the Windows pop-up menu; select the Extract All ... item as shown in Figure 1 below:
to activate the Windows pop-up menu; select the Extract All ... item as shown in Figure 1 below:

Figure 1: The Windows pop-up menu with the Extract All ... item selected
Note:: Step 2 will automatically activate the Welcome to the Compressed (Zipped) Folders Extraction Wizard window.
Step 3. Click to activate the following screen:
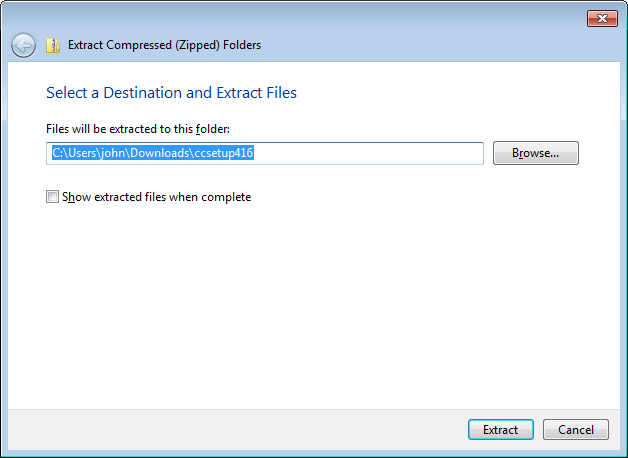
Figure 2: The Select a Destination window
Step 4. Click to activate the Select a Destination navigation window; navigate to an external device or USB memory stick, and then click ![]() to create the new Portable CCleaner folder in which to extract the installation file.
to create the new Portable CCleaner folder in which to extract the installation file.
Step 5. Type in a name for the new folder in the document tree as shown in Figure 3 below:
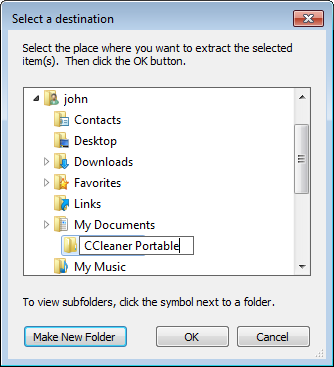
Figure 3: The Select a Destination navigation window (resized)
Note:: Choose a different name for the Portable CCleaner folder, so it may appear.
Step 6. Click to close the Select a Destination navigation window and return to the Select a Destination window, then click to begin extracting its contents.
Step 7. Click to automatically verify that Portable CCleaner has been successfully extracted to the destination folder, as shown in Figure 4 below:
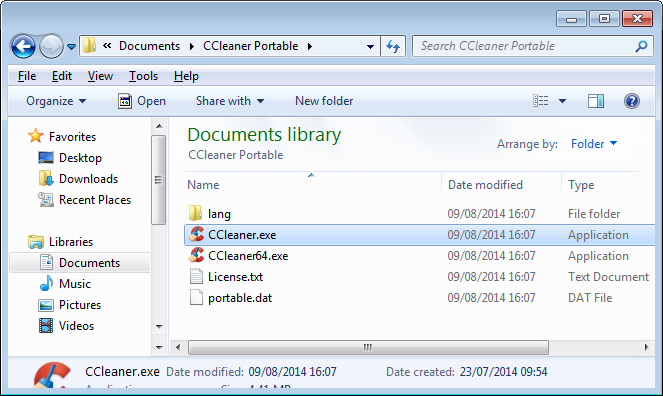
Figure 4: The CCleaner program is extracted to the destination folder on a designated external hard drive (resized)
Step 8. Double click to launch Portable CCleaner.
Please refer to the CCleaner chapter to begin configuring and using it.
Questions and test
Your questions
Question: If I delete from the computer CCleaner, what will happen to the data that CCleaner deleted earlier? Will they not be restored?
Answer: No, the data will not be restored.
Question: Let's say I copy CCleaner to my USB flash drive. Can I then use CCleaner in the Internet cafe, if I want to remove their "traces" from this computer?
Answer: Yes, you can get rid of "traces" this way. You need to use a portable version Cleaner, which does not require installation on a computer. You can download it from the developer's site. More information about the portable version we tell. However, keep in mind that the Internet cafes can be watched for you. In addition, connecting a USB flash drive to an unknown computer in an Internet cafe, you run the risk of infecting it with a virus.
Question: You said that when you delete information, three passes are more reliable than one. Then it is better to install seven passes, for reliability. Is not it so?
Answer: The more passes, the less likely to restore deleted files, it's true. But the longer the removal takes place. This is noticeable for large amounts of data. CCleaner Allows the computer owner to choose the trade-off between reliability and speed of work.
Question: Is it possible, with the help of CCleaner reliably delete only individual files (folders)?
Answer: No, just clean up the free space. Just do it regularly.
Question: Our organization uses only licensed and free software. Suppose I found one "pirated" program installed on one of the computers. I deleted this program and would not want anyone to know that it was generally installed on a computer. Can CCleaner help?
Answer: Yes. You need to clean up the temporary files, and then clear the Windows registry.
Mini test
1. Function the CCleaner program - this...
- Tweaking Windows settings
- Recover Deleted Files
- Data protection with encryption
- Delete temporary files and cookies
2. What is meant by "garbage" when working with CCleaner?
- Rarely used (or not used) applications
- Documents compiled by someone other than the computer's owner
- History of visiting web pages, temporary files
- Files that Windows marks when creating with a special attribute "M" ("garbage")
3. If you increase the number of rewriting cycles, how will this affect the reliability of data deletion?
- Reliability decreases
- Reliability will increase
- Reliability remains the same
- You can not increase the number of passes
4. What startup options are available in CCleaner?
- Enable, disable, delete
- Automatic, semi-automatic, manual
- Full stroke, energy saving, sleep mode
5. Why clean the Windows registry?
- To protect against viruses
- For defragmenting files
- To free up disk space
- To get rid of outdated and unnecessary information
6. What should I do before cleaning the registry?
- Create a backup copy of it
- Disable antivirus software
- To restart a computer
- format c:
7. What does not know from the named CCleaner?
- Clearing Recent Documents in Windows
- The search and destruction of spyware
- Excluding individual programs from the "Startup"
- Cleaning the Recycle Bin Windows
8. By what criteria CCleaner is able to find duplicate files?
- Matching file names
- Matching file sizes
- Match creation time files
- All of the above and their combinations
Those who have only recently started using the CCleaner utility can reasonably be interested: clearing the CCleaner free space is what it is? In fact, there will be two answers to this question:
- liberation of the disk from "garbage";
- multiple erasure of files to prevent their further recovery.
Clearing the free space CCleaner what it is
The fact is that inevitably, sooner or later, each user faces such a phenomenon as "littering" the operating system. For months, or even years windows Workflows carefully preserves temporary files, service folders and files of long uninstalled applications and so on.
And as a result, the computer starts to "brake", and the space on the hard disk is rapidly melting. Using CCleaner, you can clean up all this "garbage" and free the system of everything that is superfluous. To do this, go to the main "Cleaning" tab and check the boxes for the programs for which you want to perform the analysis. You can also choose to clean yourself windows systems. It remains to click on the "Analysis" button, and then "Clear".
Some users are concerned that important system files or their personal documents will be deleted. But in Ccleaner implemented multilevel file check function, so these fears are groundless. No really vital file will be deleted, let alone the documents of the user.
Despite the fact that after deleting the user does not see the files and folders, they are still physically on the hard drive for some time. And you can extract them using special utilities for recovery. This is not useful when deleting secret documents and folders. So you can final erase with CCleaner.
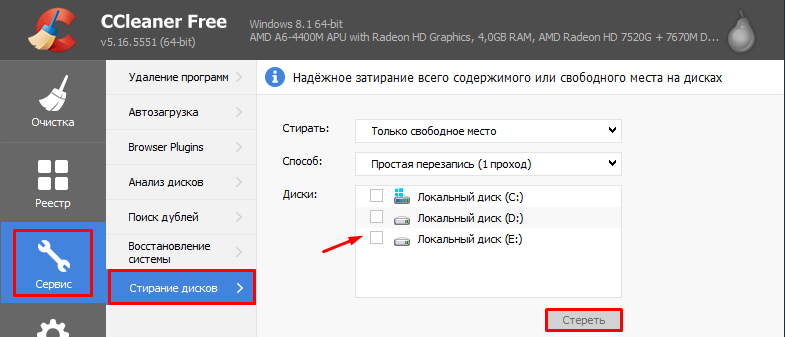
To do this, you need to go to the main "Tools" tab and select the "Erase Disk" item. If "Only free space" is marked from the drop-down menu, then only the free space on the selected disk will be erased (up to 35 times!). If - "All disk", then the entire selected disk will be erased. Naturally, all the data on it will be deleted. But you should not confuse this operation with formatting. Thus, knowing, what is it - clearing free space CCleaner, you can use this feature without fear of removing any required system file.
CCleaner for a computer is an application that cleans up space, cleans the registry and optimizes the operation of the device under the control of the Windows operating system. The program is distributed free of charge and is available for download on the official website: https://www.ccleaner.com/.
It has a Russian-language interface and is installed in a few minutes, even on weak workstations, as it is not demanding on system resourcesThis product is installed on most home computers, but their users often do not know anything about the functionality of the application or use only the "Clear" button, and it does not limit its capabilities. This article is positioned as a detailed use of the CCleaner. Carefully read its contents in order to be able to maintain your computer in a working state for many years.
What to think about before cleaning
Before using the program it is necessary to configure CCleaner for proper cleaningAfter all, with the parameters set by the developers, the application removes a lot of information, some of which can still come in handy, so it's worthwhile to do a preliminary tuning of the utility.
It should start with how to use CCleaner, or rather, the browser cache, which is a collection of items already visited by sites used by Internet browsers to speed up the re-download of these resources. Of course, clearing this parameter will free up a lot of space on the system drive, because there is a cache on the computer in this section. But at the same time, if you delete the cache from the computer, the speed of loading the web pages will drop significantly, so it is recommended to clean the cache as rarely as possible and in extreme cases, for example, when the system disk space finishes.
The second item that cleans CCleaner, if you use the default settings, is the thumbnail cache. It is responsible for saving thumbnail copies of images contained in computer folders to "Thumbs.db" files when they are initially displayed in Explorer. Deletion of data from electronic documents will force the system to create them anew, which will have a bad effect on its performance when working with catalogs containing images.
Deleting temporary application files
Using CCleaner to delete temporary application files is very simple. To do this, follow these steps:
- Go to the "Cleaning" tab.
- Click the Applications tab.
- Mark the parameters you want to clear. For example, for browsers there is a cache and a log of visits, a history of downloads and sessions, passwords and auto-completion, and Cookies, which are covered in the next section.
If the CCleaner setting is complete, click on the "Cleanup" button and wait until the process is completeAdvice! Well think before you delete these or other files, because you can not restore them later. For example, for office applications it is necessary to keep a list of the most recently edited documents, and for browsers it may be critical to save passwords that could easily be forgotten and access to resources after their removal will have to be restored with the help of long procedures of personal confirmation.
Cleaning the registry
You can clean the Windows 7 registry by using CCleaner through manipulation, in a separate menu tab called "Registry". This will fix some problems associated with this operating system parameter, but speeding up the PC is unlikely to help. After all, the registry contains not one hundred thousand key records, and cleaning it will remove a hundred or two keys and then if you clean the registry after removing the program.
Before you clean the registry, make copies of the erasable keys, this action will be offered by the utility itself, as it often kills the keys that are required for the functioning of installed applications.
To start cleaning the CCleaner registry, click the "Find problems" button, and click "Repair" to finishSetting up deleting cookies
When standard setting cleaning the cache and deleting Cookies is complete. Cookies are pieces of text data stored on a user's computer and used by browsers to store personal settings of users, as well as authentication data. Cookies are cleaned because there is a possibility of substitution for tracking cookies that are used by scammers To monitor the actions of Internet users. But for trusted sites you can not delete these documents, because they significantly speed up the work in the global network. Configuring CCleaner to create exceptions when deleting a cookie is performed using the following algorithm:
- Go to the Settings tab.
- Click the "Cookies" link.
- The right part displays all available cookies. They will be deleted by default during cleaning. To edit the list of exceptions, click on the PCM on this list and in the drop-down menu click on the line "optimal analysis". The list of cookies that the program will not delete is displayed to the right - the cookies of the most trusted sites.
Editing autorun
You can use CCleaner to configure autorun applications when the operating system boots, and manage plug-ins and extensions for installed Internet browsers. The settings of these parameters significantly affect the performance of both the OS itself and the browsers. To edit autorun, follow these steps:
- Go to the main menu "Tools" tab and click the "Startup" button.
- In the window that appears, click on the PCM program you are interested in and either turn it off or delete it. The first is preferable, because in the future it may be necessary to activate the autorun for it.
Quite often, various accompanying programs are installed in the startup, installed when installing drivers for phones, printers, cameras, and so on.
These applications, as a rule, are never used, but only slow down the computer, so do not forget to regularly perform autorun editingManaging the installed software
In addition, CCleaner works with simply established programs. To manage the software, go to the "Remove Programs" sub-tab of the main menu "Tools". It not only replicates the functionality of the built-in service to remove the application, but it is also possible to rename the programs. This changes the name of the utility in all lists on the computer, which can be useful when sorting applications with obscure names.
Working with CCleaner when uninstalling applications is not more difficult than with the built-in OS service, just click delete and confirm the actionAdvice! To speed up your computer, search for and remove hidden applications installed on your computer like MailGuard and Yandex Bar, which you will never need, and the memory of the PC clog.
Erasing information without recovery
It's not a secret that when deleting files in Windows, they are not erased, but simply get the status of deleted ones and restored by specialized programs, unless, of course, the OS has not managed to write anything over them.
Using CCleane, an empty space cleaning can be performed that is guaranteed to remove this information. To this end:
- Go to the main menu item "Tools".
- Click on the sub-item "Erasing the disks".
- In the "Erase" drop-down list, select "Only free space".
- In the drop-down list "Method" - "Easy dubbing (1 pass)". The use of this method is sufficient for reliable deletion of files, cleaning the disk with other methods increases disk wear. It is advisable to use them only for the purpose of hiding information from special services.
Erasing specific files
In addition to clearing free space, you can configure CCleaner to erase individual files by a method that will not allow them to be recovered. To this end:
Fig.1. In the "Settings" section, set the cleaning method to "Irrevocable Erase"- In the "Inclusions" dialog box, enter the files that you want to delete when cleaning the hard disks.
- Go to the "Clear" tab of the main menu.
Now when you start the normal cleaning, the marked secret files will be completely erased from the hard disk.
Create shortcuts
Configuring CCleaner for windows 7 might include creating shortcuts for quick cleaning OS with predefined parameters without interaction with the program itself. To implement this:
- Click on the PCM to free space on the desktop and the folder where you want to place the shortcut.
- In the drop-down menu that appears, select Create / Label.
- In the field "Specify the location of the object" enter the entry: "C: \\ ProgramFiles \\ CCleaner \\ CCleaner.exe" / AUTO, where C: \\ Program Files is the path to the installation site of the program, in your case it can be different.
- Click on "Next" to complete the process.
This concludes the consideration of the basic functionality of the application. If you want to install CCleaner for a new one, remember that the distribution package of the program should only be downloaded from the official site. This will ensure that viruses can not be infected with the computer.
SEE VIDEO





