Startup programs at startup of the system allows you to not be distracted by the user to manually launch those applications that he constantly applies. In addition, this mechanism allows you to automatically run important programs running in the background, the activation of which the user simply can forget. First of all, it is software that monitors the system (antiviruses, optimizers, etc.). Let's find out how to add the application to autorun in Windows 7.
Startup folder for the current user
Now you just need to add a new shortcut that you just placed on the desktop to the startup folder of the current user. Then select "Open" from the menu. Note that the startup folder for the current user is located at. Just release the new shortcut from the desktop to this folder and restart the computer.
Boot folder for all users
Copy the shortcut of the program or document. Paste the shortcut to the Startup folder.
How to add an application to run for all users
Copy the executable file or document. Use the "Paste" or "Paste" combination to place it in the shared folder auto-loading.There are a number of options to add an object to the startup of Windows 7. One part of them is implemented by the OS's own tools, and the other part is done with the help of the installed software.
Method 1: CCleaner
First of all, let's take a look at how to add an object to Windows 7 startup with a specialized utility to optimize the functioning of the PC.
Alternative method of creating a shortcut in the Startup folder
Some programs do not offer this option until they are installed. Using this folder, we can run any program we need. Before you get started, find the program you want to start when you start the computer. Now we find the startup folder. It is located in the Start menu.
In addition, you can also create a shortcut for any program on the desktop, and then paste it into the Startup folder. Make sure that you do not insert the whole program, just insert a shortcut. Too many startup programs can slow down the boot time of the computer, so select programs that should be included wisely.
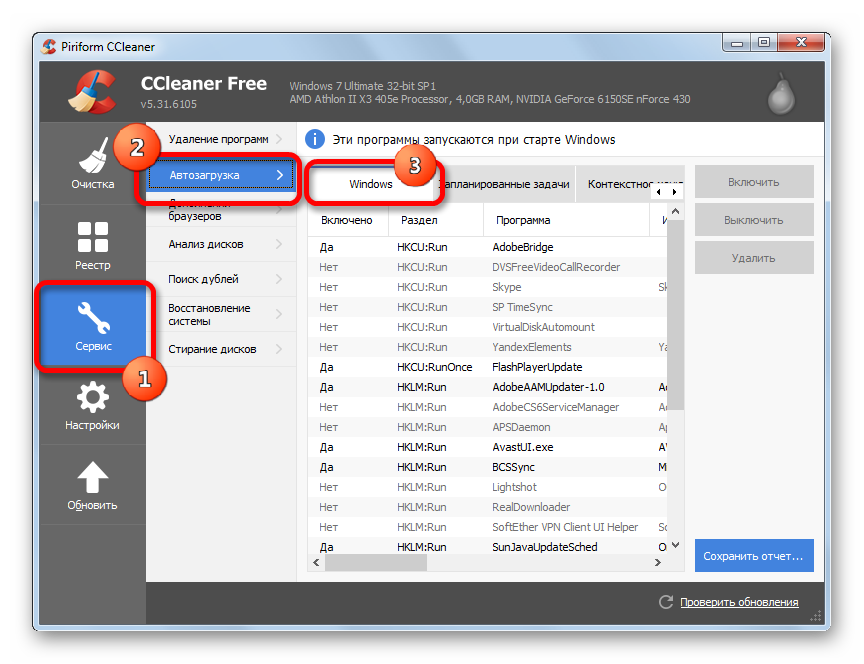
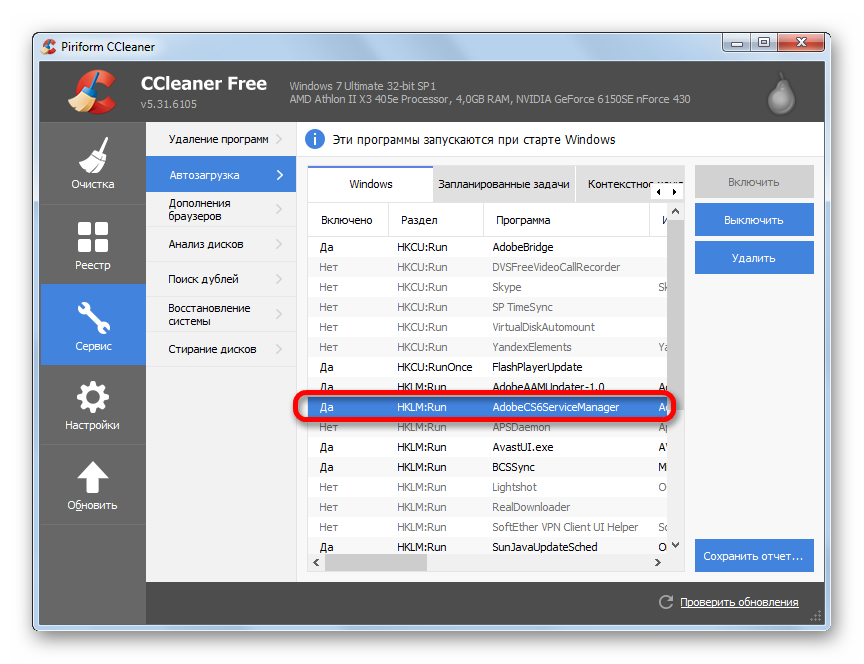
Using CCleaner to add items to autorun is very convenient, and all actions are intuitive. The main drawback of this method is that with the help of these actions you can enable autoloading only for those programs for which this feature was provided by the developer, but after that it was disabled. That is, any application with using CCleaner in autoplay it will not be possible to add.
It's good practice to select the programs that you really need each time the computer starts up. Including certain programs to run at startup can save you a lot of time and will be great for automation, but adding too many can severely damage things.
I have a grotesque number of programs that automatically start during my launch, but it's necessary for me. I recently learned that there are people who seem to have the program run at startup, you need to either include it in the options or preferences of the included program, or expect that it will be displayed in your system configuration page. Anything and all can be run at startup.
Method 2: Auslogics BoostSpeed
A more powerful tool for optimizing the OS is. With its help, it is possible to add to autorun even those objects in which this function was not provided by the developers.
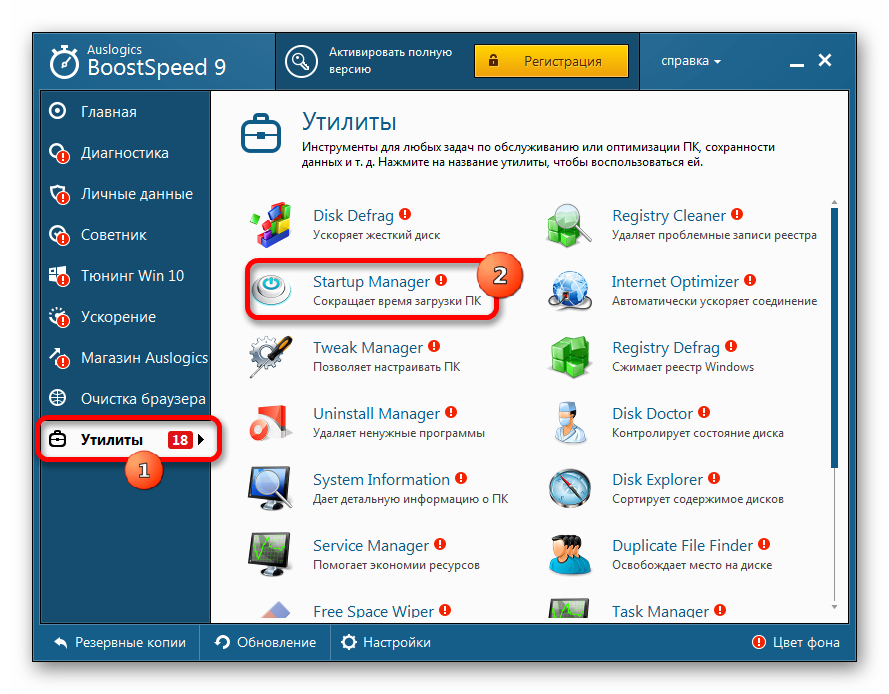
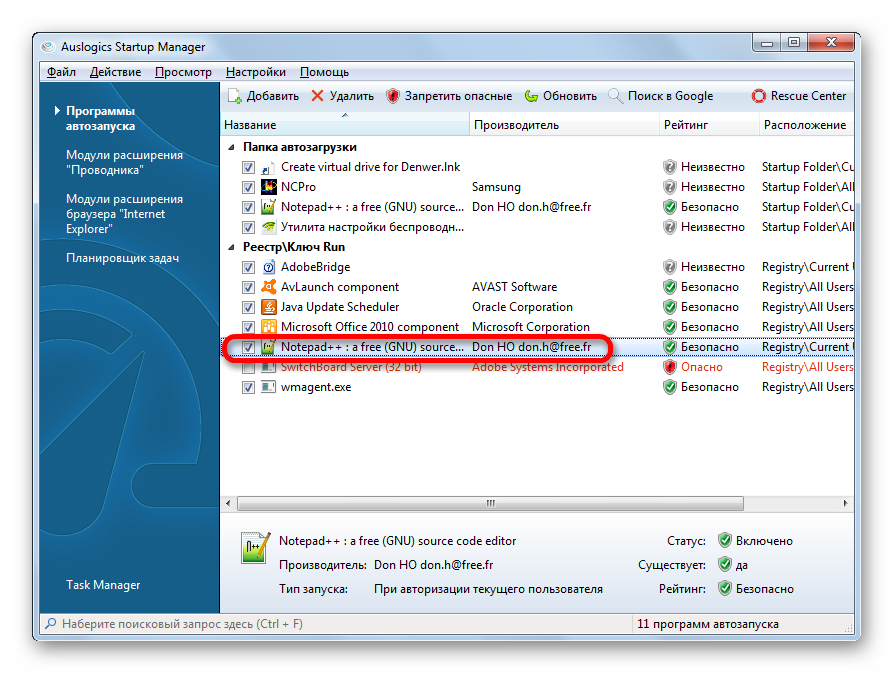
What do you want to start at startup?
Strangely enough, executables are not the only thing that can be run when starting up your system. Maybe you want the image to be opened in your default editor? The first step of the process is what you want to include in the startup process and go to the appropriate folder. Very rarely, files are saved directly on your desktop, and the application will never be installed. Labels can be created for each type of file. Indicator - arrow on white background.
It is used only to indicate that the file is not actually the type that it represents, but just a shortcut for that type of file. Each other type of file shows an indicator. Hover over "Send" and select "Desktop" instead, to send it to your desktop. In this example, sending the shortcut to the desktop is the easiest.
The main disadvantage of the described method is that the set of Auslogics BoostSpeed utilities is not free.
Method 3: System Configuration
You can add objects to Autostart using your own Windows functionality. One option is to use the system configuration.
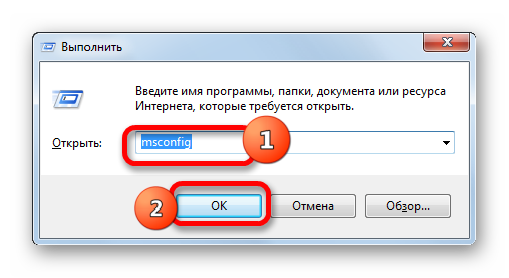
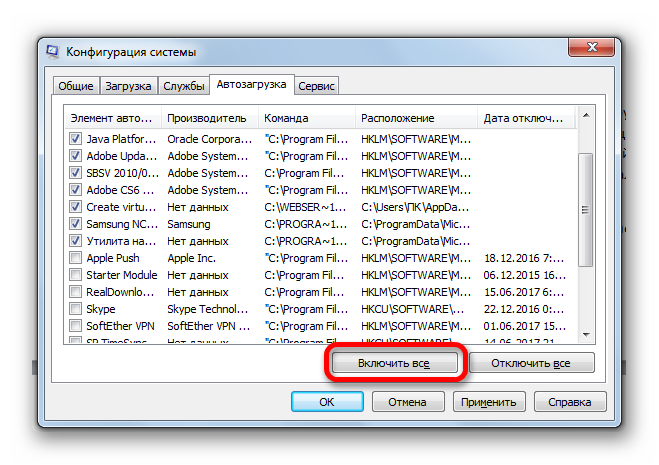
Go to the startup folder
This makes it very easy to add items for automatic startup. The above screenshot shows how my look looks. Most likely, you already have several things sitting in this folder. As you can see in the "Type" column, everything here is a shortcut.
Adding an item to your launch is as easy as restoring a window, searching for a shortcut and dragging it to this folder. If you want to check if you really did what you did, log out and log in to your current user profile. This is faster than rebooting and reloads the startup entries.
This variant of the task is also quite convenient, but it has the same drawback as the method with CCleaner: you can add to autoload only those programs that previously had this function disabled.
Method 4: Add a shortcut to the Startup folder
What to do if you need to organize automatic start of a certain program with the built-in tools of Windows, but it is not on the list in the system configuration? In this case, you should add a shortcut with the address of the desired application to one of the special startup folders. One of these folders is designed to automatically download applications, when logging into the system under any user profile. In addition, there are separate directories for each profile. Applications whose shortcuts are placed in such directories will automatically be launched only if you log in under a specific user name.
Use it only for applications that do not enable manual configuration to run at startup. Otherwise, everything can become dirty and problematic. When this is a shortcut for the application executable file, it launches the application. We'll start by creating an executable shortcut.
Add shortcut to launch applications
Note. The executable file is the file that is responsible for running the application. Now we go to the "Start" menu to start the "Start" folder. Then we will send our shortcut to this folder.
Find startup folder

There are already some shortcuts in the Explorer window. If you want the application to start at startup, just create a shortcut for the application in that folder.
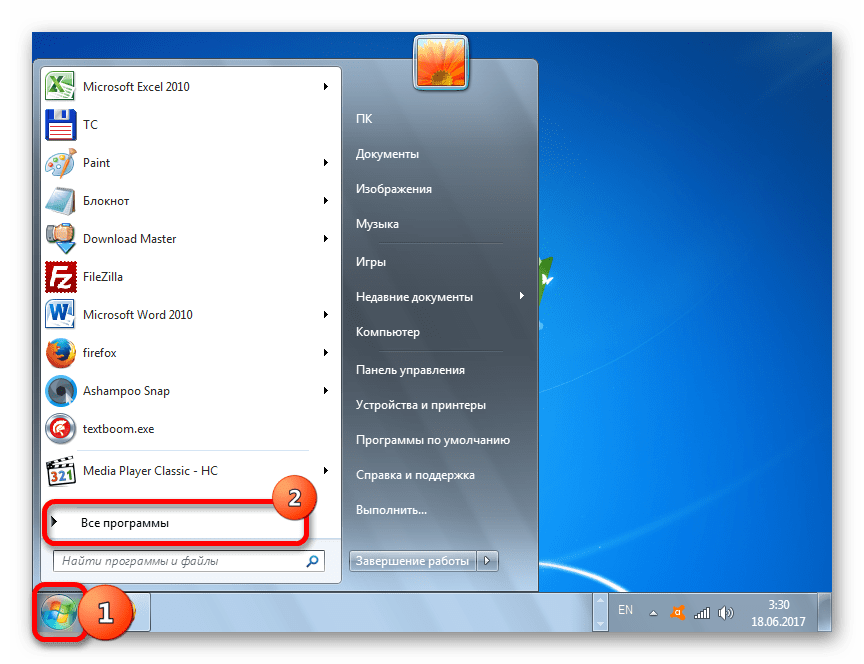
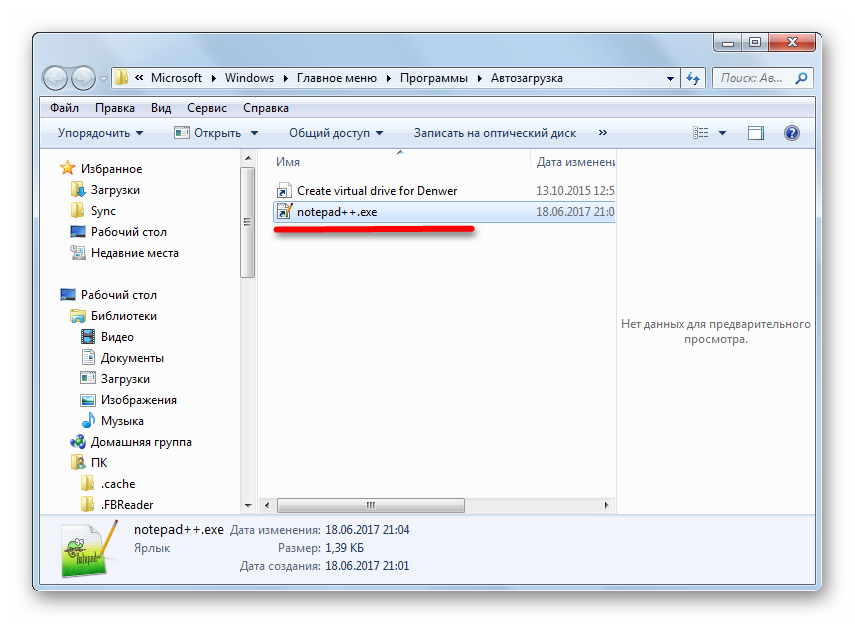
It is possible to add an object to the autorun for absolutely all accounts of the system.
Then specify the application launch path. 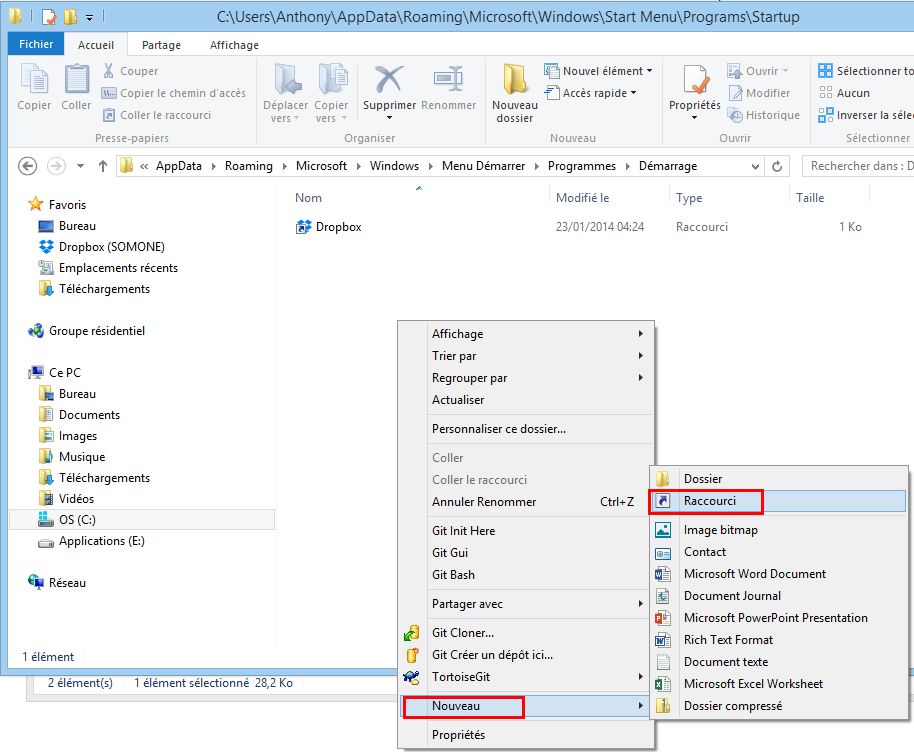
Enter the full location of the application and click Next. 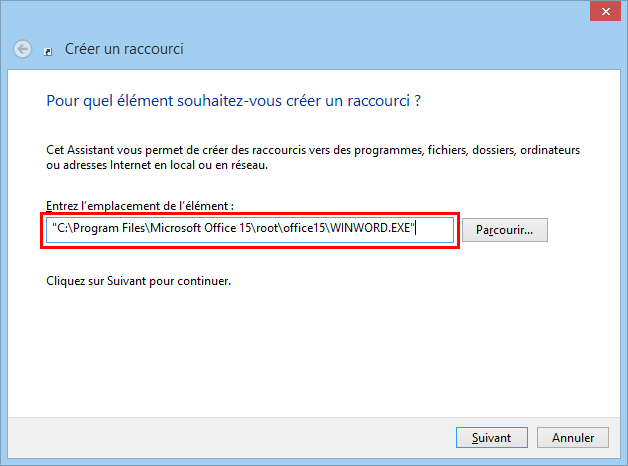
Give the label a name and click "Done". Your application is now on the startup list. Many of you will learn that when you turn on the computer, it automatically starts software. However, sometimes it happens that some of them do not affect you or cause any anomalies that lead to the user wanting to disable these programs to improve the performance of their device.
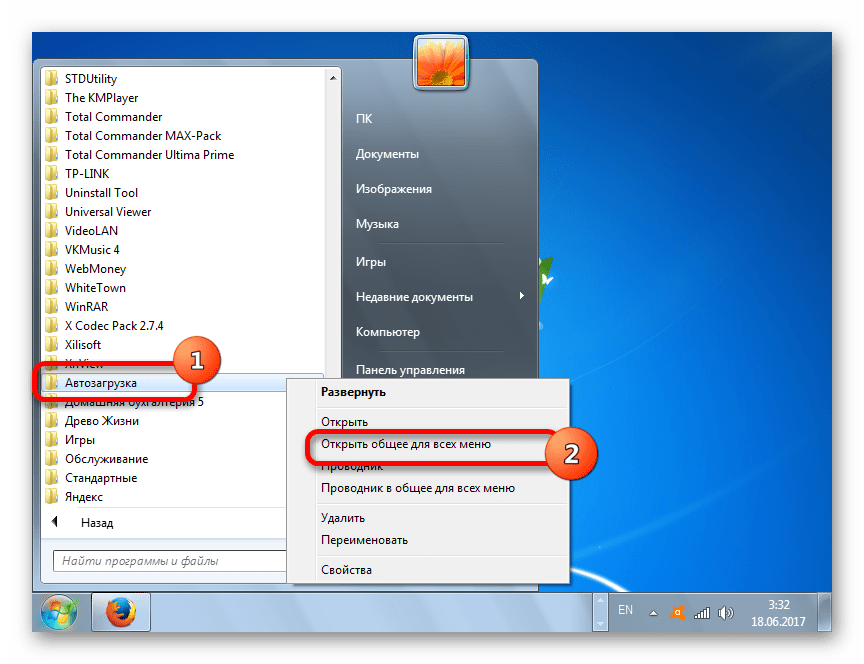

Method 5: Task Scheduler
Also automatic start of objects can be arranged with the help of Task Scheduler. It will launch any program, but is especially relevant this method for those objects that are run through User Account Control (UAC). Labels of these elements are marked with a shield icon. The fact is that automatically run a similar program through the placement of its shortcut in the autorun directory will not work, but the task scheduler, when properly configured, can cope with this task.
Using System Tools
Once your computer is turned on, you must click "Start", then go to "All Programs". Then go to "Autorun". At this point, the list that appears will contain all the programs that will be launched automatically. If none of them interests you, just right click on each of them, and in the next menu, select "Remove from the context menu".
At this point, however, only the connection was cleared, and the program was not started. Then a small screen opens with tabs at the top. At this point, you need to right-click on what is usually called "Run", and then you open a new window with different programs. In this list, more or less long, there are as many programs as the system automatically starts every time you start the computer. To the left of each of them you can see a checkmark with a tick inside it.
Personal computers have densely entered our life, and we do not imagine a day without a good friend. Installed software, which is designed to help in the fight against viruses and bugs, is not always prescribed in startup in Windows 10: how do you add the program yourself? Naturally, there are various ways, and you can stop at any of them.
Then you will need to click the ones that you do not want to have the automatic startup to remove the check sign. Therefore, the next time you start these programs will no longer automatically start. However, you have a "different" way to achieve the same result. You need to go to the "start", then go to the "Control Panel" option, which is easily located on the right side. When you open the window, you should look for "administration tools" that has a gear icon with a superimposed window.
There is nothing better than clicking "System Configuration", and then go to the "Run" panel, as done in the previous method. After all this has been done, you must follow the previous step, that is, disable everything that you do not want to start automatically.
Add useful programs to autorun
So, how to add an application to startup Windows 10 using a special user interface - system folder? It is enough to place a shortcut to the desired file in it. We follow in order.
We are looking for a system folder!
Again, there are 2 ways to call the directory.
- Use the command line:
- + [R] → type "shell: Startup".
Before you open a directory in which you can add the program to the Windows 10 autostart for the current user.
Based on the assumption that today, like today, latest version operating system the American giant in any case, the process that must be performed is the same. You must continue the "start" screen or on the desktop by moving the mouse to the right, up or down to open the access panel. Then you need to press the magnifying glass to perform a simple search.
Report unacceptable content
In particular, you need to enter "task management" and see different results, the same program that you need to click. you need to go to the "Run" tab. After you have reached this point, you have nothing to do but choose the program that you want to disconnect, every time you boot your computer, then press down and right with the "Disconnect" button. You must choose at least one option.
- Using the Explorer, you can also add a shortcut to the desired application or program. Below are the paths for different types of users, in case you need to make autorun of the program in Windows 10.
for the current user:
- "From:" → Users (User's) → UserName → App Data → Roaming → Microsoft → Main Menu (Start Menu) → Programs → StartUp;
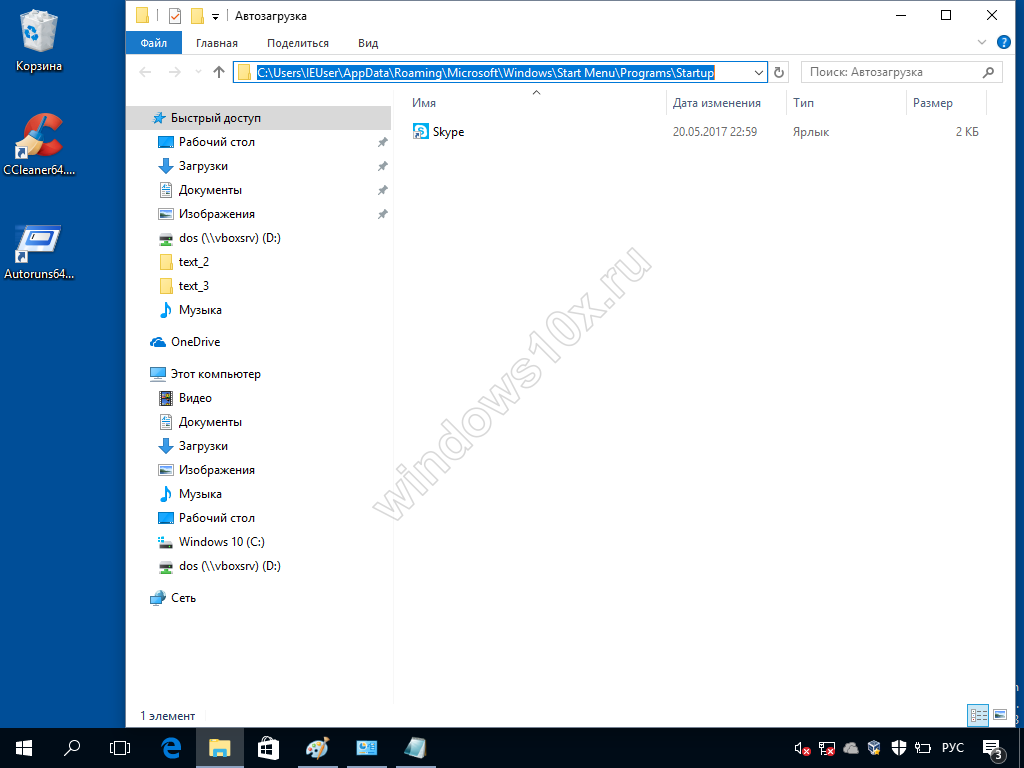
for all users:
- "From:" → "ProgramData" → Microsoft → Window's → Main Menu (Start Menu) → Programs → StartUp.
We place a shortcut for autorun
To make the necessary program for us run every time after turning on and restarting the computer, we need to copy the shortcut to the executable file to the folder. Instruction:

Let's make sure we did the right thing. In this we will help absolutely any free software for viewing and editing StartUp'a. Consider the example of our "Autoruns" and "Cclener". Run the above programs and in the sections "Logon" and "Startup, respectively, we find the application we hosted, see the screenshots below. 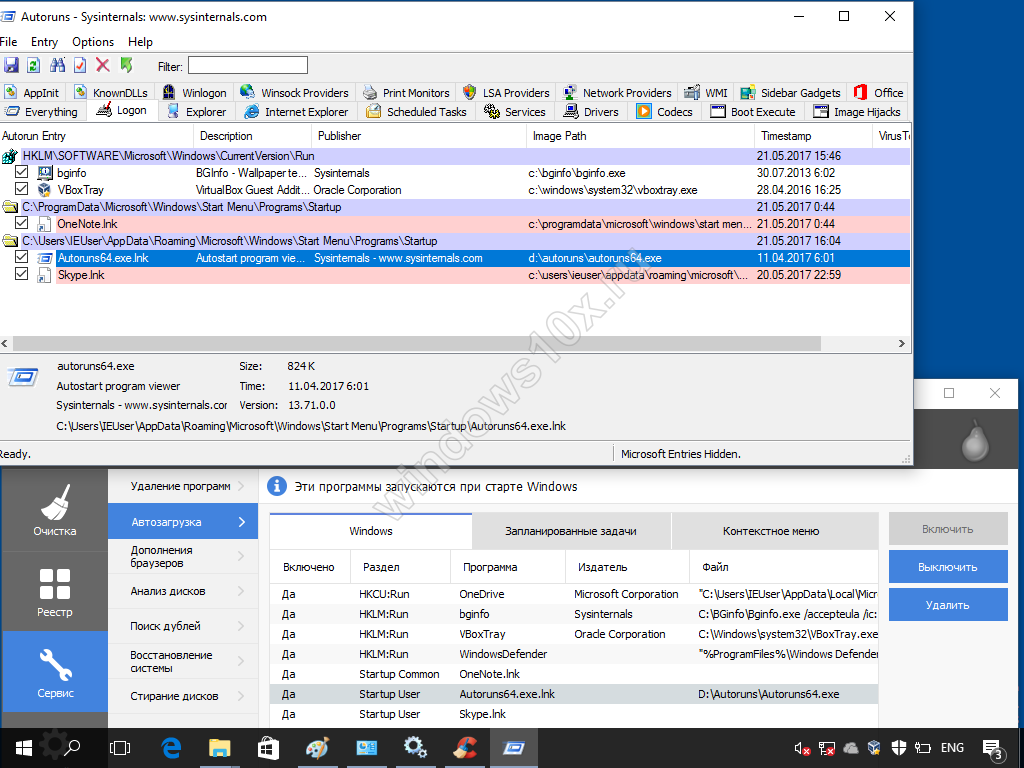
As you can see, the addition of the file to the startup of Windows 10 of the current user was successful. We remind you that the correct operation of the OS and performance (albeit indirectly), but depend on the workload of the system at startup. Many people ignore such advice. We hope that you are not one of them.
Using System Tools
Now let's look at working with system tools. Surely, you've heard repeatedly that editing / deleting registry keys can lead to disastrous results. Do not despair. Following a clear instruction, to include the program in the startup of Windows 10 will be easier than collecting the solitaire. So, to go to the registry tree run - it should:

Again, everything is not so unambiguous, in the system section. Along with the familiar graphical environment, you can put the program in the startup Windows 10 for the current user, and for all accounts at the same time. Let's analyze with the example of all users. We follow the hierarchy:
- Hkey_Local_Machine → SoftWare → Microsoft → Windows → Current Version → Run.

- Right-click on the right in the free field and select "New" → "String parameter" → enter_name → OK → click the double-click on the record and specify the path to the "Value" file.

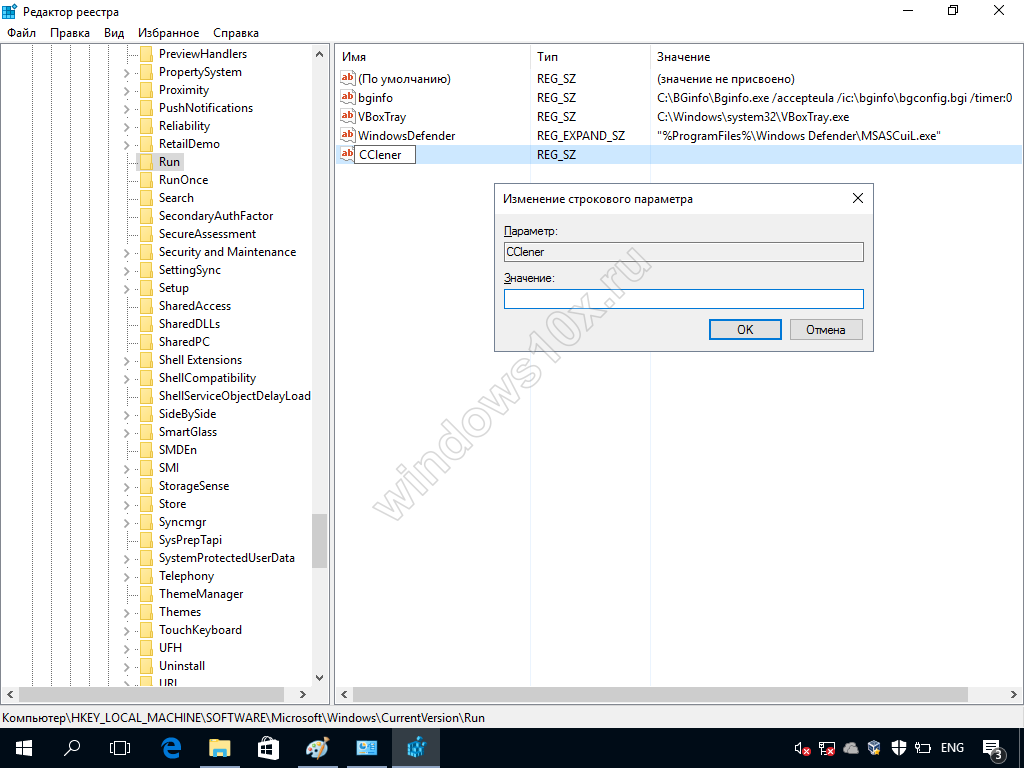
- To avoid error-free entry of the location, to help "copy" → "paste". Pay attention to the indication of the destination file - it will not be specified in the properties.
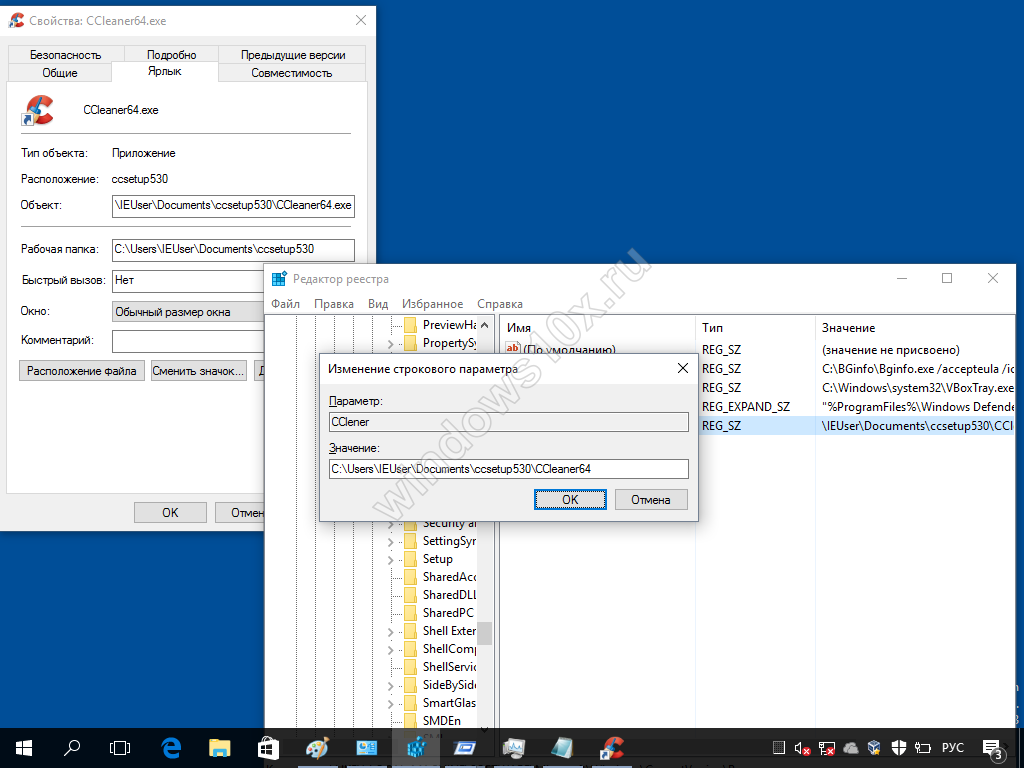
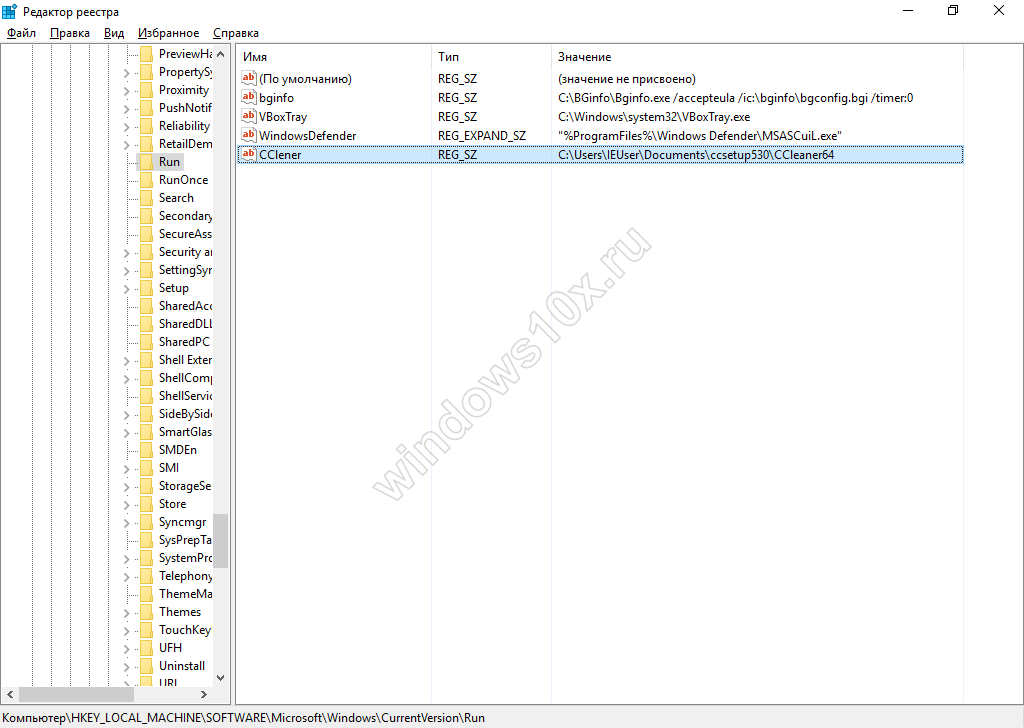
- HKEY_CURRENT_USER → SOFTWARE → MicroSoft → Windows → Current Version → Run
Why are programs at startup dangerous?
Accurate and competent approach to the startup of programs along with the loading of the system simplifies the work, taking part of the tasks for themselves. But do not forget that it also includes malicious utilities. You certainly must know - about this in more detail on our website. What can lead to the penetration of unwanted software:
- can provoke spontaneous opening of windows in the browser with unpleasant banners;
- block some services;
- can lead to blue screen death - BsoD.
One of the most common reasons for a constant reboot may be the virus, which stealthily slipped into the startup OS. Keep the situation under control and periodically check with various available means. More details on what is disclosed in the article on our website.





