Autorun programs - this is absolutely necessary function for the normal operation of the computer. With the help of autorun, the operating system launches programs that run constantly while the computer is running. But, some software developers abuse this function. As a result, many programs that the user does not need at all are loaded automatically and create a constant load on the computer, without performing any useful work. In this article, you will learn how to disable autorun programs in Windows 7.
You can disable autorun programs in Windows 7 in several ways. Firstly, you can open the program settings and turn off the autorun function. But, unfortunately not all programs have such functions in the settings. In addition, if you want to disable autorun at once several programs, this method will not be very convenient and take a lot of time. In such cases, you can use the utility MSCONFIG or special programs to disable autorun programs.
Method number 1. Disable autorun program using its settings.
Open the desired program and go to its settings. Here you need to find the autorun function and turn it off. Let's demonstrate this using the uTorrent program.
Run the program and open the "Settings" menu. In this menu, select the item "Program settings".
After that, you will see a window with the settings of the program. Find the autorun function of this program and disable it. In the case of uTorrent, this function is on the General tab.
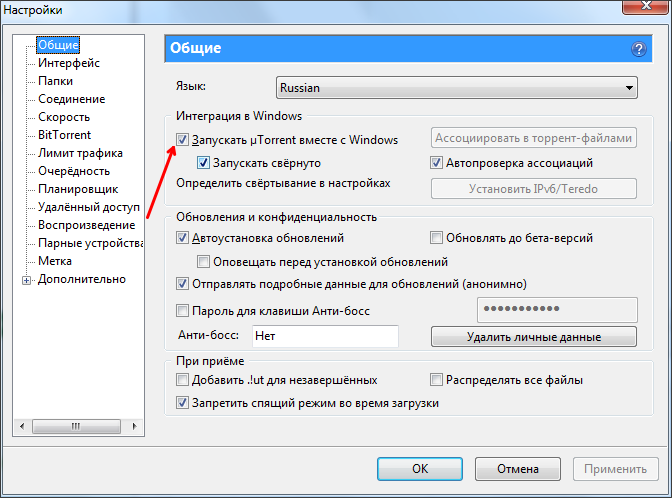
After setting the program, close the window by clicking on the "Ok" button to save the changes. All this is not complex way uTorrent has been disabled in Windows 7.
Method number 2. Disable autostart using the utility MSCONFIG.
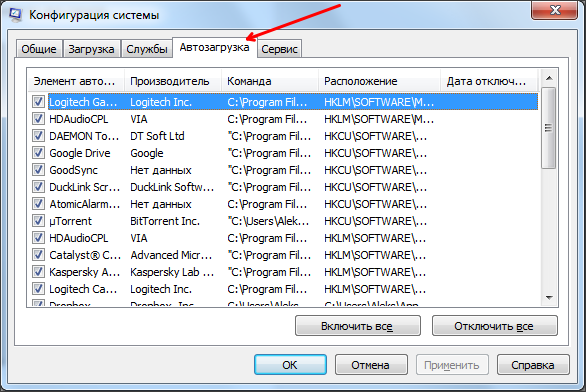
Here is a list of programs that run automatically after the start of the Windows 7 operating system. To disable their autorun, simply unmark the name of the program and save the settings by clicking on the "Apply" button.
It should be noted that some programs may not be displayed in the "Startup" tab. This happens if they are started as a service. To disable the autorun of such programs, go to the "Services" tab and check the "Do not display Microsoft services" check box.
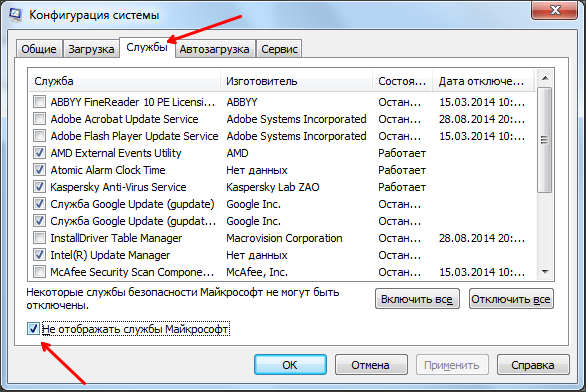
After that, you will see all the programs that run automatically as services on your computer. Disabling the autorun of such programs is also very simple. To do this, just uncheck the service name and save the settings.
Method number 3. Disable autorun programs with special programs.
You can also use third-party programs. So one of the most advanced and user-friendly programs for managing automatic launch is. After the launch this program scans operating system and collects data about all programs that run automatically. These programs are divided into groups and displayed in separate tabs of the Autoruns program.
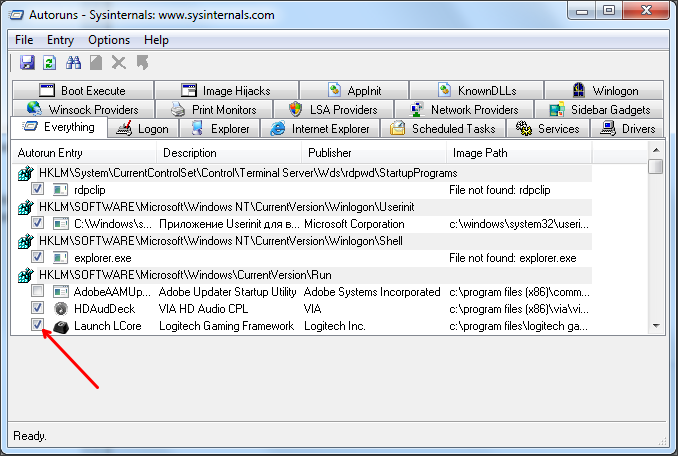
In order for Autoruns to remove the mark opposite the program. Most of the programs downloaded automatically are available to the user on the "Logon" tab. In order to disable the autorun services, go to the "Services" tab.
Instructions
Display the program launch window. Click on the "Start" button located on the taskbar. In the menu that opens, click "Run". If the item "Run" is not contained in the menu, add it. To do this, click the "Start" button with the right mouse button, in the context menu select Properties. The "Taskbar and Start Menu Properties" dialog is displayed. " Click the "Configure" button. Select the Show execution command in the list of options. Click "OK" twice.
Start the Windows Registry Editor. In the "Run" dialog programs"In the" Open "line enter" regedit ". Click the "OK" button.
Open one of the registry keys that contains the options autostarta. If you want to automatically start the program only when you load the current user's profile, expand the HKEY_CURRENT_USER section. If the program should run when the user profile is downloaded, expand the HKEY_LOCAL_MACHINE section. Next, open the branches of the registry Software, Microsoft, Windows, and CurrentVersion. Highlight the Run section.
Create a new string parameter in the Run section. In the main menu of the application, click on the item "Edit", in the child menu select "Create", and then click on "String parameter".
Rename the parameter you just created. Right-click the "New parameter # 1" in the right pane of the Registry Editor. In the shortcut menu, select "Rename". Enter a new parameter name that more closely describes the autostart attachment. Press Enter to commit the changes.
Turn on autostart programs. Change the value of the added parameter. Double-click on the line with the name entered in the previous step. The "Change String Parameter" window opens. In the "Value" field of this window, enter the command that the program should run. You must enter the full path (with the drive name) to the executable, the name of the module, and the startup parameters. Click the "OK" button.
Autorun program is possible with any media that connects to the computer. To do this, the medium must have an autorun.inf file with the necessary autorun options. To create the autorun program from the USB flash drive, you need to make some settings in the system.
You will need
- - a computer;
- - Administrator rights;
- - the Internet.
Often, programs that are in the autorun, interfere with the normal operation of the operating system. After all, they consume computer resources because they constantly work. Yes, sometimes for a quick start it is necessary to leave some programs in autorun. Usually, when installing programs, they all climb into autoload. Let's figure out how to disable the automatic download of programs when the computer starts.
The procedure is as follows.
Option 1
To remove programs from startup, you can use standard windows tools, without installing additional software.
In the operating room the Windows system 7 Click "Start", then in the "Run" window enter the msconfig utility command. Then press Enter or "ok".
As you can see for yourself, all the programs that have been tagged with jerks were run when you started the system.
By the way, if you do not use some programs, then they should be removed from the computer. When you uninstall the software, it is removed from the startup.
Option 2
Through "Hot keys", namely the combination w + r, enter the msconfig command in the "execute" field. The "system configuration" window will open. 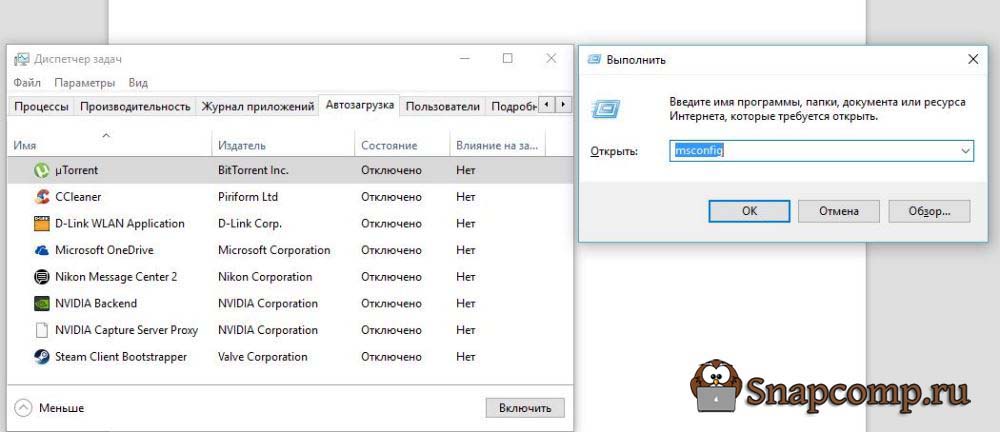 In Windows 10, when you enter the "Startup" item, you will be offered to open the "Task Manager". Open and go to the "Startup" item. There click on the necessary program left button mouse and select "Disable". See the screenshot.
In Windows 10, when you enter the "Startup" item, you will be offered to open the "Task Manager". Open and go to the "Startup" item. There click on the necessary program left button mouse and select "Disable". See the screenshot.
For Windows 7, remove the checkmarks. This will turn off unnecessary programs.
Option 3
With the help of third-party software, this method remove from automatic backup unnecessary programs suitable for all operating systems. Since an additional software is installed on the computer, I recommend using free utility Ccleaner.
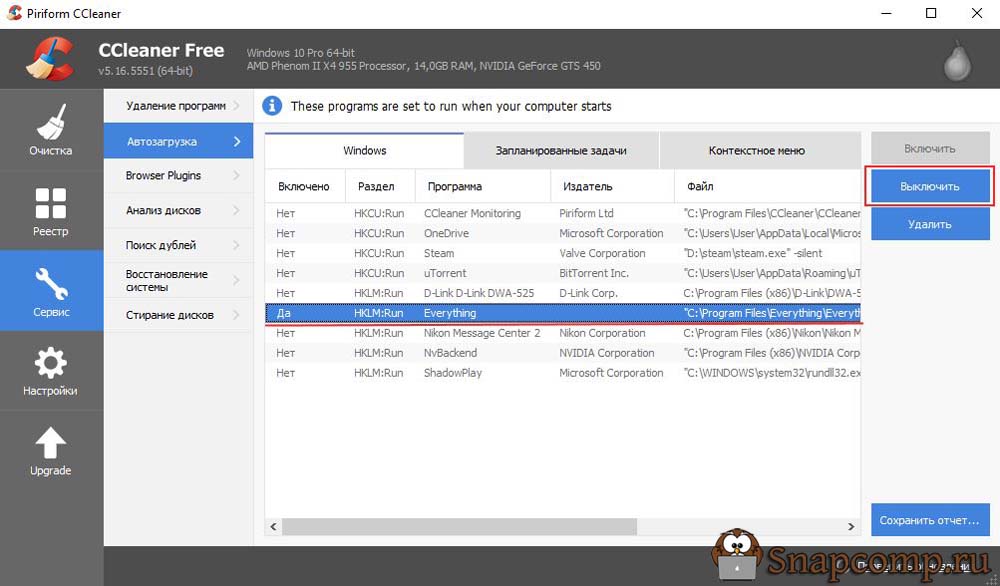
TOwhich programs can be removed from startup?
First, delete software, which you do not use or that exists on the computer is just "suddenly come in handy" ...
Sometimes it happens that users install "torrent clients" on the computer to download the movie and the game once. Often putmediagetautomatically and "favorite by all" browser "Amigo". So in the case of programs with "rockers", when they are launched, there is always a load on the system and the Internet communication channel. If you downloaded something, but did not delete it from the distribution. A browser Amigo weighs on the computer just so you do not use it. I advise you to disable such software. The logic is simple if you rarely use the program or do not use it at all, then why do you need it on the computer?
There are times when you need to remove some programs from startup in the operating system Windows 7. This is done in order to significantly reduce the consumption of system resources and improve the computer's performance, while reducing the startup time of the operating system.
Few people know that some programs are installed by default into automatic launch after installation. Therefore, they need to disable those that are not needed. But it's worth to do it with special attention, since in the autorun there are utility programs, without which the system can not work.
Disable autorun through "Start"
Experienced users could familiarize with it independently without outside help, and beginners should go to the "Start" menu, then select "All Programs" and go to the "Startup" folder. All utilities that are in this section are launched when the operating system boots. To prevent this from happening, you should delete not very important applications.
Using MSConfig
This application does not need to be installed, since it is already installed in the operating system, so you need to start and use it. To do this, go to the "Start", select "Run" and register msconfig. After that, click on the shortcut to launch the program. You can also use the Win + R shortcut, enter msconfig and click OK.
Then in the program you need to find the "Startup" section. To disable programs that should not run when Windows starts, you must uncheck the appropriate checkboxes. Unknown tools should not be touched. Then click OK, and then restart the computer.
Using this program is quite convenient, but it is not very functional, because it can not disconnect all applications from automatic launch.
Disabling autorun through the registry
The first step is to start the registry. To do this, press Win + R and register regedit in the pop-up window. After these actions, a window with a large number of folders with unknown names appears. To find the folder with the startup programs, you need to go in the following way: Computer \\ HKEY_LOCAL_MACHINE \\ Software \\ Microsoft \\ Windows \\ CurrentVersion \\ Run
The final folder contains utilities that are loaded simultaneously with the operating system. Those applications that do not need to do this must be deleted by clicking on the PCM and selecting the corresponding item.
How to disable autostart using applications?
To do this, you must use free utility Autoruns. In this case, the program has a large set of functions and is able to disable all applications that are started in automatic mode at the start of the operating system in a few clicks.
The official website of the developer is the English version of the program, but it is not so difficult to understand it. It is necessary to download the archive and unpack it. In the folder, find the file autoruns.exe and run it. After that, the installer will ask you to confirm the license, which should be done.
After installation, you must go to the Everything tab, which has a list with all the applications that are downloaded automatically.
To disable unnecessary utilities, you must remove the check marks opposite to them. Under each program there is a line in which you can see its description and location in the system. In the Logon section, there are programs that have been removed in other ways.
If you disable any applications, you need to know their purpose, so as not to cause more damage to the computer.
In the Windows operating system, it is very easy to implement automatic programs, for example, to check for viruses immediately after turning on the computer. At the same time, if something starts automatically in Windows, getting rid of this is not so easy.
Automatic start of programs implies the presence of a special folder C: \\ Windows \\ Main Menu \\ Programs \\ Startup. At me this folder is empty, because there is no necessity for it for today.
But, if you put a shortcut to any program (just a shortcut!), It will start automatically with Windows. If there are several program shortcuts in this folder, they will be launched in the order in which they were placed (we bet you did not know this fact :)).
To get rid of the automatic launch of the program, delete its shortcut from the \\ Startup folder. However, this does not always help. The fact is that Windows provides several ways to start automatically, and very often during the experiments on installing various programs we are faced with the fact that they reconfigure the operating system so that it becomes difficult to get rid of them.
I will not give the complete technology of getting rid of "obsessive programs", since this requires editing Windows Registry and, accordingly, special literature and professional skills (to be honest, I will supplement it in the next 24 hours). But I will tell you one place where you can take some limited measures.
Run the program - System Configuration (System Information), for this: press Start > Run or press the button on the the Windows keyboard + R. The following window will open:
Then in this window type the command - msconfig, which will start the configuration of the system. In the window of this program on the tab - Startup, you will see a list of programs that run automatically. At me, at the moment of a writing of article looks so:
Often you can see here well hidden programs, periodically reminding us that one or another program from the number installed on the computer would not be unreasonable to register. Such reminders can also be disabled here;).
Important. After you delete a few (or all, few) unnecessary ticks, especially pay attention to programs that do not have a manufacturer, click Apply and Ok. After, restart the computer, paying attention to the speed start Windows and the system is fully operational.
If the download speed has changed for the better, then most likely you disabled "unnecessary" to you programs in Startup, which prevented the rapid launch of the system. If the improvements did not occur, then again, as described above, run the system configuration and note whether there are any programs in Startup, from which you unchecked. If the check mark appears again, then this is the case when you need to delete certain registry entries for these newly appeared programs.
That's about it, I'll write in the next article, do not miss it, subscribe to site updates.





