Another glitch of the Windows 10 operating system is the suddenly disabled Start button. Imagine that you are working, working, and then bang - and such a surprise jumped out. Startup stopped working because of the next update of Windows 10, either because you messed up something in the registry, or in the registry, it was not you who got it wrong, but some program. What to do in this case? I outlined several ways how to solve this problem and make the Start menu work.
The first way I have for fans of radical measures. Namely, you can execute, follow the link and read how it can be done.
The second method helps in almost all cases.
Restore the start menu when powerShell
To long not paint, what's what, I will say that PowerShell is such a utility similar to command line, only more abruptly. How to launch it, if this "Start" does not work for us. You can also do this in several ways.
First, you can press Win + R and in the opened window enter powershell
Secondly, you can do this through the task manager. Press Alt + Ctrl + Del and go to the task manager. We have a window in which we click on "File - Start a new task"

In the opened window we put a bird in front of the point "Create a task with administrator rights" and enter the powershell command.

We have the following window.
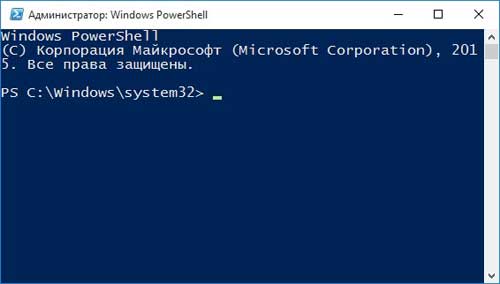
Copy the following set of commands into it:
Get-AppXPackage -AllUsers | Foreach (Add-AppxPackage -DisableDevelopmentMode -Register "$ ($ _. InstallLocation) \\ AppXManifest.xml")
Click on the input. The work of the "spell" you entered is gone, in a few minutes you will see errors in the window, highlighted in red. After that, you can click on "Start" and check its performance.
The following way to restore the "Start" button - restart "Explorer"
To do this, we go to the task manager we already know and in the "Processes" tab we restart the explorer. Click the corresponding process with the right button and, from the drop-down menu, select the item "Restart".
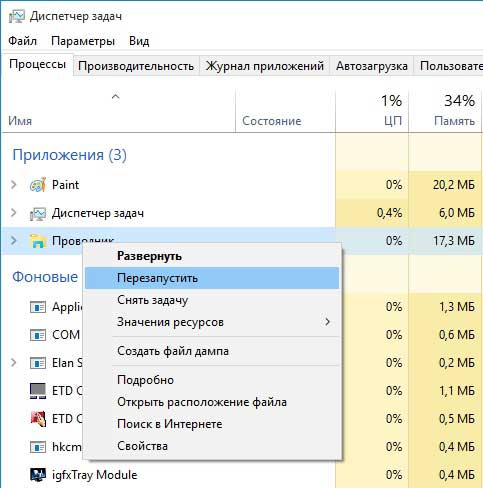
We conjure the Registry Editor
If nothing helps, then turn to the registry. To do this, we press the already known combination of keys Win + R and in the opened window we write the command regedit. Click "OK".
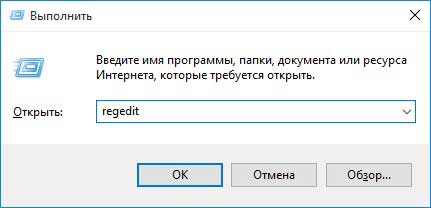
HKEY_CURRENT_USER \\ Software \\ Microsoft \\ Windows \\ CurrentVersion \\ Explorer \\ Advanced
From the right side of the window we look at the parameters. We are looking for EnableXAMLStartMenu, if it does not exist, then create. To do this, click on the empty spot and select "Create - DWORD parameter (32 bits)"
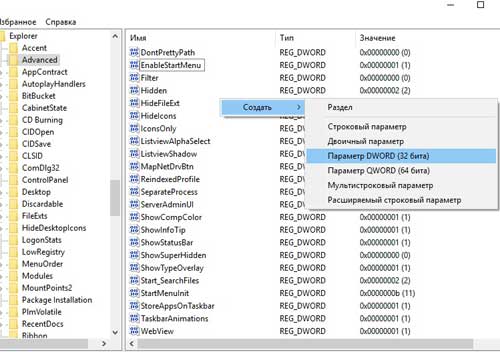
Specify the value 0 for the parameter just created.
If you have this parameter, but it had a different value, you must change it to 0.

Now it only remains to reboot the computer and check if the Start button works.
I hope you corrected your breakdown and I will be glad if in comments you unsubscribe about the work done, and also indicate what other methods solved this problem.
And also watch a video
Upgrading to Windows 10 for many has not gone without consequences. As it often happens, Microsoft rolled out a "crooked" update, so on some computers, laptops and netbooks it brought not so much joy as problems. And one of these is the failure of the Start menu to work correctly. Sometimes the system reboots, and in some cases even it does not help. What can I do if the Start menu in Windows 10 does not work?
We suggest you to disassemble all the ways of solving this problem in the course of this article. By the way, judging by the latest news, from time to time, other elements embedded in the freshly baked system refuse to work. With our help you can overcome them.
What to do if the Start menu in Windows 10 does not work
The first and the easiest is to restart the explorer, it's Explorer.exe. But if the system reboot does not help, then it will not benefit. In the event that after restarting the computer, Start again starts working correctly, you can use this method permanently.You probably know the combination with which the Task Manager is turned on. Yes, these are the most famous three buttons CTRL + Alt + Del. What do we have to do:
If the miracle does not happen, and it still does not work, then the problem is in something else and the solution needs to be looked for differently. Fortunately, this is not the end of our article.
PowerShell as a way to get Startup working again
To begin with, I would like to warn you that this method not only helps to solve the problem, but can also cause some problems with installed applications from the Windows store 10. On the other hand, they can always be reinstalled - this solves any problems that have arisen with downloaded applications.Let's figure out what to do:
There are two options to run PowerShell - to climb into the jungle of the operating system through a huge number of folders or use the "Run" window. We suggest you use the second option - it's faster, simpler and more convenient.
- Run the "Run" window with the combination of keys Win + R;
- In the line, enter "Powershell.exe", then click "OK";
- A window similar to the Command line starts, only blue;
- Copy the following combination and paste it into the program: Get-AppXPackage -AllUsers | Foreach (Add-AppxPackage -DisableDevelopmentMode -Register "$ ($ _. InstallLocation) \\ AppXManifest.xml");
- Click on "Enter" to execute it;
- After a while, you should check if the Start menu is working.
Let's return the work to the Start using the Registry
If nothing like this has happened yet, do not despair - there is the last way.
Security and maintenance - built-in tool for problem solving

Create a new user
Often the problem is in the Russian-language username, so you should create a new one: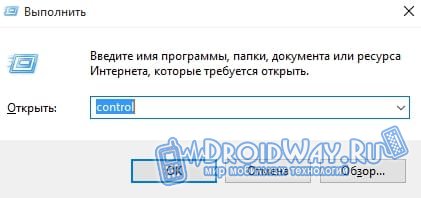 When the computer starts, select the user you just created and verify that the start menu is working. One of these ways, in any case, should bring it back to life.
When the computer starts, select the user you just created and verify that the start menu is working. One of these ways, in any case, should bring it back to life.After upgrading to new version operating system, some users are faced with an unpleasant situation - in Windows 10 the Start button does not work. But you can get rid of this problem on your own.
Why does not the "Start" button work?
The main reason that the Start button does not work is the reset of the functional settings in the OS Registry Editor. Administrator settings can also be reset. But such a problem arises through the fault of the user, and not because of defects in the OS (it is useful to read "").
Restoration of working capacity
Even if you are not a professional user, you can still restore the Start menu on your own.
Restart Explorer
An easy way to fix this problem is to restart the Explorer.
Correcting the situation with PowerShell
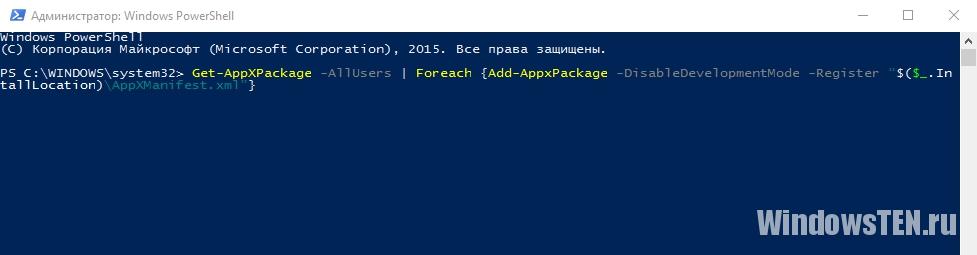
Edit the Registry Editor settings
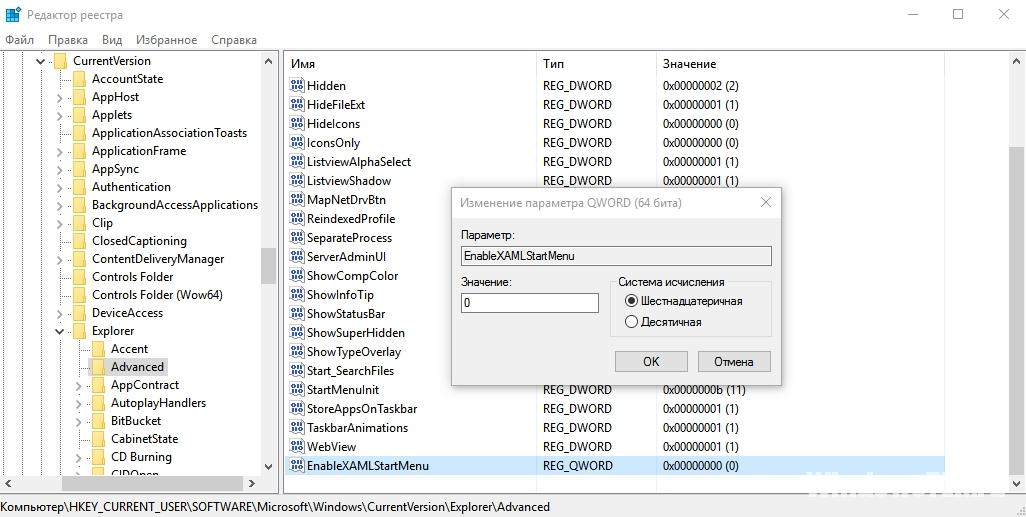
Create a new user on the device
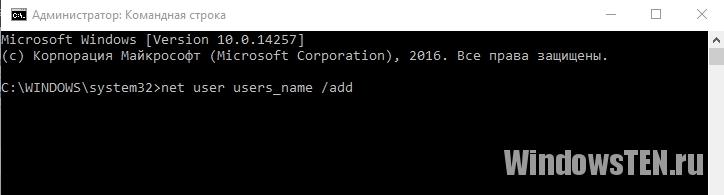
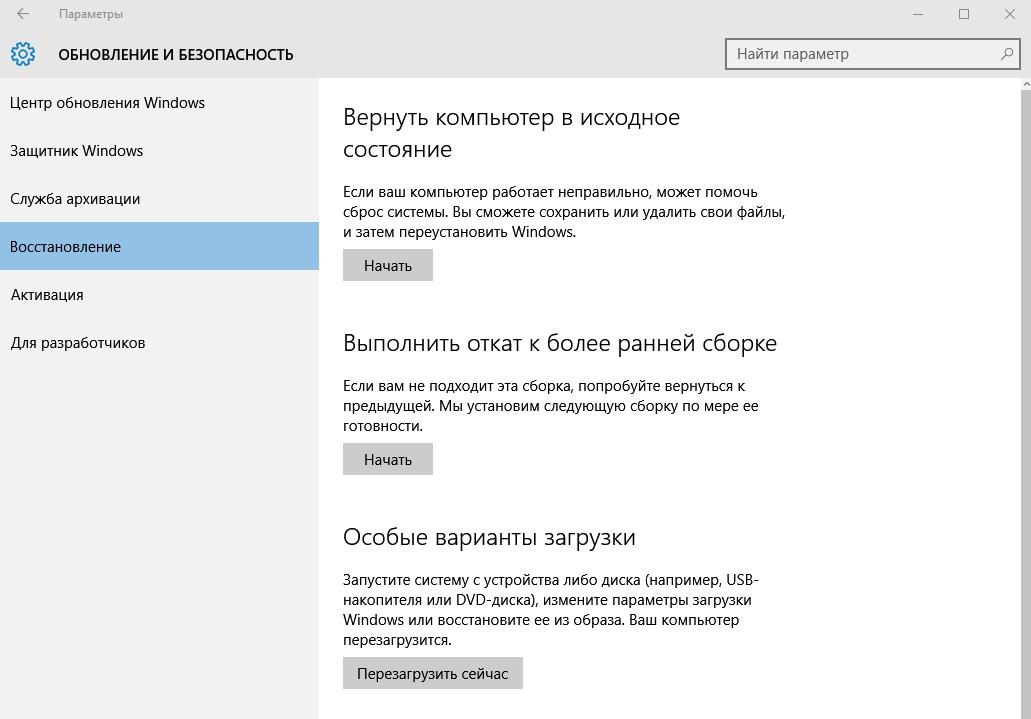
Video
On the video, look in more detail on how to use the above methods, as well as find out about alternative ways to solve this problem.
Conclusion
Restore the Start button after windows Updates there are several ways. If none of them has helped, restore the system through the Settings application, using a bootable flash drive or disk.
Windows 10 is considered one of the best operating systems in the Microsoft line. Since its inception, users have noted some bugs and problems, most of which have now been finally solved. Unfortunately, the "dozens" problems continue to be relevant, and solutions are always needed.
One of these problems is the problem with the operation of the Windows "Start" button. It is often added to this bug that other system elements can not be opened (for example, the "All parameters" window). The "Start" button may not work after the update. Also, a problem with the menu and button may occur after windows installations 10 from scratch.
We will try to describe all the options why this happens, and ways to resolve the situation, the effectiveness of which has already been proven by users of Windows 10.
Among the methods for solving the problem with the operation of the Start menu is a banal reboot of the explorer.exe process on personal computer with Windows 10. To do this, press the key combination CTRL + ALT + DELETE to invoke the "Task Manager". Another way to get into the "Task Manager" is to press CTRL + SHIFT + ESC. Click here for more information. If there is no such window, just go to the "Processes" tab.
Among all the processes we are looking for "Explorer". In English versions of Windows 10, this process is displayed as Windows Explorer. Right-click on this process to call the context menu and click on "Restart".
This method is ineffective, but if the special problem with the operation of the Start button of Windows 10 before was not this method can work. More serious problems will require more serious measures.
Resuming the Start menu using PowerShell
Before you start working with PowerShell, it should be borne in mind that this method in most cases perfectly helps to solve problems with the Start menu. However, this method can lead to changes in the system and, consequently, other troubles may arise. In particular, we are talking about violations in the work of some applications downloaded from the store "tens." So, first of all we try the method described in the previous paragraph, and to manipulation with PowerShell we pass, if the actions did not bring the result.
Because the Start button is inoperable, you can only run the PowerShell function from the Windows \\ System32 \\ WindowsPowerShell \\ v1.0 folder. In this folder we search, and then click on the powershell.exe file with the right mouse button to start it as administrator,
You can run the PowerShell file with administrator rights using one more method. You need to click on the "Start" right button. A menu will open where you need to click "Command Line (Administrator)". In the field, type powershell. In the future, all the necessary combinations are entered here. When working with the "command line", a separate window will not be opened.
In the PowerShell window, enter the following command:
Get-AppXPackage -AllUsers | Foreach (Add-AppxPackage -DisableDevelopmentMode -Register "$ ($ _. InstallLocation) AppXManifest.xml")
Do not do this manually, just copy and paste. After the command is executed, we try to open the "Start" menu. If there is no opening, go ahead.
Working with the Windows Registry Editor 10
There are several other ways to bring the Start menu into working order. Among these additional ways, it's a good idea to do some manipulation with the registry editor.
To enter the editor window, click on Win + R and type regedit in the line that appears. We need a section HKEY_CURRENT_USER \\ Software \\ Microsoft \\ Windows \\ CurrentVersion \\ Explorer \\ Advanced.
Right-click anywhere in the field to the right. Select "Create", then DWORD (32). The new parameter should be named so: EnableXAMLStartMenu. Now set the desired value for the parameter. This is done by double-clicking the mouse. Assign the value to 0.
Solve the problem by creating a new user
If the problem remains relevant, it is possible to create a new user will be a way out. Press "Win" + R. In the search field, enter Control to enter the control panel, in which we create a new user.
You can also create a new user through the "command line". Press "Win" + R, in the field enter net user UserName / add .
Typically, for a new user, the start menu and all settings work without problems. It remains only to transfer all files to a new account.
What to do if none of the options helped
It happens that nothing helps. Then it remains to use the mode restore Windows. By this is meant a return to the original state. But usually a simple rollback of updates works. In the "Control Panel" choose "Programs and components". Here we review the updates and delete the latest.
Rollback of updates is good because after the re-update, there are no problems with opening the "Start" menu.
A significant minus is the time that will have to be spent waiting for the download previous version Windows 10. Any of the above methods can help. But we need to start trying in the order in which we placed them. So the likelihood of aggravating the problem with the "Start" button is minimized.
Updates to the operating system will be reduced from the official Microsoft site. The Microsoft system improves the computer's performance, makes it safer and adds a new functionality to the OS. However, along with such updates, some problems also come. For example, some of the users after the next update sees that they have a "Start" button in Windows 10.
In this case, it does not easily respond to mouse click on its icon, but it does not work after pressing the Win button on the keyboard (the button with the Windows emblem). Often, together with such a problem, the system parameters and other elements are not opened. In the article, we'll figure out how to get out of this situation and restore the system's efficiency. If you do not want similar difficulties to be repeated in the future, you can completely.
To combat the permanently disabled "Start" menu in 2016, Microsoft even created a special application that automatically had to fix the problem.
This method is the easiest, use it first, if after restarting the system the start still does not work, proceed to the following options. Explorer.exe is the Windows graphical environment. It is responsible for everything that we see, these are the windows with the explorer, the taskbar, the system tray, and even the widgets. Like all other programs, this application can work with failures, for example, due to an elementary conflict with data cells in RAM. So, in order to return the "Start" menu to life in the first place, we will try to restart this process.
How to fix
Follow our instructions:
- We start the task manager. You can open it using the combination of the Ctrl + Shift + Esc buttons or through the context menu of our taskbar. To do this, click on its empty place with the right mouse button and select the item indicated in the screenshot.
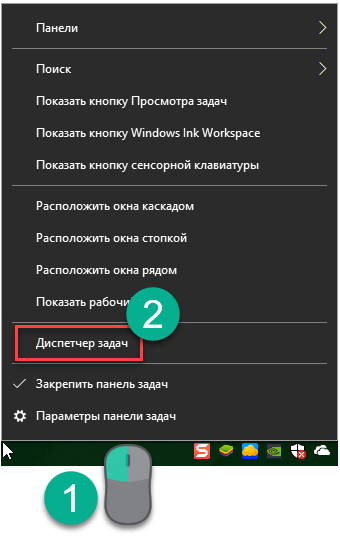
- If you start the tool for the first time, you need to deploy it. To do this, click the "Details" button. We marked it with a red frame.
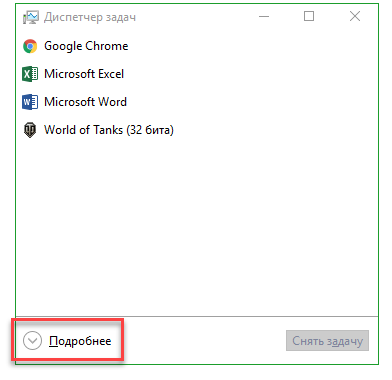
- Go to the tab with the name: "Processes" we find the "Explorer" process (sometimes called Explorer) and with the help of context menu, launched by right-clicking the name of the process, select the "Restart" item.
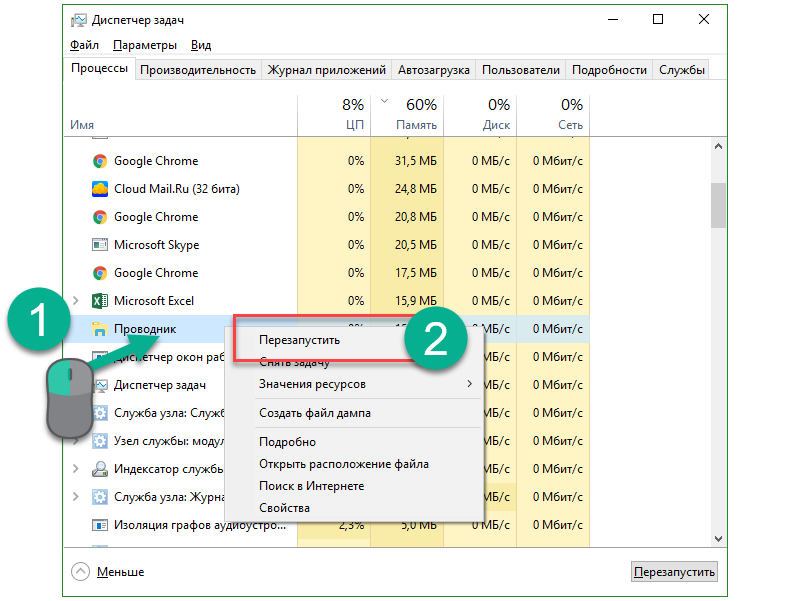
All graphical interface Windows 10 will momentarily disappear and reappear. If this option does not solve your problem, feel free to proceed to the next method, it will be more effective.
Solve the problem with the help of the system registry
This method is more effective than the previous one, it means changing the value of the system registry key. If there is no such key, we will create it. Let's look at how to do it right.
- Initially, you need to run a regular Windows 10 utility called regedit. To do this, press the combination of Win + R and enter the word regedit in the window that appears.
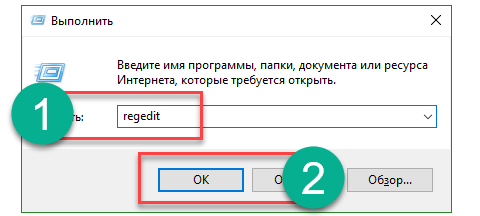
- In the opened window, in its left part there is a tree of catalogs of the registry. We pass along the path, indicated in the screenshot. On the right side of the program, select the EnableXAMLStartMenu key, and if not, create. To do this, click on the empty part of the right part of the regedit right-click on the item "Create" - "Parameter DWORD (32 bits)".
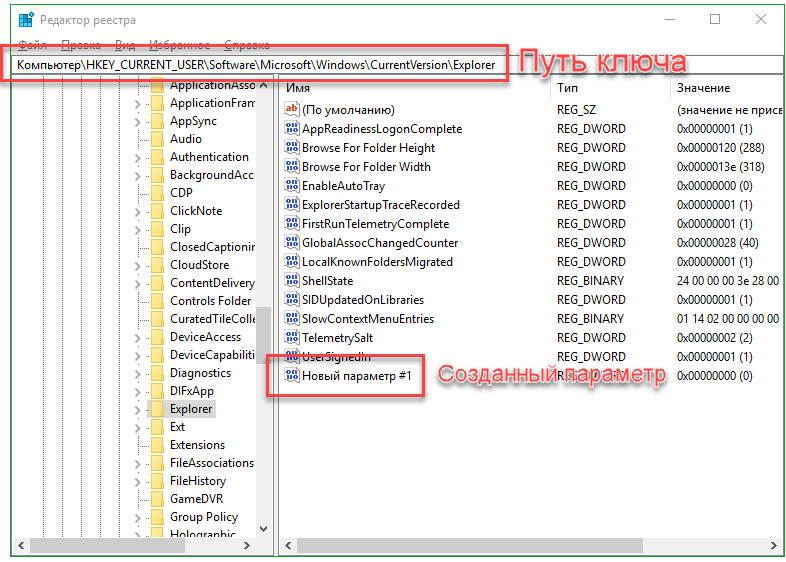
- Now rename the new parameter to EnableXAMLStartMenu and open it with a double click, set the value to "0".

- In order for the changes to take effect, you need to restart the Windows GUI. As we do, we described in the first method.
Cyrillic username correction
Sometimes the Start menu stopped working after creating a new one windows user with a name written in Russian. In order to correct this situation, you need to use the "Computer Management" utility and correct the name. Consider how this is done.
- Initially, we open the computer control through a Windows search. To do this, click on the magnifying glass icon on the taskbar and enter the query in the search box. When the result appears, click on it.
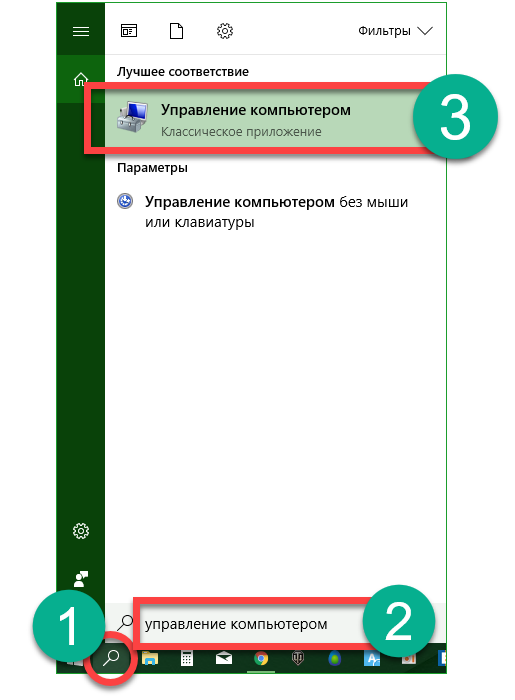
- Next, in the left part of the window open the "Utilities" section, go to " Local Users and group "and click on the" Users "folder. In the right part of the window, find the name you want to rename and right-click by its name. There will be the item "Rename", we need it.
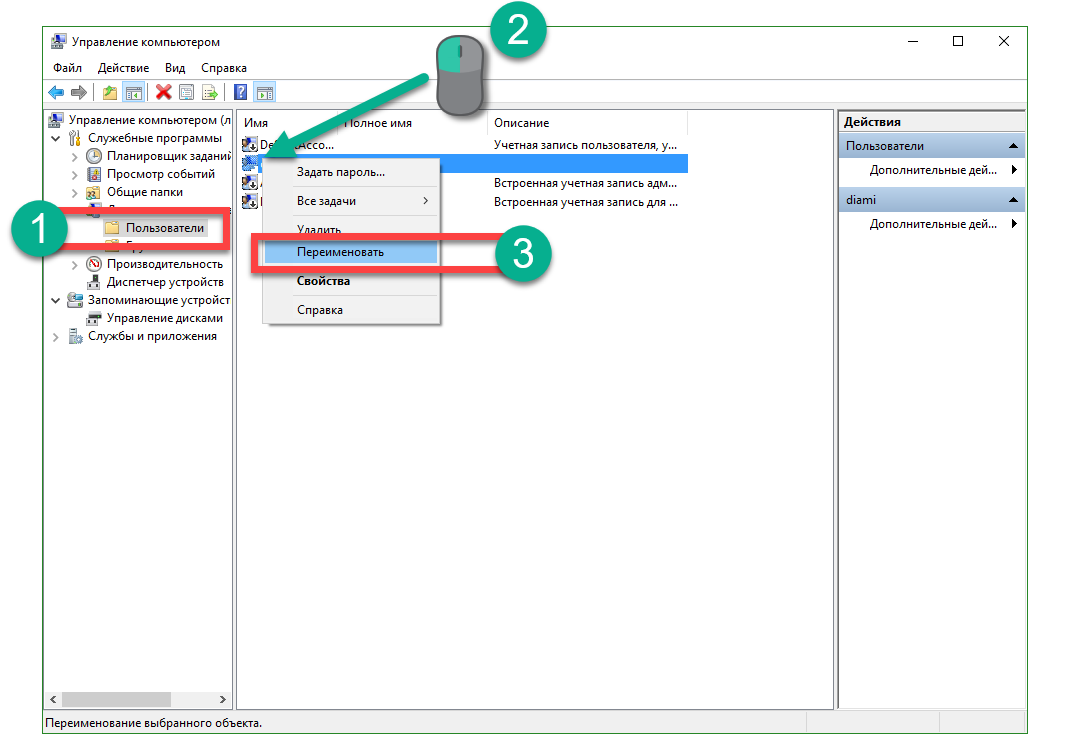
Done. The "Computer management can be closed" tool, the changes are applied as soon as you restart the system. If this method does not work, try creating another user and checking the "Start" menu on it.
For this we do the following:
- Run the "Run" utility for this use two simultaneously pressed Win + R keys. In the appeared window enter the word control and press Enter.
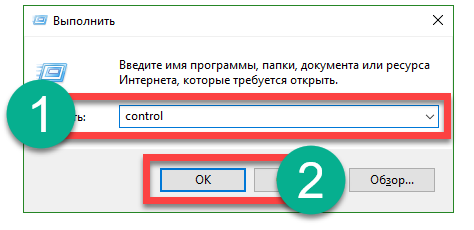
- After opening the control panel, go to the "User Accounts" menu.

- Click on the inscription indicated in the screenshot.
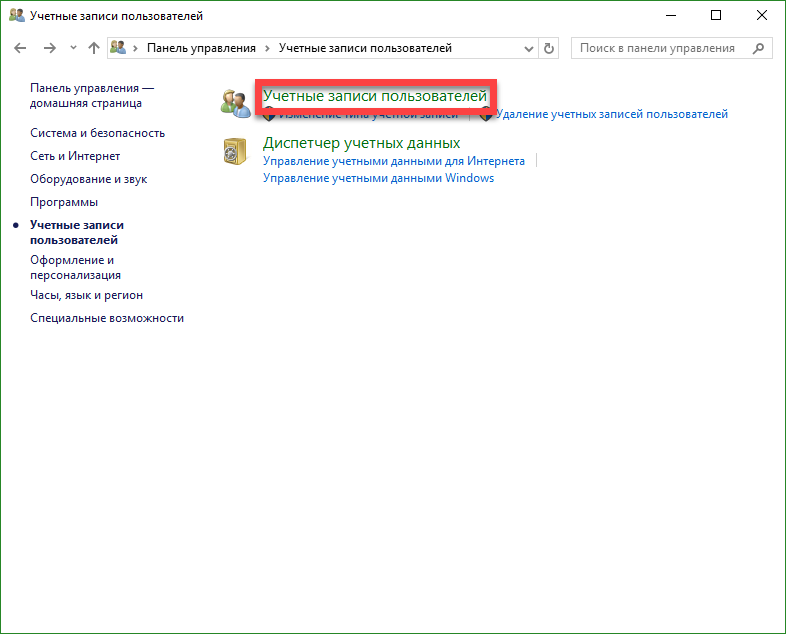
- Next, select "Manage another account."

- And add a new user.

- In the same menu you can get in another way. Open the Windows notification shutter and click on the "All options" tile.
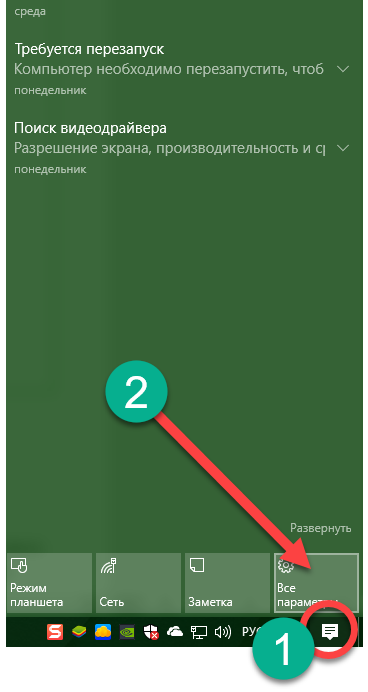
- Scroll the opened window a little down and select the tile "Accounts".

- In the left part of the window, select the subsection "Family and other users", and on the right click on "Add user for this computer".
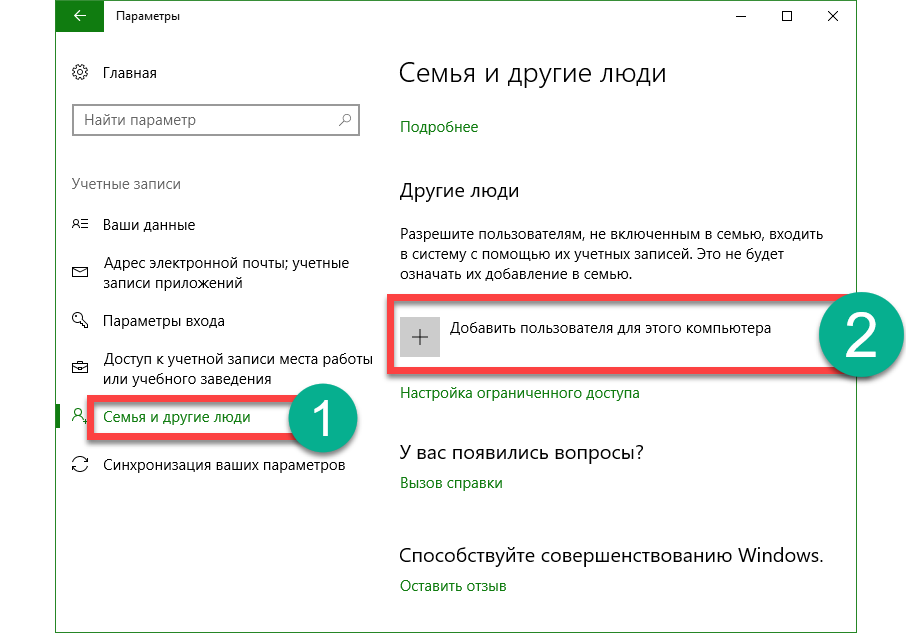
- Here you can create another user of Windows 10, if you do not want to bind his account to account Microsoft, click on the item indicated in the screenshot, and in the menu that appears, select "Add user without an account microsoft records».
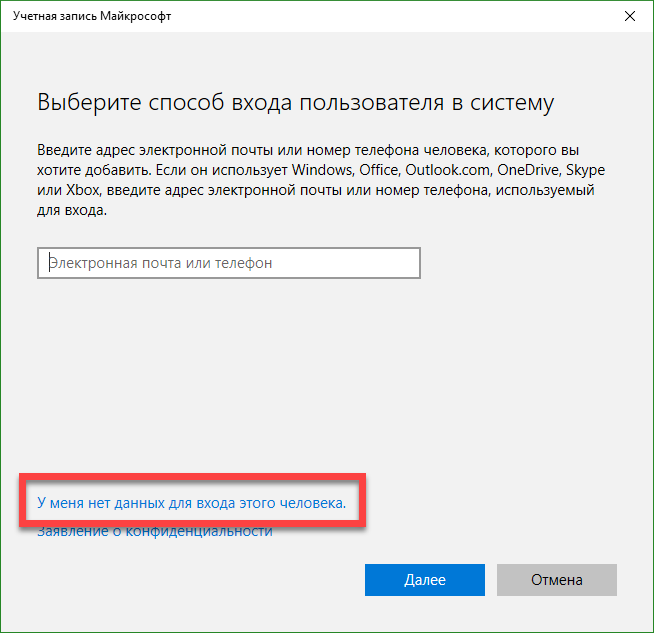
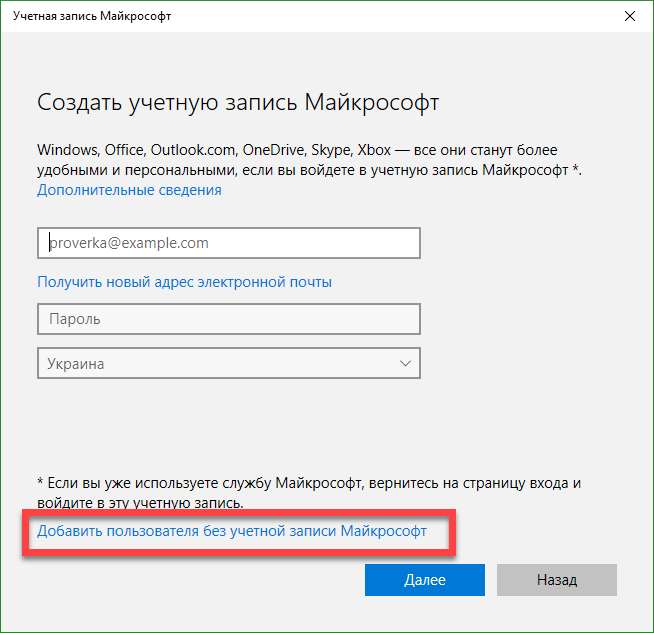
Restart the computer or simply end the current session and select the user you created. If the start starts to open, then the problem is in the account.
We use the automatic maintenance mode Windows 10
AT the Windows system 10 there is a custom debugging tool, which, in theory, should fix a variety of problems for the user. Sometimes this function solves the question of the disabled Start button, let's look at how to use it.
- In the search engine the Windows line 10 (which is triggered by the magnifying glass icon), write the words: "This computer". Click on the item indicated in the screenshot with the right mouse button and select "Properties".
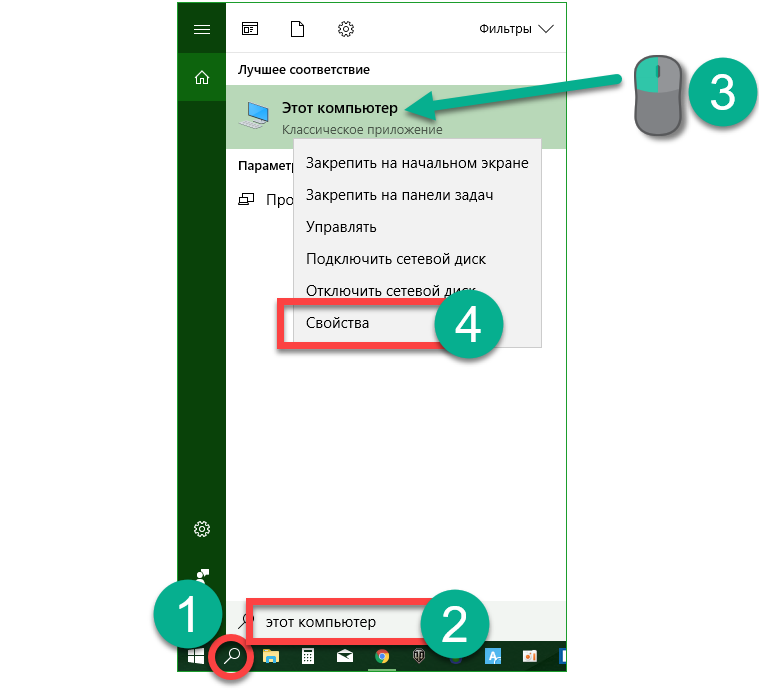
- In the opened window click on the inscription: "Security and Service Center" (located in the lower left corner).
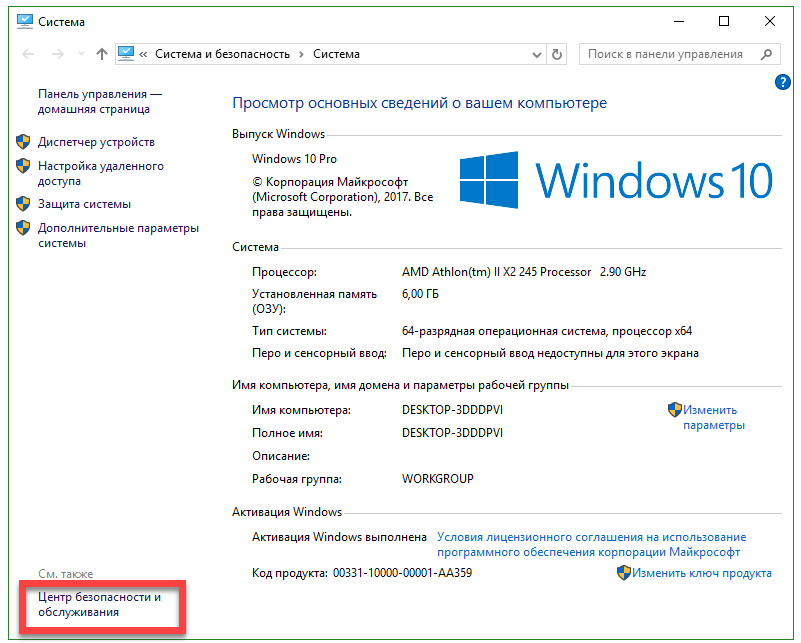
- Expand the "Maintenance" section.
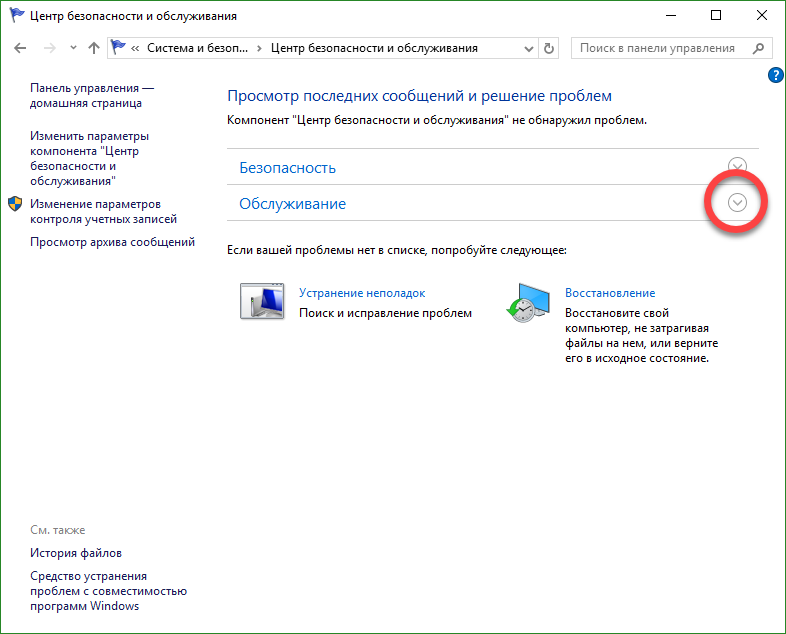
- With the help of the key indicated on the screenshot, we start automatic maintenance of the system.
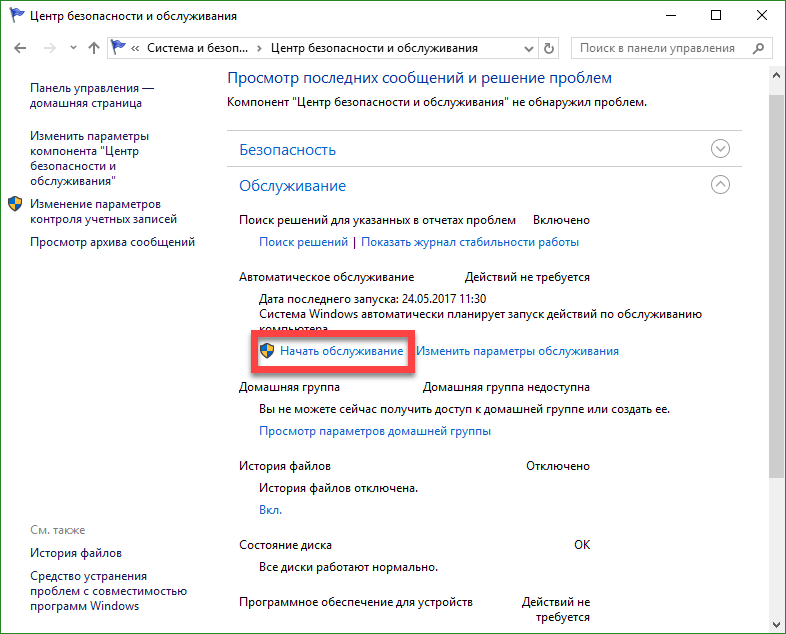
- The service has begun, it will take time. The less you use the computer during this period, the sooner the process ends. At the end of the PC test, all the problems found on it will be corrected as much as possible. If desired, the service can be turned off.
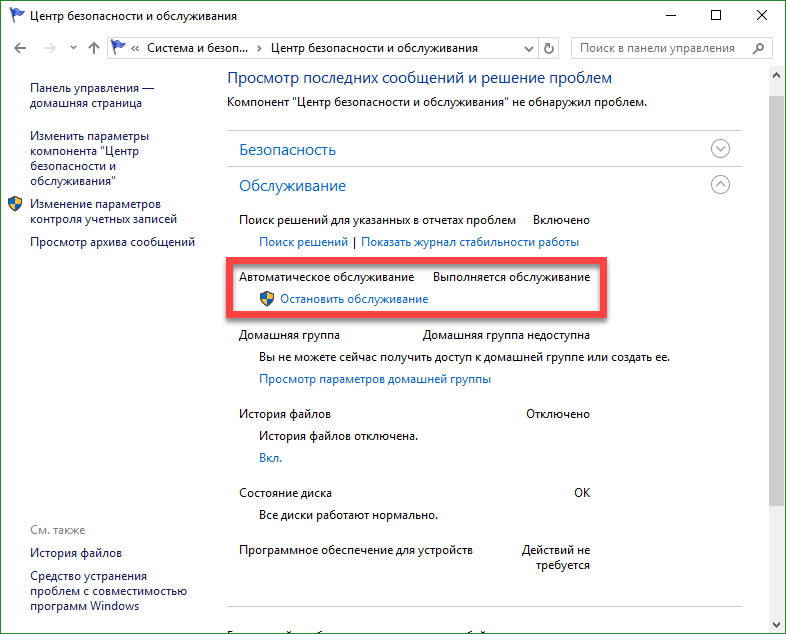
Attention! For a fuller, faster and more accurate test, we recommend that you close all running programs and save the data. The program works only on behalf of the administrator.
We use PowerShell to repair the Start menu
Let's give one more variant, which will help to adjust the menu "Start". We take the following steps:
- First you need to run PowerShell itself. To do this, use the built-in search tool. Click the magnifying glass icon on the left side of the taskbar and enter the PowerShell command in the search field. When the desired result appears (in the screenshot it is indicated by the number 3), click on it with the right button of our manipulator and select the section "Run as administrator".

Sometimes it is not possible to find the program through the search. To get around the difficulty, go to Windows Explorer on the path indicated in the screenshot, and run powershell.exe. Run the file as administrator. To do this, right-click on its name and select the desired item.
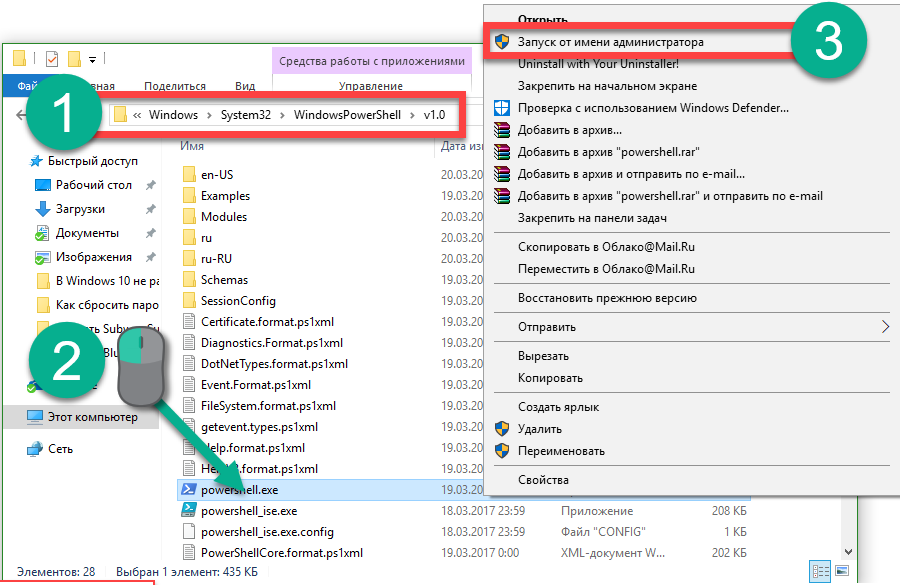
Call Windows PowerShell it is possible and through the command line, it must be run as administrator. After cmd.exe opens, enter the powershell command in the black box and press Enter.

When the program is launched, insert the entry into it:
Get-appxpackage -all * shellexperience * -packagetype bundle |% (add-appxpackage -register -disabledevelopmentmode ($ _ installlocation + "\\ appxmetadata \\ appxbundlemanifest.xml").)
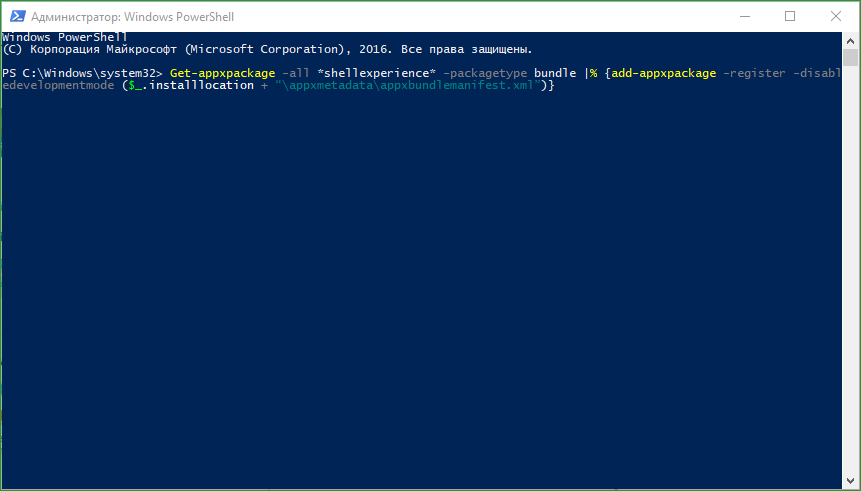
The execution of the command will take a couple of seconds. Now restart the computer and check to see if the start has started. If not, proceed to the next method.
Attention! Using this method may disrupt the functionality of the Windows store. Therefore, it is worth using only as a last resort.
Windows Start Menu Repair Utility
As we have already said, people from Microsoft are aware of the launch problem. That's why they created a miniature program with which we will work. Follow our instructions:
- Initially, let's download the program from the button below. Download is from the official Microsoft website.
- Run the application as administrator (no installation required) and click on the "Advanced" line.
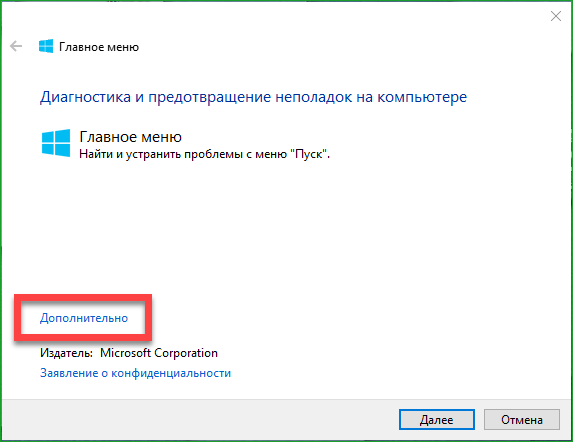
- Make sure that the box next to "Automatically apply patches" is checked and click "Next".

- The program works, the system is checked for problems with the "Start" menu.
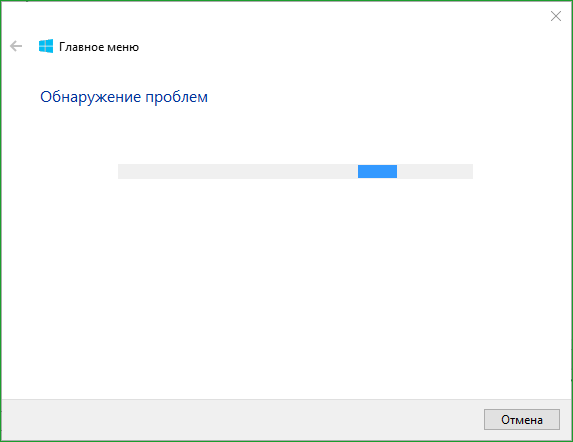
- As you can see, no problems were found. If you have them, corrections will be made automatically. If you click on the item "View additional information", you can understand by what criteria the tool from Microsoft is looking for problems.
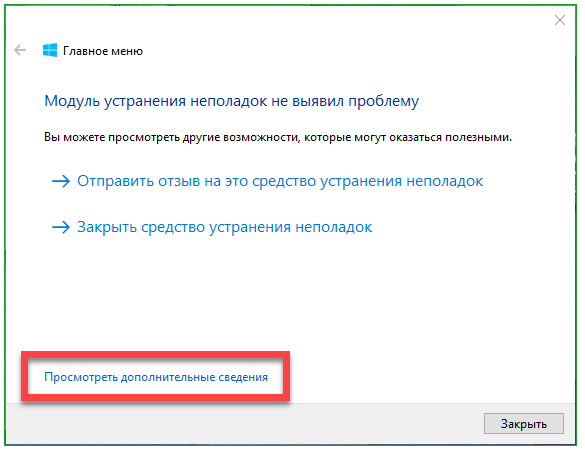
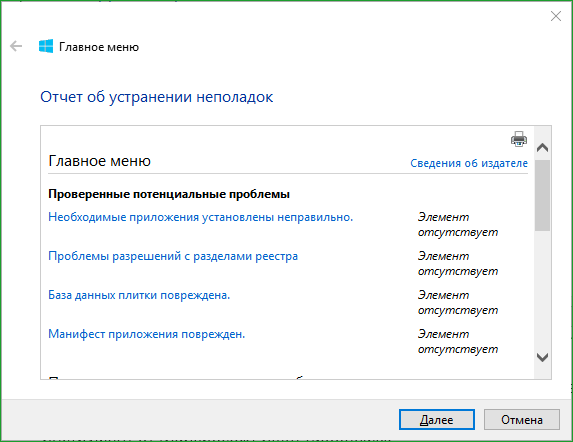
Parameters that the program checks:
- incorrectly installed important applications;
- problems in the system registry;
- integrity of the tile database;
- application manifests.
The report that the utility gives out can be printed out, and each item in the window shows a pop-up hint explaining its purpose. The same items are also the elements of the table of contents, if we click on one of them we will get to the necessary part of the help section.
What if the problem is not solved?
We presented a variety of ways in case the button stopped working start Windows 10, for example, after the update, and usually they are sufficient for any situations. But even if none of them helped you, do not get upset. In any Windows-OS, and in "Ten", in particular, there is a system of control points, thanks to which you can roll back Windows to the state in which the system was at the time of creating such a point.
It is important to create control points before any serious action with the OS, and especially before the update, which often leads to problems. In any case, if you have any questions, ask us in the comments, and we will try to answer as much as possible and help to solve the problem.





