At work or school, almost every person in our time is faced with the Microsoft Excel program. In carrying out important and responsible work, it happens that unforeseen situations occur because of which the work done may not be saved. The best assistant in such situations becomes the auto-save feature in Excel.
But not every regular user of the program knows where it stores temporary files Exel 2010 , and how to properly configure saving for yourself in order to avoid force majeure situations with data loss.
By default, autosave inExcel 2010 and other versions are configured at every 10 minutes. This interval can be changed at your own discretion.
How is autosave configured in Excel 2010?
If you decide to change the autosave settings in Microsoft Excel 2010, then you need to:
- Open the program and go to the "File" tab;
- There select "Excel Options". Next, "Save".
Thus, the program autosave settings window will appear in front of you. It is worth noting that on weak old computers you should not choose a too short save interval. This process can slow down your computer and interfere with your work. The ideal option is an autosave interval of five minutes.
After editing the necessary settings, you need to tick and confirm your choice of changes. Many people forget to take this elementary step, as a result, new settings are not saved.
Where are the temporary files Excel 2010?
After setting the period of time after which the program automatically saves the changes in the document, you need to determine where they are stored. Typically, Microsoft Excel itself automatically creates the necessary folder, which is not desirable to change.
If you need to find this folder, then proceed as follows:
- Go to the tab "File";
- Select "Program Settings";
- Next, go to "Save".
There you can find the path for storing temporary files and change it. Usually, by default, this folder is located in the drive C directory.

How to open temporary files in Excel 2010?
If in the process of working in Excel 2010 there was a failure, and all the settings you made work correctly, then when you re-open the program, you will be prompted to open the incorrectly closed and unsaved file. Focus on the autosave time graph and select the most recent file. After selecting such a file, Excel will ask if you still need to store this document or you can delete it. To avoid problems in the future, it is better to save this file in your folder. Then you can proceed to continue the work.
If Excel autosave is enabled, then this program periodically saves its temporary files to a specific directory. In case of unforeseen circumstances or program malfunctions, they can be restored. By default, autosave is enabled at intervals of 10 minutes, but you can change this period or disable this feature altogether.
As a rule, after failures, Excel through its interface prompts the user to perform a recovery procedure. But, in some cases, it is necessary to work directly with temporary files. Then it is necessary to know where they are located. Let's deal with this issue.
Immediately I must say that temporary files in Excel are divided into two types:
- Elements of autosave;
- Unsaved books.
Thus, even if you have not enabled autosave, you still have the option to restore the book. True, the files of these two types are located in different directories. Let's find out where they are located.
Placing Autosave Files
The difficulty of specifying a specific address is that in different cases there may not only be a different version. operating system, but also the name of the user account. And the latter factor also determines where the folder with the elements we need is located. Fortunately, there is a universal way for everyone to learn this information. To do this, follow these steps.
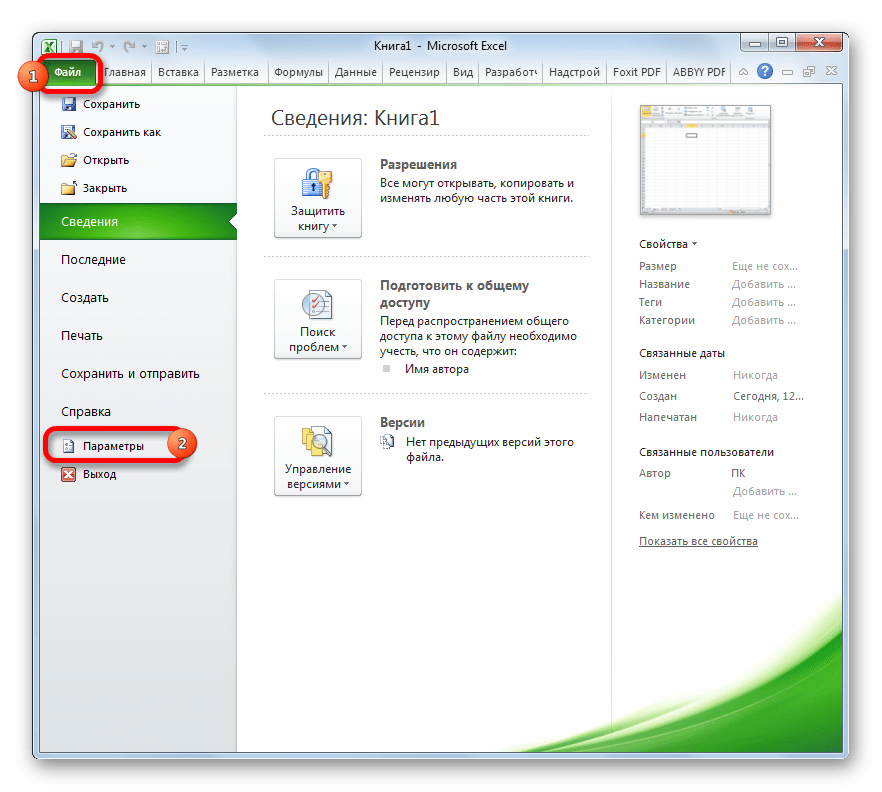
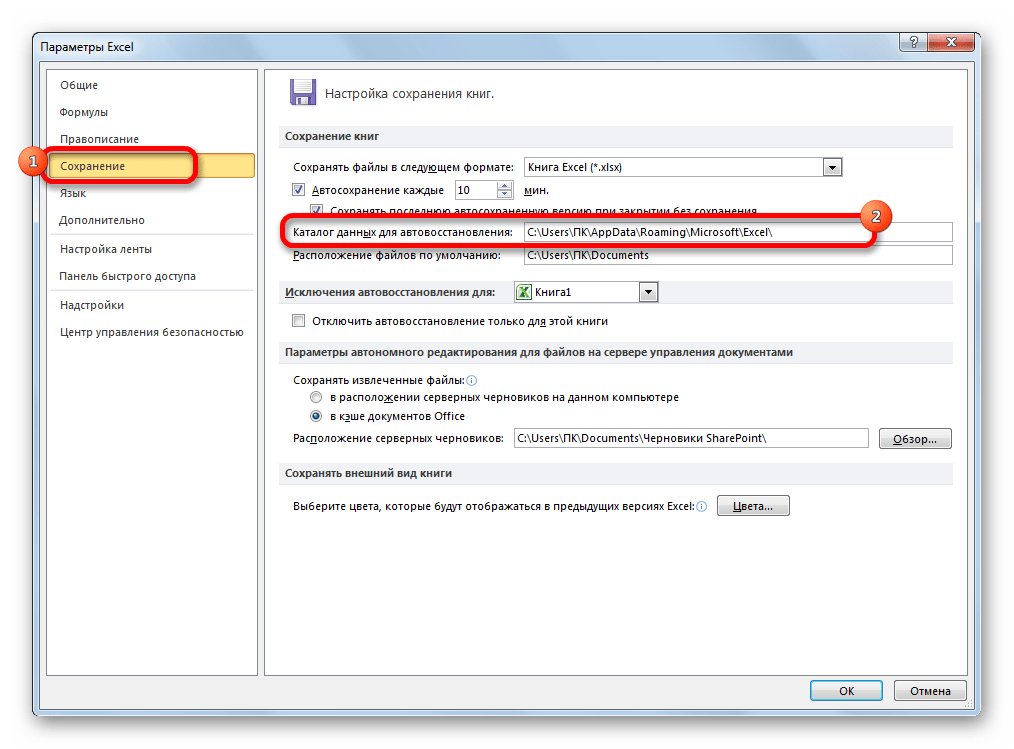
For example, for users operating windows systems 7, the address pattern will be as follows:
C: \\ Users \\ username \\ AppData \\ Roaming \\ Microsoft \\ Excel \\
Naturally, instead of the value "Username" You need to specify the name of your account in this instance of Windows. However, if you do everything as described above, then you do not need to substitute anything extra, since the full path to the directory will be displayed in the appropriate field. From there you can copy and paste it into Conductor or perform any other actions that you consider necessary.
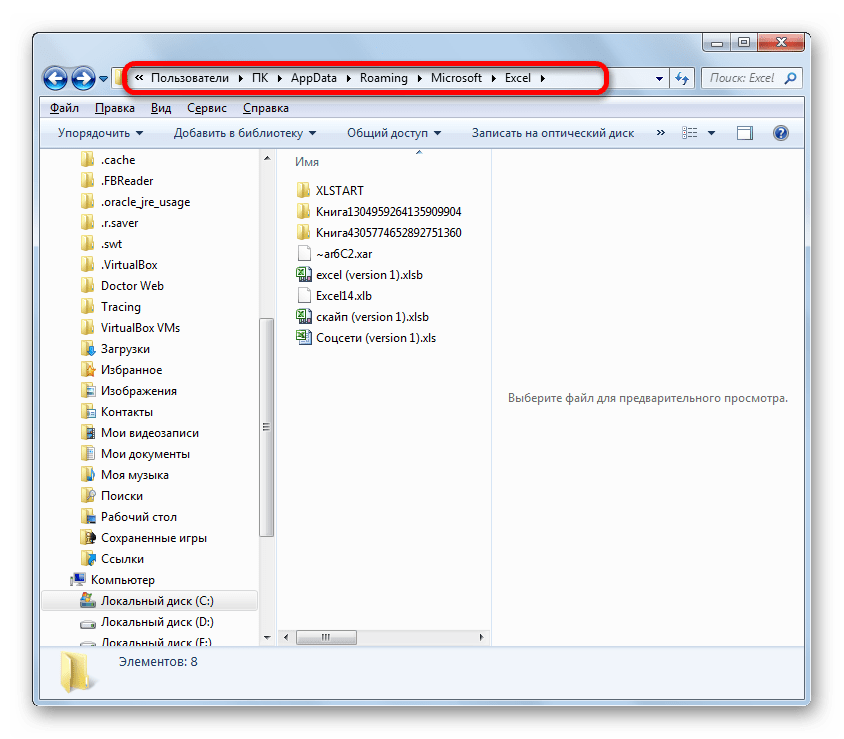
Attention! The location of the autosave files via the Excel interface is also important to see because it could have been manually changed in the “Data Recovery Auto Recovery” field, and therefore may not correspond to the template that was specified above.
Placing unsaved books
A little more complicated is the case with books that have not configured autosave. The location of the storage of such files through the Excel interface can be found only by performing a simulation of the recovery procedure. They are not located in a separate Excel folder, as in the previous case, but in a common one for storing unsaved files of all software products of the package. Microsoft Office. Unsaved books will be located in the directory that is located at the following template:
C: \\ Users \\ username \\ AppData \\ Local \\ Microsoft \\ Office \\ UnsavedFiles
Instead of value "Username", as in the previous time, you need to substitute the name of the account. But if regarding the location of the autosave files we did not bother with ascertaining the name of the account, as we could get the full address of the directory, then in this case you should definitely know it.
Finding the name of your account is quite simple. To do this, press the button "Start" in the lower left corner of the screen. At the top of the panel that appears, your account will be listed.
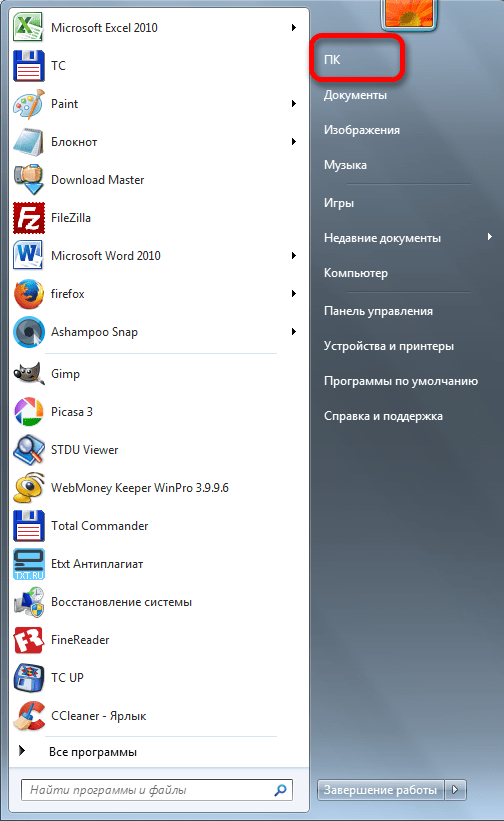
Just substitute it in the pattern instead of the expression. "Username".
The resulting address can, for example, be inserted into Conductorto go to the desired directory.

If you need to open the storage location for unsaved books created on this computer under another account, the list of user names can be found out by following these instructions.
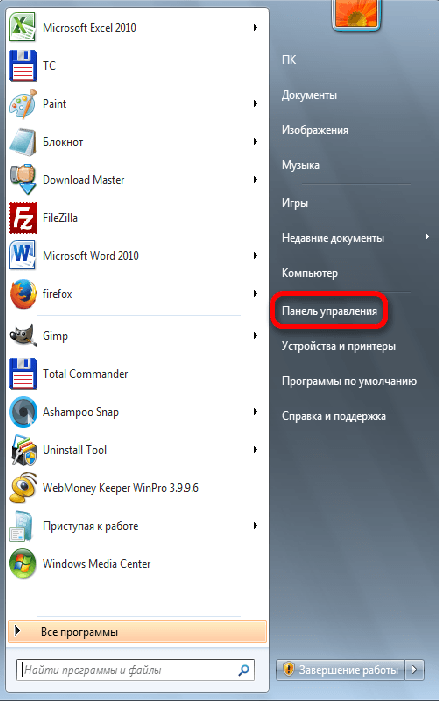
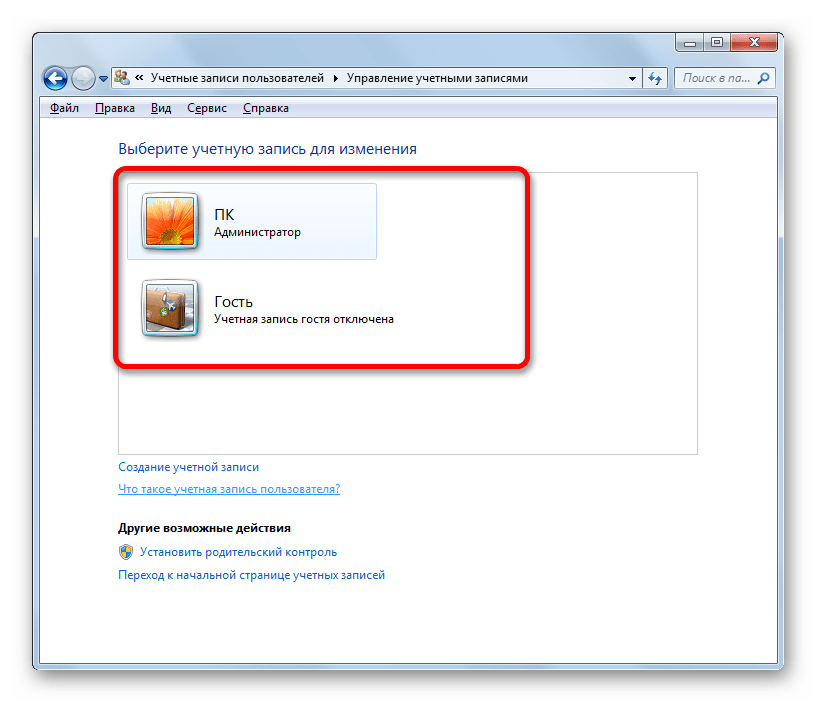
As mentioned above, the storage location of unsaved books can also be found by simulating the recovery procedure.
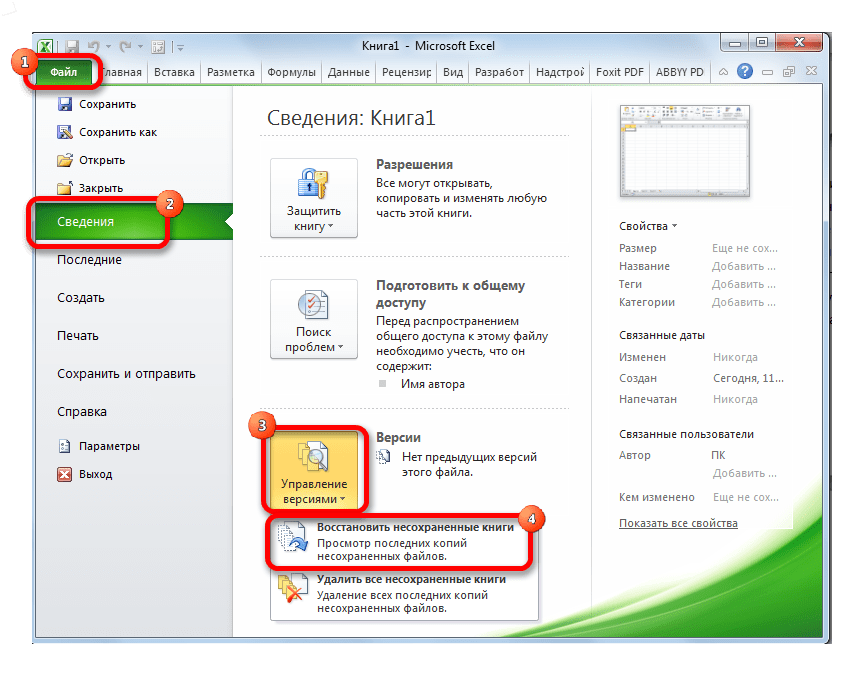
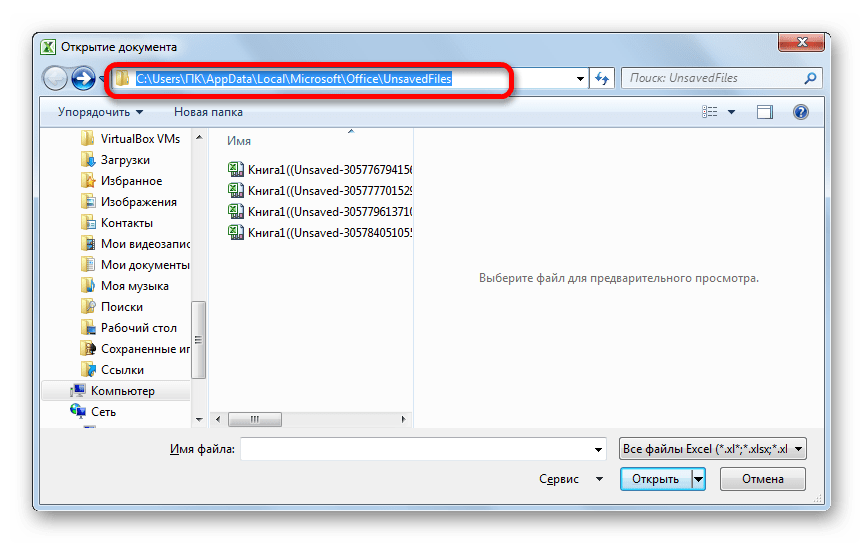
Then we can perform the recovery procedure in the same window or use the received information about the address for other purposes. But you need to consider that this option is suitable for finding the address of the location of unsaved books that were created under the account under which you are working now. If you need to find the address in another account, then use the method that was described a little earlier.
As you can see, the exact address of the location of temporary Excel files can be found through the program interface. For autosave files, this is done through the program parameters, and for unsaved books through imitation of recovery. If you want to know the location of temporary files that were formed under a different account, then in this case you need to find out and specify the name of a specific user name.
While working at a computer, I think you have come across the concept of temporary data more than once. It's time to find out where they are stored and what is the point of storing them.
The first thing to note is that many programs retain some intermediate information to speed up access to work. As an example, consider the operation of a standard web browser. This makes it very easy to understand the caching mechanism.
Cache(in a translation from the British - a secret place) - a special repository of information from which temporary data is taken to reduce certain work operations. For browsers, using the caching method allows you to speed up loading of visited resources and not clutter the communication channel with redundant packets of commands sent to the server.
Storage. Where are the temporary files of opera and other programs stored
It's simple. Most of the generated intermediate files are stored in the user's profile folder in the This subdirectory, as far as temporary application data is concerned.
The system cache is usually written in the special variable% temp%, which matches the path C: \\ Documents and Setting \\ username \\ Local Settings \\ Temp (sometimes C: \\ Windows \\ Temp). As with applications, creating a system cache increases its speed.
As for programs such as word, the cache also allows you to recover accidentally lost documents. Where are temporary word files stored? The creators of the program have defined the Microsoft \\ Office \\ UnsavedFiles subdirectory in the folder Application data (this clarification concerns windows xp).
But, as a rule, it is not necessary to go deep into memorization of temporary paths. Because accidentally lost information, most modern applications and utilities recover automatically. This applies to Microsoft Office (word, exel, powerpoint), opera and other popular developments from different manufacturers.
Cleaning temporary content
Of course, knowing where the temporary files of the system and programs are stored is useful, but it is equally important to periodically clean the piled content. Since the performance of operations can dramatically decrease, down to the so-called “hang-ups”.
When working with browsers, including the local Windows Explorer, it is often necessary to maintain the confidentiality of visits to websites or file folders. For this, they have a special cleaning function. Among the data to be deleted are also temporary cache files - various fragments and interactive objects from the pages of visited resources.
Using the Ccleaner and auslogic utilities
As already mentioned, a large accumulation of temporary content can slow down performance. And remembering where temporary files are stored for each program is too tiring.
Fortunately, there are ways to clean it with complex software. First, consider the non-commercial tool Ccleaner.
The utility can be downloaded on the Internet. There is also a Russian version and explanations to it.
At the first start, the "Cleaner" block is activated. It has two tabs. The first allows you to select system temporary files for deletion, the second - data of application programs from the categories: browsers, flash-players, office applications, archivers, etc.
The next block "Registry" allows you to scan the registry for errors and "garbage". All errors found can be cleared in turn or immediately. Before each change, it is suggested to create a backup copy of the registry state.
For the auslogic utility, the task is performed in one operation at a time. The fact is that this software includes the module one check button. With it, you can customize the cleaning options, which include:
Cleaning the temporary contents of the system and programs.
Cleaning up invalid registry entries.
Check for the logical and physical errors of the selected sections.
Defragment selected partitions.
These actions should be performed at least once every two weeks in order to maintain optimal performance and speed. However, the above tools are paid and allows you to make professional diagnostics and optimize the settings of the operating system.
In the word processor MS Word is quite well implemented autosave documents. In the course of writing text or adding any other data to the file, the program automatically saves its backup copy at a specified time interval.
We have already written about how this function works, in the same article we will discuss a related topic, namely, we will look at where temporary files of the Word are stored. These are the very backups, timely not saved documents, which are located in the default directory, and not in the location specified by the user.
Why would anyone need to access temporary files? Yes, even then, in order to find a document, the path for which the user did not specify. In the same place, the last saved version of the file created in the event of a sudden termination of the Word will be stored. The latter may occur due to power outages or due to failures, errors in the operating system.
How to find a folder with temporary files
In order to find the directory in which backup copies of Word documents are saved, created directly while working in the program, we will need to refer to the autosave function. More precisely, to its settings.
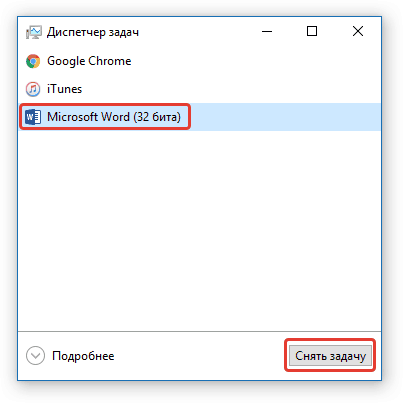
Note: Before you start looking for temporary files, be sure to close all running Microsoft Office windows. If necessary, you can remove the task through the "Manager" (caused by a combination of keys «CTRL + SHIFT + ESC»).
1. Open Word and go to menu "File".
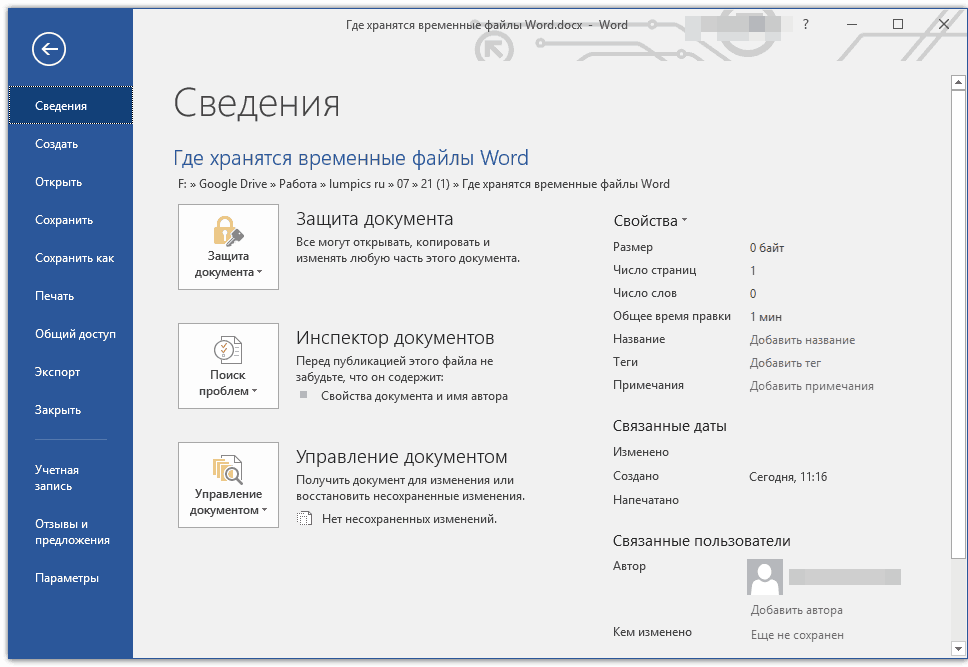
2. Select a section "Options".
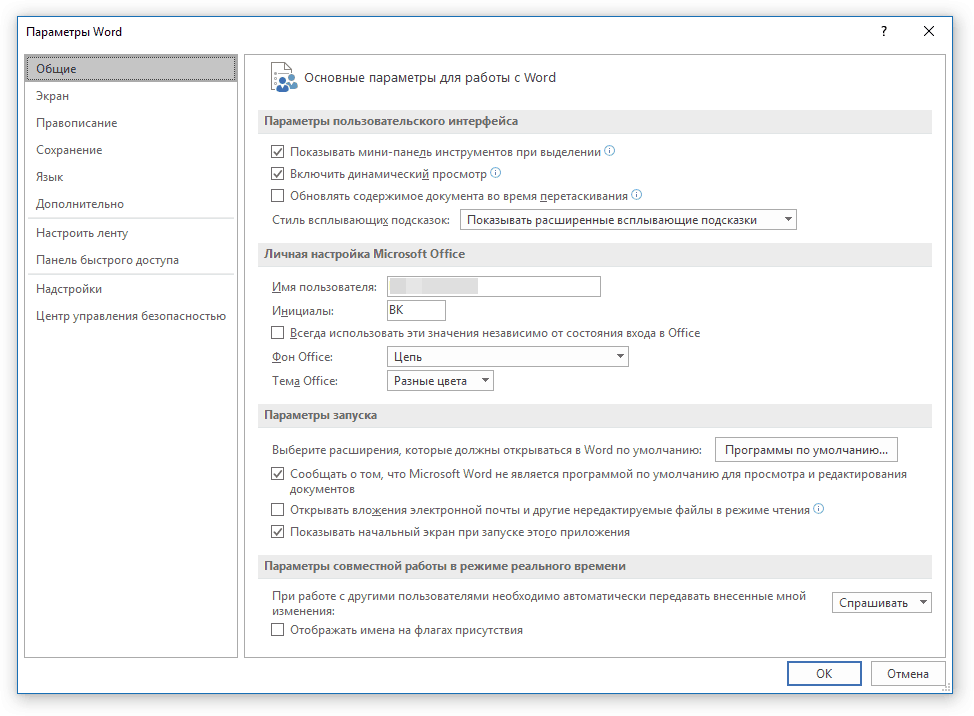
3. In the window that opens before you, select "Preservation".
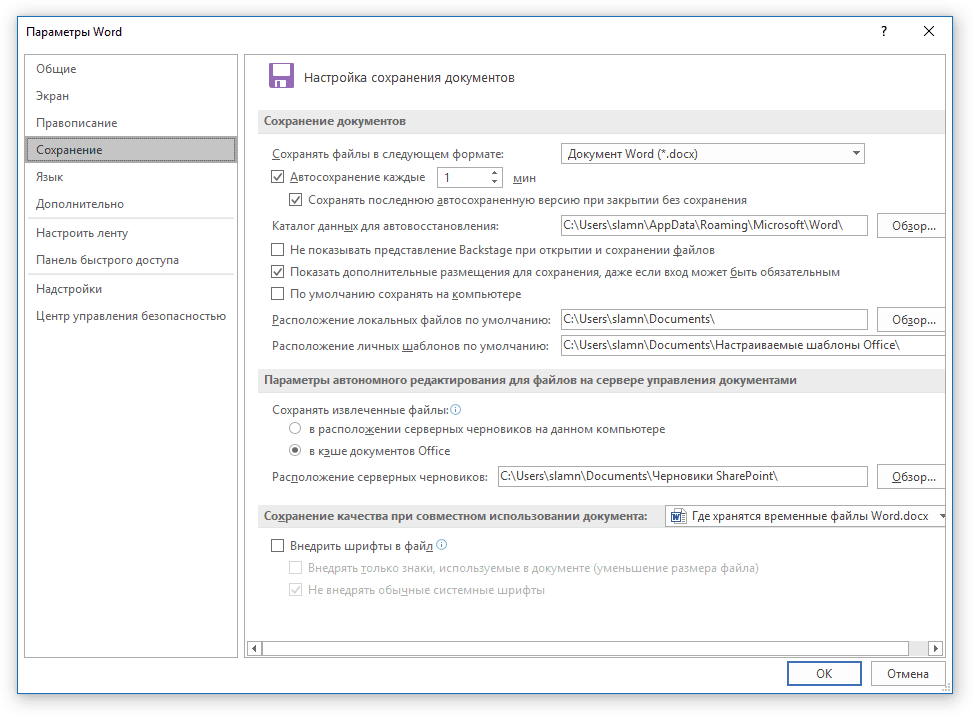
4. Just in this window all standard paths for saving will be displayed.
Note: If the user made changes to the default settings, they will be displayed in this window instead of the default values.
5. Pay attention to the section. "Saving Documents"namely the item "Catalog data for auto repair". The path that is in front of it will lead you to the place where it is stored. latest versions automatically saved documents.
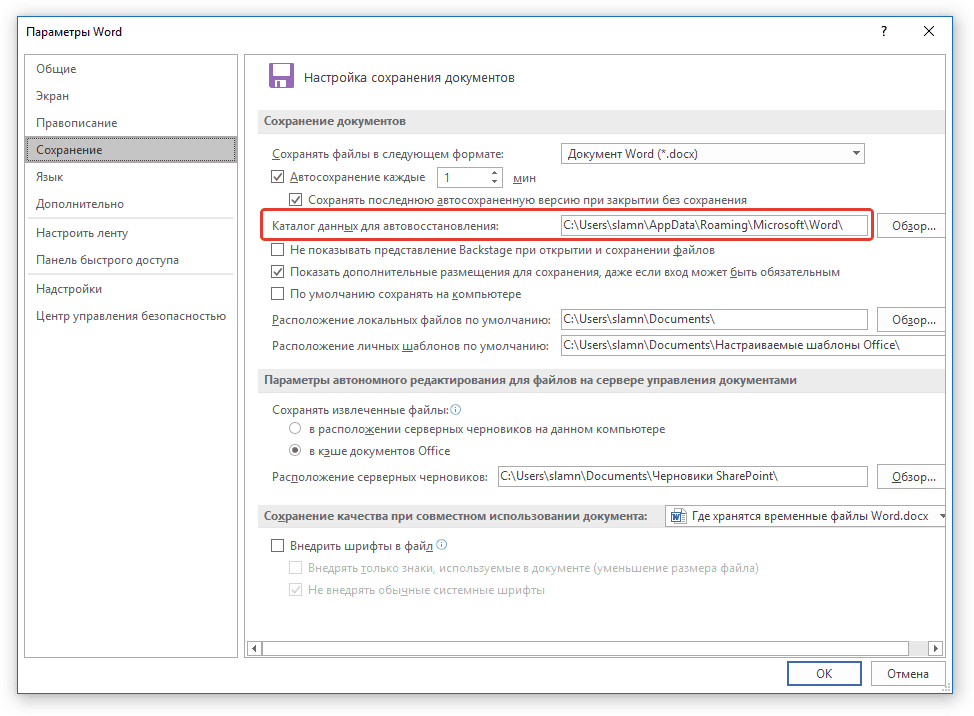
Thanks to the same window, you can also find the last saved document. If you do not know his location, pay attention to the path indicated opposite “Default local file locations”.
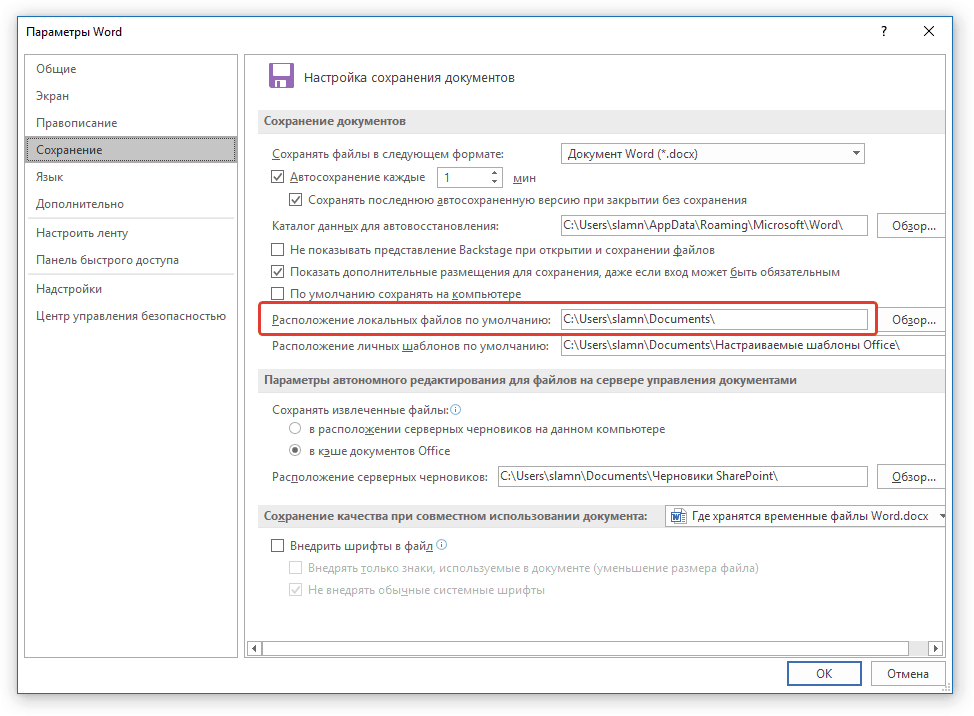
6. Remember the path you need to follow, or just copy it and paste it into search bar system conductor. Press "ENTER" to go to the specified folder.
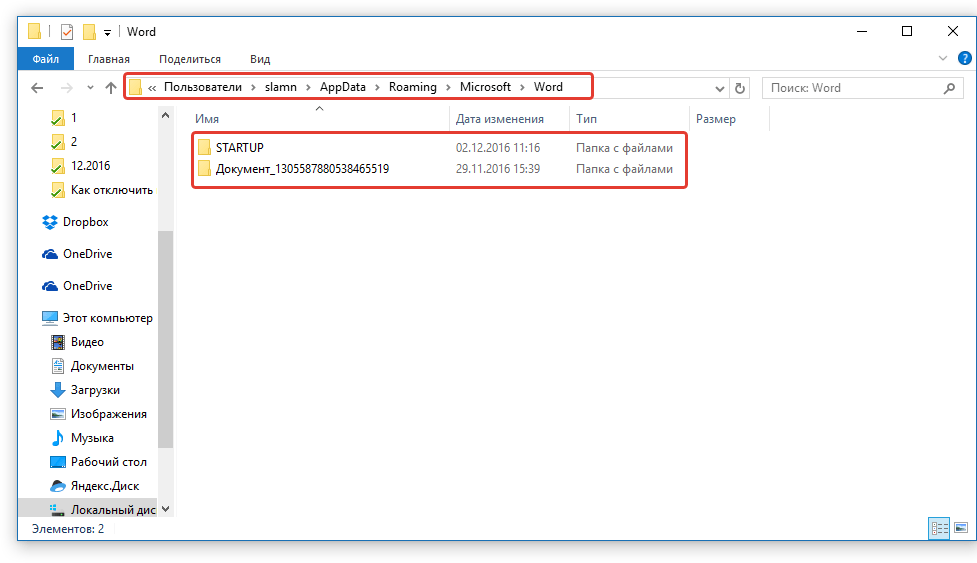
7. Focusing on the name of the document or the date and time of its last change, find the one you need.
Note: Temporary files are often stored in folders, named just like the documents they contain. True, instead of spaces between words, they have symbols of type "%20", without quotes.
8. Open this file through context menu: right click on the document - "To open with" - Microsoft Word. Make the necessary changes, not forgetting to save the file in a convenient place for you.
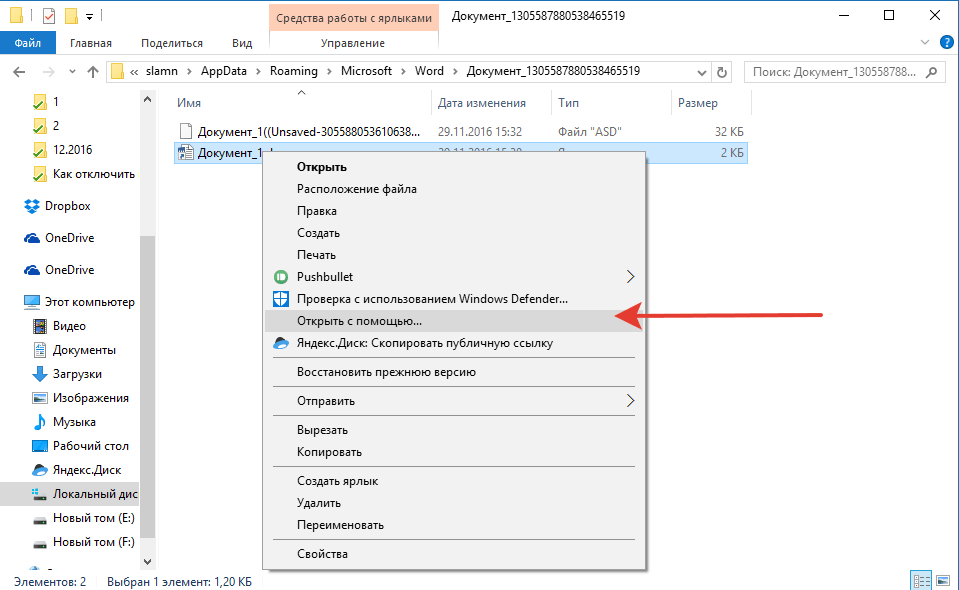
Note:In most cases of emergency closure of a text editor (network outages or errors in the system), when you reopen Word prompts you to open the last saved version of the document with which you worked. The same happens when opening a temporary file directly from the folder in which it is stored.
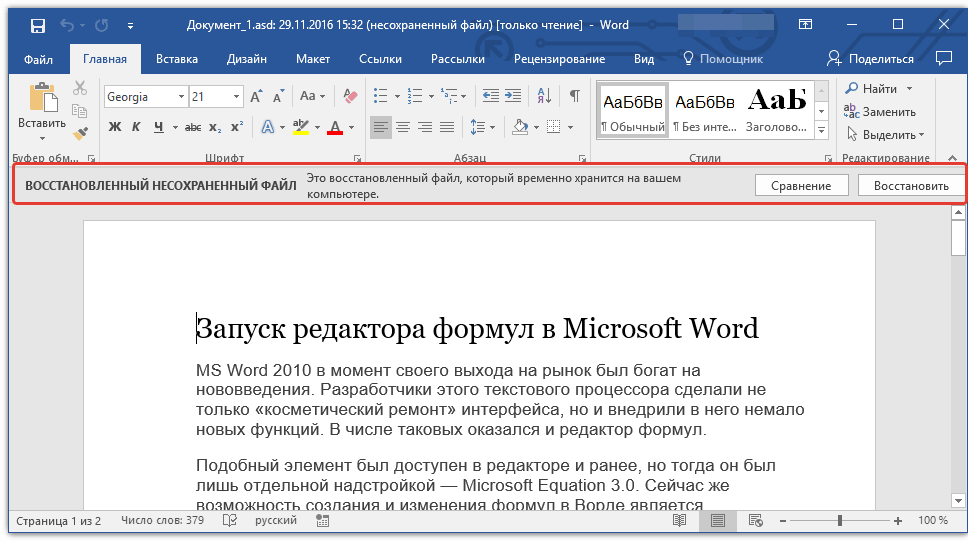
Now you know where the temporary files of Microsoft Word are stored. We sincerely wish you not only productive, but also stable work (without errors and failures) in this text editor.






