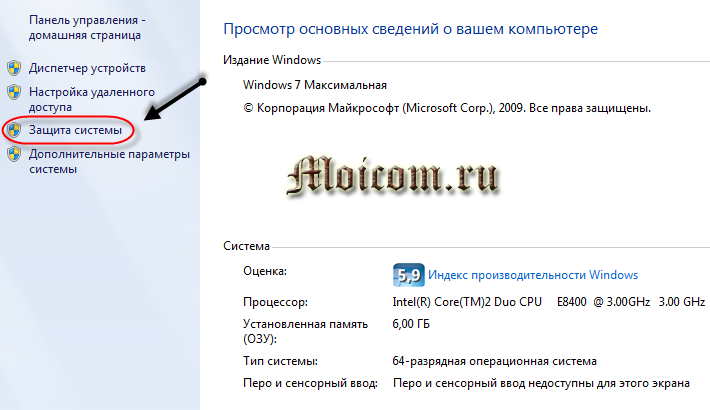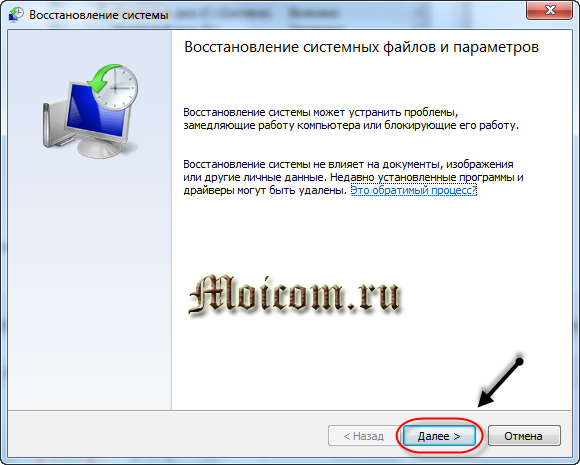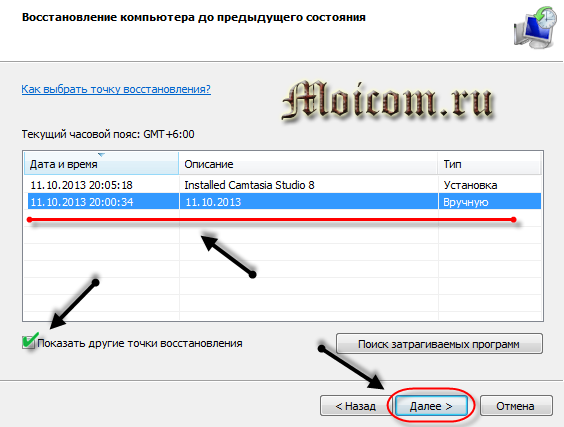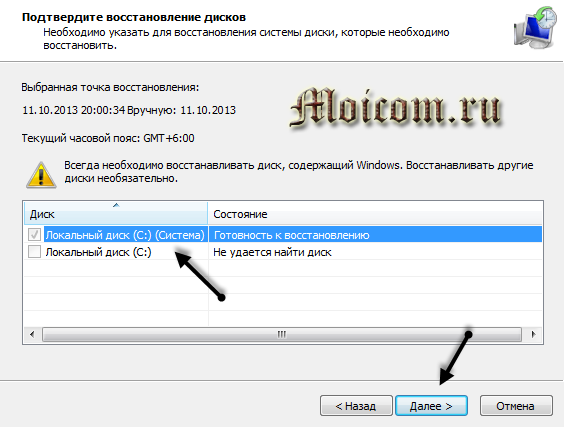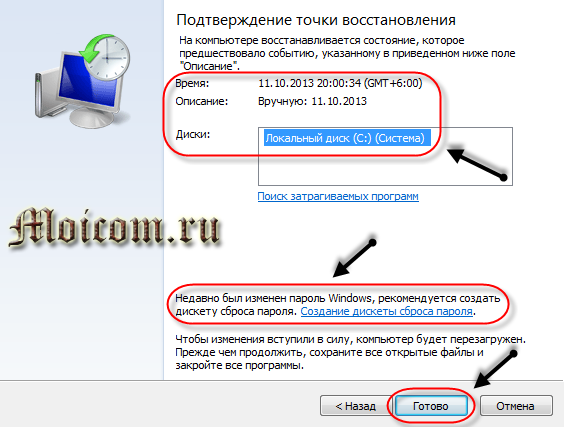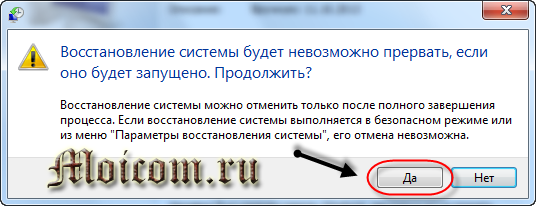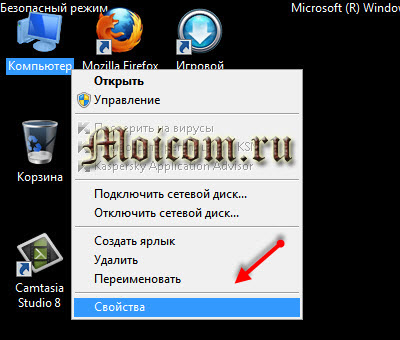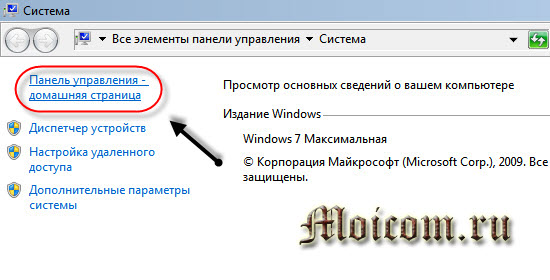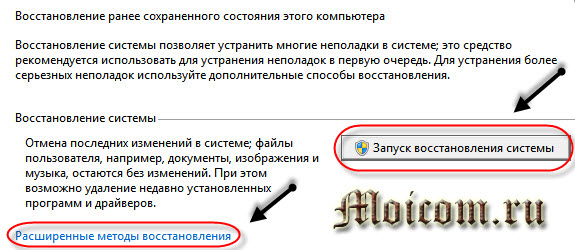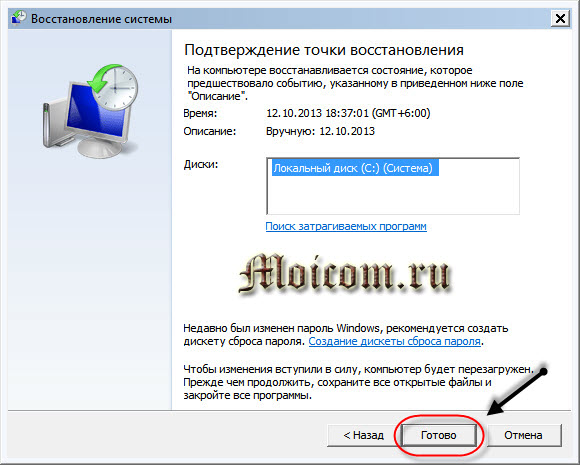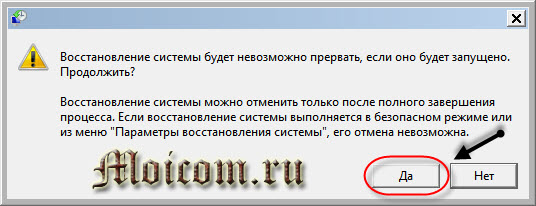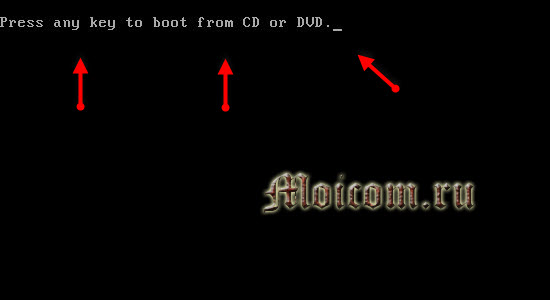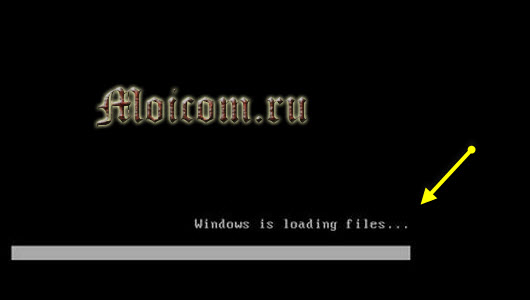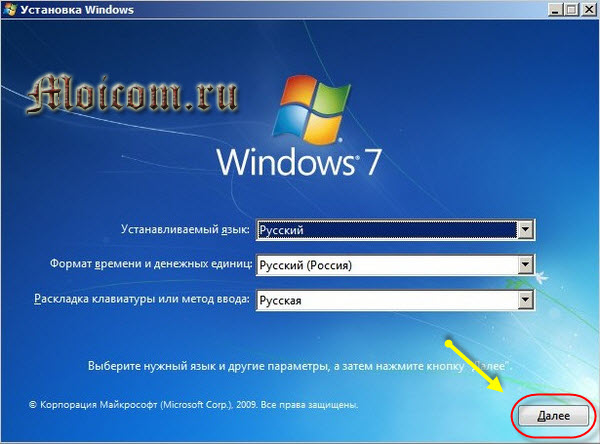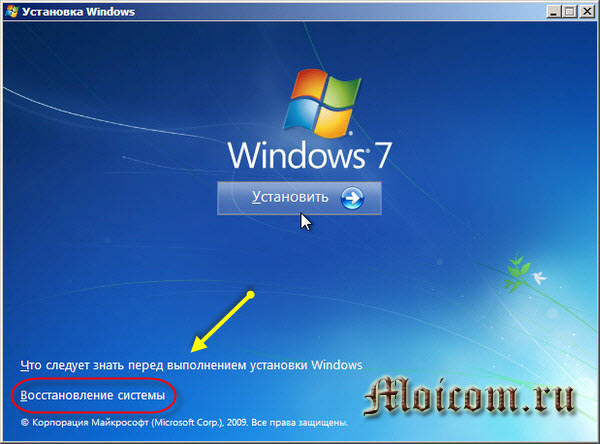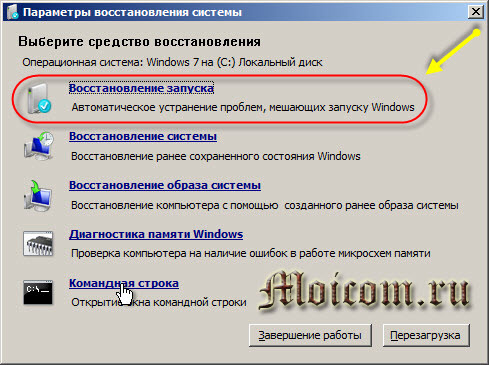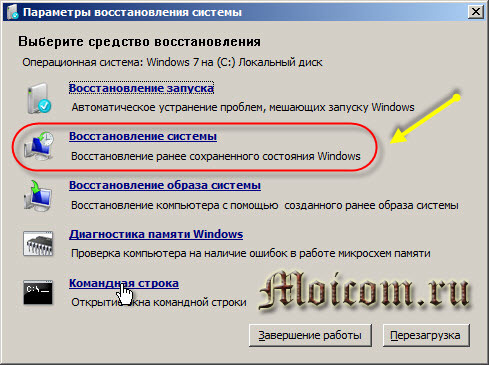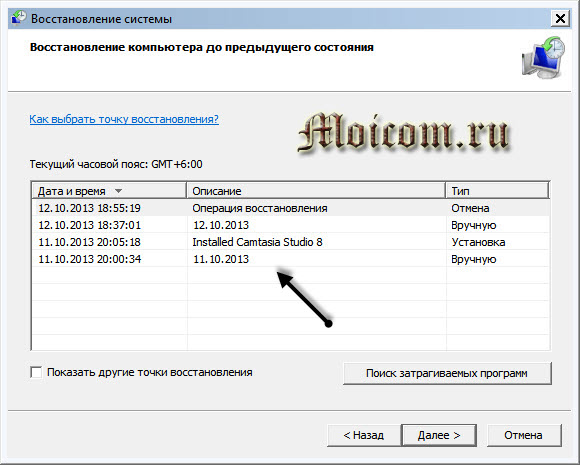Recovery windows systems 7 - the standard procedure, included in the core of the most popular family of operating systems. Restoring the system of Windows 7 and other versions does not require from you, dear readers, any special skills, only a couple of minutes of free time, a pig or a USB flash drive, as well as a working mouse and keyboard. Why does the System Restore program exist? Everything is simple enough! The system files necessary for the normal operation of the computer return to their original state, as if our PC travels in time. Restoring the system does not in any way affect user files - music, personal photos, video recordings. Today I propose to get acquainted with this useful function, as well as options for launching it, even if the computer has completely stopped loading.
Run the "System Restore" program through Windows.
You may need to restore your Windows 7 system if your machine is too slow, some programs refuse to start, or simply, you want to roll back a certain action. It is very simple to start the system restore, first, make sure that operating system was loaded completely. Next, we need to open the "Start" menu and find the required function.
I propose to do it exactly the same as on the next screenshot.
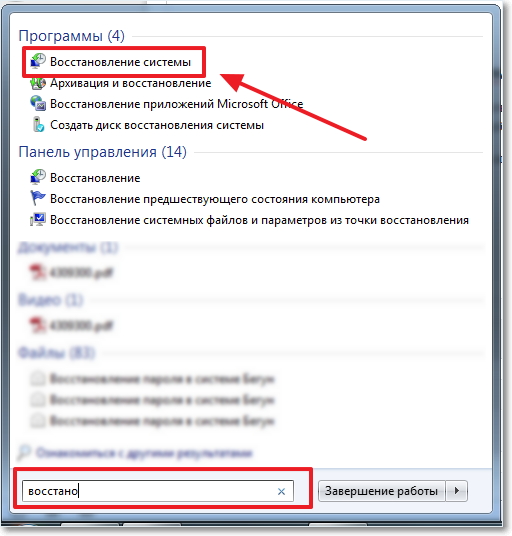
Run the "System Restore" program and that's what should pop up on your monitor.
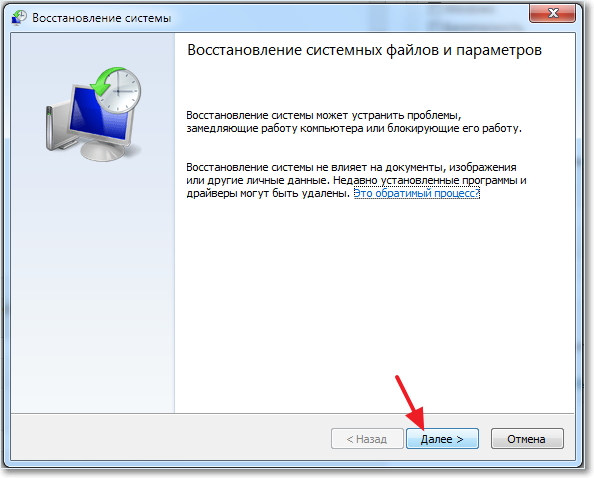
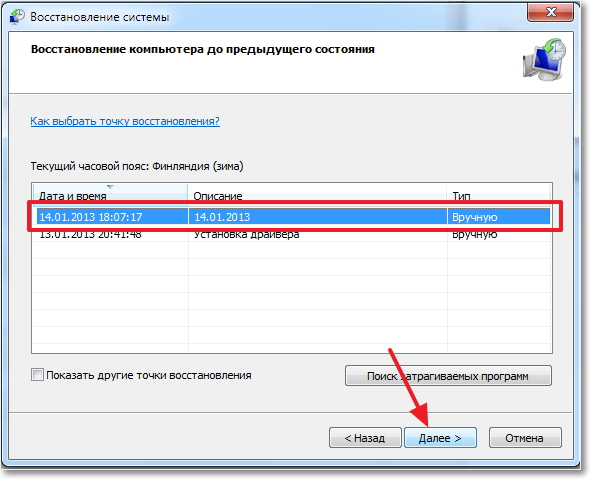
Here you can see how the system kindly invites us to choose one of the automatically created system restore points. There can be both automatic rollback points and points created manually by the user himself. We'll talk about the latter a little later. By the way, here you can select other points by selecting the corresponding function in the lower area of the window. So, select the desired line and click "Next". The working window of the System Restore program will change as follows:
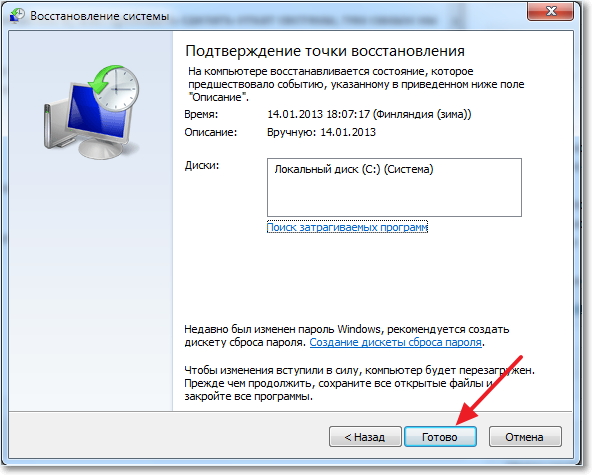
At this stage, the System Restore program displays a summary of the selected point, as well as a section hard drive, for which the restoration will be performed. Click "Finish".
After a small warning window pops up, boldly press "Yes".
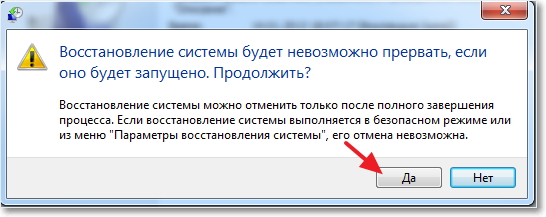
After the action is completed, the system will be restored, the files will be rolled back during the reboot. As soon as the machine completely reboots, you will see the following message:

This is the traditional method of the "System Restore" program, which is performed only in cases where the main vital windows functions were not hurt.
Create a control point in the System Restore program.
In cases where you want to create your own recovery point in order to "hedge", you need to do the following. First of all, you need to make sure that the recovery of Windows 7 is enabled on your machine. How to do it? Yes, it's very simple!
First, go to the path Computer - Properties - Extra options system, then go to the "Protection of the system" tab. Please note that the protection of one partition of the hard disk must be enabled.
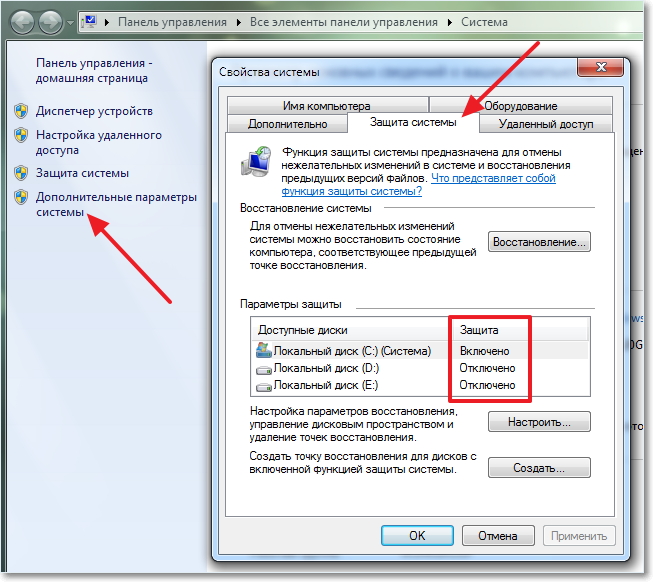
This is the hard drive partition recovery. If this function is disabled, select the desired partition and open the "Configure" mode.
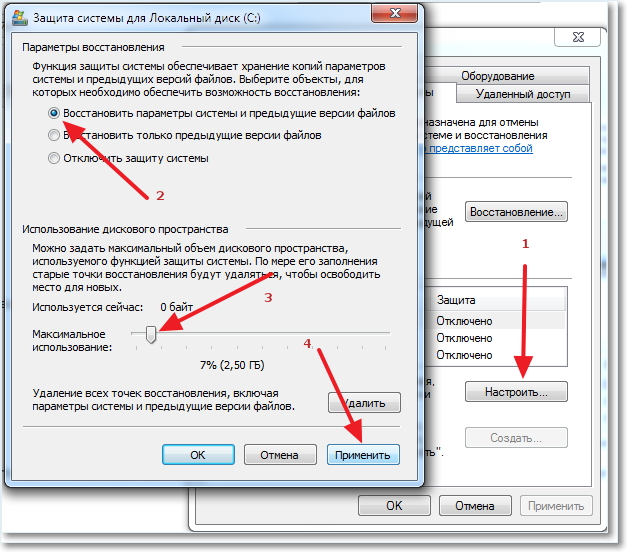
Here you will need to select the amount of memory required for recovery. At the end, click "Apply". Reboot the PC and this function is ready to go! Similarly, users can disable this option, although it is better not to.
Restore the Windows 7 system through the console.
The command line is another important element of any operating system. About its differences and advantages before graphical interface we can talk for a long time, but our goal is to start a system restore on Windows 7 with it. So, open CMD from the Start menu - all programs - standard - command line. Then type the command Rstrui.exe, as in the following screenshot.
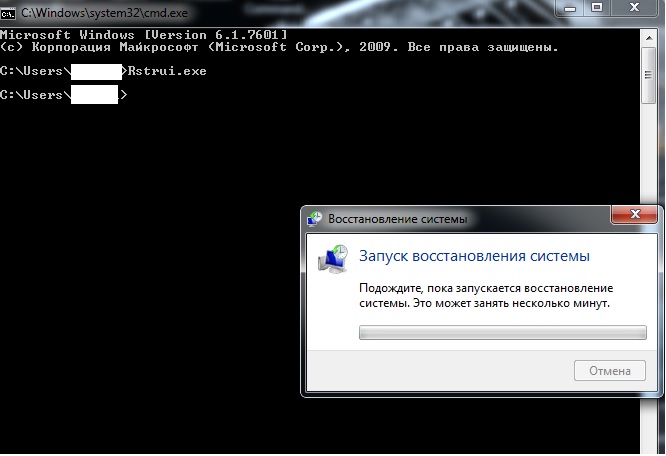
Immediately after this, the "Restore Windows 7" function will be started in graphical mode. Well, the principle of further work is described in detail at the beginning of today's article.
Start safe mode and restore the system in safe mode.
In case of emergency start of the operating system, in the kernel of Windows of any versions, the developers built in "Safe Mode". This mode is used if you can not fully download the OS. Safe mode differs from the main one in that in this case, only basic, vital services and programs are included in the work. But this is enough to perform system recovery. So, how do I start Safe Mode?

Immediately after the manufacturer's logo appears at start-up, start actively tapping on the F8 key. As soon as the image appears, as in the screenshot above, select the first option and proceed to the "System Restore" item.
As soon as the OS boots up, you'll probably notice that the graphics component looks very primitive. This is how the system looks with the most necessary set of programs and services. Next, we start the system recovery, as in the first chapter and wait until the PC reboots. At the end of the work, the system will boot in the normal mode with a message that the system was restored successfully (or not successfully, in which case I would advise you to select another rollback point and try to restore the system again).
Last successful configuration.
For especially lazy users, there is another interesting option in case Windows does not boot. Once upon a time, this method raised my spirits terribly.
When turning on the PC, we press hard on F8, as in the case of safe mode, only select the "Last successful configuration" option. The computer will be booted in the normal mode and without a long recovery of Windows.

How to create an emergency disk image?
The backup image of the operating system can be useful in case none of the above options have yielded positive results. First, it is recommended to create this image for unforeseen cases. To do this, open the "Archiving computer data" option in the "Control Panel".
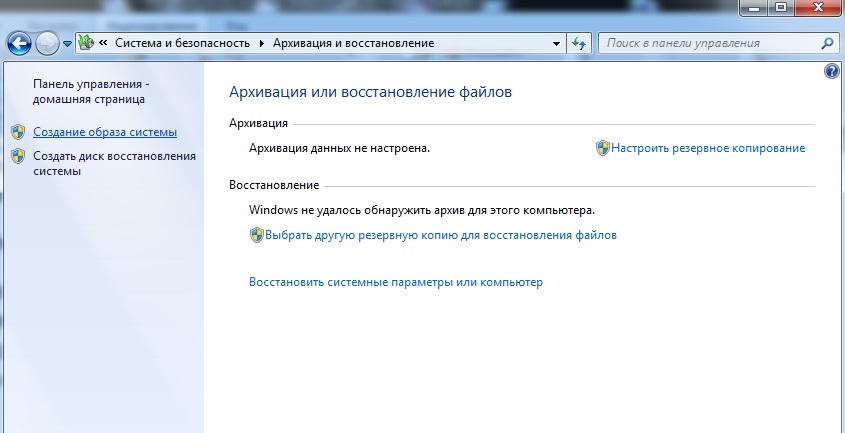
Then select "Create a system image", as shown in the screenshot. The next window will prompt you to select an archive partition on the hard disk and the media type where the alarm image will be stored.
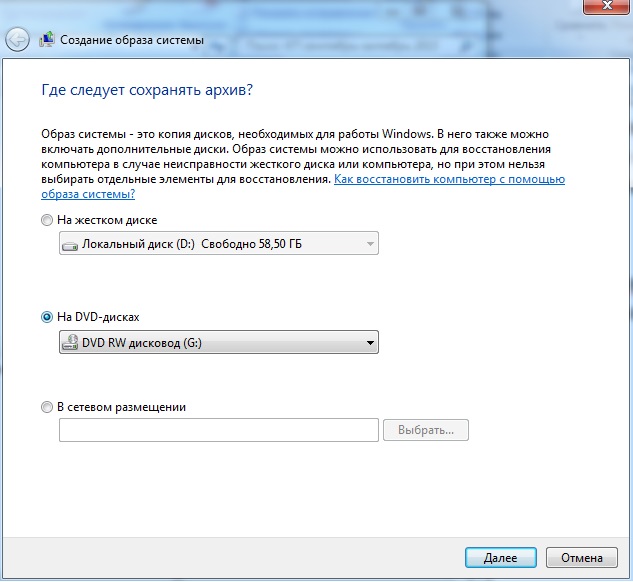
Then, we are kindly invited to include the remaining sections in the archiving.

The last window will look like this.
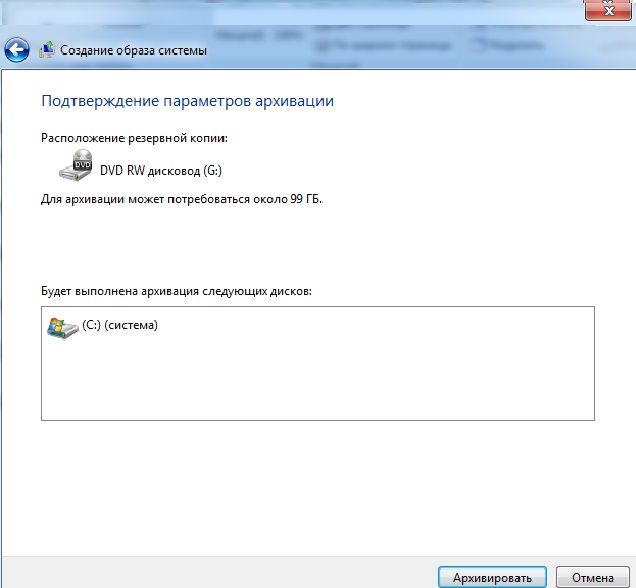
By clicking "Archive", the OS will start burning the disk.
Rollback using the startup disk.
Restoring the system Windows 7 can be rolled with a one hundred percent guarantee, provided that you have an original boot disk with the operating system or the system restore disk, which we discussed in the last chapter.
First, you need to insert the installation disk or USB flash drive, then run through them. This is done through the BIOS (open it by continuously pressing ESC or F5), after which we get to the holy of holies of the computer.

Next, we need to set the boot priority to the media where the Windows 7 installer is located. We go to BOOT and install the same media in the first place, in this case, I plan to run through the USB flash drive.
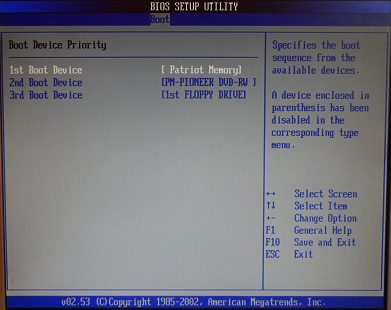
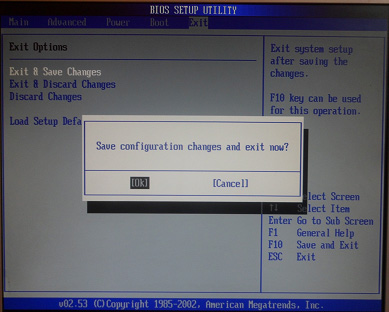
But back to our sheep! After the system boot did not go through hDD, as it is accepted by default, and through a temporary medium (flash drive), we will see a classic interface for windows installations. However, we do not need any settings, instead, select "System Restore" in the lower part of the window.

After selecting the required system, if, of course, you have several, the following menu will appear.
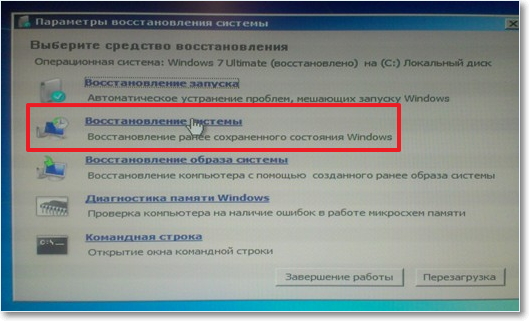
As you can see, there are many options available. The first option (startup recovery) is required to quickly launch the operating system if it unexpectedly crashes. The second is the standard recovery of the Windows 7 system with a reboot and a rollback point selection, which we reviewed at the very beginning of the article.
The third way is to restore the Windows system from the disk image. Well and as to "diagnostics of memory" and " command line", Then we should not have any questions.
Let us dwell on the work with the image. You can use it both with the operating system and with the faulty one. Imagine the worst scenario, and perform the system restore through the image. By the way, this image can be stored not only on removable media, but also on your own hard disks. In the latter case, Windows will automatically find them and start the recovery.
So, we load our system from the "image" or select this item in the "System Restore" menu. Choose the desired image or we trust it to search Windows itself, then click "Next".

Once you select the required image, system restore will be started.
For laptops.
Many laptop models on Windows 7 have a unique Recovery Management feature. It's still the same rollback program, which is able to return the laptop to the factory settings. It is launched in the same way as the usual recovery - through the "System Restore Options".
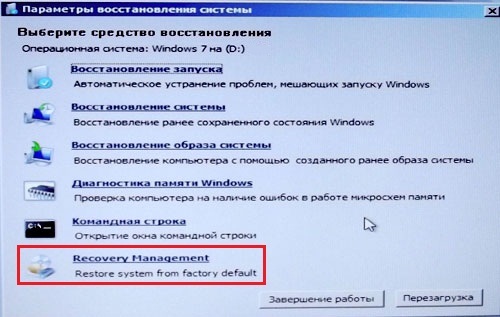
Once we select a function with the appropriate name, as in the screenshot, the following menu will be displayed:

There are several actions that are required in individual cases. Usually, to return the laptop to working condition, a simple "resuscitation" with saving of user files is enough.
The conclusion.
So, here we have got acquainted with the wonderful program "System Restore" on Windows 7, and also considered many ways that will help to bring the computer back to life. All these methods are quite simple and do not require additional costs.
If attempts to restore the system do not lead to anything, I recommend that you save all important data with help, and then. Successful work!
Sometimes it happens that the operating system starts to fail. And there is no other way out how to begin the procedure for its restoration. This is an absolutely necessary operation that every user should be able to perform. To learn this is not difficult. Especially modern technologies allow you to learn how to perform such an operation without much effort and time.
An important and difficult skill - how to restore Windows 7 on a completely empty computer - may never be needed. Especially if the computer is a regular ordinary user. Because the modern computers, as a rule, are sold with an already installed operating system. Also, the computer is installed programs that are necessary for the user almost every day, special driver programs that ensure the efficient operation of various computer components among themselves. The stability of the modern operating system is such that it will work without fatal failures until the purchase of a new computer.
Of course, from time to time there may be failures. Which will have to react in one way or another. At least then, when they can not be ignored at all.
Despite the fact that Windows 7 - a reliable operating system, you can get out of order. And the reason can be very different. And it is not necessarily connected with the failure of the operating system. This may be due to the work of the virus, the failure of one or another component of the computer, which will have to be changed. Such events and may cause the need to know how to restore Windows 7 on its own. Moreover, the operating system has built-in tools to perform such recovery.
An ordinary user can only learn how to use these tools. Moreover, they are much more convenient and effective than the funds that were available in the previous version windows "a - in Windows XP. First you need to know how to run initial setting means of recovery and saving of important data for the subsequent execution of the recovery operation itself.
In order for the computer to be ready for a possible bad situation in the future, while the operating system is functioning correctly, it is necessary to execute the necessary command such as "All Programs - Maintenance - Archive and Recovery". In its timely implementation, and based, in fact, knowledge of how to restore Windows 7.
At the first start in the settings it is necessary to set the mode "Restore system settings and previous versions of files". Then you must press the "Apply" button. Another partition of the hard disk or another hard disk, to which backup backup will be performed, should contain about 40 GB of free disk space. Click "Continue".
If previously the backup and restore command has already been called, after clicking on the "Archive" button, the process of archiving and backup of data for the subsequent system restore will begin. It is necessary that in the future in case of failure know how to restore Windows 7.
After some time, the operation will finish execution. You can notice that it should be performed whenever a new program is installed on the computer or the settings of the operating system are changed. The thing is that after performing the opposite operation - restoring Windows 7 - the system will be exactly in the state on which backup archiving was performed.
The next stage of knowledge is how to restore Wondows 7 - creating a special boot disk recovery system. Such a disc can be created on a blank DVD-R or CD-R "disc". The command to create a recovery disk is called by the command "All Programs - Maintenance - Create System Recovery Disk". After you need to insert the disk, click the "Create disk" button. When the operation finishes, the disk needs to be signed and saved for a rainy day.
What to do, how to restore Windows 7, if something happened with the operating system?
All is not so scary. Suppose the system has stopped loading. Or somewhere, all the settings of the system have disappeared. We paste the created boot disk of system recovery and reboot the computer. During loading, hold down the space bar. The "System Restore" menu appears on the screen. After pressing "Next", the date on which you want to restore the system state is selected. Again, the "Next" command, then the "Done" command. After the restoration is complete, click "Yes" and "Reboot". When the restored system boots, you need to check whether everything is working. If it is found that some programs have disappeared, this can only mean one thing - backup was performed before the installed and lost program. The program will have to be reinstalled.
If after restarting the computer the problems still remain, then the failure turned out to be more serious. How to restore Windows 7 in this situation? It is necessary, just in case, to save all the documents and drawings located on the system disk (most often "C") on another disk, so that they are not erased during the restoration of the system image. Then select the "Restore the system image" command. If after performing the restoration of the image of the system, Windows 7 still works unstably - perhaps, a complete reinstallation of the operating system is required.
To ensure that you know how to restore windows 7, it is best to perform a system restore from the archive right after the creation of the corresponding disk. It does not affect the operability of the operating system, and the necessary skill for the user will appear. In the event of a real malfunction, it will be possible to act more confidently.
Mastering these standard operations will not take much time. They can be studied in the evening. They are not complex and do not require special knowledge of the operating system. But the knowledge of how to restore windows 7, useful in a real situation, if a failure occurs.
Preparing for recovery
In order to prepare for a possible restoration of the system, it is necessary to call
All Programs / Maintenance / Archiving and Recovery.
If the mode is started for the first time, you must select
Restore system settings and previous versions of files and Apply.
On the second drive to save the system should be free about 40 Gigabytes of space.
If the mode is not started for the first time, then after pressing Archive the actual archiving and saving of data begins.
We are waiting for its completion. This operation is recommended to be performed every time after the installation of new programs and changes in the settings, as after the restoration of the system settings and the program will be exactly as they are archived.
Creating a Recovery Boot Disk
It is also necessary to create a bootable recovery disc - DVD-R or CD-R. To do this, call
All Programs / Maintenance / Create System Restore Disk.
Insert the CD-R or DVD-R and press Create disk. After the recording is finished, hide the disc on a "rainy day". The most important thing is to sign it, so as not to forget what it is and why.
Now about restoring the system
Let's say that the "black day" is still there, all the system settings are down, the programs do not work or the computer does not load at all (it turns on, but the system does not work). In this case, insert your CD recovery and restart the computer. During the restart on many computers to boot from the CD are asked to press any key - it is better to press the spacebar.
After downloading choose the menu item:
After rebooting, you need to check the system, if everything works. And if it turns out that it disappeared a new version your favorite toy, then you did not save the system after installing it, well, install the toy again.
After the restore is complete, reboot the system. If after that everything did not work properly, then a more complex system violation occurred. Then you can try to select "Restore the system image", but before that you need to save all your documents on the other drive or flash drive and in general all the system files that you wrote to the C drive. If this does not help, you may need a full reinstall of the system.
In fact, I'd recommend performing the restore operation right after the disk is created, while everything is fresh in memory, and the correct restoration will not change anything in the system. Then it will be easier to act in a real situation. It's hard to learn - it's easy to fight. To be ready for problems, one must prepare for them in advance, and not when the roasted cock bites.
As you can see, these very necessary operations are not as complex as they seem at first glance, and are quite accessible to the average user without special training. They can be mastered in one evening - for your own peace of mind and effective work.
How to make a system restore Windows 7 fast.In order to begin repairing the Windows 7 system, you first need to figure out what errors occur and whether the operating system is loaded at all. If it boots, you can try to restore it from under Windows.
Go to the desktop, find the shortcut or icon Computer (My Computer), click on it with the right mouse button and go to Properties.
In the main information about your computer, go to the System Protection tab.
In the Properties of the system, we find the Protection tab of the system and click Restore.
Getting into Recovery system files and parameters, click Next.
In the next window, select the recovery point. If they are not present and the recovery function is disabled, you need to enable it and create a restore control point.
Select the desired date with the restore point. You can click Show other recovery points if there are not any of the points provided. Click Next.
Confirm the recovery, specify the system drives that we want to restore and then continue.
Confirm the restore point, look again at its description and if everything is correct, click Finish. There is also a possibility to create a password reset disk. You can save this information to both a floppy disk and a USB flash drive.
You may need it if you forget or lose the password from the computer. If you still forgot it, then you here How to crack a password on your computer .
Restoring the system will not be interrupted if it is running. Continue? We click Yes.
After this, the system is prepared for its restoration, all the open programs and applications, the computer goes into reboot. The next start Windows 7, if everything went well, the System Restore window appears successfully.
This is how the system 7 is restored using standard Windows tools.
But let's say that your Windows 7 operating system does not turn on and does not boot, so how do you perform the restore. To do this, we will use the second method of restoring the Windows 7 system.
System Restore via Safe Mode
A window for additional download options appears, select any safe mode and press Enter.
Right-click on My computer and go to Properties, the screen should be black, as shown in the screenshot.
Then go to the Control Panel - Home.
We find it and go to the Restore tab (Restore the system to an earlier state).
Restoring the previously saved state of this computer, we click on the Start System Restore button. You can also select Advanced recovery methods.
After that, the Restore Files and Parameters window appears.
Selecting a checkpoint \u003e\u003e\u003e Confirming the recovery of disks \u003e\u003e\u003e Confirming the recovery point \u003e\u003e\u003e
If the second way to restore the system did not help you, then there is the third option - we restore the computer from the installation disc Windows 7.
Windows 7 Disk Recovery
Let's look at how to do it. restore windows 7 using the installation disc.
To do this, go to bios computer and put the first priority of startup from the CD / DVD drive. Then, insert the Windows 7 startup disk into the drive (drive) and restart the computer.
The first window is the Press any key to boot from CD or DVD. . . (please press any button to download from the CD or DVD disc), you must press any key for 5 seconds. This window may not be, if you did not have it, then do not be scared and read further.
Windows is loading files ... (you need to download files), you need to wait a bit.
Select the desired language, time format and keyboard layout, then click Next.
The Welcome window of Windows 7 appears - Install, click on System Restore.
Next, the System Restore Options window opens. Choose the right one of the five options and try to reanimate the computer. First of all, I recommend Startup Recovery - Automatic removal of problems that prevent the start of Windows.
If it does not help, then click System Restore - Restore the Windows saved state to the previous state).
After that, we perform all the same operations as in the first two ways to restore the system. 7. Restoring the system files and parameters. \u003e\u003e\u003e Selecting a checkpoint. \u003e\u003e\u003e Confirming the recovery of the disc. \u003e\u003e\u003e Confirming the recovery point. \u003e\u003e\u003e Starting the recovery procedure.
If the system still does not start after this, you can try Restoring the system image. This method can be used if you have previously made an image of your system.
If the PC still does not start, then I recommend run the program CHKDSK , with it you can check the hard drive for errors and bad sectors.
On an extreme case it is possible anew.
If nothing has helped you, then do computer diagnostics , search for information on the Internet, call the computer master at home, contact the computer repair center or ask your question in the comments to this article.
Let's sum up the results
Today we have learned a lot of useful information about how to restore Windows 7 systems in three ways: using Windows, restored through safe mode and used the installation the Windows disk 7.
And now let's see a video lesson on how to start a system restore.
How to make a system restore Windows 7 | Moicom.ru
Question: "How to restore Windows 7 system?" Occurs after installing new programs that lead to the fact that the computer is not working properly. As a result, the user uninstalls the software and returns the operating system to an earlier, workable state. There are no special difficulties in this procedure, and it is not difficult to perform it independently without the help of outside specialists. It is important only at the first start to correctly set the parameters of this procedure.
How does it work
Before you restore the system Windows 7, for a practical example, we will understand the algorithm of this procedure. Its essence is as follows. The user can select a specific location on the hard drive if desired. Older versions of files will be added to this archive, which will be replaced with new ones when installing the programs. That is, we get the following picture: the old file is transferred to the archive, and in its place a new one appears, with new settings. If something goes wrong, then just restore the previous version instead of the new one, and the system returns to the previous working state.
Customize
Restoration of Windows 7 is performed as follows - go to the context menu of the shortcut "My Computer", in it we select "Properties". In the opened window, in the right column, we find the item "Protection of the system" and call it. There is all the information about this procedure. Specifies for which logical volumes it is currently used. Also there is a "Restore" button, with which you can start this operation. In addition, below there are two more buttons - "Customize" and "Create". The first one allows to determine the size of the storage space for file archiving, and the second one allows you to forcefully create a new recovery point at the user's request. Before you restore the Windows 7 system, you must select the correct point. They can be created either automatically or manually. Experienced users are strongly recommended before each installation software create such points. This will quickly and without special problems return the OS to a working state.
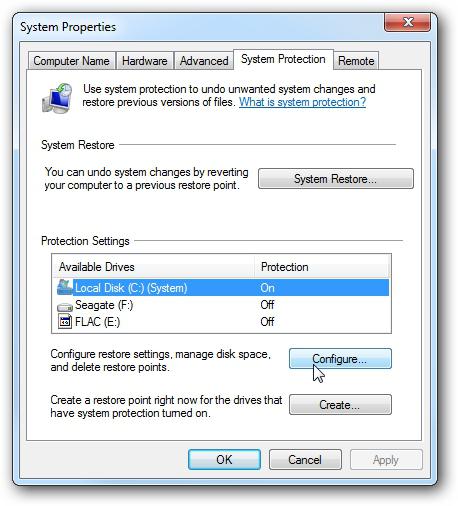
The process itself
Now let's look at how to restore the Windows 7 system. In the previous paragraph, the "Restore" button in the "System Protection" window was specified. When you click on it, this procedure begins. At once it is necessary to choose a return point, and then the system will roll back, at which new files will be deleted, and old ones will appear in their place. No additional action is required from the user. It is recommended to keep this procedure enabled for the system disk, on which the operating system is installed. It also makes sense to activate it for a volume with programs. The rest of your information store can do without it.
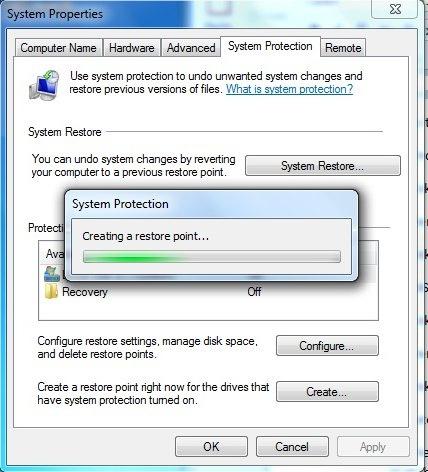
Instead of an afterword
This article describes how to restore the system in Windows 7. Something super complicated in this no, this task can successfully handle even a novice user. It is important to check only the first start, and, if necessary, adjust the settings.