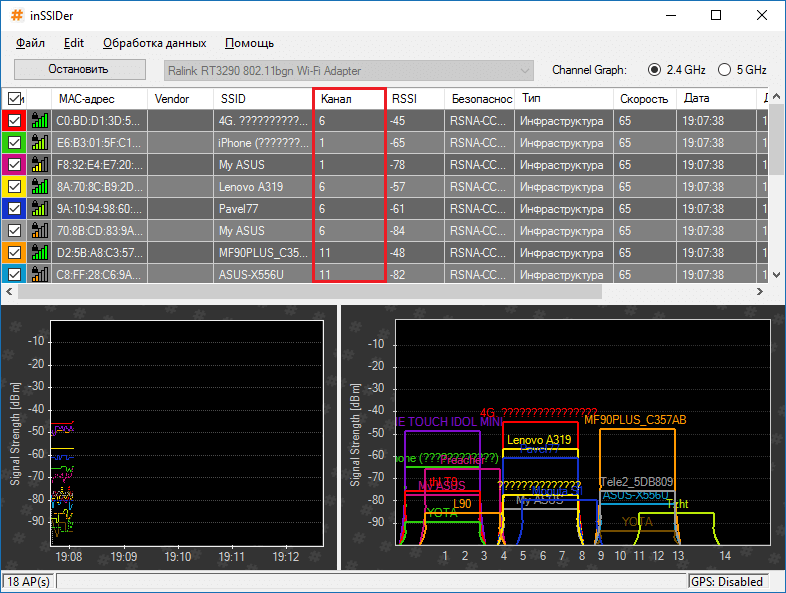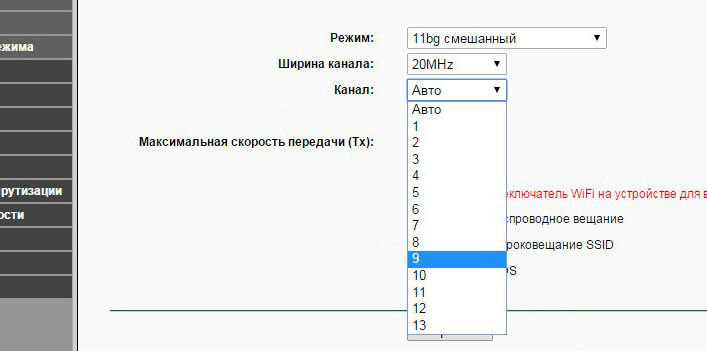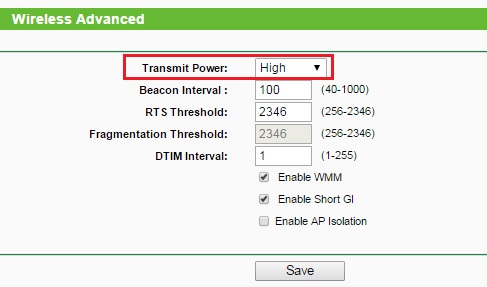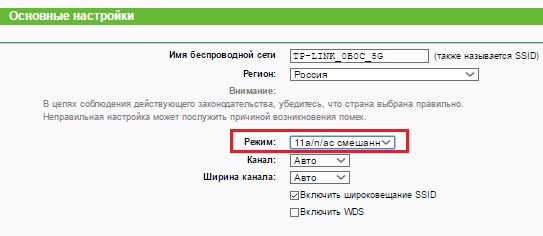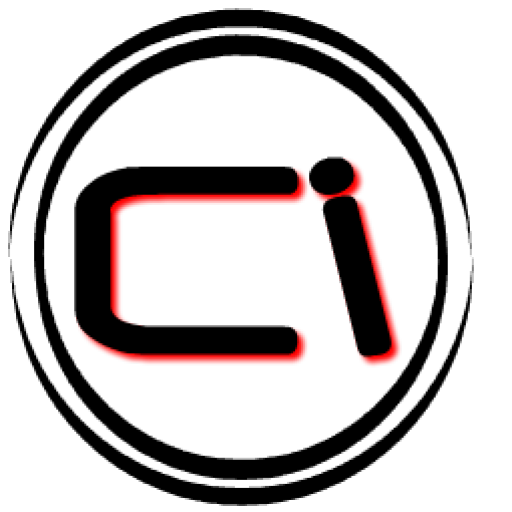LED strips are powered by 12 or 24 volts. I use a 12 volt tape. Why? Because it is easier to buy and it is cheaper.
In order to turn the mains voltage of 220 volts into 12, it is used impulse power block. Its main parameter is the power that it can give. How to calculate the power of the power supply, I'll show you a specific example.
Here are two five-meter RGB-tapes,
30 LEDs per meter, which you need to power.Calculation of power supply for LED strip
First, it is necessary to find out how much power one meter of such tape consumes. In detail about the types of tapes, I told in the article Types of LED ribbons. What is the power of one meter of tape is equal, you can see in this table:
| LED Type | D iodine at 1 meter | Power |
| SMD 3528 | 60 | 4.8 W |
| SMD 3528 | 120 | 7.2 W |
| SMD 3528 | 240 | 16 W |
| SMD 5050 | 30 | 7.2 W |
| SMD 5050 | 60 | 14 W |
| SMD 5050 | 120 | 25 W |
Power of one meter of tape
-7.2 watts a . Only 10 meters (two reels of 5 meters each). Multiply 10 meters by7.2 watts, we get 72 watts of power . This is the power consumed by the tape.An important point! The power supply must necessarily have a power reserve of at least 30%. Otherwise, it will quickly burn out from overload. Accordingly, 72 watts plus 30%, it turns out 93.4 watts.
That's exactly the power you need a power supply to supply 10 meters of LED tape SMD 5050 with 30 LEDs per meter. There is, at least, three options for power supplies that you can buyin stores, selling them LED strip.

Power supply options for LED strip
Compact sealed power supply in plastic housing (1)
Small size, lightweight, waterproof.
However, e th power does not exceed 75 watts. Therefore, in order to supply two tapes, two power supplies 50 watts each . Used in the illumination of interiors, tk. it's the easiest to hide.Sealed
power Supply in an aluminum casing (2)Power 1
00 watts and one is enough to supply two tapes at once. However, it weighshe more than a kilo and has large dimensions. It is used, mainly, for illumination of street signs. very reliable and well protected from external influences (sun, frost, rain).Outdoor power supply
(3)This one also gives 1
00 watts, but it has the largest dimensions. Personally, I have never met to be used to illuminate ceilings or walls. It can not be hidden in the niche . Used to power the equipment, it is usually installed in hardware bays or special cabinets. Its dignity is a lower cost. to pick up the power supply, first look, which we want to power. Next, look at the table, what power consumes one meter of such tape. Multiply this value by the length of the tape, we get the power of the power supply. We choose from the commercially available power supply options the one that suits you best.|
They have this technology as smartphones, laptops and desktop PCs, and refrigerators, televisions and other appliances. Many users use routers to connect their devices to the Internet, they can have a LAN port to connect using a cable, and Wi-Fi adapterto distribute the Internet to other devices that also have Wi-Fi technology. Unfortunately, the wireless signal propagation zone is not very large, and if there are obstacles on the way, it is generally very small. Of course, there are many standards on which the signal strength depends, and an important parameter is the number of antennas. If you use Wi-Fi technology, but do not know what can be done to strengthen wiFi signal then this article is for you. Here I will try to explain the hardware and software ways to improve the signal. But before I start, I want to note one important point. Pay attention to the location of the router. It would not be bad if it was closer to the middle of the room and the whole house, so that the signal propagated evenly and you were comfortable using the wireless network. The deterioration of the signal can be many factors. At home, these walls, and if it is also concrete, it is much worse to miss the radio waves. Any thing - from a picture, then a picture or a mirror can to some extent worsen reception of a signal. So I want you to try to locate your router so that the signal is available in all areas of the house. If possible, remove things that may interfere. How to increase the reception of WiFi signal with the help of programs?Many users are inexperienced leaving the default settings of the router, except that they will change the network name and password. This is not entirely correct and I will now explain why. Frequency channels coincide with other Wi-Fi networksIf you live in an apartment building, then almost 100% probability that there is a Wi-Fi network that broadcasts on the same channel as you. This phenomenon often interrupts signal reception. In the settings of the router you need to change the channel to a free one or to the one where there are fewer other wireless networks. See who on what channel is sitting with the help of the program inSSIDer. Download it from here and install it on a PC with a mongrel adapter. The program window will show the found wireless network, and in the column "Channel" the channels that they occupy are exposed. In Russia, only thirteen channels are usually used, in other countries either more or less.
We figured out the channels, then we'll start changing the settings of our router. Usually the following addresses are used for this purpose, which must be entered in the address bar of the browser: http://192.168.0.1 or http://192.168.1.1. Next you will be asked to enter your login and password, if you did not change anything, then by default it is admin (and login and password). You need to find functions related to wireless wi-Fi networks, can be written Wireless. There will necessarily be a section Channels (Channel), among which you can choose a number from 1 to 13.
Change the channel to free and save. After this action, you will suffer much less from interference and the signal will be more stable. Low Router Transmitter SignalBy default, in some routers, a small transmitter power can be set. But it can be changed. All in the same router settings, find the parameter Transmission power (Transmit Power), and set the value to 100%. Or, you need to select a value High (High).
Of course, this function is not available on all models. Sometimes a special firmware for such models, if any, helps. The 802.11n standard is fasterIn Wi-Fi there are many standards on which a wireless network can work. The fast is, of course, the 802.11n standard, which still gives a larger coverage radius, if several antennas are used. Another thing to consider is the support of this standard by other devices, because if you switch to it, some devices will not detect your network due to a range underexposure. In the parameters of the router, look for "Operating mode" or "Wireless network mode", or "Wireless mode" and switch to 802.11n. For the changes to take effect, restart the router.
Using the 5 GHz bandUsing the 802.11n standard makes it possible in expensive models to use two types of band - 2.4 GHz (Used by all devices) and 5 GHz (Not used by everyone). The 2.4 GHz band is very busy, it uses a lot of devices that surround us and it's not just wireless adapters, and even a microwave oven can create problems for us. The frequency range of 5 GHz is now practically free, therefore it is desirable to transfer all devices to it. Improving Signal in WindowsAt this point, more attention is focused on laptops. The fact is that when you set "Energy Saving" in the power settings, this can affect the power wi-Fi signal. Therefore it is better to expose "Balanced" mode, or "High performance". Then you will receive the signal from a greater distance. Who does not know, the power settings are in the following place: we right-click on the battery icon on the taskbar and select "Power supply" and set the necessary control scheme.
Limit the signal power and can it be removed?It should be noted that all routers have a hard limit of 100 mW power. Of course, in Chinese stores there are adapters that can take a distance of several kilometers, but in ordinary electronics stores you will not find this. Is it possible to increase the signal power programmatically? Answer: In part you can. Unfortunately, there is some complexity - you need a Linux distribution, for example, Kali Linux, or an equivalent - Backtrack 5r3 whose support has stopped. The fact is that in most countries the wireless transmitter power is limited to 100 mW, but for Bolivia and some other countries this restriction is not, so in the terminal you need to enter a number of such commands: In this example wlan0 Is the wireless adapter you are using, and 100 - output power in mW (milliwatt). How to strengthen the WiFi signal using the hardware method?All means are good, which means that together with software methods we will be able to achieve a stable and high signal of the transmitter. Even if the software does not work, the following methods may help. Improvement of the signal by the modernization of antennasTo amplify the Wi-Fi signal on the Internet, I met many ways. For example, people make a directional antenna that works in all directions and for this purpose they use foil or a can of Pepsi or beer. Of course, the use of such methods is doubtful, but for someone like.
More efficient are the more powerful antennas that can be purchased at the store. You need to make sure that your antenna has a factor of 2-3 dBi, then they can be replaced with 8 dBi antennas. Using a repeater to amplify the reception signalThese devices are called repeaters, and they can greatly increase the coverage area. The repeater connects to your wireless network and increases its scope.
Buying a more powerful Wi-Fi adapterYou can do this: if you have a laptop that does not have strong reception on the wireless adapter, replace it with a more powerful one. This applies to desktop computers. It's best to take an adapter that plugs into USB and has an antenna that you can probably replace with a more powerful one.http: //site/wp-content/uploads/2017/02/kak-usilit-signal-wifi-7-700x384.jpghttp: //site/wp-content/uploads/2017/02/kak-usilit-signal-wifi-7-150x150.jpg 2017-02-01T19: 47: 18 + 00: 00 EvilSin225Wi-Fi wi-fi, Wi-Fi standard, how to amplify the signal wifi, amplify wi-fiIt is no longer possible to count the amount of technology in which the Wi-Fi module is built-in. They have this technology as smartphones, laptops and desktop PCs, as well as refrigerators, televisions and other household appliances. Many users use routers to connect their devices to the Internet, they can have a LAN port to connect using a cable, so ...EvilSin225 Andrey Terekhov [email protected] Administrator Computer techologies If you are referred to the question of repairing laptops, but you do not have your own equipment or repair skills - Service Center " LaptopOFF " offers you cooperation. Despite the fact that our office is located only in Kiev, you can still cooperate with us on repairing laptops, sending them to us by the delivery service "Nova Poshta". In each case, we will be able to advise you on the possible causes break the laptop before sending it to us and agree on the minimum repair costs. After the correct application form, which is below, you will be able to use the following bonuses:
These are the main advantages of partnership with us, but not all. In addition, you will have the opportunity to consult us about the compatibility of spare parts, the alleged causes of laptop breakdowns, the estimated cost of repairs and the deadlines for the execution of work. Moreover, our warranty cases will be considered out of turn, and in cases of impossibility of carrying out warranty repairs, refunds of the full cost of repairs will be carried out. Our warranty stickers do not contain data about our service center, which will save you unnecessary questions. In the case of complex repairs, conditions for exclusive discounts will be considered to maintain the expediency of repair. We draw your attention that for the correct cooperation on our partnership program and the maintenance of discounts and other bonus conditions, systematic calls are required. More detailed information you will receive after registration of you in the status of a partner. Please fill in all the fields! Fields marked with an asterisk (*) are required. Thank you! The warranty in our service center is not just words. For over 8 years we have been repairing laptops and there have not been a single case that we have not fulfilled our warranty obligations to our customers (exceptions were only when our seals were broken and there were signs of outside interference that led to breakdown). It is worth noting that the warranty cases for our faults are very rare due to the fact that the quality of our work is always high, and the chips are new (in those cases when we have to use the used components we always warn about it and still give a full guarantee ). For all the works carried out by the Service Center "NotebookOFF" a minimum of 3 months warranty is provided (unless other conditions are specified at the stage of the repair agreement). On the replaced chipsets of chipsets(northern and southern bridges) or video chips - 6 months. Only new chips are used for soldering. It should be noted that the warranty is provided only for the repaired hardware of the laptop (that is the part of the work that we did). This reservation is made specifically, because in some cases the software can give the same symptoms as a hardware failure, but this will not be a warranty case. This is explained easily by the fact that the duties of our service (and in the list of its services provided) include the elimination of only hardware faults. Naturally, in this case we will demonstrate the correct operation of your laptop on our software, but after that you will have to pay for the diagnostics, since the laptop was functional, but we still worked on diagnosing it. Therefore, immediately advise anyone who is going to contact us with a warranty claim, first of all, to exclude the impact of programs and operating system, and only then complain about the manifestation of the malfunction. The warranty for spare parts in most cases also leaves 3 months (except for hard drives, CD-ROM and matrix drives - an extended warranty for 6, 12 and 24 months can be provided for these parts). More details of the warranty period for the goods you can find out from our managers. And finally. One of our main rules: We never abandon our customers to the mercy of fate!Even if it turns out that in the repeated failure of the user's fault and there are no claims to the quality of the work performed by us or replaced parts, we go to meet and provide exclusive discounts or do something even free of charge. In addition, our position is that it makes no sense to do poorly, because then you have to redo it for free!And this problem only on our shoulders. First of all, this is the time of our specialists, not to mention the need to change chips, which are often quite expensive. And it's always pleasant when our client calls to us with a request to help him with something new, than with indignation about the fact that the newly renovated one does not work again. After repair, you receive a check or an act of completed work (in the case of non-cash payment according to the invoice), which indicates which spare parts have been replaced during the repair process and what works were performed. These documents serve as confirmation that you paid the money (check or act), and we did the work. They are needed to confirm the guarantee, if something breaks again. In addition, on the case of the laptop or on the purchased part, we put our warranty sticker, which indicates the expiration date of the warranty. In the event that during the warranty period the replaced part fails, we make a free replacement of the spare part. If for any reason a second repair is not possible - the full cost of the repair is repaid and the replaced parts are withdrawn. We will be happy to help you! Please! When choosing a power supply for a laptop, you should pay attention to its main characteristics:
Most power adapters make only a few manufacturers, such as LITEON, DELTA, LiShin, AcBel and FSP. Blocks under these brands are the most popular and quality. Manufacturers of laptops, as a rule, just glue their stickers on power supplies. This is how many notebook manufacturers act: ACER, ASUS, Toshiba, Fujitsu-Siemens, HP, Compaq, DELL, LG, IRU, ROVERBOOK, MSI. It follows that it is not always necessary to buy the original power supply of the laptop manufacturer, it is cheaper to buy the original power supply unit manufacturer. To properly select the power supply, you need to determine the output voltage and current. These characteristics are usually indicated on the underside of the notebook. In general, laptops have an input voltage of 15 to 20 volts. When selecting the voltage, a tolerance of 1-2 volts is allowed. When selecting the amperage, one rule applies - the output current of the power supply should not be less than that required for the notebook. The higher the current strength of the PSU (at the same voltage), the more powerful the power supply is. There is an opinion that a more powerful power supply can spoil the battery of the laptop, but this is misleading, because Ohm's law has not been canceled yet! A more powerful power supply will not spoil the laptop, while it will remain intact and will not work at the limit of its capabilities. A weaker adapter will not spoil the laptop, but it can burn itself. So you need to choose either the corresponding voltage and current strength or more powerful. The connectors of power supplies are divided into standard ones, having two contacts (voltage and zero) and with the third intelligent output.
Power supplies with standard connector suitable for such brands of notebooks as Acer, ASUS, MSI, GigaByte, ViewSonic, RoverBook, Toshiba, Fujitsu-Siemens, iRu. Connectors of such PSUs differ in external diameter (mostly 5 and 5.5 mm) and internal diameter (1.6 mm, 2 mm, 2.5 mm). When selecting the adapter, it is necessary that the power connector accurately matches the power socket of the laptop, otherwise you can either break the power connector of the laptop or it will burn out with bad contact. Normally, the internal contact is supplied with the supply voltage (+), the external contact - zero (-). Be careful, reversing contacts leads to burnout motherboard laptop.
Two-pin types are the power supplies of SONY and SAMSUNG, although they have a central pin, the supply voltage is output to it, and the external contact is zero. Connectors with three leads are mainly used in the products of DELL and HP.
DELL power supplies have three outputs: + 19V, zero and information (central pin). When the power supply is connected, the notebook reads its power. If the power of the PSU is less than necessary, the laptop will disconnect the charging of the battery. Exactly the same connector has HP / Compaq power supplies, also the central pin is used to determine the power of the power adapter, but these connectors are electrically incompatible. Power supplies for laptop DELL and HP are not compatible! There is one more point to pay attention to. Now power supplies for laptops are sold almost in a bread shop. A variety of proposals amazes imagination, and from the names of firms of manufacturers - the language is plaited. In addition to the above characteristics, there is one more - QUALITY! Take the two DELL power supplies.
One of them is the original DELL, the other is not original, they do not have any external differences, and it's very difficult for a non-specialist to distinguish the original from a fake. The specialist can also distinguish the original power supply from the unoriginal weight and quality of the plastic. Differences in weight can easily be explained if you disassemble power supplies.
The original power supply is completely covered by the screen.
In addition, the non-original PSU simplifies the circuit, often there is no protection circuit and additional filters, instead of the elements there are jumpers, and the quality of the soldering simply surprises.
Than such purchase threatens - if will carry, that anything! If you are unlucky, then repair your laptop. The same filling many chinese power supplies of unknown manufacturers. A lot of universal power units are sold with a bunch of voltage switches, reverse polarity and a bunch of connectors and questionable quality. Qualitative universal power supply units are produced only by serious manufacturers: FSP, LiteOn, AcBel, (manufacturer FSP). A good power supply for a laptop, it's like quality gasoline for your car, the higher its quality, the less likely a breakdown. Additional settings for WiFi adapters To set additional parameters for wireless adapters, select "Properties" wireless adapter In Device Manager, click the Advanced tab. 802.11h d Afterburner Antenna spacing Range Preferences Bluetooth Connectivity BSS mode Off radio with a wired connection. IBSS mode enabled Protection mode IBSS 54g (tm) IBSS mode Access Point Compatibility Mode Managed MAC address The corresponding assigned ranges and exceptions for the locally managed address are as follows: Minimum power consumption PLCP header Power Saving Mode Broadcast on / off Speed Speed (802.11a) Speed (802.11b / g) Disable ranges Fragmentation threshold Roaming solution Roaming Trends RTS threshold Auto-update SSID If the "Auto-Update SSID" property is disabled, you can manually disable the automatic connection to the network and connect to any network, regardless of its location in the list (see "Utility Management Tools"). If the Auto-Update SSID property is enabled, you can not manually disable the auto-connect process. WMM Channel number WZC IBSS Ethernet under WZC control XPress Technology (TM) |