Wireless networks are gaining popularity. Increasingly, users prefer to use Wi-Fi not only for tablets, and other mobile equipment, but also for connecting conventional stationary computers. In this regard, there are many questions about how to connect your computer to Wi-Fi. In this article we will try to answer these questions and consider several ways to connect a conventional desktop computer to a Wi-Fi network.
Connecting your computer to Wi-Fi using an external adapter
To connect your computer to Wi-Fi, you can use external Wi-Fi adapters. These adapters are connected using. By using USB to connect such a Wi-Fi adapter there is no need to disassemble system unit. In addition, external Wi-Fi adapters with a USB connection can also be used with laptops. For example, to ensure a high speed connection or replace a faulty one.
For example, consider a Wi-Fi adapter ASUS USB-AC56 . This adapter is very similar to a regular USB flash drive. On one side of the adapter is USB, and with the second socket for connecting the Wi-Fi antenna.
This Wi-Fi adapter supports 802.11ac connectivity. The manufacturer claims a maximum connection speed of up to 867 Mbps. In real tests, this adapter shows a transfer rate of up to 25 MB / s, that is, up to 200 Mbps.
Connect your computer to Wi-Fi using the internal adapter
In addition to external Wi-Fi adapters, you can use internal adapters to connect your computer to the Wi-Fi network. Internal Wi-Fi adapters have several advantages over their external counterparts:
- Internal adapters do not occupy the USB port;
- At the same price, internal adapters provide a faster connection speed;
To connect to, PCI or x1 interfaces are used. Therefore, when purchasing an internal Wi-Fi adapter, you need to make sure that your motherboard supports an interface that uses the adapter you have chosen. Otherwise, you can not connect it.
For example, consider an internal Wi-Fi adapter ASUS PCE-AC68 . This Wi-Fi adapter connects to the PCI Express x1 interface. The whole of its upper part is covered by a large radiator, which protects the components from overheating.

On the external panel of the adapter there are three connectors for connecting the Wi-Fi antenna. This Wi-Fi adapter supports 802.11ac connectivity. The manufacturer claims a maximum connection speed of up to 1900 Mbps. In real testing, the data transfer rate, with this adapter, reaches 93 MB / s (or 744 Mbps).
Connecting a Wi-Fi computer with a motherboard replacement
There are also motherboards with a Wi-Fi adapter. So, if you do not know how to connect a computer to Wi-Fi, then the problem can be solved by replacing the motherboard.

Unfortunately, built-in Wi-Fi adapters now only exist on compact boards, as well as on expensive motherboards of the TOP-level. Therefore, replacement will be for you the most expensive way to connect your computer to Wi-Fi. In addition, replacing the motherboard is quite a troublesome business. Therefore, this option looks completely uninteresting.
Connect and configure a WiFi router to the Internet most likely everyone will be able to. The next step is to make sure that our personal Computer not having a Wi-Fi router, began to catch a Wi-fi network. For this we will need to purchasewifi adapter and install it on your computer. Applying thisusb adapter your computer can really take Wi-fi through the air without being tied to the wires, thus at any time you can transfer your PC to any convenient place. Especially since we installed a router, for those purposes to get rid of the wires in the house.
After we installed the router, we generated wi-Fi settings network in the house if it is at work to mean the office, respectively, all of our mobile gadgets such as a laptop laptop, mobile phone, the tablet will immediately find and connect to the Wi-Fi network, without wires "through the air." If for some reason you still do not know how to set up router wi-fi I recommend to read this topic . Because in these devices the manufacturer took care of the built-in Wi-Fi receiver, and we are talking about a computer that is not originally equipped with this Wi-Fi adapter and most likely would also like to be connected to the global network without red tape with wires. For these purposes, there are a couple of options:
The first method is most likely not suitable for us, since it involves connecting our computer to the Internet by laying a network cable to it. And since our topic about Wi-Fi adapters means such an option will not work for us.
But the second method, which we will consider just for us. This option in this case suits us. Now we'll look at two types of adapters, internal and external by a simple Wi-Fi adapter that looks like an additional board inserted into a special PCI slot which is located in the middle of the computer will be called internal. To install it you need a little knowledge. And it looks like the pictures below.

The most convenient and easy to configure and use is the external Wi-Fi adapter that we will connect today to a desktop computer. After you read this topic, the computer finally becomes independent of network cables turn into a portable and will be able to catch a Wi-Fi network through the air. It is one of these usb Wi-fi receivers I put on my PC, the appearance of which you will find in the pictures below, such wi-fi adapters are also called flash drives.

Now when we have already got a little acquainted with what are the wi-fi devices and devices, it's time to start connecting it to the computer.
Let's start installing the wifi adapter on the TP-LINK
Let's start taking the Wi-Fi adapter and connect it to the computer. Despite its small size, I recommend connecting USB connectors that are located on the back of your computer. Suppose that your entire socket is busy, then you can use a different extension cable or one that is included to connect the TL-WN725N adapter.

After you insert the device into the usb slot of your operating system will automatically look for drivers, as a rule, it finds them, it is possible that Windows will not find them and will give an error. Do not worry, ignore it, then insert the disk that comes with the package and install the drivers and utilities from the disk. If installation disk for some reason, it is not recommended, I recommend that you search the search engines for the wai file adapter model in my case is TL-WN725N. Well, if you have not already found I recommend then read this thread ?
Describe the process of installing the drivers do not see the point. Now we just have to wait for the end of the installation. After the installation is complete, in the notification pane where the clock is located, you will be able to observe the status of connecting to the Internet in the form of chopsticks with a yellow snowflake and this will indicate that our Wi-Fi adapter has found networks available for connection.
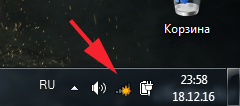
Now click this status to connect to Wi-Fi if there is accessible network for the connection choose it and click on the button "Connection".
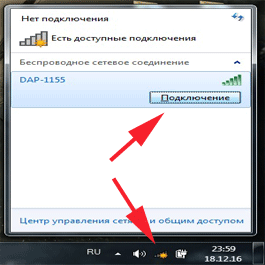
Today, Wi-Fi technologies are very widespread both in the field of public Internet networks and for home use. At such connection to the Internet weight of advantages. Therefore, I want to be able to connect to Wi-Fi absolutely all devices, including home computer without a built-in Wi-Fi receiver. In this article, we describe the main ways that you can connect Wi-Fi to a desktop computer.
How to connect your computer to Wi-Fi through an internal receiver
The internal receiver is a board with antennas. To install it, open the system unit and insert it into the motherboard through the PCI interface. No special knowledge for this is not necessary, because there is not much choice in which to insert an internal Wi-Fi receiver card in the system unit. After installing the card, you need to go to "Wireless networks" and connect to your network using an access password if your network is secure.
Out of advantages this method you can note the hidden installation of the receiver and the reliability of the connection of the Wi-Fi receiver with the computer. Of the drawbacks - the need to remove the casing of the system unit and the fear of still inserting the card somewhere is not there.
How to connect your computer via Wi-Fi through an external receiver
Connecting a computer to the Wi-Fi through an external receiver is as easy as opening a computer using a flash card. You just need to insert an external receiver into the USB port and install the receiver drivers that are on the CD in the Wi-Fi receiver. After all the drivers have been installed, you need to go to "Wireless networks", find your Wi-Fi network and connect to it using a password, if any.
Of the merits of this method, you can distinguish the ease of installation and start of work. Out of the disadvantages is an open method of installation. If there are no free USB ports on the back of the system unit, then it will have to be installed, which will be somewhat inconvenient.
The speed of the Internet on the computer is almost independent of the strength of the receiver, but the signal strength can be different, but with the length of the antenna is not connected. At the price and signal reception power, the external and internal receivers are practically the same, so if you want to connect your home computer to the Internet via Wi-Fi, then the most likely factor is the convenience of installation and the availability of a sufficient number of USB ports in your system unit .
Most of the currently released devices have the function of connecting to the Internet through the Wi-Fi. Thanks to the manufacturer already built in the gadget to the adapter, the user can access the Internet just as soon as he takes out the purchased device from the package, for example, a laptop, camera, smartphone, tablet, etc.
You only need to enable the necessary function and you can enjoy internet surfing. But what to do when it is necessary to provide access to the World Wide Web through a stationary computer? In this article, owners of such PCs will find detailed instructions to solve this urgent issue in the modern world.
What additional components will be needed?
If the computer is not equipped with the necessary equipment to connect to the Internet via WiFi, then you can equip it with that. Below, we will look at the types of devices that can allow a fixed PC to recognize wireless networks.
Outdoor WiFi Adapter
Adapters that provide connection to Wiifa, belonging to the category of external devices, can be connected to the computer through the USB connectors.
 Sometimes such devices are equipped with a special antenna, which amplifies the received Wi-Fi. The device is easy to operate and connect, because you only need to insert its USB-plug into the system unit of the computer and install the driver to the adapter. Software on a compact disc is always included in the configuration of the device. Below is presented step-by-step instruction on the subsequent settings in the case of selecting an adapter in the form of an external Wi-Fi receiver.
Sometimes such devices are equipped with a special antenna, which amplifies the received Wi-Fi. The device is easy to operate and connect, because you only need to insert its USB-plug into the system unit of the computer and install the driver to the adapter. Software on a compact disc is always included in the configuration of the device. Below is presented step-by-step instruction on the subsequent settings in the case of selecting an adapter in the form of an external Wi-Fi receiver.
WiFi internal type adapter
Connection to a wireless network of a stationary PC is often provided by another method. You can use the Wai-Fi receiver of the built-in type by connecting it through the computer's motherboard. 
The distinctive advantages and disadvantages of external and internal adapters
The cost of these devices is almost the same. Software installation and configuration are also not very complicated. Owners of several computers are advisable to purchase an external type of device, since it can be quickly disconnected from one PC and immediately easily connected to another computer for access to the Internet. However, the external device occupies valuable desktop space, so supporters of aesthetics and in case of a lack of space are encouraged to purchase an integrated adapter, to the pluses of which it is also possible to attribute the absence of risk of breakage as a result of external influence.
Wireless Networking Source
Obviously, without availability, near the location of the computer with the installed Wi-Fi network receiver, its source, and more specifically the router, it will be impossible to connect to the Internet.
 In turn, he himself WiFi router must be included in the global network via an Internet cable. Next, you can already turn on the router to distribute Wai Fay network PC and other gadgets.
In turn, he himself WiFi router must be included in the global network via an Internet cable. Next, you can already turn on the router to distribute Wai Fay network PC and other gadgets.
Installation procedure for outdoor WiFi adapter and subsequent setup
The procedure will be described for "TP-LINK TL-WN721N", but all steps are similarly applicable for other devices of this type. 
Stage 1
Remove all the following items from the package:
- Adapter;
- Cable USB;
- User guide;
- CD with software.
2 stage
Connect the PC system unit to the Wai Fay receiver via the USB cable. It is recommended not to pay attention to the output of notifications to the PC monitor that the software for the equipment is found and installed, since the driver must be installed manually from the CD.
Stage 3
Install the CD-ROM into the drive and activate the installation procedure. In the installation wizard that appears, find and specify the WiFi receiver model and click "Install driver and utility".
 After that, the installation wizard will guide you through an intuitive menu, where you only need to follow the consistent instructions of the pop-up windows from the user.
After that, the installation wizard will guide you through an intuitive menu, where you only need to follow the consistent instructions of the pop-up windows from the user.
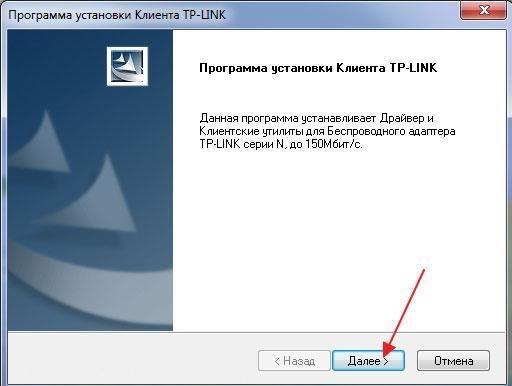 When the procedure is finished, an icon will appear in the system tray about the beginning of the work of the Wi-Fi device.
When the procedure is finished, an icon will appear in the system tray about the beginning of the work of the Wi-Fi device. 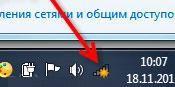
4 stage
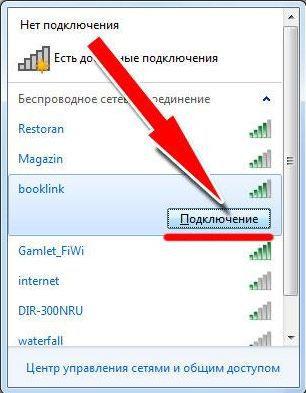 In the next menu that appears, print the WiFi access code and click "Ok".
In the next menu that appears, print the WiFi access code and click "Ok".
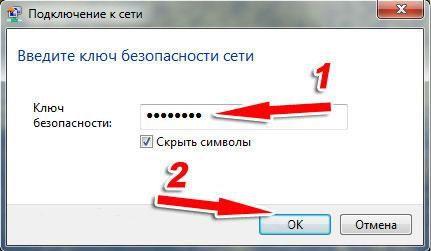
Done! Now you can turn on the PC browser and start active Internet surfing.
Procedure for installing the built-in WiFi adapter and subsequent configuration
The procedure will be described for "TP-Link TL-WN751ND", but all steps are the same and applicable to other devices of this type.
Stage 1
Remove the device from the packaging and disconnect the antenna from it. 
2 stage
Turn off the PC and open the system unit. Insert the device into the PCI slot.
 Set the antenna back to the regular place of the wireless Internet receiver.
Set the antenna back to the regular place of the wireless Internet receiver. 
Stage 3
The process of tuning the built-in receiver is completely analogous to the above procedure for an outdoor device.
In this article I'll talk about how you can connect your computer to the Internet via Wi-Fi. It will be a question of stationary PCs, which, for the most part, do not have such a possibility by default. However, their connection to the wireless network is available even for a novice user.
Today, when almost every home has it, the use of a cable to connect a PC to the Internet may be impractical: it is inconvenient, the location of the router on the system unit or desk (as it usually happens) is far from optimal, and Internet access speeds are not such that with them wireless connection failed.
What you need to connect your computer to Wi-Fi
All you need to connect a computer to a wireless network is to equip it with a Wi-Fi adapter. Right after that, it, just like your phone, tablet or laptop, can work in the network without wires. At the same time, the price of such a device is not at all high and the simplest models cost from 300 rubles, excellent - about 1000, and very steep - 3-4 thousand. It is sold literally in any computer store.
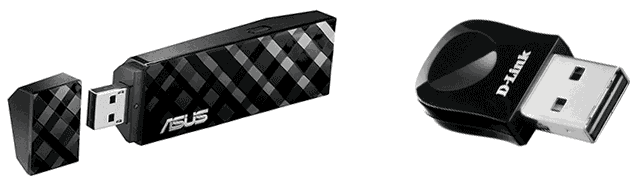
Wi-Fi adapters for a computer come in two main types:
- USB Wi-Fi adapters, which are a device that looks like a USB flash drive.
- A separate computer board, which is installed in the PCI or PCI-E port, can be connected to one or more antennas.

Despite the fact that the first option is cheaper and easier to use, I would recommend the second one - especially if you need a more confident signal reception and good Internet connection speeds. However, this does not mean that USB adapter - it's bad: in most cases it will be enough to connect a computer to Wi-Fi in an ordinary apartment.
Most simple adapters support 802.11 b / g / n 2.4 GHz (if you are using a 5 GHz wireless network, take this into account when choosing an adapter), there are also some that support 802.11 ac, but few have routers running in this mode, and if there is - these people know without knowing what is what.
Connecting a Wi-Fi adapter to your PC
The very connection of the Wi-Fi adapter to the computer is not difficult: if it is a USB adapter, simply install it in the corresponding port of the computer, if the internal one - then open the system unit of the switched-off computer and put the board in the corresponding connector, it will not work.
A driver disk is supplied with the device, and even if Windows automatically detects and enables access to the wireless network, I recommend that you install the supplied drivers, as they can warn possible problems. Note: if you are still using Windows XP, make sure that this operating system is supported before you purchase the adapter.

After the adapter is installed, you can see the wireless networks on Windows by clicking on the Wi-Fi icon in the taskbar and connecting to them by entering a password.






