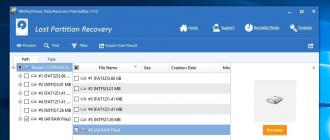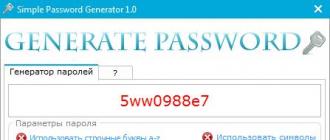To use this feature, you must have a Microsoft Exchange Server 2000, Exchange Server 2003 or Exchange Server 2007 account. Most personal accounts email Do not use Microsoft Exchange. Additional information about credentials microsoft records Exchange and determining the version of Exchange to which the account is connected, see the links in the "See also" section.
Shared folders are an effective way to collect, organize, and provide information for sharing within an organization. Usually, public folders are used by project teams or groups of users to exchange information in a specific area. These folders can be managed from Microsoft Outlook. Shared folders can contain items of Microsoft Outlook folders, such as messages, appointments, contacts, tasks, diary entries, notes, forms, files, and notes.
Creature shared folder and provision shared access to the information in it is performed in several stages ..
Anticipated action:
Creating a shared folder and choosing permissions, views, forms and rules
To create shared folders, you must have the right to create folders in any existing shared folder. For information about obtaining such rights, contact your administrator.
On the menu File highlight item Create and select the command Folder.
In field Name enter folder name.
In the list Folder contents select the type of folder to create.
In the list Place folder in select folder location.
Quick start public folder with existing items.
In the folder list, in the navigation pane, click the folder that you want to copy.
On the menu file select item Folder and click folder name Copy.
Select from the list where you want to copy the folder.
In the Folder List in the Navigation Pane, right-click the shared folder that you want to share and select the command Properties at context menu.
You must have owner permission for the shared folder to set permissions for the shared folder. You can set permissions for only one folder at a time.
Click the tab Permissions.
Press the button To add.
In field Name enter the name of the user to whom you want to grant sharing rights.
Press the button To addand then the button OK.
In field Name select the entered name.
In Group Permissions select the required parameters.
Note: To assign the same rights to all users who have access to the folder, click the value Default in field Name.
Creating a view from scratch
On the menu View select team Current presentationand then the team Define view.
Press the button Create.
Enter the name in the field The name of the new view.
In the list Type of Presentation select the required type of presentation.
To specify where this view will be available, select the appropriate radio button in the group. Can be used.
Press the button OK.
To further customize the presentation in the section Description press the button and highlight the desired parameters.
At the end of the choice of parameters, click OK.
To use this view immediately, click To apply.
Navigate to the view from which you want to create a new view.
On the menu View select item Current presentationand then item Customize current view.
For all kinds of changes in the section Description Click the button and select the options you want.
After completing the changes, close the dialog box. Customize the view.
On the menu View select team Current presentationand then the team Define view.
In field views for folder_name select item Current presentation.
Press the button Copy
Enter the name in the field The name of the new view.
To indicate where this presentation will be available, set the appropriate switch in the group Can be used.
Note: New views are added to Current presentation submenu (in the menu View select item Sort by).
Properties in the context menu.
Click the tab Control.
If tab Control missing means you do not have the "Owner" permission.
In the list Initial presentation select the view that should be displayed when you open the folder.
By default for items of this type Microsoft Outlook uses the view Ordinary.
In the Folder List in the Navigation Pane, right-click the shared folder and select Properties in the context menu.
Click the tab Forms.
To add a form to the list Mapped folder formspress the button Organizethen select a form.
Press the button Close.
To limit the list of forms available to other users of the folder, select the corresponding switch in the group Allow use.
In the Folder List in the Navigation Pane, right-click the shared folder for which you want to create or edit rules, and select Properties in the context menu.
Click the tab Control.
Press the button Folder Assistant.
Perform one of the following actions:
To create a rule, click To add.
To modify an existing rule, click it in the list and click the button. Change.
Normal response
"Thank. Some folders and discussions are reviewed to determine if they should be shared. In these cases, there may be a delay before the message is available for general viewing. ”
Set the switch own and click Template. Enter your reply.
Facilitators do not receive these answers when they post messages in a folder.
Creating a shared folder
Set access levels.
Creating a view for organizing and searching data.
Perform one of the following actions.
Creating a view based on a standard view
Change the view used in the default folder.
To change the presentation of a public folder used by default, you must have the rights of the owner of the folder and define for it at least one custom view accessible to all.
Specify the forms available to other users when placing information in a shared folder.
To add a form to a private shared folder or to a shared folder, you must have the rights of an editor, a responsible editor, or the owner. The owner of the public folder may restrict access to forms for users of the folder.
Create rules for handling items to be placed in the folder.
You must have owner permission for the shared folder to create or change rules for it.
Enter the conditions for performing any action for this item. To set additional conditions, click the button. Additionally.
In Group Perform the following steps select the required actions.
Note: The created rule becomes active by default. and click OK.
Add the meetings and events to the folder.
Opening a shared list of contacts
Folder contents value Contact type items.
In the list Place folder in click folder Contacts and click OK.
Add contacts to the folder.
Note: The list of shared contacts is displayed in the "Contacts" address source of the Microsoft Outlook Address Book.
Opening shared access to the task list
Create a new folder and select from the list Folder contents value Items of type Task.
In the list Place folder in click folder Tasks and click OK.
Add to the task folder.
Note: Although the task list can be copied to a shared folder, tasks cannot be copied to a shared folder and created in it.
Putting data in a shared folder
Open the shared folder where you want to put the data.
To place data using a standard form, choose in the menu File the team Createand then the team A note in the folder.
Enter the information you want to put in the folder in the form.
Press the button Move to folder.
Creating a managed shared folder
To assign a managed folder, you must have owner permission for the shared folder.
In the Folder List in the Navigation Pane, right-click the shared folder and select Properties in the context menu.
Tab Control press the button Managed folder.
Check the box Set folder as managed.
In field Forward New Posts Enter the name of the user who receives incoming messages, or the name of another public folder in which messages are saved for viewing. The manager who views the messages is defined in step 6.
(Optional.) To automatically send notifications when a new mail arrives to the master, select the necessary parameter in the group Reply to new posts.
Select one of the following radio buttons.
Custom response
To add or remove a leader, click To add or Delete.
(Optional) To view the properties of the selected master, click Properties.
Note: Machine translation disclaimer. This article was translated using a computer system without human intervention. Microsoft offers these machine translations to help users who do not know in English, familiarize yourself with materials about Microsoft products, services and technologies. Since the article was translated using machine translation, it may contain lexical, syntactic and grammatical errors.
Updated - 2017-02-15
You have created your own with Internet access . Now it’s time to take full advantage of the network. And they are not so little. But first we will look at how to make a shared folder.
You will not run with a flash drive from computer to computer. Having local network it's just ridiculous and inconvenient. The local network is created so that the resources are shared. You can share the whole hDDor you can create a separate folder and store documents for general use in it.
You will have your file server with file sharing. Moreover, this folder will open from your computer, and it should not be searched throughout the network. Everything is quite simple and does not require any, material costs. Just configure sharing this folder. .
How to make a shared folder
We have already created a small one, and now you can make a common folder for all computers.
Create a new folder on any computer on the network and call it “ My files "(You can call it your own way). Click on this folder with the right mouse button and in the drop-down menu select the item Sharing and security.
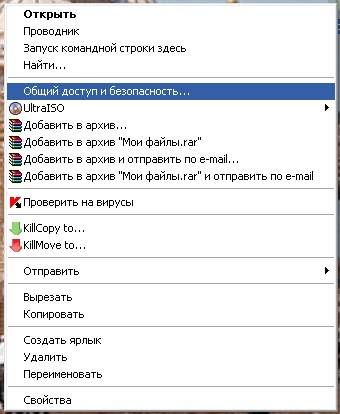
A window will open Properties: Your folder name . Tab Access check the checkboxes Share this folder and.
For Windows 7 the choice in the list will be as follows: -Shared access - Home group (read and write) -
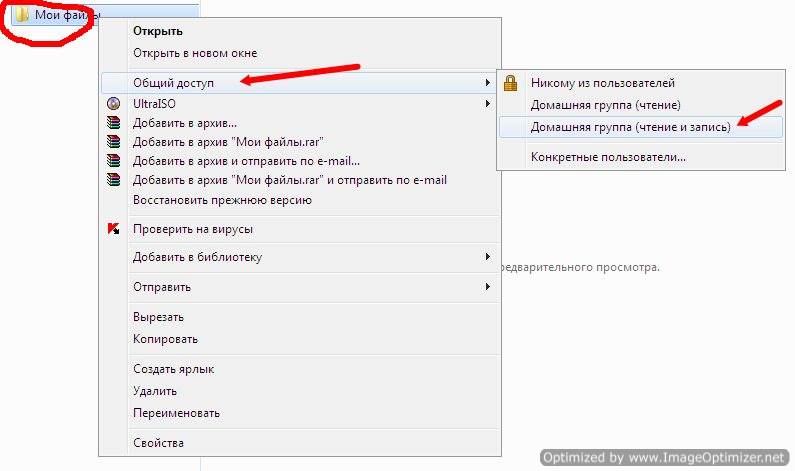
AT WindowsXp The following window will open.
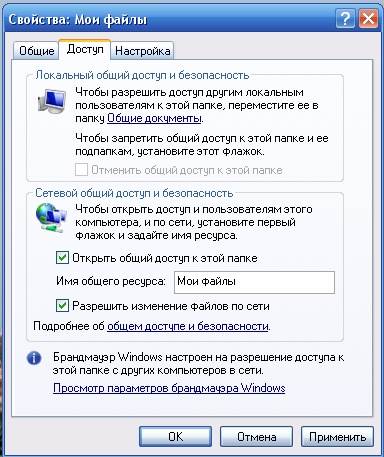
With the first paragraph, everything is clear, but I will explain a little about the second. The fact is that if you do not check the box Allow online file editing , then the person who opened your folder on his computer will only be able to view the files, but he will not be able to delete them and change anything in them. Sometimes this feature is very useful. If you are confident in your partner over the network, then put this tick, and if not, then it is better to protect your files.
I have one folder at work on my computer, which contains the files necessary for the work of the programs. In order not to walk in all the offices with a flash drive or disk. Especially if I have dVD disc, and the drive on some computer does not read it, it is very inconvenient.
And so I sit down at someone else's computer, open my folder over the network and install necessary program. And so that someone, by stupidity, did not delete these files, I didn’t check the box Allow file editing . But you can copy these files. So - see for yourself.
Now we will configure so that this folder could be opened on the computers by other users of your network. To do this, go to another computer and click on the desktop icon network .
A window will open network .
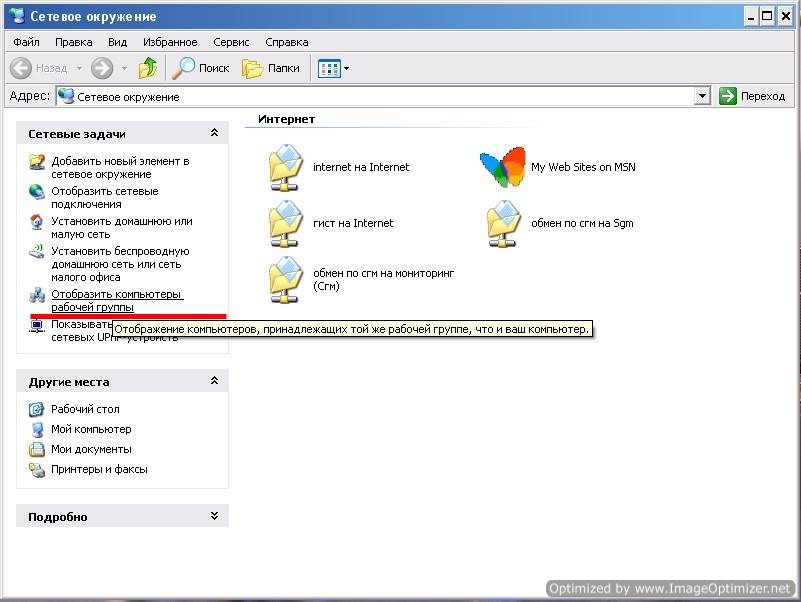
Select entry on the left Display workgroup computers and click on it with the mouse.
The following window will open.
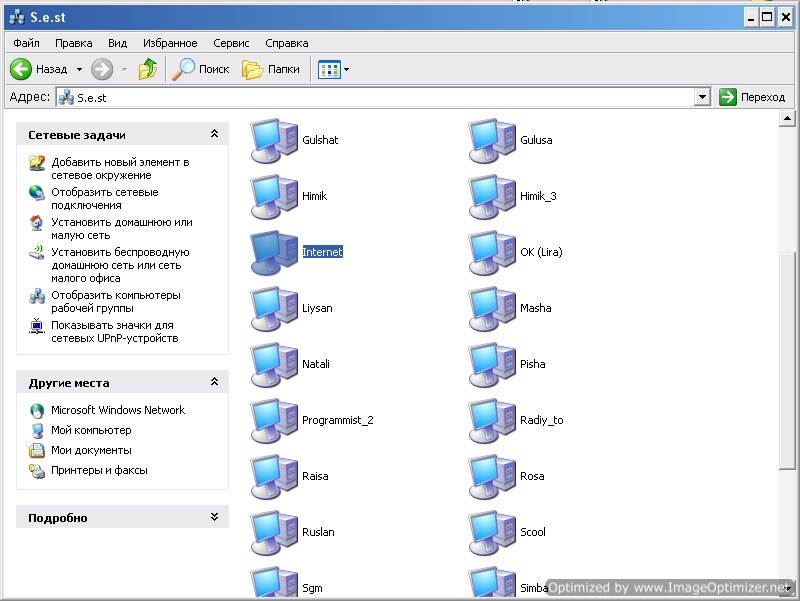
Select in it the computer on which your file sharing folder was created and open it. You certainly will not have so many computers.
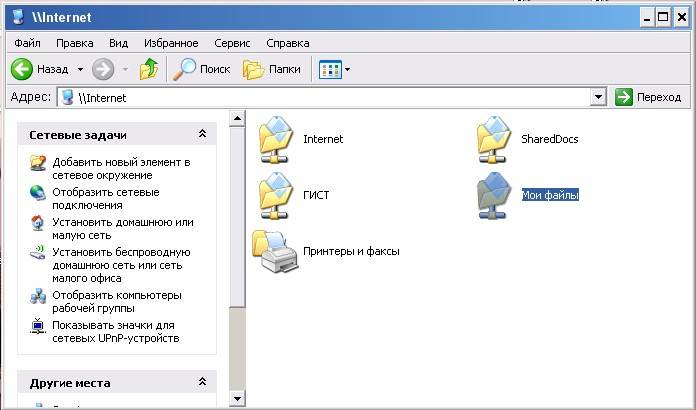
Find the network folder icon. I have this " My files ". And drag or copy it to your desktop.
System administrators call it - share a folder.
Now you don’t have to search this folder online every time. Files will be stored on the computer on which this folder is created. Similarly, you can create any folder on any computer connected to your network and share files.
So we considered the question - how to make a shared folder.
If you have several computers that are connected to one local network, you just need a network folder. Everything that is in it can be opened and viewed on different PCs. It is much easier than transferring documents to flash drives or constantly uploading them to cloud storage.
The general catalog is irreplaceable if you work at once on several devices. For example, on a laptop, personal computer and server. You can configure the exchange of information between them.
Such catalogs store impressive amounts of data: films in high quality, archives, images, collections of photographs. They will occupy space only on one PC. This is useful if other devices do not have enough memory on the hard disk.
This folder can be created if the files are needed by many users. For example, you are working with a company of people on a joint project. And each person should change, add, study something. If you exchange files via USB-drives, send them to each other by mail or via instant messengers, it will take a very long time. But if you do the work and leave the document in a shared directory, other team members will be able to view it immediately.
Home group
Before you create a network folder, you need to combine computers into a single network - local or home. This is necessary to limit access to the directory. Homegroup (DG) is available only on Windows 7 and higher.
All devices must be assigned unique IP addresses. They are automatically issued by a router, router or modem. To write IP manually:
- Go to Start - Control Panel.
- In the section "Network and Internet"
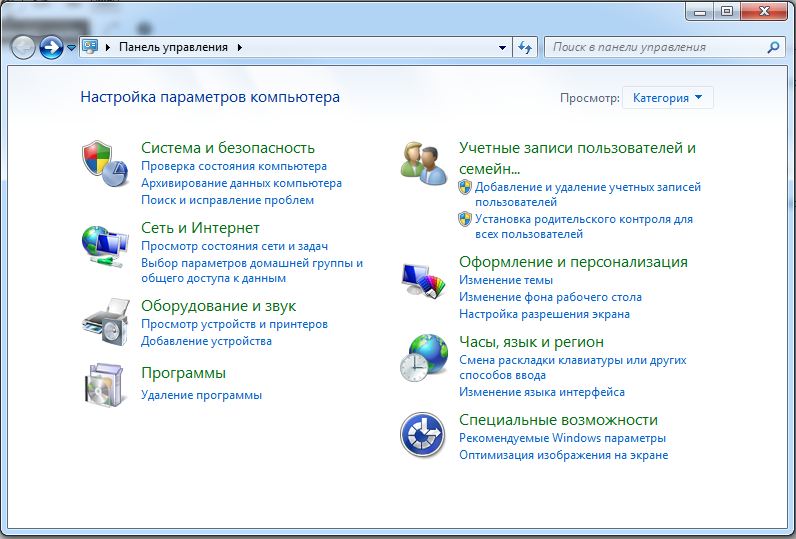
- Open Network Management.

- Click on “Change adapter settings” on the left.
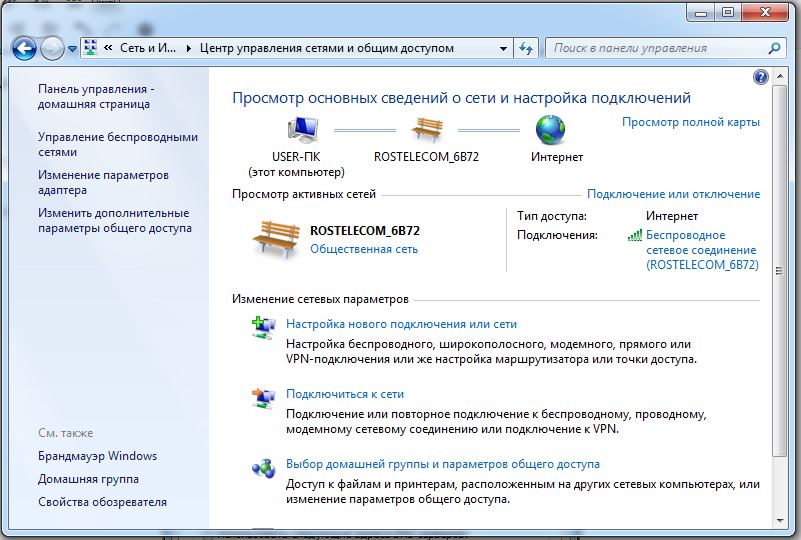
- A list of connections opens. Right click on one of them.
- Item "Properties".
- The string "Internet Protocol Version 4".
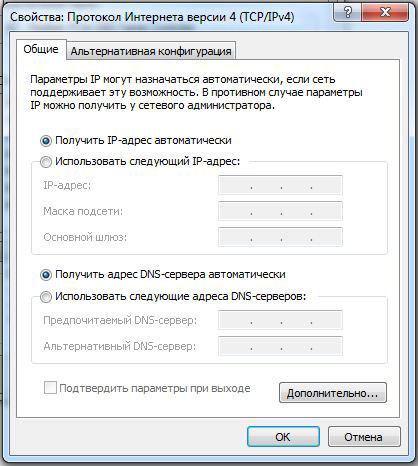
- Again "Properties".
- Put a marker in the "Use the following IP-address", write it and the subnet mask.
- Do not change anything in these parameters if the provider gives you the settings. Otherwise, in general, will remain without the Internet.
To make DG:
- Put the current date and time on all PCs.
- Control Panel - System.
- In the "Workgroup Options" area, click "Edit."
- In the opened window again click on “Edit”.
- Type in “Computer Name” and check “Workgroup.”
Creating a home environment does not end there. It still needs to be configured.
- Open Network Management.
- In the "View Active" section, find the connection you need. Click on the link below it (it might say “Public” or “Enterprise”).
- Select “Home” and confirm the action.
- Go to Network Management again.
- "Choosing a home group."
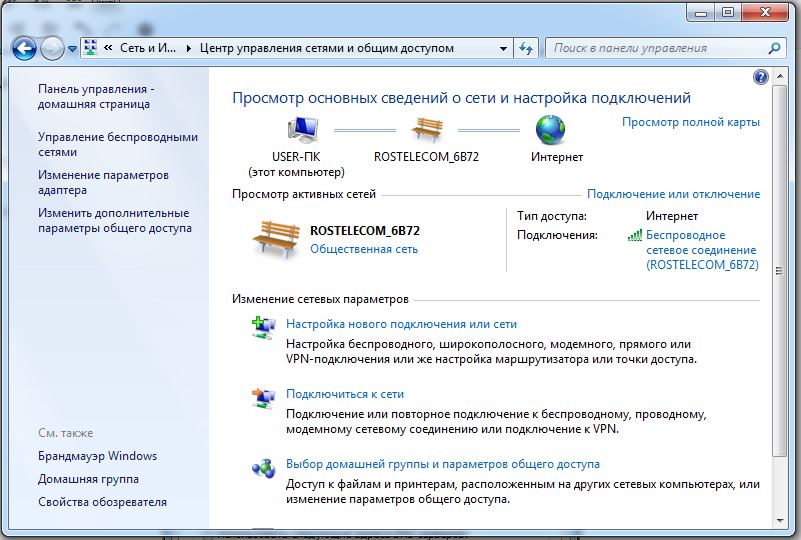
- "Create".
- Check the checkboxes next to the types of resources that you want to see freely available (Images, music, video, documents, printers).
- Click "Next".
- The password for DG will appear. Write it down. You will need it to add other devices to the network environment.
You can attach another PC in the same menu “Select Home Group”. But each computer must be connected separately through its own settings.
By default, the directory is in user documents at C: \\ Users \\ General. But you can put such a parameter on any directory. For one network (local or wireless) you can only make one DG.
Without this setting, it is not possible to create a network folder. After all, it opens only members of the home environment.
Activate sharing
Now allow internal access to the FG.
- Open Network Management.
- Go to " Extra options". They are listed on the left.
- In the “Current profile” subsection, check “Enable” everywhere and save the changes.
After that you will be able to view what is on other computers. Open Start - Network. There will be all the devices added to the home environment (not only PCs, but also set-top boxes, tablets, Wi-Fi adapters).
Network Folder Setup
Here's how to make a network folder:
- Select it and right click on it.
- "Properties".
- Access tab.
- Button "General".
- Select the group you want to grant permissions to use the directory.
- Set the read and write or read only permission level.
- Click on “Sharing” to confirm the action.
- Select the directory and click "Finish".
- The line "Network path" indicates where the folder is located. It can be entered in the Explorer.
- Go to “Advanced Setup”.
- Check the box next to “Share”.
- Create a name for the directory. Or leave the name that was before.
- In the "Permissions" list the restrictions.
Now you know what a “shared network folder” is and how to work with it. Most of the parameters are arranged automatically. Therefore, to make a shared resource is quite simple.
Instruction
If you want to delete a folder that is locally located on your computer and is used as a shared network resource, that is, it is networked for other computers on the network, then this is very easy to do. Run Windows Explorer by double clicking on the “My Computer” shortcut or by simultaneously pressing the win + e keys. Then go to the folder you want to delete, select it and press the delete key. The confirmation request from the Explorer answer yes.
If you need to delete a network folder located on another computer, you can also do this through Explorer and the sequence of actions will be the same as in the previous case. However, a significant feature is that a user with administrator rights on a computer that stores a network folder, in its properties, you must have sufficient rights to perform this operation.
If you only need to delete the link to the network folder so that it does not become in your computer, and the folder itself does not need to be physically deleted from the disk of the computer on which it is located, this can also be done via Explorer. After launching it, go to the network folder that has become unnecessary and right-click on it. In the pop-up menu, select the "Disconnect network drive" command. This command is also in the Explorer menu - it is placed in the “Tools” section of the file manager.
You can disable the network folder and from command line. To do this, simultaneously press the key win + r, enter the command cmd and press the enter key - this is how the command line emulator starts. After that, type the command net use, with a space indicate the letter of the network drive that you want to disconnect, put a colon, a space and a slash, and then type delete. Such a command might look, for example, like this: net use Z: / delete. After entering the command, press enter and the network drive will be disconnected.
Operating room windows system XP allows you to organize shared access for network users to folders and discsstored on a separate computer. In this case, access is carried out using the interface of the system itself or through the command line. There are several ways to create and delete network drives.
Instruction
Method number 1.
• Open the “Start” menu and select “Run…”,
• Type cmd and click OK.
• A command prompt window will open. Enter net use t: \\ computer_name resource_name, where t is the name of the network drive being created,
• To delete an existing network drive, enter the command net use t: / delete, where t is the name of the disk to be deleted.
Method number 2.
• In the context menu of the “My Computer” icon, select “Explorer”,
• In the “Service” menu, select “Connect a network drive ...”,
• In the window that opens, specify the name of the disk to be created and the path to the folder that you want to make shared
• To remove an existing network drive, in the “Tools” menu, select “Disconnect Network Drive ...”.
Method number 3.
• Open the “My Network Places” window and select the “Entire Network” item, click on the “Network Microsoft Windows»,
• Open the domain, then the computer whose resources you want to make public,
• Select the required resource and select the item “Map Network Drive ...” in the context menu,
• To remove an existing share, select “Disconnect Network Drive ...” in the context menu.
Related videos
note
When you delete (disconnect) a network drive, its icon is removed from the system explorer.
Almost every PC user had the problem of deleting folders or files. It is especially difficult to solve such a problem for beginners who have recently sat down at the computer. Delete folder « Administrator"Not easy, but possible.

You will need
- - computer connected to the Internet;
- - A special program Unlocker.
Instruction
To delete a file to be deleted or folder, connect to the Internet and download the archive with a special program, called Unlocker. This program is able to remove any folder or file even if the system refuses it
If you have a network configured between two computers, and you want to implement network communicationwithout network folder settings not enough. There are many steps to configure a shared network folder, but they are all simple. So, for the work!
HOW TO SET UP THE NETWORK FOLDER?
1. On the desktop (or in any other place) create a folder. We created a folder and named it. " Network sharing"with the number 1.
2. Click on it with the right mouse button, select "Properties."

3. For the time being network folder unavailable. In the window that opens, in the "Access" tab, select "Advanced Setup ...". Now tick the "Share this folder" and click "Ok".
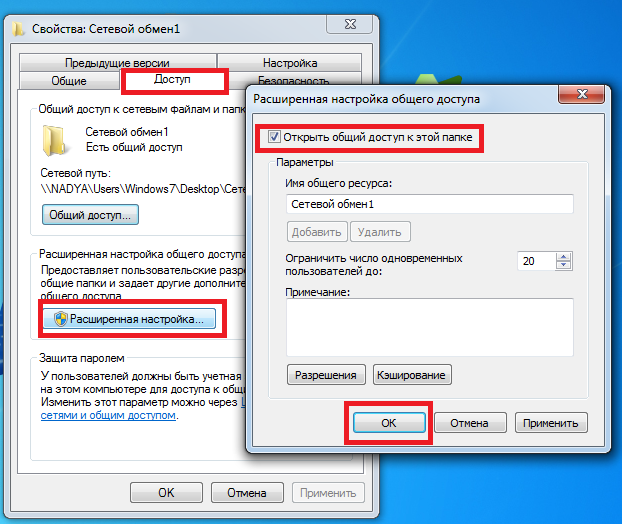

5. A small window will appear, select "Advanced."
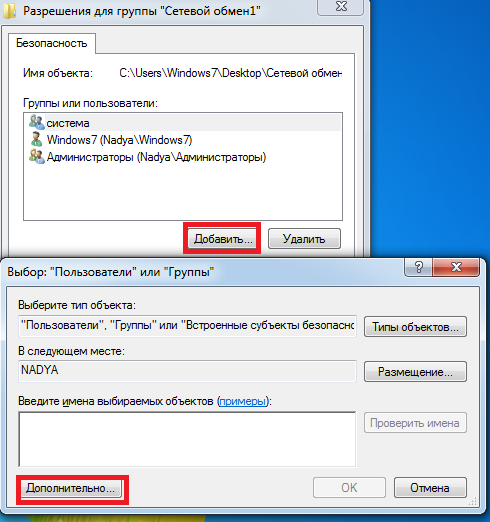
6. Another window appeared, it is called<Выбор: "Пользователи" и "Группы">, here you need to click on the "Search" button. In the list that opens, select "All" and click "Ok."
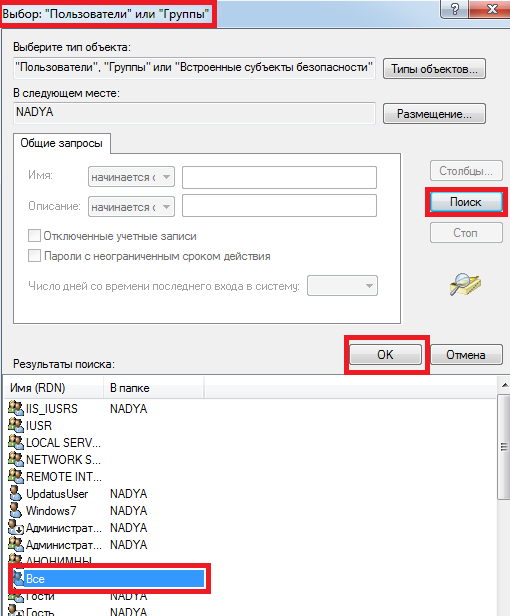
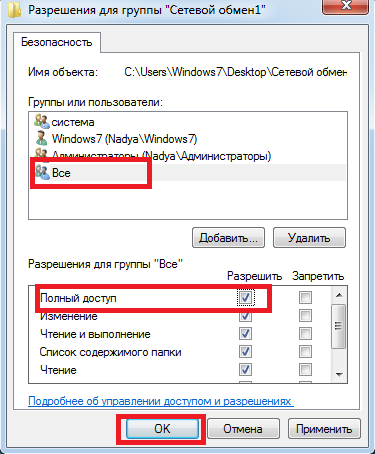
8. Now it remains to perform the action that cancels the password request to enter the network folder. If you do not cancel the password request, then for each user you will need to create account, under which he can access with a password. So, go to "Start-\u003e Control Panel-\u003e Network and Internet-\u003e Network and Sharing Center." Next, click on "Change sharing options".
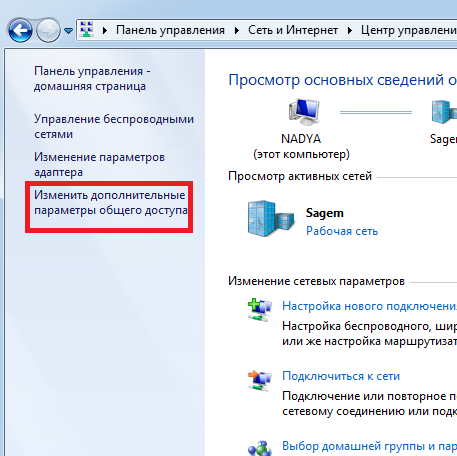
9. Put a checkmark, as shown in the picture, that is, on the points:
- "Enable Network Discovery"
- "Enable File and Printer Sharing"
- "Enable sharing so that network users can read and write files in shared folders"
- "Use 128-bit encryption to protect shared connections (recommended)"
- "Disable sharing with password protection"
- "Allow Windows to manage homegroup connections (recommended)"
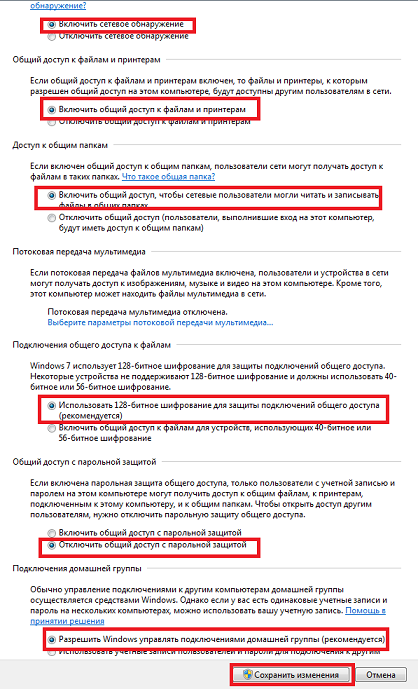
On this create network folder completed.