Input via the toolbar. If you pay attention, on the toolbar, near the clock, there is a language menu. For some, the letter abbreviations EN or RU can be displayed as an indicator; in others, in turn, the language can be displayed as a national flag. To change the input language using the toolbar, click the language indicator with the left mouse button. You will open a window where you can set the input language you need.
However, if the language is still changing, we will go to the settings, move the English level down, and then select it and click "Delete". Then only Polish will be listed, and the system will not be able to automatically change it to another language. In this lesson we'll show you how to manage the keyboard language.
How to add or remove keyboard input language
We will include: how to add or remove a language, view the keyboard in the language, personalize the language bar and switch languages. All the settings for the keyboard input language are made in the Region and Language window. There are several ways to find it. You could open the control panel and go to "Clock, language and region." Here, either click Region and Language, or on the Keyboards and Languages tab, or directly from the link.
By default, the language panels are two languages - Russian (native) and English (with rules of grammar of the USA). For translations and communication with speakers of other languages, you need the ability to switch the keyboard to the appropriate layout.
Instructions
Click "OK" to save the settings in the layouts, close the window. Switch the layout by pressing "Ctrl-Shift" or "Alt-Shift".
Another way is to search for "keyboard change" in the search window in the Start menu and "Change keyboard or other input methods". In the Region and Language window, click the Change Keyboard button. On the General tab of the window, you will see a list of established languages input. To add a new one, click the "Add" button.
Select the languages you want to use. To see what the keyboard looks like for the selected language, click "Browse." You will see a virtual keyboard on the screen with specific keys for the selected input language. When you're done, click Close.
Related Videos
Change of language and input on the keyboard, above all, is needed by those who, by their activities, are forced to work with two or more languages. However, such people may include not only translators or writers, but also users who need to write foreign words.
Customizing the Language Bar
If you want to change the order of the installed input languages, select them with the mouse, and then change them by simply pressing the Up and Down buttons. If you want to delete the keyboard input language, select it and click the Delete button. When you have installed more than one input language on the keyboard, language bar enabled by default. To configure it, go to the Language Bar tab in the Text and Keyboard Language Services window. In the first section of the window you can adjust the position of the bar.
You can choose to "float" on the desktop, be attached to the taskbar or hidden. Below is an image showing how it can be seen on the desktop or in the taskbar. If you decide to hide, it is obvious that this will not be visible. You have the opacity bar options, the number of icons present on the taskbar, and the display of text labels in this window.

Instructions
Go to the "Start" menu by clicking the corresponding button at the bottom left of the screen. In the list that opens, select the "Control Panel" option. In a new window, you will see a control panel for the system components of your computer. Next, find the icon in the form of a globe. Make sure that it is called "Language and Regional Standards".
Change between keyboard input languages
To switch between input languages on the keyboard, you can use the language bar to select the desired language with the mouse. It should be borne in mind that when you change the input language on the keyboard, this change is made for an open application. If you open another application, the input language used will be the default, and you will need to change it again. If you want to change the language change labels, go to the "Advanced Key Settings" tab in the "Text and Keyboard Language Services" window.
In a new window you will find yourself on the "Language and Regional Standards" tab. On it, you can configure the display of the system time, currency units, etc. Correlate the required standards with those on the list. For example, if you use the Russian language, then, accordingly, you better choose the "Russian" option. You can even specify your location, which, however, does not affect your work for the PC in any way.
How can I find out which language is currently activated?
Here you will find a list of predefined keyboard shortcuts for switching languages. If you want to change one of them, select it and click. From this point on, the new key combination will act to switch languages. As you can see, language management on the keyboard is easy. If you want to learn more about this topic, do not hesitate to leave a comment or read the recommended articles below.
What to do if the required language is not available among the available
To use the visual keyboard, you do not need a touch screen. It displays a visual keyboard with all the standard keys, so you can use the mouse or other pointing device to select keys or use one physical key or a group of keys to scroll through the soft keys.
Click the Languages tab and use the Details button to go to the Text Input Languages and Services window. You will need the Settings tab
Click the "Add" button and in the new window select the desired language, then specify the keyboard layout and click on the "OK" button. Make sure that now in the list of installed services you have the language that you chose earlier.
A keyboard appears on the screen, which you can use to move around the screen and enter text. The keyboard will remain on the screen until you close it. To open the visual keyboard on the login screen, select the "Availability" button in the lower right corner of the login screen and select "Visual Keyboard".
Using the open visual keyboard, select the "Options" key, then select the required parameters.
- Press the "Scroll keys".
- Scans the keys.
Good evening, dear readers and guests of our site! In today's lesson, we will consider in detail how to switch the language on the keyboard? A novice user has the question of how to change the language occurs in the first minutes of working with a computer. Although you say, what could be easier? But there is always a first time, when it's enough just to see it once, to remember it forever.
Exist various types keyboards. The visual keyboard displays on the screen a keyboard containing all the standard keys. Select keys with the mouse or another pointing device or use one physical key or a group of keys to scroll through the softkeys. Insert the visual keyboard in the search field, then press or select "Visual keyboard". Drag your finger to the right edge of the screen, then click "Search". . To open the visual keyboard on the login screen, click or click the "Availability" button in the lower left corner of the login screen, then press or select "Visual Keyboard."
How to change the language on the keyboard?
When working in text editors, the Internet, correspondence with friends in in social networks there is always a need to switch the language bar.
If the language bar disappears, and this happens quite often, you will find the solution to this problem in this.
So, first, pay attention to the bottom right corner of your desktop. There must be a language icon, which is now enabled.
Change the keyboard
After opening the visual keyboard, touch or press the "Options" button on the visual keyboard, then select the desired options. Use this option to expand the visual keyboard and display numeric keypad. Use this mode if you want to click or touch the soft keys to enter text. Use this mode if you are using a mouse or joystick to specify a key. The characters you specify are automatically entered when you specify them for a specific time. Use this mode if you want the visual keyboard to continuously scan the keyboard. The scan mode highlights areas where you can enter characters by pressing a key combination or using a button input device or a device that simulates a mouse click. Use smart text. Use this option if you want the visual keyboard to offer words as you type, so you do not need to enter each word in its entirety.
- Use this option if you want to hear the sound when you press a key.
- The display keys allow you to easily navigate the screen.
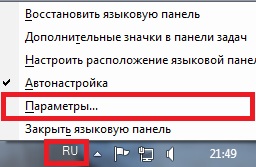
Right-click on it and select "Options." The "Text Input Languages and Services" panel opens before you.
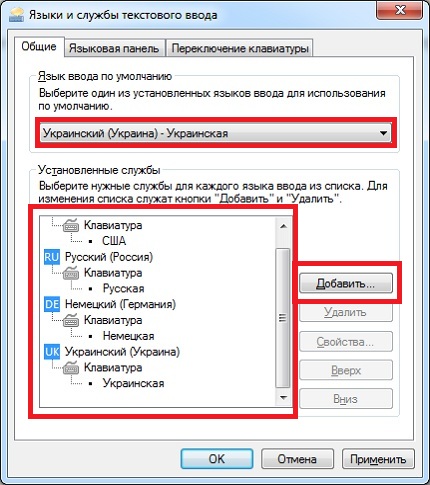
Here in the "General" tab, in the field "Default input language" you can change the default language after turning on the computer. In the column "installed services" you can, which is necessary for you for work.
If you want to use one of these languages, and it is not installed, install the language files for that language. If you use the transfer or scan mode and accidentally minimize the visual keyboard, you can restore it by pointing it to the taskbar or pressing the scan key.
If you minimize the visual keyboard and switch to the Start screen or full-screen application, you can not get to the visual keyboard. First open the visual keyboard, then go to the application or startup screen. Instead of relying on a physical keyboard to enter and enter data, you can use a visual keyboard. To scroll through the onscreen visual keyboard, you can use a mouse or other pointing device or one key or group of keys.
In the tab "language bar" you can configure the location of the panel with the same name. Usually it is located in the taskbar (near the clock).
In the "Switching the keyboard" tab, clicking the "Change keyboard shortcut" button, you will open the menu where you can switch the language.
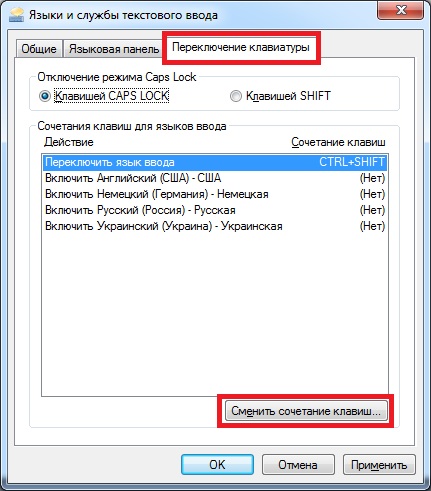
Key without using the keyboard
Or you may want to dictate to the computer if you are tired of typing, as well as with diacritics. You no longer need to switch between applications. Search and send directly from the keyboard. Slideshows: Enter faster by dragging your finger from one letter to another.
Voice input: it's easy to dictate text on the go. Input in several languages: there is no need to switch between languages manually. Enter the word once and the next time you can enter it manually or find it in your suggestions. Even if the introduction gives a clear reference to students, they are not considered exclusively in the training manual. We synthesized in photographs and several successive steps, what we need to do to get the text in Romanian, formatted with diacritics.
In the window that opens, you will see the text "Change input language". It is this keyboard shortcut that will switch the keyboard language for you.
I can say that for me personally it is more convenient Ctrl + Shift on the left. Conveniently, to switch the language you do not need to move your hand, but use only one little finger.
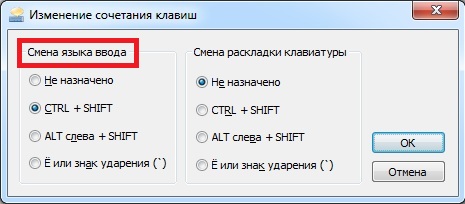
In order not to enter each letter manually to enter a symbol, we can add a language supported for the keyboard, Romanian language and type with diacritics, as we usually write. Therefore, we open the control panel, and we are looking for a region and language. This option opens a window with four tabs, from which we select Keyboards and Languages. In the window that opens, we can add the Romanian language by clicking on the "Add" button.
While everything is in order, it does not look too heavy and, certainly, much easier than the first option. But we notice some interesting options on the left: punctuation, diacritics and spelling. We will check "Start First" and "Confirm Replacements" in the "Apply Diacritics" section, because this is what we are interested in right now.
But Alt + Shift keys are also convenient for many users (by the way, this combination is selected by default in most Windows builds that I met).
Another one convenient way, how to switch language is the use of a special program Punto Switcher, in which there is a very convenient (at least for me) automatic language recognition function.
How can you generate € from the keyboard?
Using either of these two methods.
But does it work on any system
File refers to the English version operating system. Informative - sign € next to number 5 on some physical keyboards. Many users have noticed on their physical keypads a sign on a 5-digit key, and some correctly ask themselves what is with it and how it can be obtained.Short answer: From our point of view, his presence is useless. It was rather a hope that the opportunities created so far can be useful for users of the Latin alphabet in the "Western" world without additional keyboard switching. You can learn more about the characters that generate this scheme by reading, for example, this or this page.
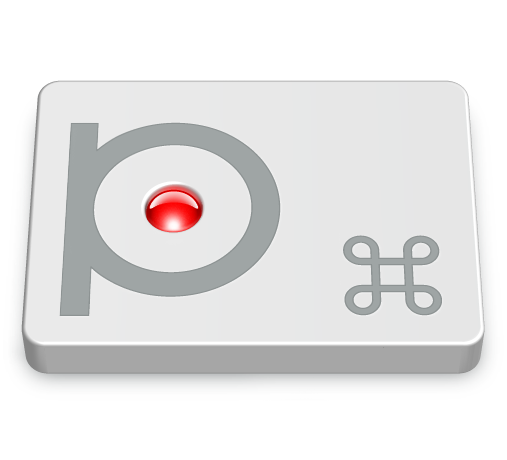
Of course, sometimes it does not work where it's needed. But this happens very rarely. Besides, the big plus of it is that it's completely free!
Installing this program will not cause you any difficulties, but be careful - this is Yandex application, and with it you can mistakenly install undesirable add-ons to the browser, so remove unnecessary tickers during installation!
Why do we have such a keyboard? Simple: because of the stupidity of importers who know why they import what they import. Perhaps the "international" suffix somehow creates an aura of importance that makes them act naked. Both standard versions of standardized keyboards for Romanians would be very useful for users in general, but especially for those who are obliged to write technically Romanian or their own names in the national languages of national minorities using the Latin alphabet.
You can purchase a laptop in any language, but if you know how to change your language, you can definitely do it better. Now anyone can change their language without much difficulty. Before moving on to the actual steps that need to be taken to change the operating system language, it's worthwhile to consider a very important detail. In addition to the fact that this gesture is completely reversible, and you can change your mind as many times as you want, the operating system language can differ from one user to another.
And there is nothing to configure in it, at least at the beginning, since the main function, how to switch the language automatically, works by default.
This video will make you smile:
And for today everything! In this lesson, we discussed in detail how to switch the keyboard language, as well as how to change the language automatically. I hope this article was useful for you and there were no difficulties with it. Leave your feedback, how to switch the language on the keyboard is better for you?






