Desktops have two key input devices: a mouse and a keyboard. Therefore, when some kind of malfunction occurs and the keyboard / mouse stops working, the computer actually turns into useless hardware. We have already considered, and in this article we will explain why the keyboard of stationary PCs can refuse to work.
Check the wires
The keyboard connects to the system unit through two types of connectors - an outdated PS / 2 or a modern USB. 
Initially, check the integrity of the wire itself, if there are no defects, proceed to the inspection of connectors. In the case of PS / 2, the pins of the plug are often bent, at worst they can be completely broken off when the user inserts the plug with full force, and he does not climb into the connector due to incorrect positioning. If you have a newer keyboard connected to a computer via a USB connector, then simply switch the keyboard to another USB port, since the contacts in them can also fail. ATTENTION: it is recommended to disconnect and reconnect the keyboard when the computer is turned off, or restart it after connecting. For example, in the case of a PS / 2 connector, without rebooting the computer, the keyboard will not work with a 90% probability.
Update driver
If you have a special gaming keyboard or similar multimedia with a bunch of additional function buttons, then drivers should be included with them. They can also be downloaded from the official websites of manufacturers. In case of simple keyboards You can update the driver using Windows OS itself. Due to software failure, the keyboard driver may fly off, so it needs to be reinstalled.
Open the menu Start - Control Panel - Device Manager. In the list of devices, find Keyboardsclick the right mouse button and click Update drivers. For Windows itself to update the driver, the computer must be connected to the Internet. If for some reason the update failed, you will have to independently find a driver for your keyboard model on the Internet, download and install it. 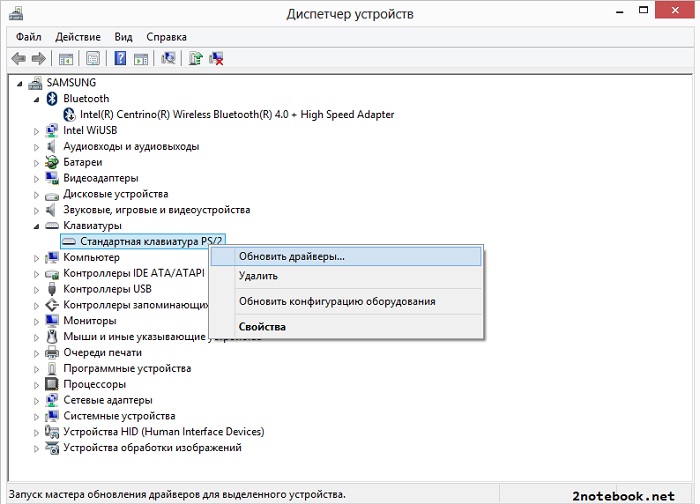
As a rule, these two reasons lead to the inoperability of the keyboard on stationary PCs in 99% of cases - broken contacts of connectors and flying drivers. The remaining 1% is when the keyboard itself already fails, as well as very exotic cases. For example, viruses that block the keyboard; flown or incorrectly set BIOS settings.
Sometimes after start windows the keyboard remains "insane" (does not respond to keystrokes). At the same time, the keyboard indicator lights are off.
The main causes of failure are two: hardware (the keyboard or port to which it is connected has failed) or software (failed to load the driver).
If the keyboard is out of order, it should be replaced with a working one (or repaired).
What to do in case of software failure?
1. You can try to restart the PC. After a reboot (if the keyboard is working properly), the operating system will “figure it out” with the keyboard drivers, and the incident, as a rule, must be settled.
2. You can use the keyboard without rebooting the PC (and the mouse should function normally!).
For this:
Click Start -\u003e Settings -\u003e Control Panel -\u003e System;
In the System Properties window open the tab Hardware -\u003e Device Manager;
In the Device Manager window, the keyboard will be marked with a yellow circle with a black exclamation mark inside -\u003e select it with the mouse;
Select the Action menu -\u003e Delete;
In the Confirm Device Removal window, authorize the removal of the keyboard by clicking OK;
Close the Device Manager window;
On the Hardware tab of the System Properties window, click the Hardware Installation button;
In the Hardware Installation Wizard, click Next;
After a brief search for equipment, the keyboard will be “found” (this will turn on the Num Lock indicator);
If the Change system settings window appears with the message “Installation of new devices is completed. A computer restart is required to complete the software installation. New parameters will take effect only after the system is rebooted. Reboot now? Yes / No ”, click No, because the keyboard is already working without rebooting;
In the Hardware Installation Wizard, click Finish;
Close the System Properties window;
You can work with your “clave”.
Notes
1. The malfunction described in the article is observed on a PC with a PS / 2 keyboard.
2. The malfunction is usually caused by a failure when loading the i8042 port driver (\\ WINDOWS \\ system32 \\ drivers \\ i8042prt.sys). The driver of the class of the keyboard (\\ WINDOWS \\ system32 \\ drivers \\ kbdclass.sys) is “less buggy”.
3. With this fault, the system event log (see. Can the Windows event log become a fascinating reading?) Two types of events are recorded, for example:
Warning (Event source: i8042prt; Event ID: 20; Description: Unable to set the status of the keyboard indicators);
Error (Event Source: Service Control Manager; Event ID: 7026; Description: Failed to load the restart or system startup driver (s): i8042prt).
In this article we have to understand the important question: why does not the keyboard type? This phenomenon is not as rare as we would like. But you should not be afraid of him. Problems with resolved without any problems. And only in some situations it is necessary to try fairly to adjust the functioning of the computer component. But for what reasons can the keyboard refuse to work? And what to do in this or that case?
Connector damage
The first case is not very common, but it takes place. Especially on older computers. For laptops, this alignment is relevant only when it comes to a separately connected keyboard.
What is this about? Why not typing keyboard? The problem may be covered in the connector for connecting equipment. It is sometimes broken or damaged. In this scenario, the keyboard can not be connected. If an old model is used (PS / 2 socket), it is advisable to change the equipment to USB. Or connect the device to another connector. You can also try to repair the nest. But this technique will not give a long guarantee of the device.
Drivers
Why not typing keyboard? The following, already more common reason, is the lack of drivers for. Especially when it comes to multi-functional, with a large number of additional buttons. If the device fails to work, it is recommended to reinstall the drivers for it first. Or upgrade them.
Usually a disc with the appropriate software is attached to the keyboards. Read More And if the reason was in the drivers, then everything starts working. You can additionally turn off and turn on the device after entering the operating system. But everything is not always as simple as it seems. After all, a computer is a device that can give a variety of surprises. And it is not always easy to fix them. So what other scenarios can be identified? 
Clogging
Why not typing keyboard? This question sooner or later begins to worry almost every user. This is especially true of those who do not follow the computer and its components. The keyboard does not print some letters? What to do? If we are talking about a device that has been working properly for at least a month, we can advise only one thing - to clean the component.
The keyboard is a device that can become clogged. Dust, food residue, crumbs - all that remains between the buttons. And we are talking about laptops and stationary computers. Therefore, all keyboards need to be cleaned from time to time. At least once a year. Or as needed. It is also recommended not to eat in front of the monitor. This technique will not clog the once-connected device. By the way, this problem is the most common scenario. 
Now I understand why the keyboard does not print. Only you should pay attention to the fact that self-cleaning should not be. Especially when it comes to the novice user. And even more so to clean the keyboard from the laptop itself is not recommended. It is better to take the input device to the service center. Keyboard cleaning services are offered almost everywhere. In just a few hours, you can fix the problem that overtook the user. After cleaning the keyboard will work in full force.
Permutation
But this is not all variants of the development of events. Sometimes it happens that the keyboard prints the wrong letters. And in this situation it is very difficult to find an explanation for what is happening. After all, in fact, the device works. Just not the way it should be. The reason that the letters print numbers or not what you need is only one. This is an incorrect device assembly. If you disassemble the keyboard, you will notice that each button has its own mechanism. A computer receives a signal from a specific key and prints one or another character. For the convenience of the user, these mechanisms are signed in the form of buttons on the keyboard. If the latter are interchanged, it seems that the device prints the wrong characters.
Therefore, in this situation there is only one solution - to correctly assemble the keyboard. That is, place the mechanisms under each key in the correct order. Independently to make it is very problematic. Therefore, it is best to refer the gadget to the service center. If you do not want to once again wonder why the keyboard does not print, you should not wipe and wash this component on your own. Often, the problem with improper placement of buttons happens precisely after self-cleaning. Not the most dangerous, but not too pleasant moment. 
Incorrect assembly
Buttons on the keyboard don't work? How to be? First, do not panic. Secondly, analyze your recent actions with this device. In most cases, the user himself becomes the culprit of problems with components connected to the computer. What to do if If the user independently tried to figure out the device, it is recommended to immediately take it to the service center.
The reason is incorrect assembly of the input device. Most likely, when the user tried to assemble the keyboard, an important contact had moved away somewhere. This is a frequent phenomenon that should be remembered. Eliminate this problem you can own. But users indicate that in inept hands the keyboard will not work. Is that it will be completely broken. And the craftsmen usually get the device out and disassemble it, and assemble it so that it works fully and without interruption. 
Marriage
What if the keyboard does not print? Much depends on the situation. If it is not a new device, then the above scenarios may well be the cause of the component's failure from work. But what about when the conversation is about just bought a keyboard? If all the drivers have been installed, the problem most likely has only one reason - a marriage. And here only full keyboard replacement will help. It is recommended to immediately contact the store where the device was purchased. There it will be possible to hold an exchange. Otherwise, you will have to buy a new gadget.
Incompatibility
What if the keyboard doesn't work? It is required to find out why the connected device refused to perform its functions. In fact, only rarely do users have serious accidents. More often, all problems can be solved independently. 
Why not typing keyboard? The whole thing may be in the incompatibility of the device with the operating system. This problem appeared quite recently. Most often, it is faced by users who have Windows 10. With this operating system, old models of this problem are not observed. Yes, the keyboard also has its own minimum requirements. And they should pay attention. Because you have to either change the device in the end, or reinstall the operating system to be compatible with the gadget.
Viruses
Buttons on the keyboard don't work? Has this device refused to work at all? If all of the above cases do not fit, you can think about the last, the rarest scenario - infection operating system. Viruses are the main enemies stable work computers. They can influence not only the software, but also the connected devices. For example, under their negative influence, the keyboard either does not print, or displays the wrong characters, or it puts down a few letters / numbers at once with one press. 
There are two ways out: reinstalling the operating system from scratch or treating the computer for the corresponding infection. In the first case, you will have to fully format hDD, only then reinstall the OS. And the second option, as a rule, is not effective enough. For this reason, it is recommended to save all data and reinstall the operating system on the computer. So the virus will disappear 100%.
Suddenly, any USB keyboard can outgrow - even though the usual budget one, even with an advanced design, backlight and a bunch of extra buttons. USB keyboards are not much, but they are still more vulnerable than keyboards connected via PS / 2. The list of possible causes of problems with the PS / 2 keyboard is small: as a rule, problems arise either with the keyboard itself, or with the wire, or with the connector motherboard. The range of possible causes of problems with USB keyboards is slightly wider, respectively, due to the USB interface itself. The possible causes of a non-working USB keyboard and ways out of the situation will be discussed below.
1. Pull out the wire
If the USB keyboard worked successfully, and then at one particular moment it stopped responding to input, you should first check to see if the wire is not pulled out of the USB port on the computer. Even if the wire is in place, you can temporarily remove it from the USB port and insert it again after a couple of seconds.
2. Another USB port
If the previous method did not give successful results, you need to reconnect the keyboard to another USB port. This will either open the problematic USB port on the computer, or eliminate one possible cause malfunction. After a malfunction in the motherboard due to a power surge, one or more USB ports may stop working, while others will remain working. If the keyboard does not work with any of the USB ports, you need to check the performance of the USB ports themselves by connecting them to any other device - a USB flash drive, mobile device, printer, etc. If all USB ports on the computer are inoperable, then the problem will have to be solved with them.
A keyboard connected to USB 3.0 (port with blue output) may not work in the process. install windowsuntil the drivers are installed on the motherboard. In this case, the keyboard must be reconnected to USB 2.0 (a port with a white output).
3. Reinstalling the driver
If reconnecting to another USB port did not produce results, you need to check if the keyboard works in BIOS environment. The fact of successful entry into the BIOS and movement with navigation keys on its sections will mean that the problem arose at the Windows OS level. In this case, you can try to reinstall the keyboard driver. You can do this in the Windows Device Manager. You can get into it in the Windows 7 system by calling the Start menu and selecting Control Panel.
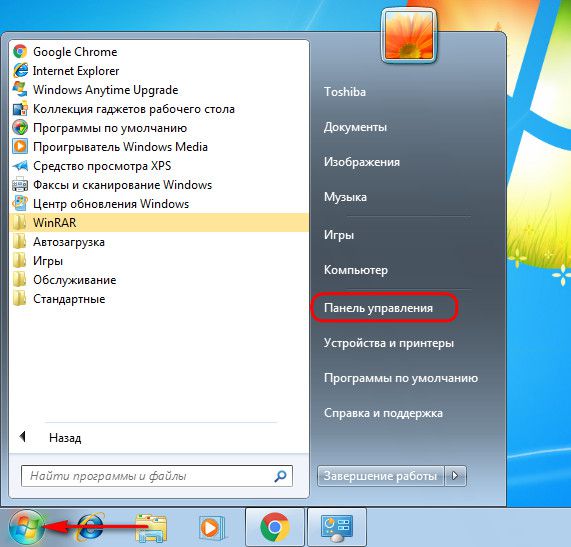
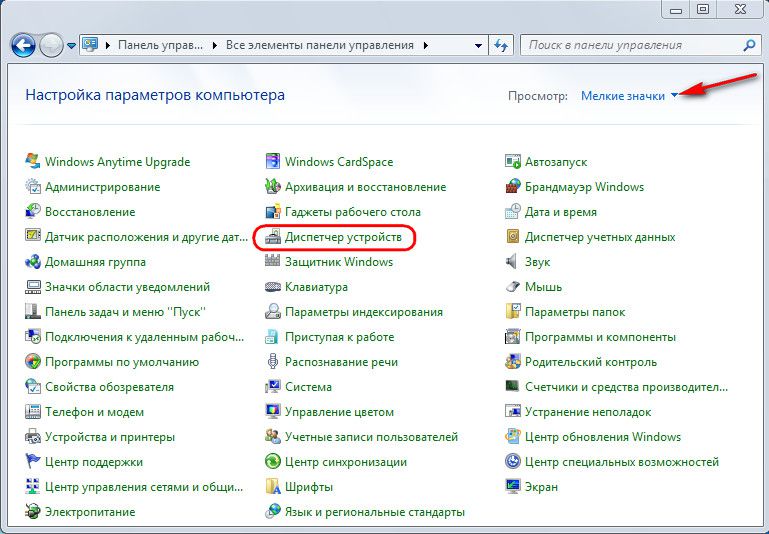
In Windows 8.1 and 10 systems, the path is shorter: the device manager is directly accessible via the context menu on the Start button.
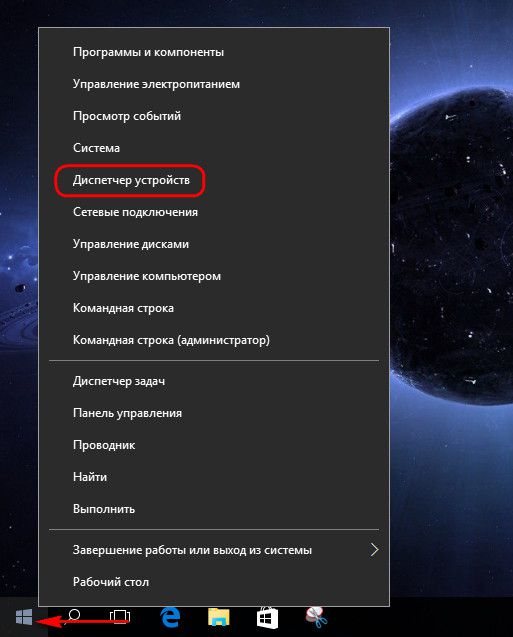
Directly in the device manager window open the section “Keyboards”, on the item “Keyboard HID” we call context menu and remove the driver.
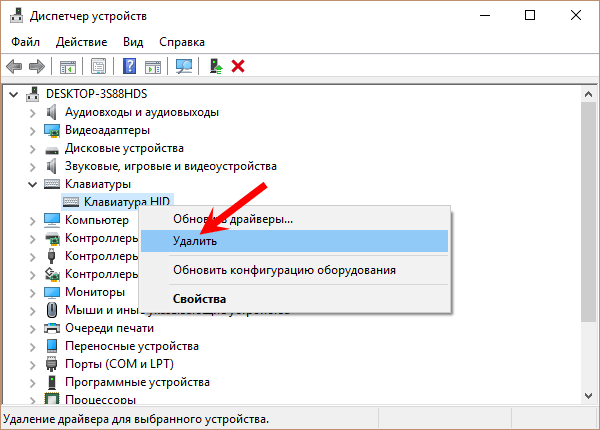
We confirm the decision.
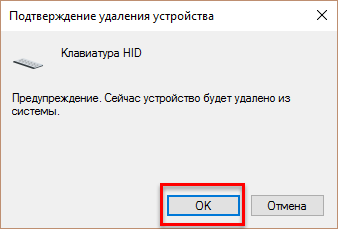
Reboot the computer.
After reboot, the keyboard driver will install automatically.
For individual models of USB keyboards, manufacturers can provide their own drivers that come with such keyboards. This point needs to be clarified, and if this is the case, then the driver must be installed manually by downloading it on the manufacturer’s website or finding installation disk included in the delivery of the keyboard.
4. Turn on USB controller keyboard support in BIOS
Failure of the motherboard (as a result of the same voltage surge) can cause the keyboard's USB controller bIOS settings. Not often, however, it also happens that the USB keyboard support controller at the BIOS level is initially disabled. This nuance will be felt only when the need arises in the computer in preboot mode. Up to this point windows system will use a USB keyboard by its own means. Of course, in such cases, the PS / 2 keyboard is indispensable, and if it is not stored anywhere just in case, it will be necessary for someone to borrow it for a while. An alternative is to use a USB-PS / 2 adapter.
What should I do when I enter the BIOS? In the BIOS settings, you need to find the USB keyboard support controller option. These are usually “Keyboard Support” or “Legasy USB Support”. In the UEFI BIOS, the name may simply be “USB Support”. Having found, you need to check that the value opposite is not "Disabled" (disabled), but "Enabled" (enabled). The value “Enabled” should also be set in the “USB Controller” parameter. For example, in AMI BIOS version 17.9 USB controllers are configured in the “Integrated Peripherals” section.
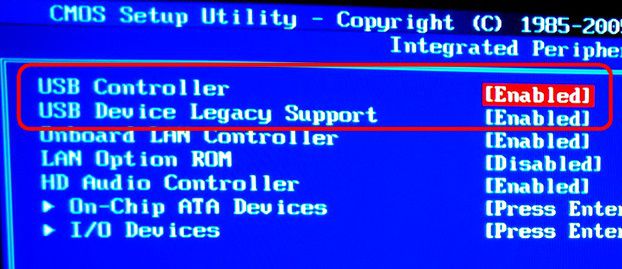
5. Faulty keyboard
And finally, the simplest test for verifying the operability of the USB keyboard itself is to connect it to another computer device.
Have a great day!
Probably, each of us encountered a similar situation: you turned on the computer, try to enter text on the keyboard or switch from one window to another, but the keys do not respond to pressing, and the device itself does not show any signs of life. What caused this behavior of the device? Why does not the keyboard work on a computer or laptop? And how to fix it? Consider the reasons.
Mechanical damage
The simplest explanation is mechanical damage to the keyboard. Maybe you recently spilled coffee or sweet tea on it, accidentally dropped it, pulled the wire, etc., and then safely forgot about it. In this case, all you have to do is to disassemble the device and try to repair it yourself, or contact the service center. The second option is preferable, especially if we are talking about a laptop keyboard. If the keyboard "back to life" does not work, you have to purchase a new input device.
Contact violation
Sometimes keyboard problems are caused by improperly connecting the device to the computer. Check that the plug is firmly inserted into the socket. system block, whether brittle parts of the connector bent. If necessary, gently straighten them with tweezers and try connecting the keyboard again.
If you use wireless keyboard, it is worth checking whether the battery is in it. Very often, the problem disappears without a trace, as soon as the power supply is replaced.
No matching driver
Why does the keyboard on the computer not work if the contact is not broken and the device itself is not damaged?
Perhaps, the system simply can not find the driver for the device. In this case, you need to update software your computer.
You can do this manually by visiting the website of the manufacturer of your keyboard.
Manual driver update
- go to the official website of the manufacturer;
- find the appropriate section, choose your device model;
- download the archive and unpack it. Sometimes the driver has its own automatic installer, in which case you will just need to click “Run file”;
- if a automatic program No, we launch the "Device Manager";
- select “Update drivers”, in the opened dialog select manual search, set the path to the folder into which you unpacked the archive;
- after installation we restart the computer.
There is another way to update drivers. It is often recommended in the thematic forums, when the participant does not know why the keyboard does not work on windows computer 7 or another OS. You will not have to look for manufacturers' sites, but you will need to install additional programs to update drivers. For example, Driver Genius Professional or Driver Checker. These utilities are paid, but if you wish, you can find a replacement among the free software (DriverMax Free, etc.).
Viruses attacked
Sometimes, input devices are blocked by activity. malware. If you do not know why the keyboard does not work on a laptop or computer, and with it the touchpad and mouse, then the problem is most likely in the virus infection of the system. What to do in this case?
and how can I fix it? Forgot your password from your computer? Do not worry - in our article you will find information on how to restore it.
As soon as possible check the system antivirus. If the antivirus did not reveal a potential threat or simply turned off, use additional utilities. Dr.Web CureIt! Is very effective in such situations. Download this antivirus utility available on the official website of the Dr.Web laboratory. For the treatment of home computers, the program is free. The most important advantage of the utility is high reliability: the program will work even if the virus tries to shut down the computer and block it during the scan.
You can also advise the development studio of Kaspersky, AVZ. Like Dr.Web CureIt !, the program is free. Regularly updated. It has several configuration options that allows you to effectively identify not only viruses and spyware, but also possible system vulnerabilities. Quickly eliminates "computer infection", gives many useful recommendations.
Keyboard is simply not connected in BIOS
Finally, the last reason for the “lifelessness” of the device is the lack of connection in the BIOS. This case is typical for netbooks and laptops, i.e. devices with built-in keyboard. How to fix the situation?
Very simple. Turn off the computer, then turn it on again. Before the operating system starts loading, we load the BIOS. Usually for this you need to press the Delete button, but there may be other options. Sometimes the BIOS is activated with the F2 or F8 keys (depending on the computer manufacturer). To help determine which button to click, a hint at the bottom of the screen can (if there is one).
Then we find the tab in the BIOS that lists all I / O devices. Select the item with the name "USB Controller", set the mode to "Enabled" ("Enabled"). Go to the item "USB Keyboard Setup" and repeat the operation, set the mode "Enabled". Then we confirm the saving of changes and exit the BIOS. Reboot and test the keyboard.
Sometimes the BIOS does not support USB keyboards. In this case, setting up the computer is better to entrust the professionals from service centerbecause you need to reinstall the BIOS. To do it yourself is quite difficult.






