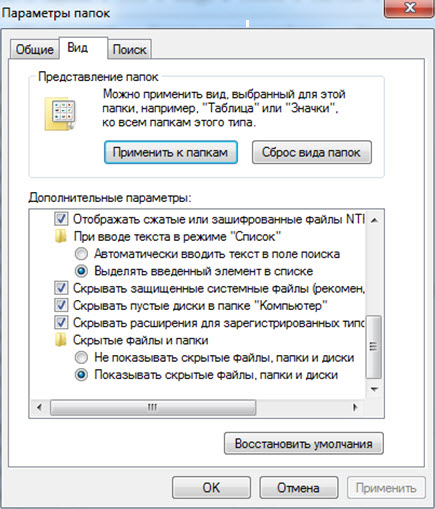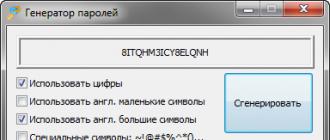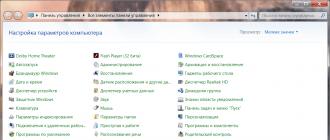Requires password authorization. It is not recommended to put the same password on all services. And this is understandable. It remains to decide what to do if you have these passwords, for example, from 5 to infinity. After all, remember all this is simply unrealistic or requires considerable effort and super-memory. Fortunately, you can not resort to the services of third-party software (although there are many programs) - even in a regular Internet Explorer browser there is a similar mechanism. Let's take a closer look at it in order to answer the question of where passwords are stored in this still quite popular browser, and most importantly, in what form. IT snobs will be indignant - "This is the last century, use this sieve, you must install a quality third-party browser!" But it should be noted, firstly, that in Windows you can configure a sufficiently high level of security using a good antivirus and an account with limited rights. And secondly, it is the easiest way to store, eliminating the installation of additional software. The simpler the system, the safer it is.
The settings for the password keeper can be found on the Contents tab (the AutoFill button) of the control panel icons. There can be passwords for sites (including those memorized by the autocomplete method) and information for autocomplete (logins). Don't forget to tick the box saving is convenient to set by typing it in notepad, and using the "cut" operation to transfer to the appropriate field of the open site. Internet Explorer will ask you to save the password, you must answer positively. Then when you next enter the login page and click the left mouse button, the system will prompt you to choose a login, and the password field will be filled in by yourself. Despite popular misconceptions about the unreliability of storing passwords in Internet Explorer, they are encrypted, unlike Google Chrome. Of course, there are already numerous special utilities for decoding them. The storage location is the Cookies directory in the user’s folder under which you saved the password, directly in Documents & Settings. This is the easiest and most reliable method of storage, at least, better, because some services offer storage of passwords on the Internet, which is very unreliable. What if it’s convenient for you to use a different browser, or do you want to improve convenience? To do this, the Opera and Firefox browsers also provide an auto-complete mechanism.
Let's see how you can configure saving passwords in Opera. Simply open the menu similar to the Windows-kim launch and select "General Settings" there. We are looking for a noticeable tab "Forms" and put a checkbox "Enable password management." As a result of these manipulations, the next time you set passwords, a special panel will appear in the upper part, offering to save the entered password in the Opera database. The answer to the question of where passwords are stored is simple, you can find all the passwords of the opera in the wand.dat file located in the folder (located in the user profile) / IOpera / Opera. In Windows 7 / Vista, in the Appdata \\ Roaming \\ Opera \\ Opera directory.
There is a password manager in Mozilla FIrefox. Saving passwords in this browser is made by default, their file is in the profile, so the answer to the question of where passwords are stored for this browser is simple. It is desirable to save a copy of the profile along with the backup system.
It should be noted that all the above methods of storing sensitive information are relatively inconvenient. Still, you have to invent a password yourself every time, and this is fraught with the fact that attackers will easily pick it up using the dictionary search method. So if by the nature of your professional activity you have to save really a lot of personal data, the utility Roboform Lite, suitable for all common browsers and platforms (including Linux and Mac), will not allow attackers to understand where passwords are stored, and if they succeed they will not be able to use them (since they are encrypted).
Where passwords are stored in browsers and how they can be viewed. Search and decrypt account passwords in Windows.
04/15/2017 / 19:32 | pomnibeslan
No, no, yes, and users forget passwords. From sites, online games, account in Windows. In full or in part - all one - entrance, access without them is not. And in connection with this problematic situation, they have a question, where are the passwords stored on the computer, can they be viewed?
In this article, you will learn in detail how to “get” keys from browsers and in the Windows operating system (for accessing profiles).
Browser Passwords
Almost all popular browsers are equipped with an integrated password manager. If it was turned on, and you confirmed the preservation of the authorization data in it, respectively, there is always the opportunity to see the previously used logins and passwords.
Consider the process of turning on the manager and viewing keys in the most common browsers.
Google chrome
Activation of the keystore:
Attention! If you previously included the manager, saved the login information, immediately proceed to the second part of the instruction - getting the keys.
1. Tap “Menu” (“three points” button on the right in the top panel).
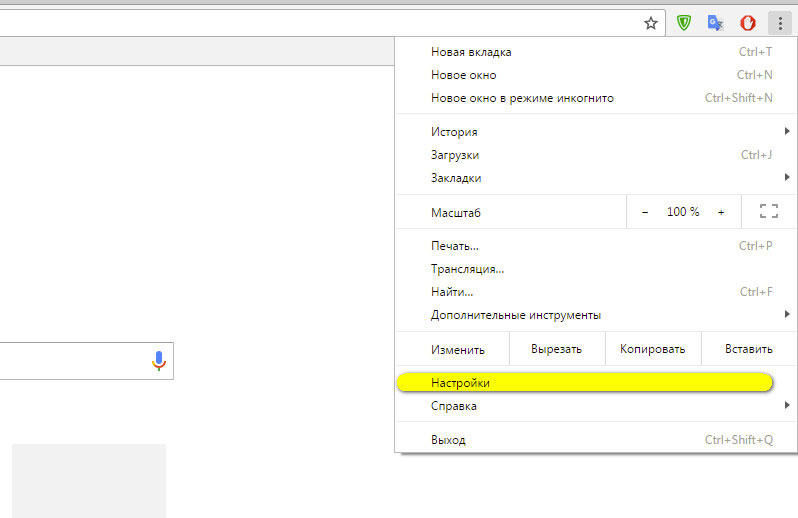
2. In the drop-down list, click the Settings section.
3. At the bottom of the tab that appears, click the option "Show advanced options."
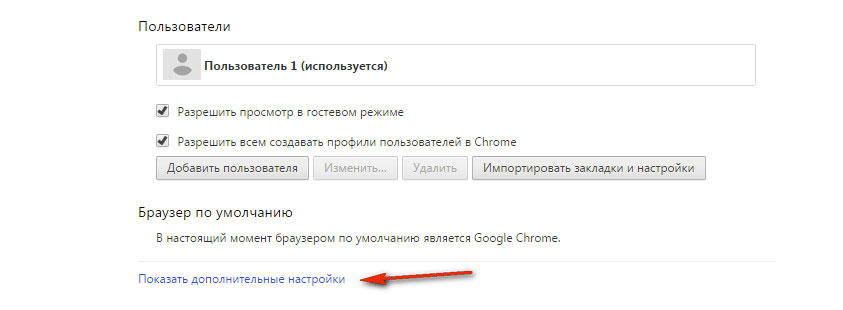
4. In the “Passwords and Forms” block, click the checkbox in the “Offer to save passwords ...” add-on by clicking the mouse.
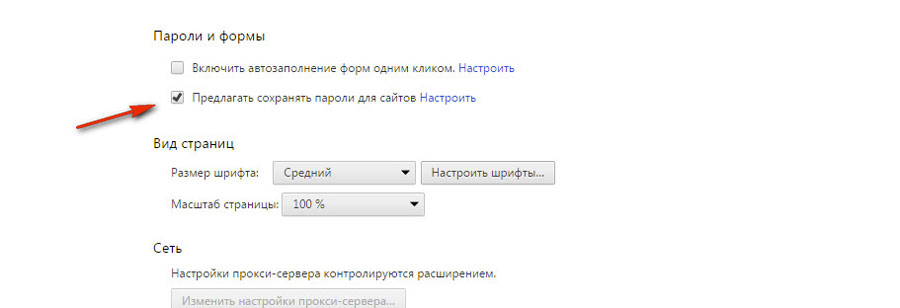
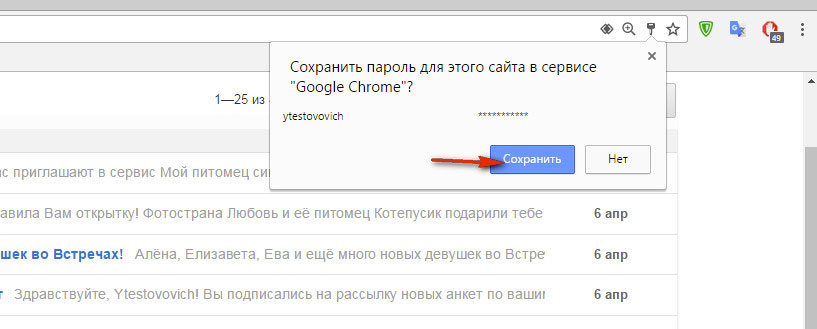
To see the contents of the manager, do the following:
1. Go back to the “Passwords and forms” block: Menu → Settings → Advanced ...
2. In the column "... save passwords ..." click on the "Configure" link.

3. In the additional window, the storage panel will open. In the field "Sites ..." click the mouse to highlight the desired website.

4. To open a key hidden by dots, additionally click on it and click the "Show" button.
Note. If you click the cross icon in the column of saved data, they are completely removed from Google Chrome.
Firefox
To enable the option of saving account information, follow this sequence of actions:
1. In the horizontal menu, click to open the "Tools" section.
Tip! If the menu is not displayed in the top panel, click on its empty space (free from tabs and buttons) with the right button. And then in the context menu with the left button put a "tick" in the line "Menu Bar".
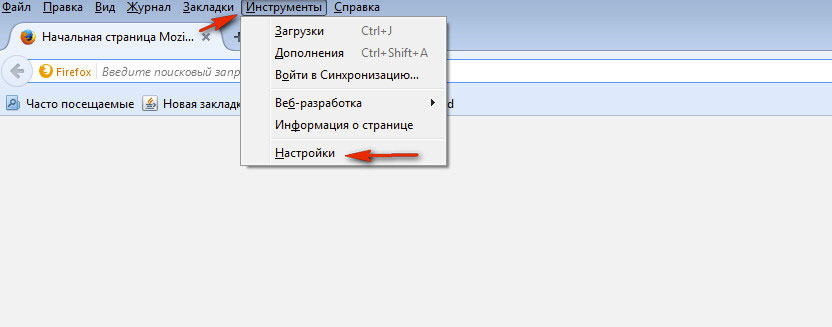
2. In the submenu, click “Settings”.
3. On the new setup page, open the Security tab.
4. Check the box “Remember logins for sites”.

5. After entering the nickname and key on the site, in the Firefox request to save them, select the "Remember" directive.
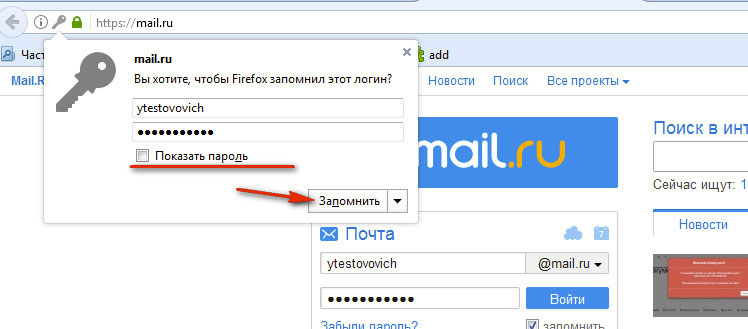
Tip! In the same panel, if you check the box in the "Show ..." line, the key will not be closed with dots (it will become visible in the field).
To go to the repository and retrieve previously specified symbolic passwords:
1. Click: Tools → Settings → Protection.
2. In the "Logins" section, click the "Saved ..." button.

3. Under the list of accounts, near the "Import" button, click "Display ...".

4. Confirm the command launch: in the "Confirmation" panel, select "Yes".

5. In the password box, in the line of each entry, the keys will be displayed in the form in which you used them. Copy, write down or memorize the necessary combinations.
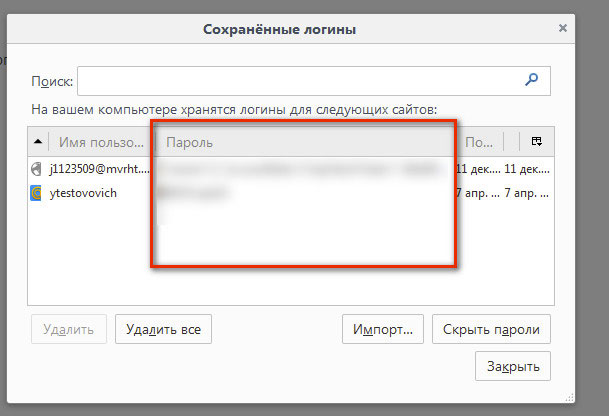
Opera
1. From the web browser window, press the hot key - Ctrl + F12. Or use the menu: the “Menu” button (upper left) → the “Settings” item.
2. In the left pane, click on the “Security” section.
3. In the “Passwords” box, make sure that the manager is turned on: in the “Propose to save ...” line there should be a “check mark”.

4. To open the vault, click right there, within this block, the button “Show all passwords”.
If the saved keys are displayed in encrypted form in the manager’s window, or you only have Opera’s container file with passwords, you need to use a special utility to view them.
This procedure is performed as follows:
1. First of all, you need to copy the storage file with the credentials in the browser directory:
Note. If there is one, proceed to the next step of the instruction.
type in the address line the command - opera: // about;
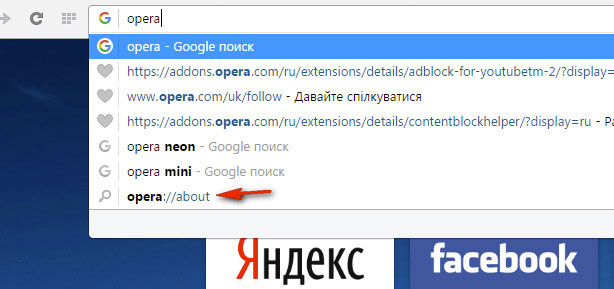
on the appeared tab, in the “Paths” section, copy the path specified in the “Profile” column (select it with the mouse, press “Ctrl + C”).
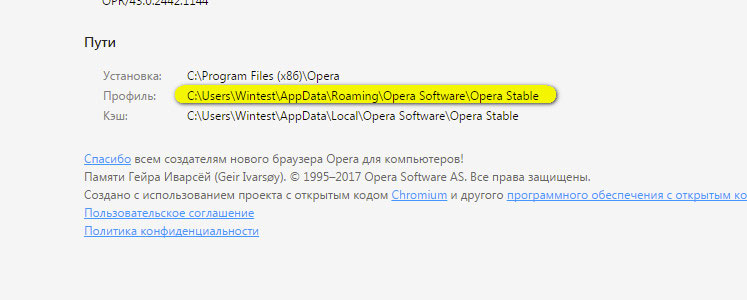
press "Win + R" (at the same time);
paste the copied path (Ctrl + V) into the line of the window “Run”, click “OK”;
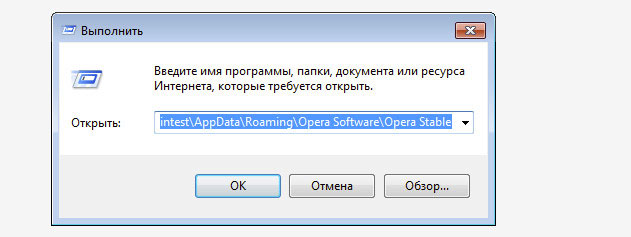
in the opened Opera directory, find and copy the file with keys called wand.dat.
create a new folder on the disk and place it there.
2. Download the Unwand utility from a trusted source. Unzip its archive in the same folder where you placed the Wand.dat file.

3. Run the executable file of the utility - Unwand.exe.
4. In the Explorer window, specify the wand file.
5. After performing these operations, Unwand will decrypt and display all logins and passwords that were in the file.
Yandex
In Yandex Browser, the management system for the manager is almost the same as in Google Chrome. To use it, do this:
1. At the top right, click the “three bars” icon.
2. In the menu bar, click “Settings”.
3. In the settings tab, at the bottom of the page, click on “Show advanced ...”.
4. In the “Passwords and forms” box, click on “Manage ...” to view all available keys.
Note. To enable storage, in the “Prompt to save ...” line, check the box next to the box.
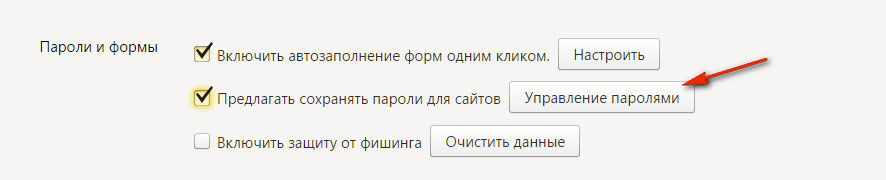
How to find out the password to log into Windows?
The key to log into your Windows account can be found using a special utility Orhcrack. It automatically searches for all existing credentials of profiles in the system, decrypts them and displays in its working window.
To use Orhcrack, follow these steps:
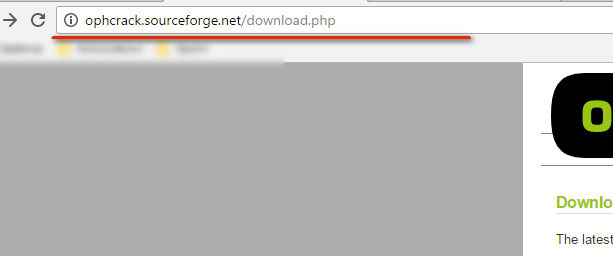
2. Select the distribution version:

- Portable - quick start without installation;
- LiveCD - the image of the boot disk utility. It is recommended to use it on PCs that do not have access to the OS at all (to all accounts). Burn the image to disk in any suitable program (for example, ImgBurn, Nero, etc.), but only with the help of the option “Burn boot disk”.

Note. In the LiveCD format, in addition, you can choose the type of program shell: text or graphic.
4. After activating Orhcrack, it will take some time to search and decrypt passwords. Accordingly, it will cope with simpler keys faster, and it will take more time to break complex ones.
5. All received logins / passwords from the accounts will be displayed as a list.
Frequently asked questions about viewing passwords on a PC
1. Is it possible to manage to reset passwords to gain access to Windows (without searching and viewing them)
Yes, and this solution is possible. The reset procedure can be performed in various ways: using third-party tools (for example, Offline NT Password), Windows Installer (installation disk for the OS), and registry changes. But inexperienced users who are poorly versed in the settings, system options, command line, are not recommended to do them yourself.
2. Is it safe to store logins / passwords in the browser
There is a certain risk of their abduction. Malefactors by means of them can "pull out" from storage. And then use, even in encrypted form, to intercept the session, obtain the rights of the owner of the personal page, profile, etc. For convenience, it is best to keep the keys during the current session on the web.
3. Is it possible to speed up the decryption of passwords in Orhcrack
For hacking complex keys, you can additionally connect special tables with ready-made solutions. They will be used when.
4. What to do if the password is lost, and the password manager in the browser is completely cleared
If the entries are deleted from the browser’s repository, use the password recovery service on the site where you want to log in. In order to verify a user, web resources may request an answer to a previously created security question, indicated during the registration of e-mail and telephone.
Successful recovery of passwords from the OS profile and sites!
Today's Internet users can visit dozens of resources every day, each with its own authorization system. Most web browsers, including Chrome, offer to save logins and passwords to facilitate user experience. Information is securely encrypted, and outsiders are unlikely to be able to use it. However, it happens that the owner needs to know the password, for example, to authenticate on another computer. This article describes where passwords are stored in the Google Chrome browser.
How to view saved passwords
Suppose you do not remember the password from any resource, relying on Chrome's autocomplete. But it so happened that you need to log in to this resource from another browser or device. In this case, you must somehow remember or find out personal data. Logins and passwords are stored locally on your computer, as well as on the Google server.
To view them, you need to go to the Chrome settings section:
This way you can see the passwords that are stored in the Chrome browser or on the Google server.
If you need to pull information from the server, you need a Google account. Get a gmail.com mailbox and log in to Chrome. The browser will automatically upload all settings, bookmarks and saved data. To create an email, visit the accounts.google.com service and follow the instructions. First you need to log in from your main browser to read and remember the data.
Storage
If for some reason you need to find the file itself, in which the encrypted information is recorded, follow this guide: