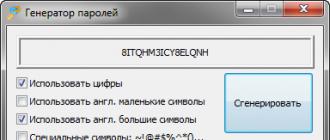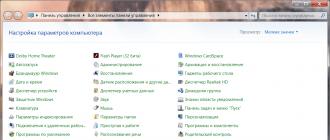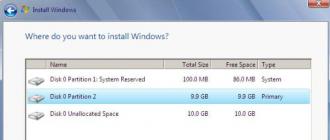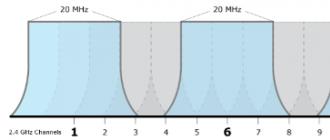Today, such an operating system as Windows 8.1 Pro is the latest distribution from Microsoft. Despite the high popularity of the OS, it has both a lot of fans and a large part of the opponents. In this article, we will look at all the nuances of the operating system, as well as familiarize ourselves with the method of installing this software.
Connect to a local account
You must provide your first and last name, your country and password to access your account. You are also invited to choose a new email address. You will need to enter a username, but a password is not required, but if you enter it, you will also need to fill in the "Specify a password" area, which may allow you to find it in the case of oblivion.
Do not turn off the computer during startup. ![]()
The procedure to be followed is as follows. 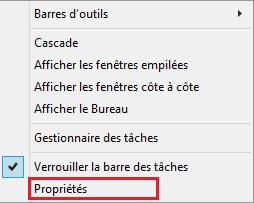
Then share it by clicking on the following buttons. You may have to wait 30 minutes or more for the download, but you can continue to use your computer during this time.
Benefits of Windows 8.1 Pro
Returning the usual start button.
It is important to note that the developers of the Windows 8.1 operating system heard the wishes of their users, and returned to the usual for everyone. ” The updated Start button received new features, in the form of a location on the taskbar, and also instead of the usual menu opening the Metro interface. At the same time, developers have significantly improved and optimized the new tiled interface.
You can leave your computer and do something else for 5 minutes or more, because your input did not take a while. You received a phone call in response to an invitation. The first step is to define your operating system. The page will identify your operating system and automatically configure it to provide the most relevant information.
But it is always useful to keep copies in a different place, just in case. You do not need to worry about entering a license key. This should mean that user data associated with a particular application must be migrated, even if the application needs to be reinstalled. All games were deleted, including directories and save files, and desktop shortcuts for them were empty.
Return to the desktop.
Many users of Windows 8 complained that after restarting the PC, the system automatically goes to the Metro interface. In version 8.1, this request was fully satisfied.
Improvements to the initial screen.
Many users of Windows 8 conducted an analogy with the fact that the initial screen is very similar to the Start menu version 7. The developers have fixed this bug by disallowing newly installed applications to be displayed on the initial screen. 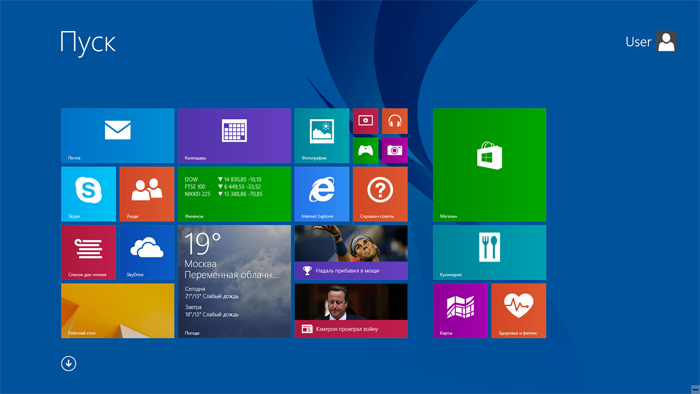
Also, an alternative home screen interface was introduced to the Windows 8.1 Pro user. Now the computer owner has the right to choose between the “Metro” tiles and the usual lists.
The surface downloaded several updates in the background, rebooted, and then indicated that it was performing a “system update.” One note about the boot process: wait for a few reboots, as well as “helpful” notifications that your system “does several things”.
It is less disturbing than you think, but sometimes it’s just easier to just “click” the screen with your finger than to move the mouse, especially when extending the screen from a desktop monitor to a laptop. At this stage, you will receive several options for personalizing your device, including the colors and themes of your Start screen. At the moment, laptops and especially desktop computers are so moderately priced that it is almost silly not to consider upgrading equipment and jumping on our links above for better options.
Returned combined search.
Search is one of the most requested features of most users. At the same time, many criticized 8-ku because of the separation by file type search engine. In Windows 8.1, the combined search returned as an additional function.
Deep tuning.
The developers of Windows 8.1 took care of customizing the devices. Now the user opens a huge range of additional parameters, which he can change depending on his own wishes. Also, besides the classic look of the parameters panel, a modern look has been added and completely redesigned. Of course, the similarities between the two configuration interfaces remained.
General information and tips
However, before considering the update, make sure that you back up your personal data. Note: participants who will help you, delete them after correcting the problem or filling the field! Dual boot or multiboot is a computer term that defines the ability to install multiple operating systems on one computer and select one of them when it starts.
It is placed between the firmware and the operating system to control the settings of the computer. This feature is designed to prevent the launch of a damaged operating system, including a virus or rootkit. But, fortunately, on many machines this feature can be disabled and allows us to install our preferred distribution.
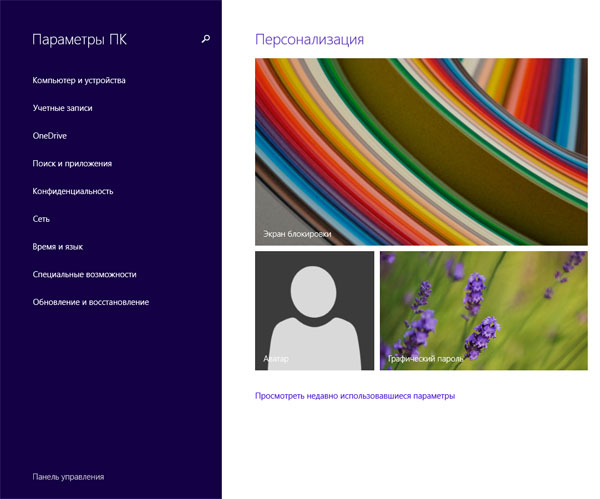
Changes in IE 11.
Everybody's favorite browser from Microsoft has undergone a lot of changes. Updated IE 11 has received in addition to the classic modern interface. It is worth noting that the developers were able to fully optimize the work of IE 11, due to which the native browser became the best solution for touch screens. 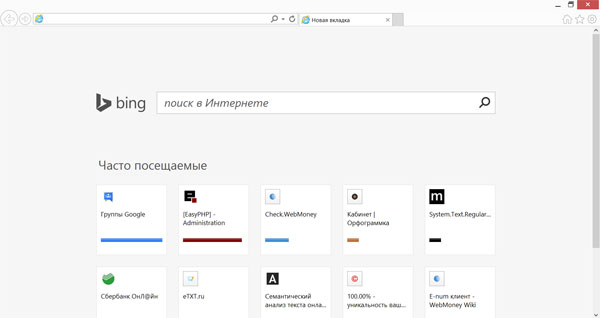
For more information on this subject, search online. Before going further, we will explain a few terms a little. They act as an intermediary between the hardware of our computer and the operating system. This button depends on the motherboard manufacturer. This is usually displayed under the manufacturer's logo.
Disable secure boot and other configurations.
Using the keyboard or mouse keys, we navigate through the various menus. This is usually not the case, but it is important to check it out. They differ mainly from their branch offices, architectures, and graphical user interfaces. Below we will understand a little about these differences in order to better choose the one that suits us best.
Graphical user interface
Select a deployment mode. For more information on this topic, please read this page: Frequently Asked Questions.Disadvantages of Windows 8.1 Pro
Incompatibility of programs and drivers.
For many users of the updated Windows 8.1 Pro, the lack of correct operation of their favorite applications came as a surprise. This disadvantage of the system arose due to the fact that the driver model of the operating system was drastically changed. To a greater degree, the incompatibility problem of version 8.1 Pro has touched gamers. To a lesser extent, the problem ruffled nerves to consumers of anti-virus software, but there is always the fear that along with the update the program may stop responding.
We know that when we remove only the image of 1 CD, the installer will search for the rest of the packages on the Internet during the installation. therefore only useful for machines without an Internet connection at the time of installation. In case of problems and fluctuations in the uploaded image, you can ask for help on our forum.
Here we are on a page with several archives, here is a small explanation of the choice that is offered to us. After installation, let's launch it, a small GUI will open. We can only wait no more than a minute, and if they match, then we can go to the next.
Failure to update.
After the official release of the updated version of Windows 8.1 Pro, millions of users rushed to immediately receive a new product. As a result, few people managed to achieve the desired result the first time. First, the weight of the update was as much as 4 GB on disk. Secondly, the prerequisite for downloading was the presence of broadband Internet. Well, thirdly, the update can be downloaded only on one computer, that is, with the update, you can not throw it off for installation on another PC.
Otherwise, you will need to reload our image, because it seems to be a problem. Now several windows open in succession, this is what you need to answer.
- The editor could not be verified.
- Do you really want to run this software ?: Run.
- Select Advanced Tasks.
- Check the box "Create desktop icon".
Disk management shows all installed disks. To avoid these inconveniences, you must copy them to another medium. Then click "Yes" or "Yes." This window confirms that they all went well. If we are the only user on a computer in principle, we are already an administrator.
Despite a lot of inconsistencies, the decision to install Windows 8.1 Pro is always up to the user.
Create installation media
In order to reinstall Windows 8.1 Pro, there is one way, but two different media. The carrier of the Windows operating system can be both a disk and a flash card. Of course, it will be good if there is a licensed version of the OS, but in this case we will consider installing and creating a Windows image on your own.
Now go to Disk Management. Click "Disk Management." . This is how our disk window may look like in our system. A small explanation is required. It consists of several sections. Recovery partition, be careful not to touch it! . Help on this is available online or here: Methods to improve the performance of your computer.
Then click "Properties" and go to the "Volumes" tab. In this window we can check the partition type. Make the right choice, then reduce the volume. Getting started with the installer begins with the installation mode selector. During startup, the installer offers several installation modes.
First, let's look at how to write the Windows 8.1 Pro operating system directly to a CD. For we will need:
- Availability of Windows 8.1 Pro OS image (can be downloaded on any torrent tracker).
- Having a computer with a working drive.
- Installed UltraISO program.
- 15 minutes of free time.
It is important to remember that the image of the system can be recorded through any program to write files to disk. In this case, we consider recording through the “UltraISO” program, since this method is the most understandable for the novice user.
For 32-bit computers. For 64-bit computers. 64-bit graphical installation mode offers a more attractive and user-friendly interface using the mouse. Since most computers are currently in 64 bits, we will choose the option of a 64-bit graphical installation.
Language and keyboard layout
Each panel installer has a clear explanatory text. When you do not know, take the default settings. Be careful, however, about partitioning, because it can overwrite data on the disks of our computer. Step 1: Select a language. Let's choose the language of our choice in principle “French”.
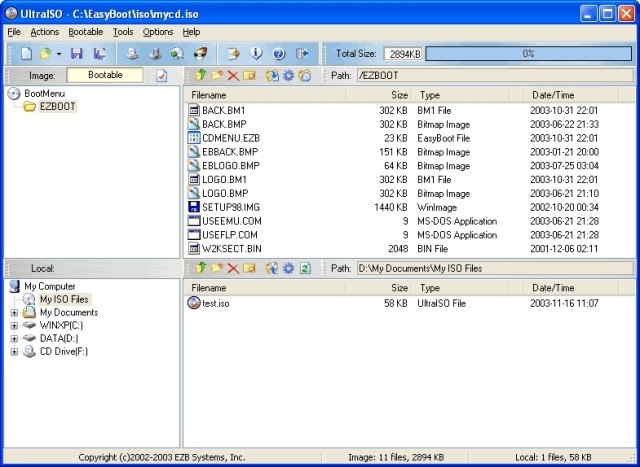
Consider writing the image to disk in the form of step-by-step instructions:
- First, insert a blank DVD into a DVD-ROM writer. It is important to use DVD-R and DVD-RW discs, as they have the maximum capacity.
- Open the previously installed program UltraISO.
- In the context menu, go to the "File" - "Open" tab.
- In the appeared window we find the image necessary for the installation of the system and press the "Open" button.
- Then go to the tab "Tools" - "Burn CD Image".
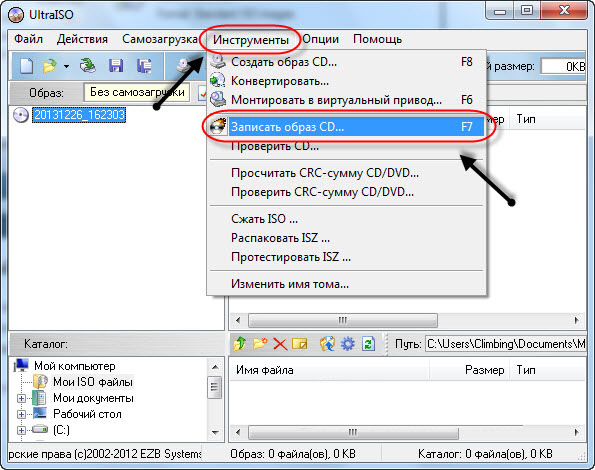
Step 2: Select a location. Step 3: Configure the keyboard. Let's choose the keyboard type of our computer. Step 4: Basic and Network Configuration. If there is a message asking if you need to install the microcode. Say no, it will be installed during the upgrade.
User configuration and passwords
Now you need to take a few steps that are automatically performed to simplify the installation of the base system and the creation of an Internet network, so we will no longer linger on it, but here’s what we can see on the screen. Step 5: Configure the system name.
A new window will open on the surface of the workspace, where you will be required to confirm the previously selected parameters for recording. Please note that in the “Drive” tab there should be the name of a writing drive with a blank disk located there. It is important to remember, the slower the recording speed of the disc, the greater the likelihood that information will be recorded on a CD in its integrity and safety.
We introduce a name that identifies our car. Step 6: Set up a domain name. Do not put anything if we do not know. Step 8: Create the first user. Enter the username of your choice. Step 9: Password for the first user. Double click to continue.
The third is the system or root partition, which will contain all the system data.
- The second is the swap partition, which is virtual memory.
- The fourth is the home partition, which is the user's directory.
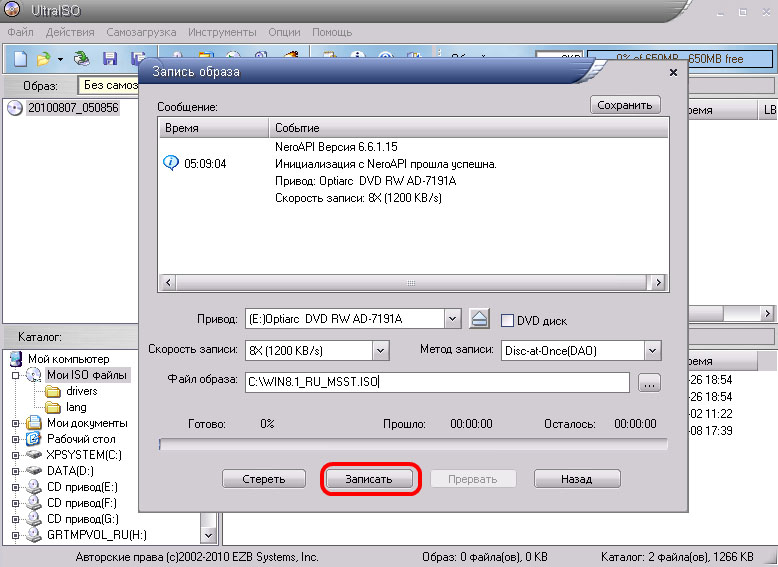
After confirming all the parameters, click on the “Record” button. As a rule, the burning continues for several minutes, after which we get the finished media for installing Windows 8.1 Pro.
Record OS image on a flash card.
 Over time, CDs are a thing of the past; therefore, most new computers and laptops are shipped without drives. That is why consider the way to create a bootable flash card.
Over time, CDs are a thing of the past; therefore, most new computers and laptops are shipped without drives. That is why consider the way to create a bootable flash card.
Automatic partitioning of available space
If you do not like this automatic side of the installation, select the next chapter “Manual Separation”. Now double-click Auto-split the available space. In this window, we have three options. And as if by magic our points were created!
The location of the new section: Start. . Creating a new system partition: root.
- Action on this disk: create a new partition.
- New section size: in principle, leave the default value.
In this method, we consider recording the operating system on a flash card using the previously familiar UltraISO program. This method is the most simple and practical, since writing a flash card through third-party programs or the command line for a novice user will be a difficult task.
To write the image of Windows 8.1 Pro, we need:
We can continue and complete our installation. Until then, no operation was performed. We can cancel, nothing will be changed on the disk. Creating a partition on a disk. Confirming below, all previous data contained in the disk sections will be permanently erased and replaced with new systems!
There are deposit servers all over the world, each of which is a copy of the other. Select the country in which the mirror is located. Select the server that hosts the mirror. Usually the default is a good choice. Configure a proxy server or proxy server if necessary.
- A clean 8GB flash drive (USB 2.0).
- Previously pre-installed UltraISO.
It is important to remember that the files on the flash card will be completely deleted after formatting. For correct recording, it is recommended to set the file system type “NTFS” in advance.
In order to burn a Windows 8.1 Pro image, you need to follow the following instructions:
Leave blank if you do not know what to answer. This may be useful for the community, but it is not necessary. If you want to help the community, you can say yes. Now we need to select at least one or several desktop environments in accordance with our choice.
We introduce this command, which will change the order of the beginning. Sometimes this problem is related to the problem of managing the cores, which incorrectly handles the graphics card. This solution must be executed every time the problem is resolved. Thanks, plankton and a good friend for this trick!
- Download the operating system image.
- Open the program "UltraISO".
- In the context menu, execute the "File" - "Open" command.
- In the window that opens, select the previously downloaded image of the Windows 8.1 Pro operating system.
- After opening the image we will see all the available files that will be located after writing on the flash card.
- In the context menu, perform the following actions: “Bootstrapping” - “Burn hard disk image”.
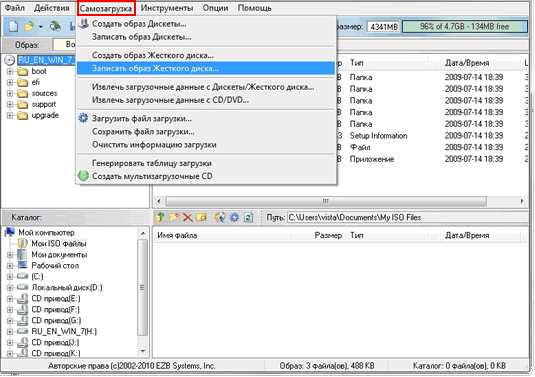
In the merged window, it is recommended to leave the values unchanged, and click the "Write" button. In the new pop-up window, we confirm the formatting of the flash card, and monitor the recording process. Upon completion of the burn, we get the finished Windows 8.1 Pro OS for installation.
Reinstall Windows 8.1 Pro
To install the operating system, insert the DVD-ROM / flash card and press the reboot button.
When the computer boots for the first time, press the F2 / F10 / F12 / Delete key to enter the BIOS and change the device boot settings. In the BIOS, you need to set the boot DVD-ROM / flash card first. It is important to save the new settings after changing the settings.
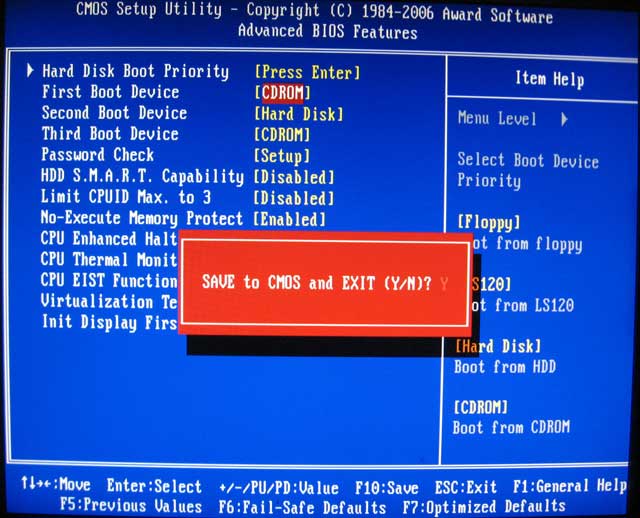
While the computer is booting, when you see the inscription “Press any key to boot from CD or DVD”, click “Space”.
After downloading the system files, select the interface language and click the Next button.
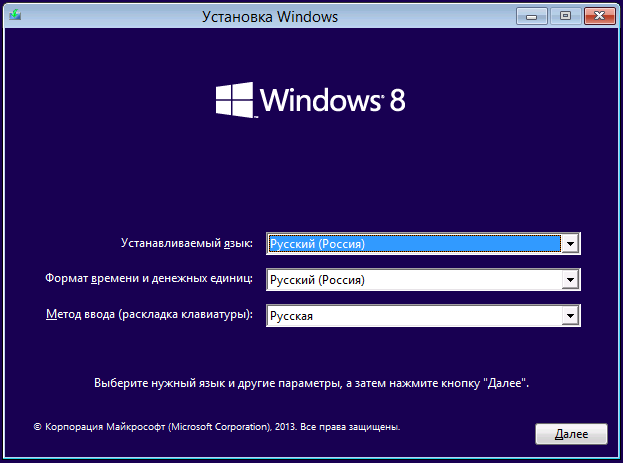
In the window that appears, enter the product key or skip this step.

Click the "Install" button, and proceed to the choice of installation method. After reading the license agreement, put a tick in front of "I accept the terms of the license agreement" and click "Next."
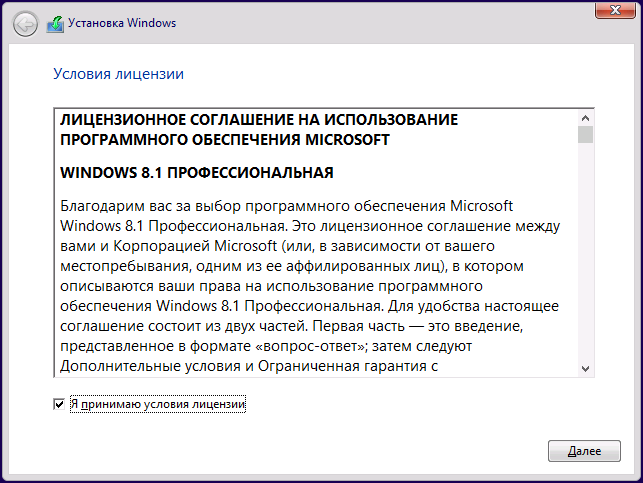
In the newly appeared window, select “Custom installation type”, since you will need to format the system disk to install Windows 8.1 Pro.
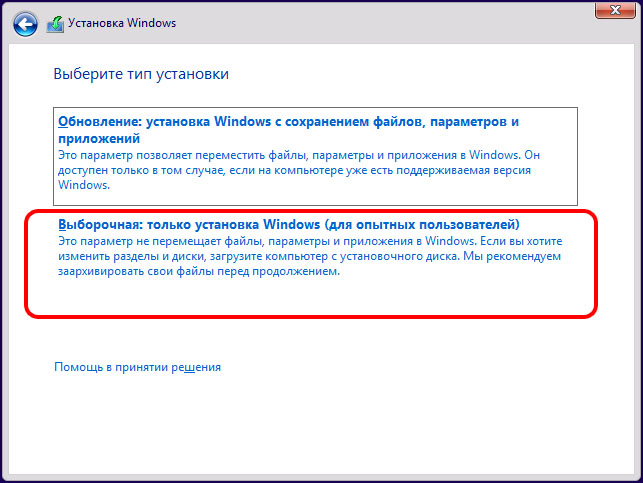
Selecting a formatted partition, click the "Next" button and wait for the completion of the system installation.
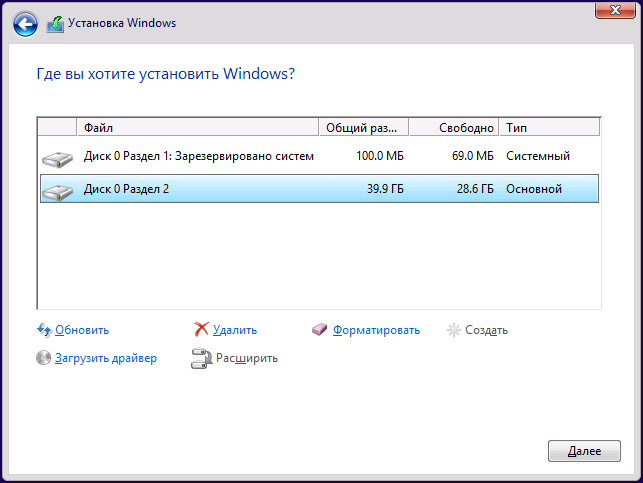
Upon completion of the installation, you must select a color scheme, enter the user name and set the current date and time.
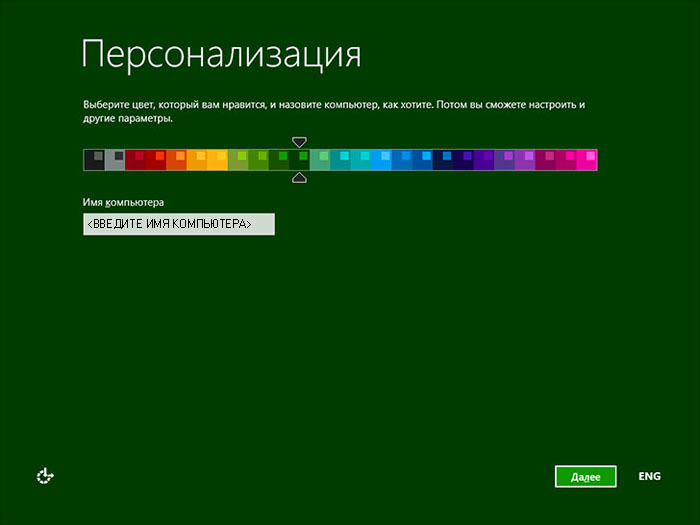
This program allows you to download the version of Windows 8.1 you need with the latest updates. It works on Windows 7, 8, 8.1, 10 of any digit capacity. Run the program on Windows XP and Vista will not work.
After launching the program, you will see a window in which you will need to select a language, operating system version (release), and a bit depth (architecture) of 32 or 64 bits.
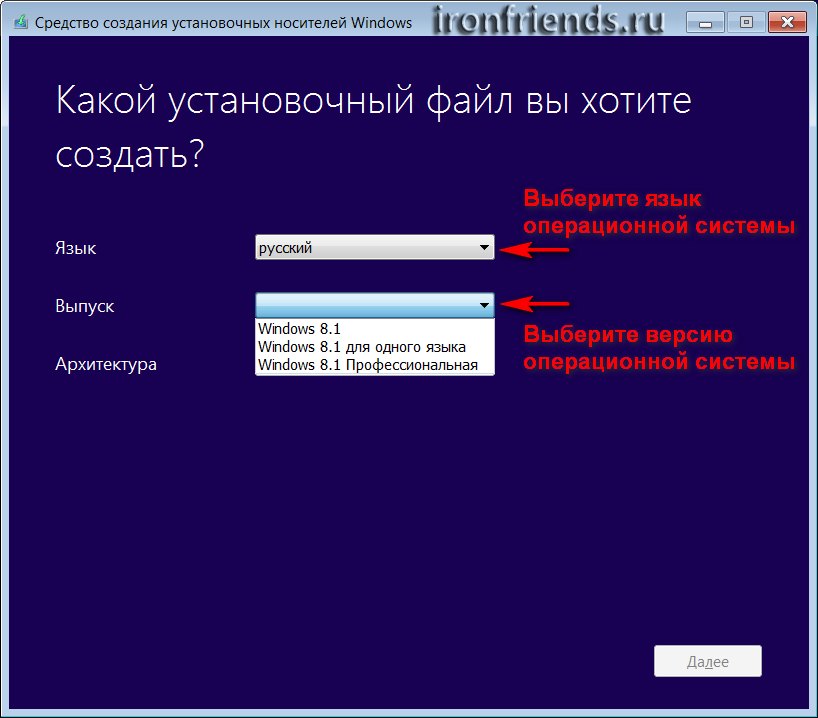
If you already have Windows 8 or 8.1 installed, you have a license key and you just want to reinstall the system, then choose the version you previously had. If this is not your case, then read on.
Choose the language of the operating system, which is your mother tongue or you understand it well, since all the inscriptions in Windows will be displayed in this language. For Russian-speaking residents of the CIS, I recommend choosing Russian.
As for the version of the operating system, if you are a regular home user or you have a not very powerful computer, choose a regular “Windows 8.1”, it will work faster due to the absence of unnecessary functionality.
If you like to experiment, your computer is powerful enough and you want to be safe in case you need any additional functionality, you can choose "Windows 8.1 Professional."
The version of “Windows 8.1 for one language” is intended for installation by the manufacturer on new PCs (OEMs) and is no different from the usual “Windows 8.1” except for the inability to change the language of the operating system after installation. Choosing this version does not make much sense.

If your computer or laptop has a memory capacity of 3 GB or less, then choose the 32-bit version, if 4 GB or more is 64-bit.
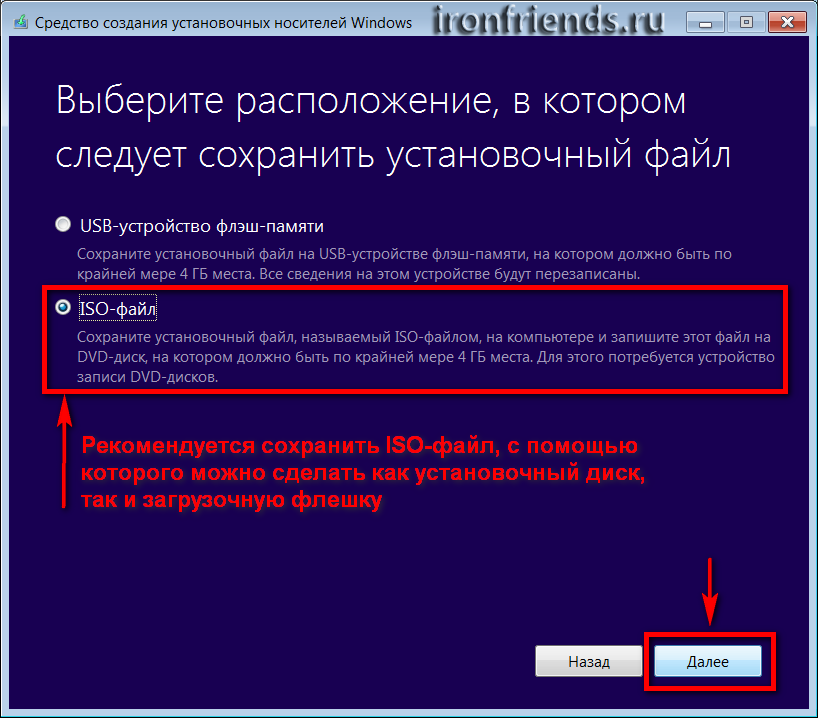
If you want to immediately create a bootable USB flash drive, you can select "USB flash drive". You will need a flash drive with a capacity of at least 4 GB.
Insert it into the USB connector of the computer and click "Next". Please note that all files on it will be destroyed.
The second version of the "ISO-file" is universal. In this case, you will be prompted to choose where you want to save this file. From this file you can make a boot disk or USB flash drive at any convenient time. After that, the download of the file will start, which may take a long time, depending on the speed of your Internet. The file size for different versions of Windows 8.1 can be 2.5-3.5 GB.
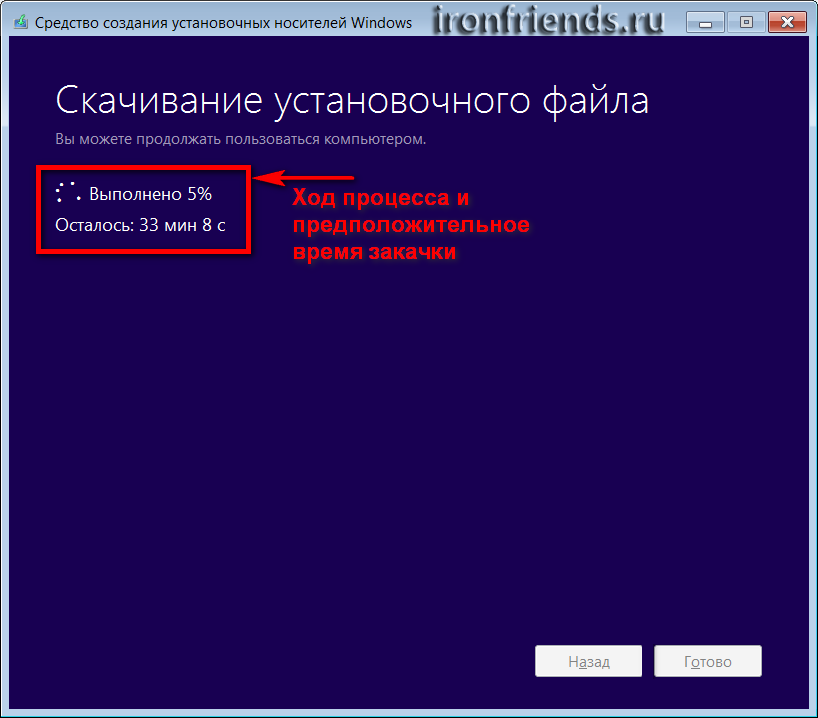
At the end of the download and file verification, a window appears in which you are offered to burn the image to a DVD or shut down the program by clicking the "Finish" button.
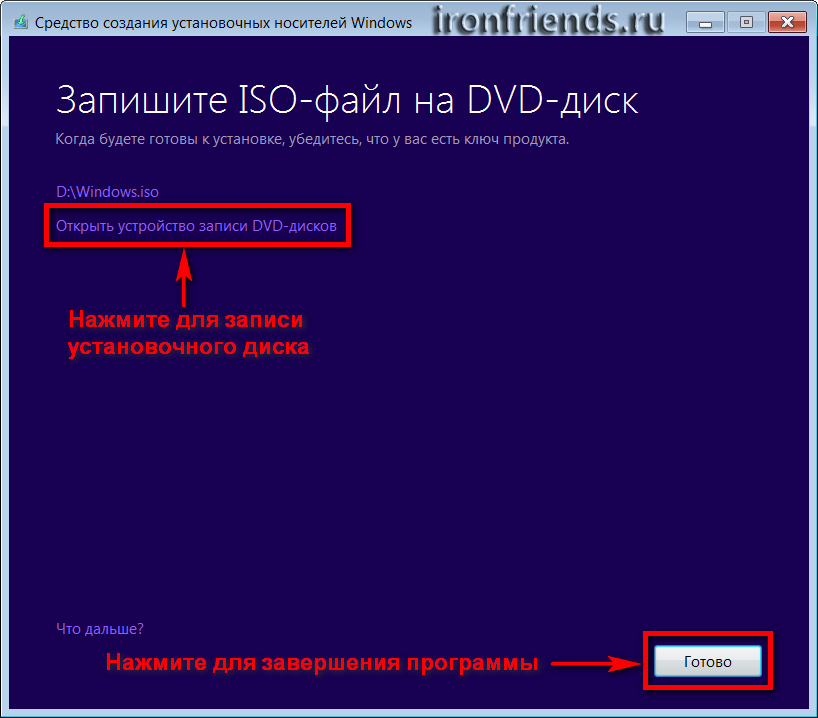
If you select burn to disc, the Windows Disk Imaging Tool will open.
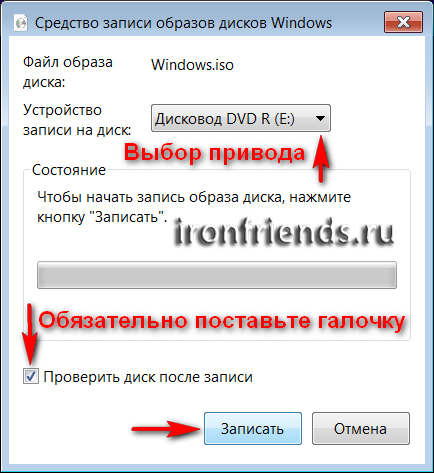
Insert the disc into the drive, check the box “Check disc after burn” and click “Burn”.
2. About license key
During the installation process, Windows 8.1 may require you to enter a license key. In this case, it will be impossible to continue the installation without entering the key.
If you have already installed a licensed Windows 8, 8.1, or you have purchased the key separately, then prepare to enter it at the beginning of the installation. Please note that this key is suitable only for a specific version of Windows (“Windows 8.1”, “Windows 8.1 for one language” or “Windows 8.1 Professional”) and a certain bit depth (32 or 64 bits).
If you do not have a license key yet or you want to install Windows 8.1 for informational purposes, you can disable the key request using the “ei.cfg” file, which can be downloaded at the end of the article in the “” section.
2.1. Disable key request on a flash drive
If at the previous stage you chose to create a bootable USB flash drive, then it remains only to copy the “ei.cfg” file to it. If you chose to download the ISO file and now you want to make a bootable USB flash drive, then use the tips from the article "".
Copy the “ei.cfg” file to the “sources” folder on the bootable USB flash drive. Now, when installing Windows 8.1 from this flash drive, you can skip key entry.
2.2. Disable key request on disk
If you have chosen to load Windows 8.1 as an ISO file, then in order to allow you to skip the key input, you need to burn the disc using a special program by adding the file “ei.cfg”. To do this, you can use the program "Power ISO" or "Win ISO", which are very similar and you can download them at the end of the article in the "" section.
We use the free demo version of “Power ISO”. Click the "Continue" button, which will become available 5 seconds after the launch of the program.
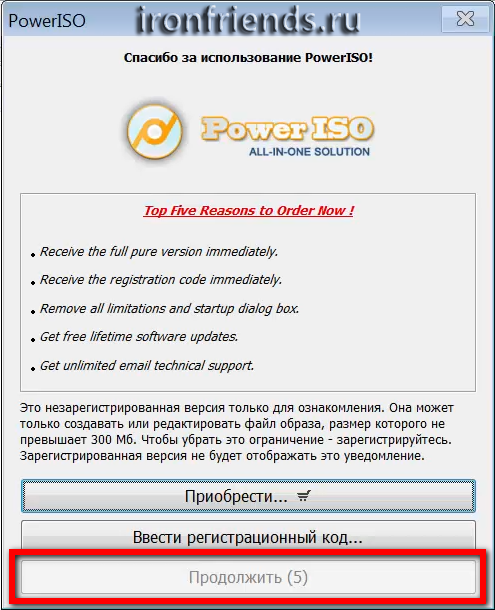
Open the Windows 8.1 ISO file using the Open button on the toolbar or the Open command in the File menu.
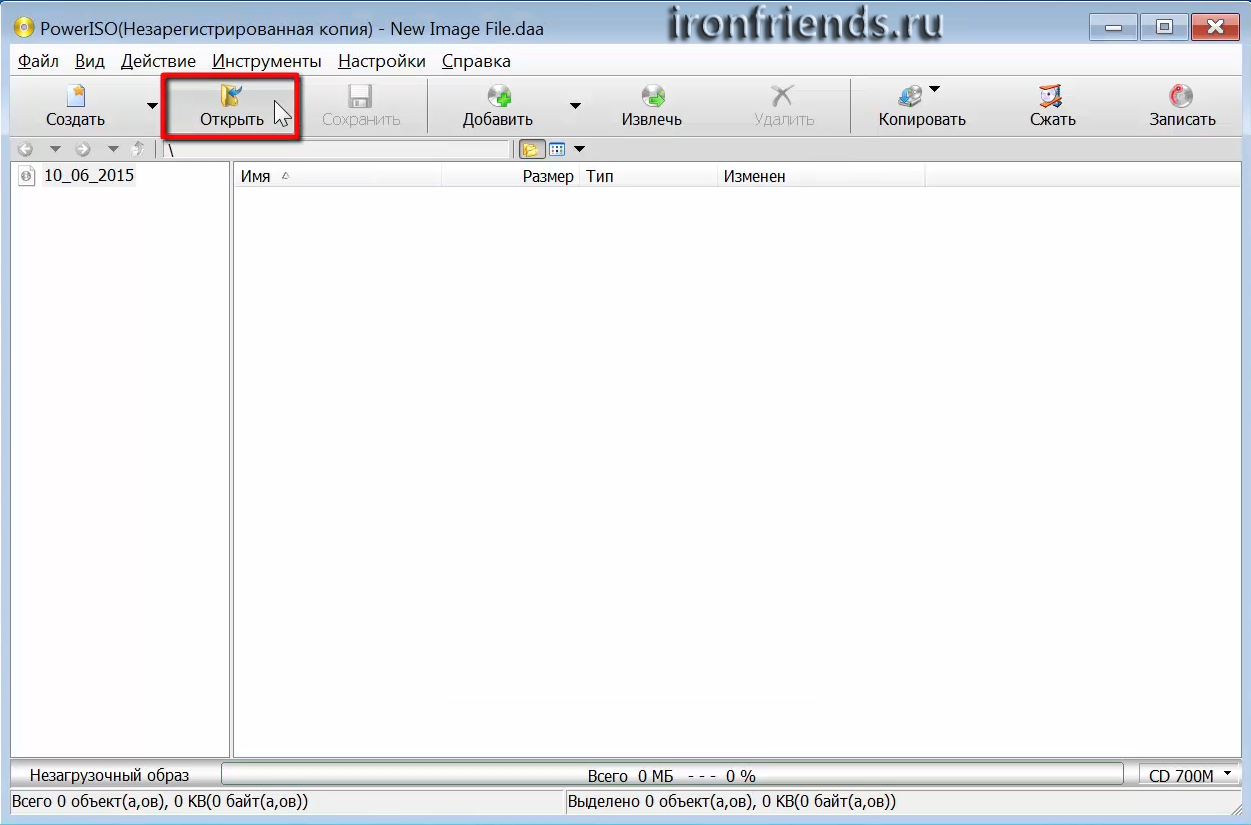
Go to the “sources” folder and copy the “ei.cfg” file into it using the “Add” button on the toolbar or simply dragging it with the mouse into the program window.
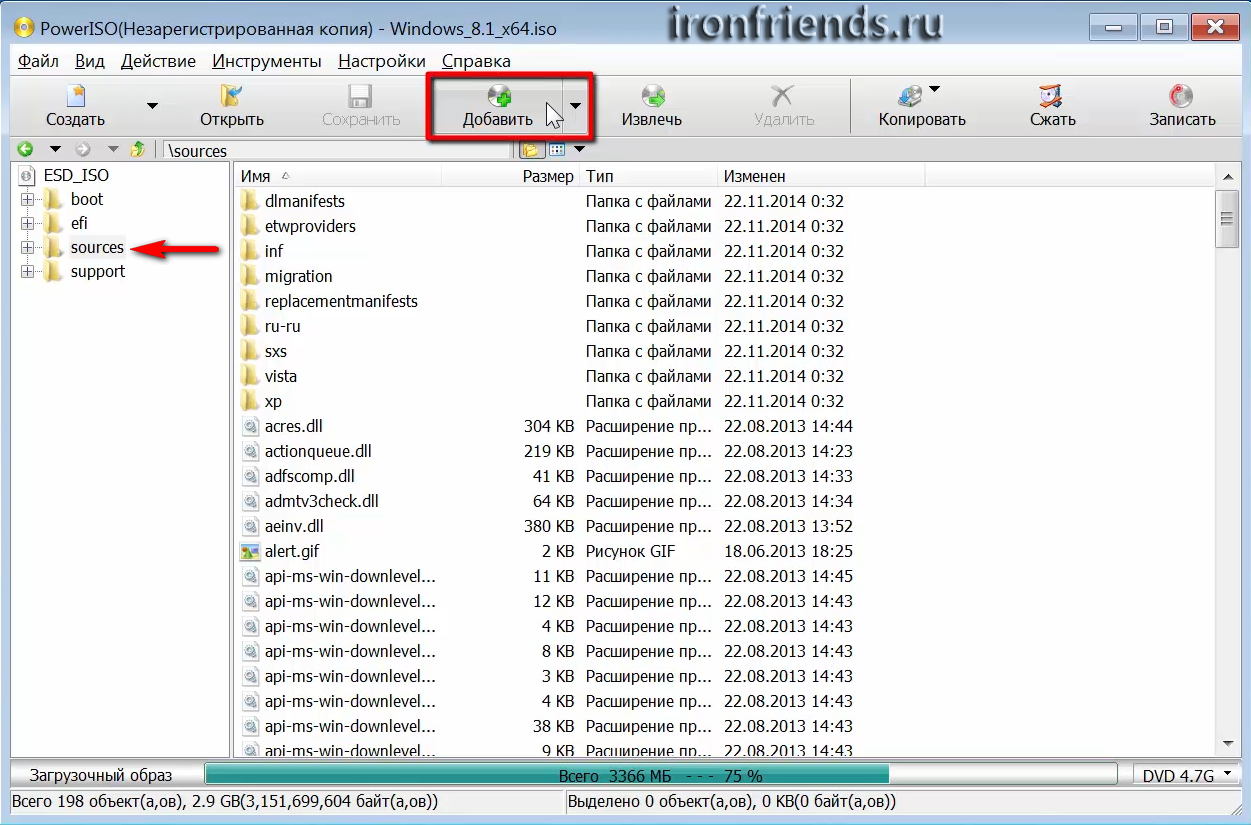
Scroll down the list of files and make sure that the file “ei.cfg” is added to the folder. Insert a blank DVD and click on the “Burn” button on the toolbar or select a similar command in the “Tools” menu.
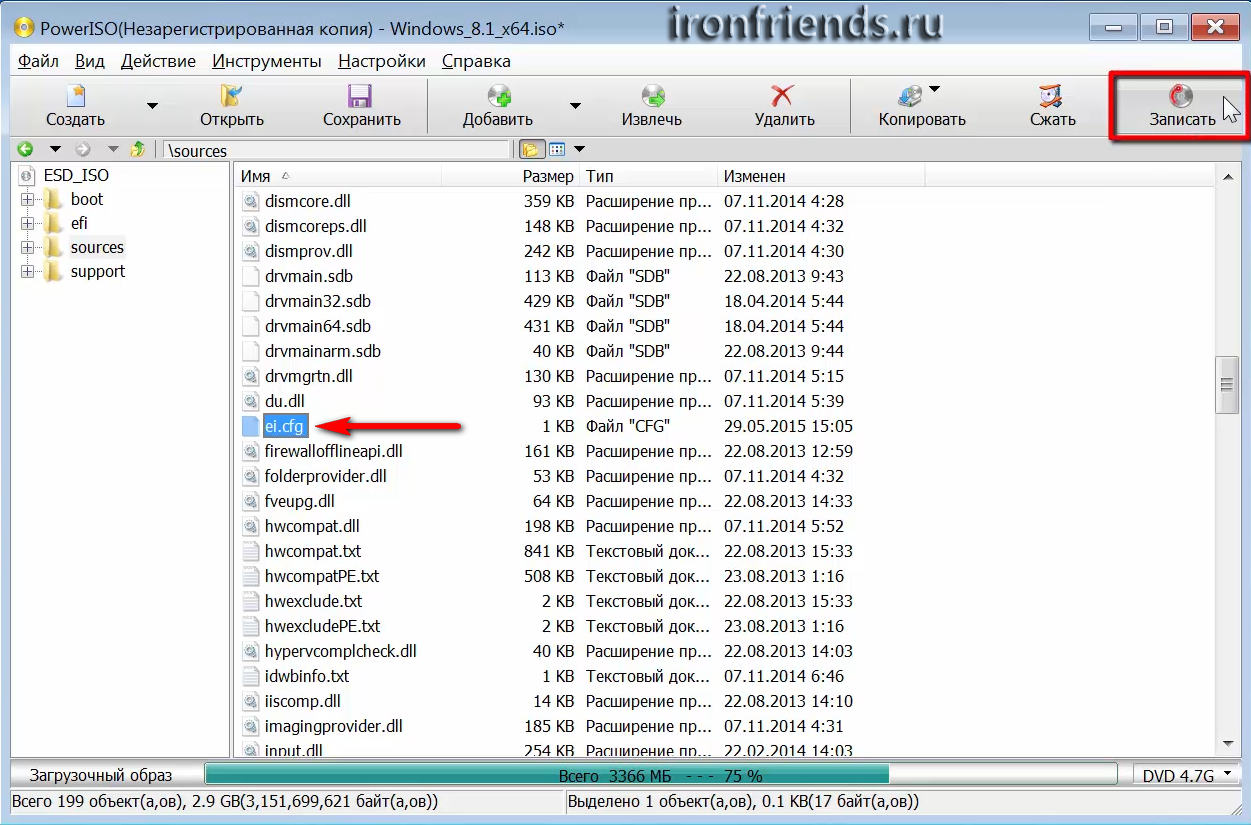
Check that the correct DVD drive is selected, check the check box after recording and click the “Burn” button.

After 5-10 minutes, the program should report that the disc was burned successfully. Now when installing Windows 8.1 from this disk, the key entry can be skipped.
If you have problems with "Power ISO", then try using the program "Win ISO", which is absolutely similar.
3. Accelerating installation and internet connection
To increase the speed of installing Windows 8.1, you can disconnect the Internet cable from your computer or laptop. But note that in this case you will not be able to create in the installation process to synchronize Windows settings with the Internet. However, this is not for everyone, and during the installation process you can create a local account.
4. Booting from the installation disk or flash drive
Insert a bootable disk or flash drive. To download from them, we use the easiest way - to boot using the “Boot Menu” (“Boot Menu”). To call the “Boot Menu” on different motherboards and laptops, you can use the “F8”, “F9”, “F10”, “F11”, “F12” or “Esc” keys. Often this key is indicated in the prompts that appear when you turn on the computer.
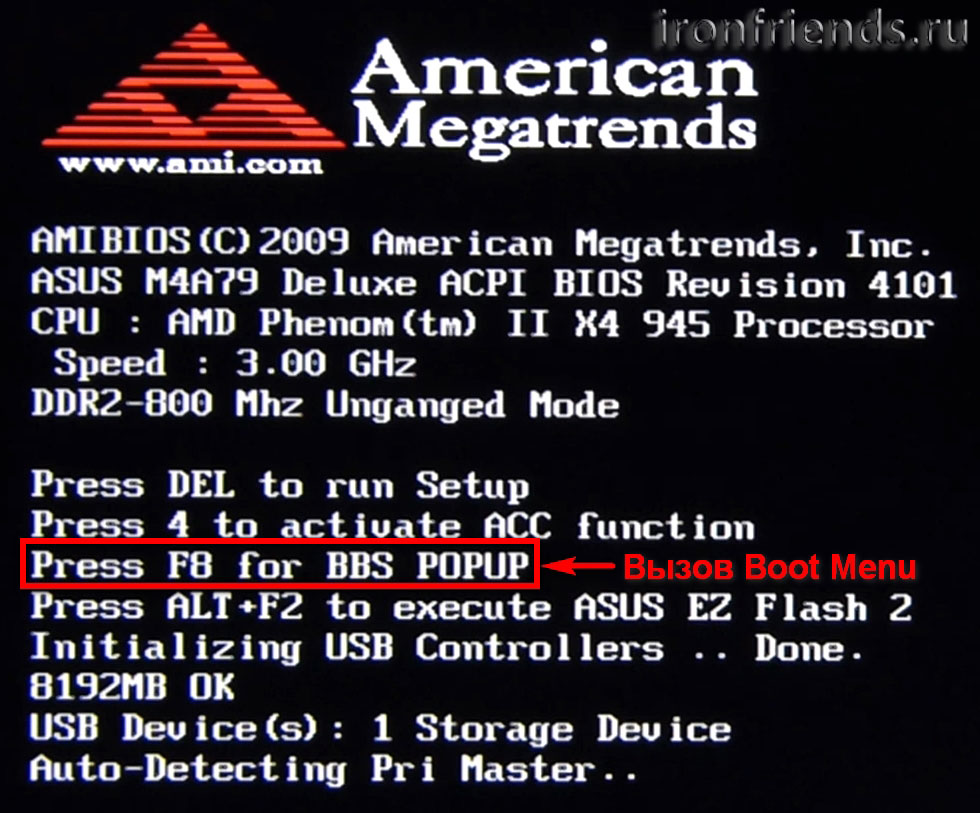
Immediately after turning on the computer, hold down the “Boot Menu” call key until the boot device selection menu appears.

Using the down and up arrows, go to the DVD-ROM drive or flash drive and press "Enter".
If the call key is not indicated in the prompts at the initial stage of loading the computer, then you can find out this information from the instructions, on the website of the manufacturer of the motherboard or laptop, by searching on the Internet or by typing.
The first thing you should see after the BIOS messages is a line like "Press any key to boot from CD or DVD ..." or "Press any key to boot from USB ..." (“Press any button to boot from USB ...”) if you boot from a USB flash drive.
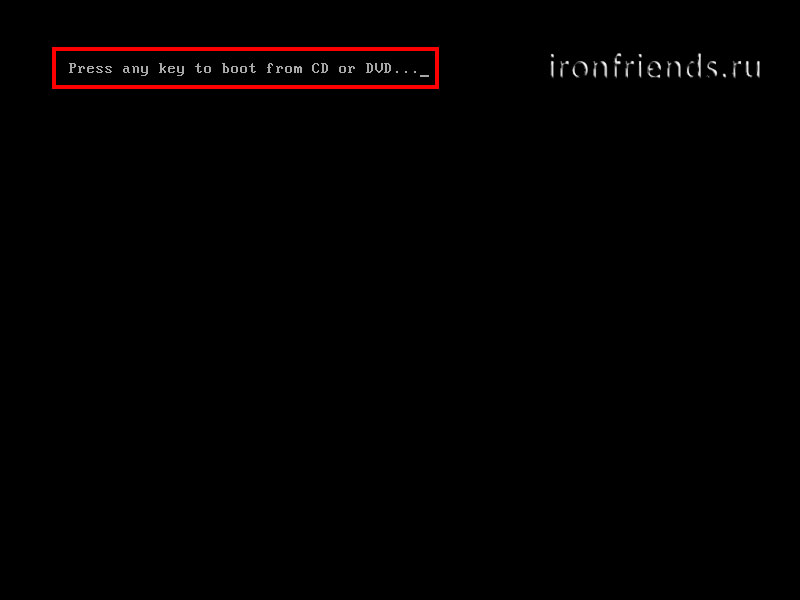
After seeing this message, you must press any key on the keyboard within a few seconds, I usually press Space. If you miss this moment, the installation of Windows will not start and you will have to restart the computer from the old operating system, using the key combination "Ctrl-Alt-Del" or the "Reset" button on the system unit.
I draw your attention to the fact that during the installation of Windows the computer restarts several times and each time such a message may appear, but pressing "any key" on the keyboard is no longer necessary, otherwise you just repeatedly run the reinstall Windows first and you will never run out of it!
Wait for the “Install Windows” blue window to appear.
6.1. Language selection
At this stage, it is proposed to select languages.
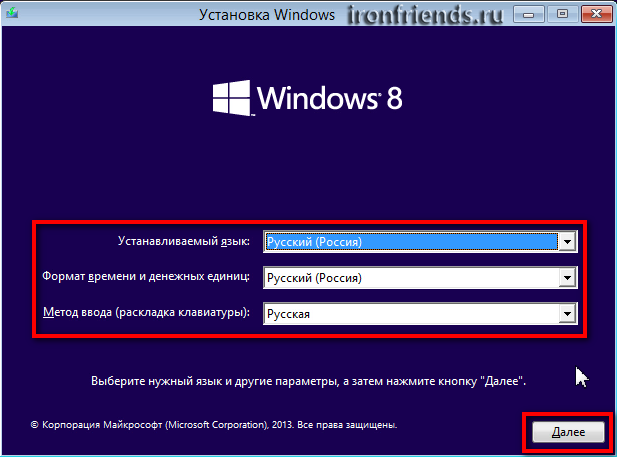
“Installable language” is the language in which all messages are displayed in the operating system. If the Windows version is multilingual, you will have a choice. Most Windows editions have only one operating system language and it is desirable that you understand it well.
“Time and currency format” - defines the names of the months, days of the week, the main currency, digital separators used in your country (full stop or comma), etc. What does it mean? Well, for example, if you select "Ukrainian", then in the programs for typing and tables the days of the week, months and monetary units will be automatically substituted in the Ukrainian language, regardless of the language of the entire document. Therefore, it makes sense to choose a national format only if the majority of your documents are in the national language. However, it is easy to change in Windows at any time.
“Input Method (Keyboard Layout)” is just the default input language that will be used when you start Windows and all programs. It makes sense to install the one on which you communicate and write. If you will use a computer mainly for programming, then it is probably more convenient to choose the “USA” layout (English). After installing Windows, you can add and assign any language to the default.
For Russian-speaking residents of the CIS, I recommend to leave “Russian” everywhere, because when installing some programs that have a multilingual interface, they may not be in Russian, but on the one you specified in one of the fields when installing the system.
6.2. Run installation
In the next window, click the "Install" button under the "Windows 8" logo.
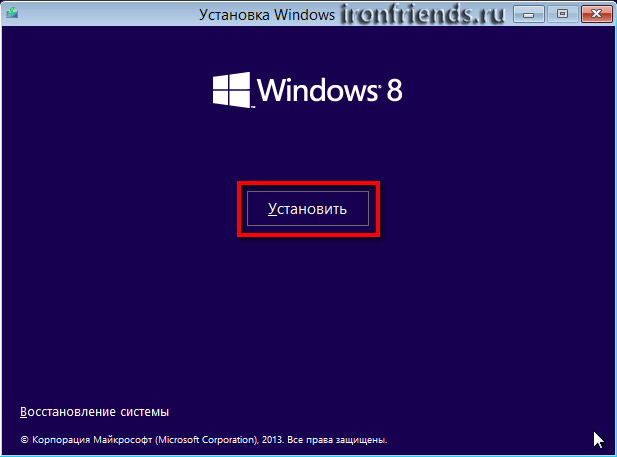
6.3. Enter key
If you have a license key and you did not disable its input, then you will be prompted to enter the key. Enter the 25-digit license key, which is listed on the disk, label-certificate or was obtained via the Internet.
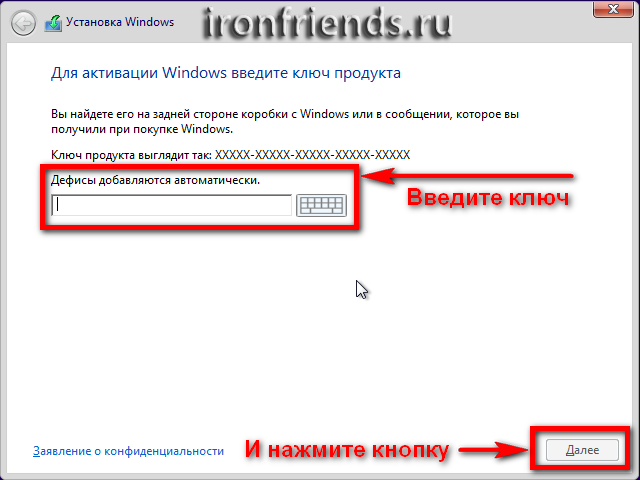
6.4. License agreement
Put a tick "I accept the license conditions" and click "Next."
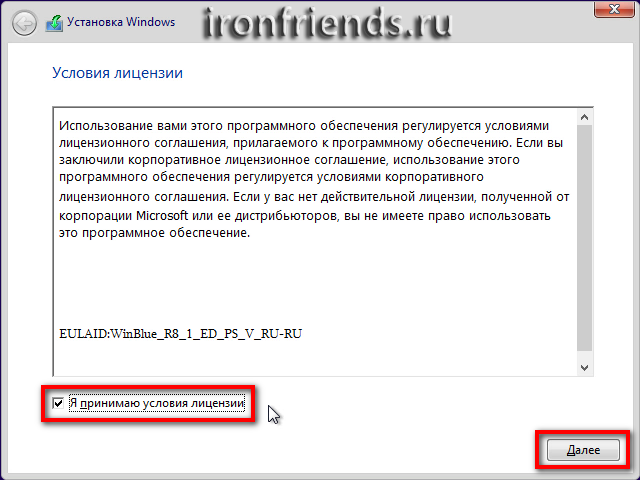
7. Type of installation of Windows 8.1
We are offered two types of installation.
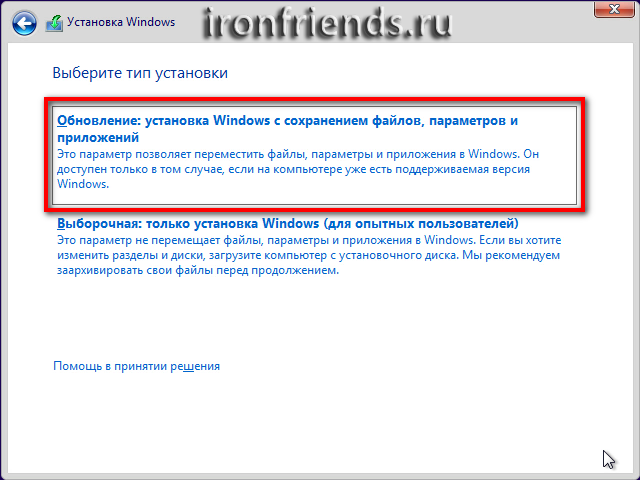
To upgrade Windows 7 and Windows 8 to Windows 8.1, you need to boot into the installed operating system and start Windows update using the file “setup.exe” on the disk. In this case, you can choose to update with the preservation of personal files or without saving.
Upgrading Windows 8 to 8.1 can also be done via the Internet using the Windows application store, but this method takes more time and does not suit those who have a slow Internet, as you need to download about 2 GB.
Windows XP and Windows Vista cannot be upgraded to Windows 8 or 8.1.
I recommend using the update only from Windows 8 to 8.1, especially for the licensed version of Windows 8. In other cases, it is better not to do this, since this type of installation inherits the problems of the previous operating system and it is likely that the computer will slow down or malfunction.
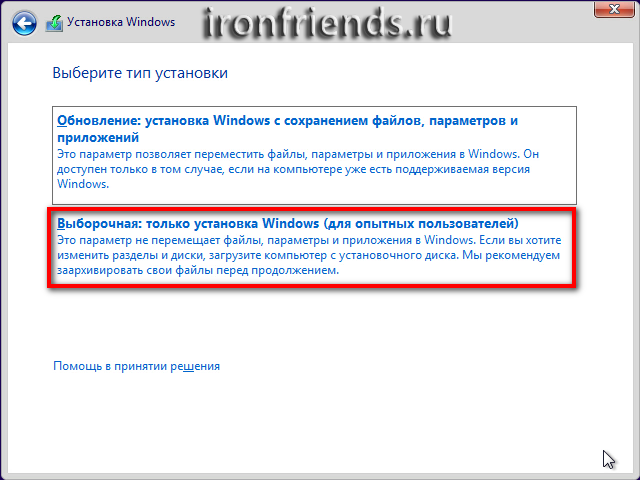
“Custom” - install a new copy of Windows 8.1 on a new or existing hard disk partition. When installing on a new computer, partitions are created on the hard disk, and when installed on an old computer, partitions are either deleted and re-created, or a partition is selected that has enough space for installation. Using this type of installation, you can also install Windows 8.1 with a second operating system, for example, together with an existing Windows 7. In this case, when you turn on the computer, you will be asked what operating system you want to boot.
Select "Custom Installation" and a window will open before you to select a disk for installing Windows 8.1.
8. Disk Configuration
Disk configuration is the process of creating, deleting, formatting hard disk partitions for installing Windows on it.
8.1. Disk configuration on the old computer
If you reinstall Windows on an old computer, then it already has one (“C”) or several partitions (“C”, “D” ...). I hope that you have not forgotten from the “C” drive, as it will be cleared during the reinstallation of Windows.
If there is only one partition on your disk, it is better to delete it and create two new ones - one for the operating system and programs, a small amount for the remaining space for your files. Such a disk configuration will be more convenient and reliable in terms of backup and recovery of the operating system and your files.
If there are several partitions on your disk, then the first one on which Windows is installed can be deleted and a new one created in its place, and the second one with your files can be left as is.
8.2. Disk configuration on a new computer
When installing Windows on a new computer, your disk is completely empty and has no partitions. The best option would be to create two partitions - one small for the operating system and programs, the second for all the remaining space for your files. Such a disk configuration will be more convenient and more reliable in terms of backup and recovery of the operating system and your files.
8.3. Dual Disk Configuration
If you have two hard drives, or one SSD and one regular drive, then it is advisable to create one partition on each of them and install Windows on the one that is faster (SSD) or less in size, and the second to fully store your files.
If both disks are large, then on the first you can create two partitions - one small for the system, one for storing your files. On the second disk, you can create a partition for the entire volume and use it to install programs and games, or also create two sections - the first for programs and games, the second for files. This configuration will provide the maximum speed of loading programs and games, since Windows and the paging file will be on one disk, and programs and games on another.
9. Disk Setup for Windows 8.1
9.1. Disk with old system
If you reinstall Windows on an old computer, then there will be one or several partitions on the disk. In the screenshot below, a disk with 3 partitions on which the old operating system is installed.
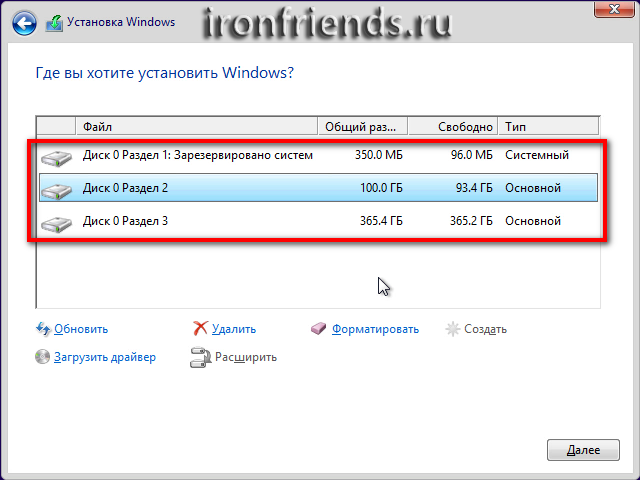
Section 1 - This is a hidden boot partition for Windows. If you had Windows 7 installed, then the size of this partition is usually 100 MB. In this case, the disk has Windows 8 installed, for which a typical boot partition size of 350 MB is typical. Windows XP does not have a boot partition.
Section 2 - this is the “C” drive in the old operating system, which in this case is 100 GB in size. You can easily determine that it is he who knows the size of your “C” drive.
Section 3 - This is usually your “D” drive, which you can also determine by its size.
The disk may have other partitions that you also saw in your operating system and they should be known to you. The prefix "Disk 0" in front of each partition means that they are all on the same hard disk. If you have 2 hard disks or more, they will be called “Disk 1”, “Disk 2”, etc.
If you are not sure where which disk is, then it is better to turn off the computer, unplug one of the disks and try to load the old operating system to make sure that the disk on which you want to reinstall Windows remains connected.
9.2. Deleting partitions
The best option is to remove the old partition from Windows and create a new one to install Windows 8.1.
Select the partition with the old operating system and click "Delete."
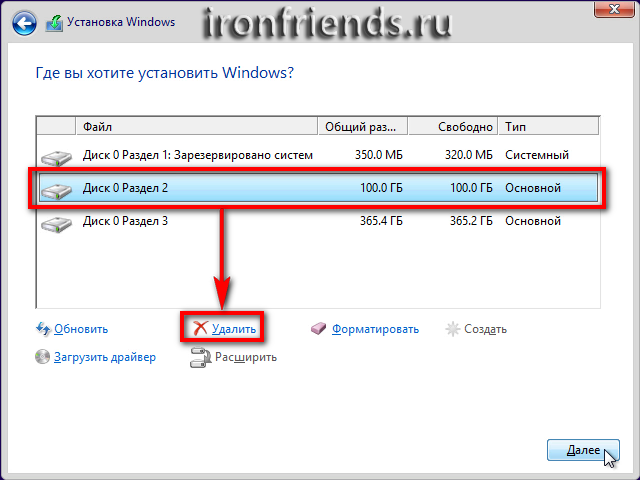
If the disk has a boot partition, also delete it.
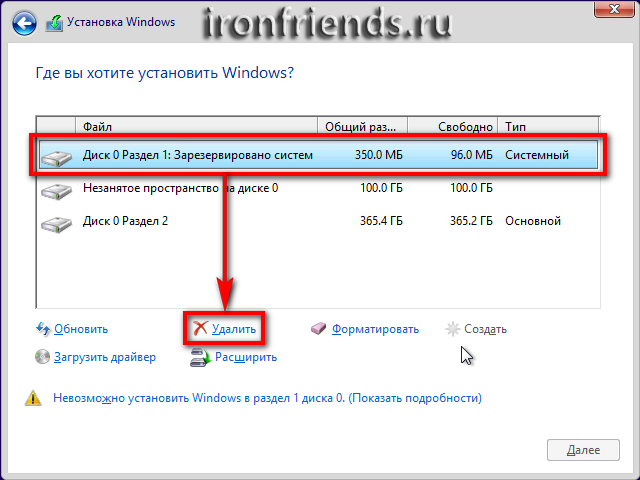
After that, “Unallocated space on disk” appears, on which you can install Windows 8.1.
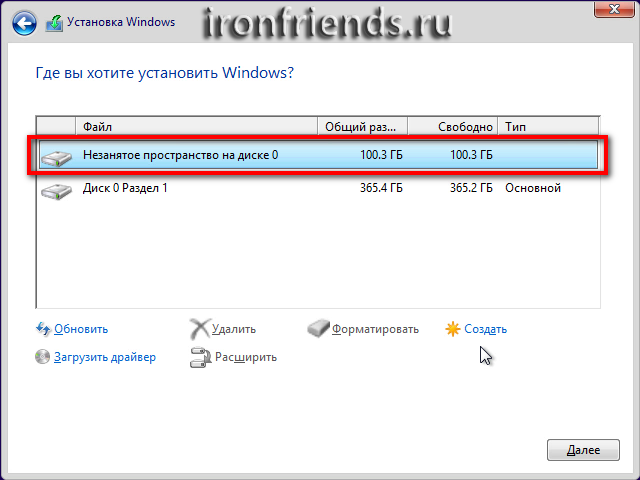
It is desirable that it was free at least 40 GB. If there is enough space and there is a section with your files on the disk (disk “D”), then do not delete it, so as not to lose these files. If there is not enough space for Windows 8.1, then in advance your files from the “D” disk so that it can be deleted and more efficiently allocate disk space.
Let's remove the “D” disk to simulate this situation.
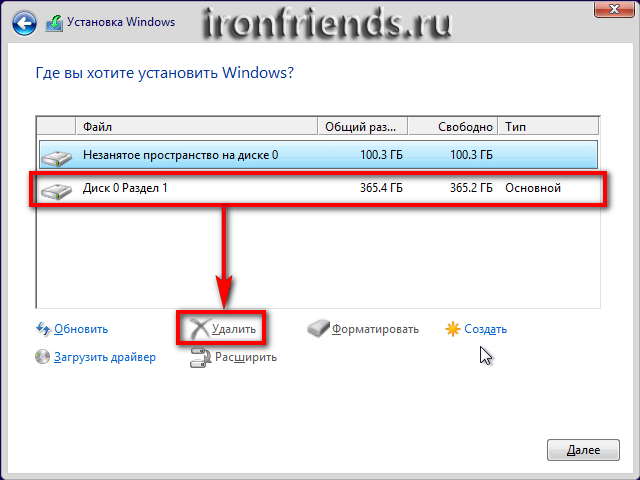
The result is an absolutely clean disk, as if we were installing Windows 8.1 on a new computer.
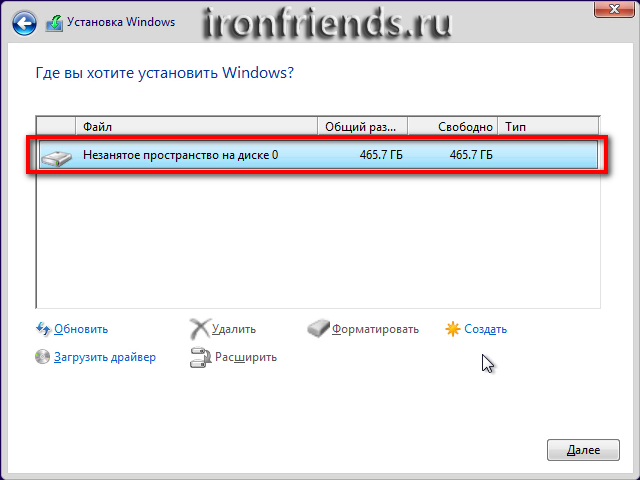
The screenshot above shows a 500 GB disk. Do not be surprised that the real size is 465.7 GB. Manufacturers round the size of hard drives to a larger round number. The table with the actual size of hard drives can be downloaded at the end of the article in the "" section.
9.3. Creating partitions
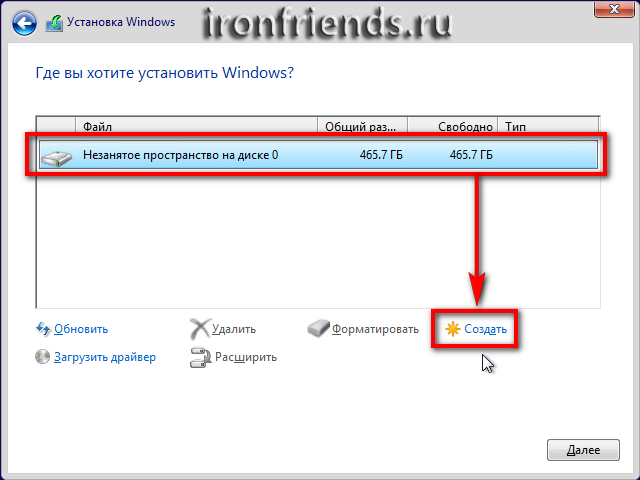
After that, a field will appear in which you will need to enter the size of the installation partition in megabytes. The optimal size of the system partition is 10-20% of the total hard disk. For Windows 8.1, I recommend a partition size of 50 to 200 GB.
It is better not to divide the SSD disk into several partitions, but rather to give it completely to the “C” drive for installing Windows, programs and games. Then you will get an unrivaled computer speed!
I usually take 10% of the declared disk capacity, that is 50 GB from a 500 GB disk and 100 GB from a 1000 GB disk. This is enough to install the basic programs, and the games are better installed on the second partition along with the rest of the files, since they take up a lot of space and make it difficult to back up and restore the system, which we will discuss in a separate article.
But if you like to experiment and plan to install many serious programs and games, then it is better to make the system partition bigger, about 20% of the disk capacity or 100-200 GB in physical terms. Since all the same, part of the data falls on the system partition and in the future there may be a shortage of space on it.
Let's make sure that everything is done, let's create a system partition of 100 GB in size. Note that 1 GB = 1024 MB. In addition, Windows 8.1 takes 350 MB from this volume to create a hidden boot partition.
To get the “C” drive with a size of 100 GB, the volume in megabytes should be calculated as follows:
100 GB x 1024 + 350 MB = 102 750 MB
This figure and you need to enter in the "Size" and click "Apply".
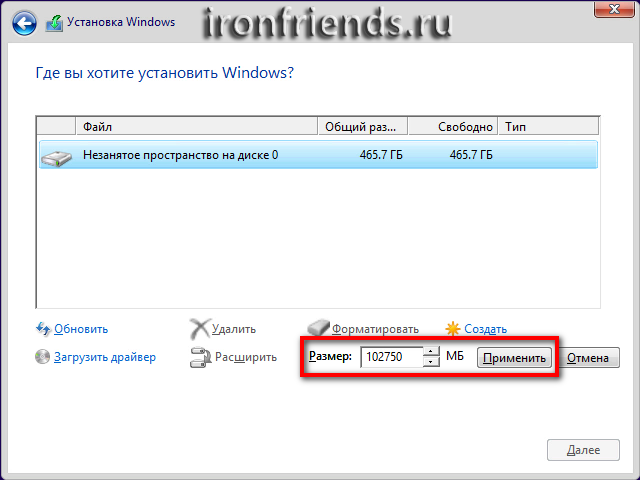
Here is the result of the operation performed.
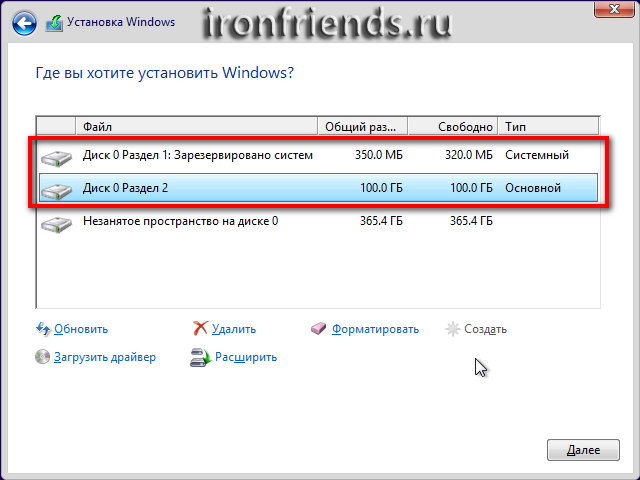
As you can see, there are two sections. “Section 1” with a size of 350 MB is used for the operating system loader and in Windows we will not see it. "Section 2" has a size of exactly 100 GB and we will install Windows 8.1 on it.
The hidden boot partition of 350 MB will appear if you create a new partition to install Windows 8.1. If you install Windows 8.1 on an existing partition, the bootloader files will be located on it and a separate partition will not be created.
There is still “Unallocated space ...” of 365.4 GB, in which we will create another partition for storing user files. To do this, select the remaining "Unallocated space ..." with the mouse and click "Create".
![]()
By default, it is proposed to take all remaining space under it. You can reduce this value in order to leave space for another section, if you need it. But we will leave everything as it is and just click "Apply".
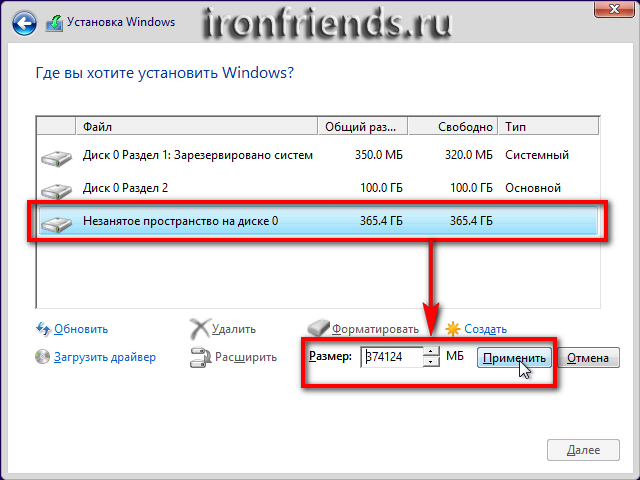
After this, the new partition must be formatted, otherwise in Windows you will not see it.
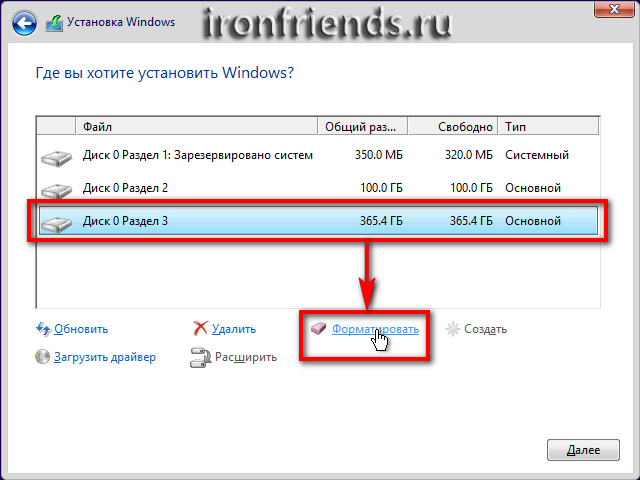
You can create and format this section after installing Windows, but here it is faster and more convenient.
10. Types of disk layout (MBR and GPT)
The partition structure we examined will be in case the Windows installer performs disk partitioning on the old MBR system. If the Windows installer does the disk partitioning on the new GPT system, then several service partitions can be created.
MBR - This is the old type of markup that supports disks up to 2 TB.
GPT - A new type of markup that supports disks of 3 TB or more, but requires support from the motherboard. With disks marked up in the MBR, there are usually fewer problems, but it doesn’t matter.
11. Installing Windows on a disk of 3 TB or more
If you install Windows 8.1 on a disk with a capacity of 3 TB or more, then it is necessary that it has GPT markup, otherwise not all of its volume (about 2.3 TB) will be used.
If the hard disk is not used to install the operating system, and will be the second on your computer, then you can convert it to GPT after installing Windows.
If the Windows 8.1 installer has created a 350 MB hidden partition and no other service partitions, it means that the disk is marked in the MBR system. In order for the disk to have GPT markup, you will have to dig into the BIOS settings, create a bootable UEFI flash drive and maybe convert the disk to GPT yourself.
11.1. BIOS Boot Setup
First of all, check that in the BIOS settings of your motherboard or laptop in the “Boot” section, the UEFI boot devices are in priority.
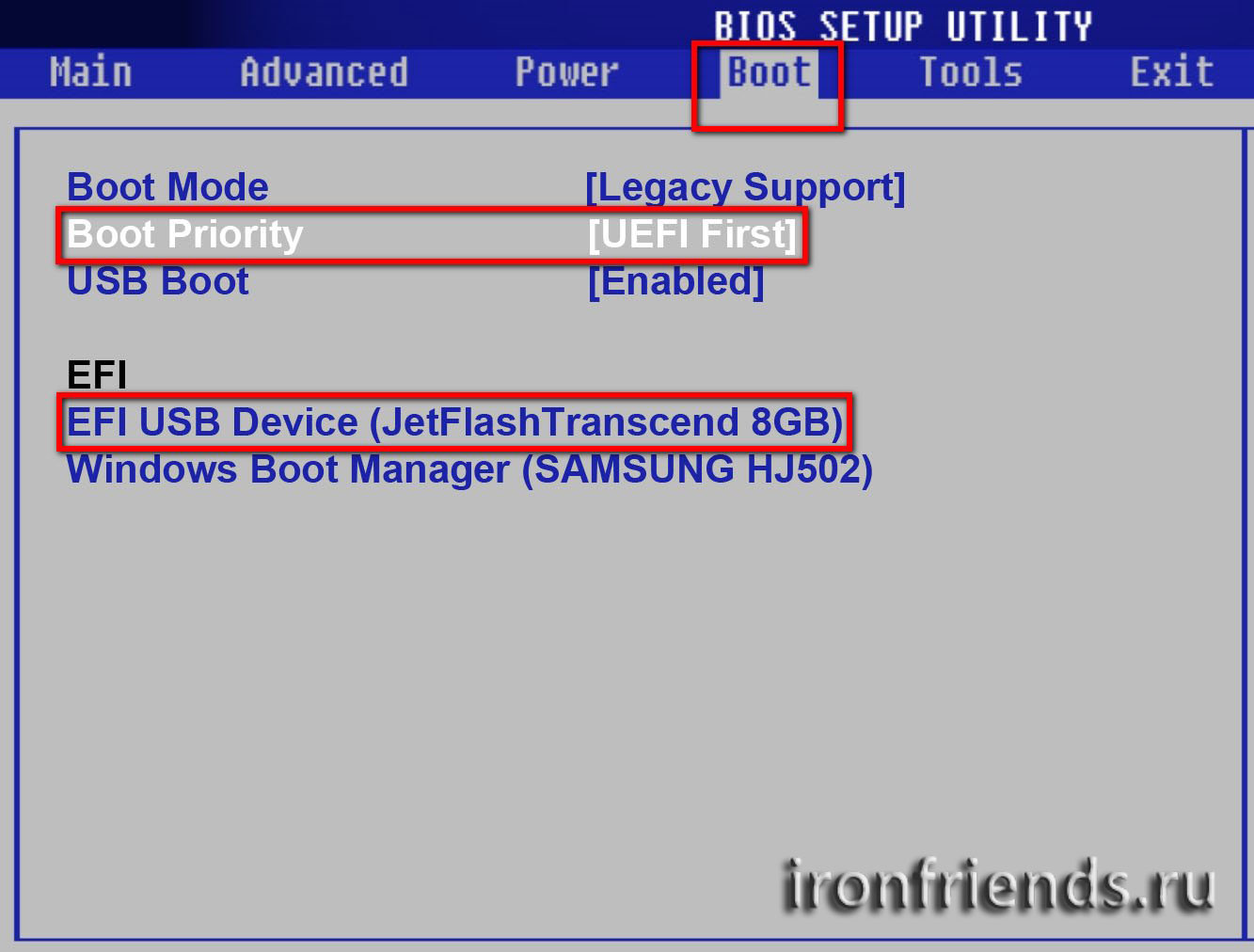
In the modern graphical interface of the “Setup” program of the motherboard, this may look as follows.

After that, again start the installation of Windows 8.1 from a disk or flash drive, delete the created partitions and try to create them again.
11.2. Creating a bootable UEFI flash drive
If the BIOS setup did not help, then try in the “GPT for computers with UEFI interface” mode in the “FAT32” file system and repeat the installation from it.
11.3. Convert disk to GPT without saving data
You can convert a hard disk from MBR to GPT yourself right during the installation of Windows 8.1. To do this, use the command line utility "Diskpart", which is on the installation disk or flash drive. But this method does not allow to save the data section (disk “D”). If you have such a partition, then just below I will tell you how to convert a disk to GPT while preserving this section.
Start the installation of Windows 8.1 and, having reached the disk configuration window, call the command line using the key combination "Shift" + "F10".

After that, enter the commands listed in the screenshot below, it is very simple. Switching the language is carried out by the key combination "Alt" + "Shift".
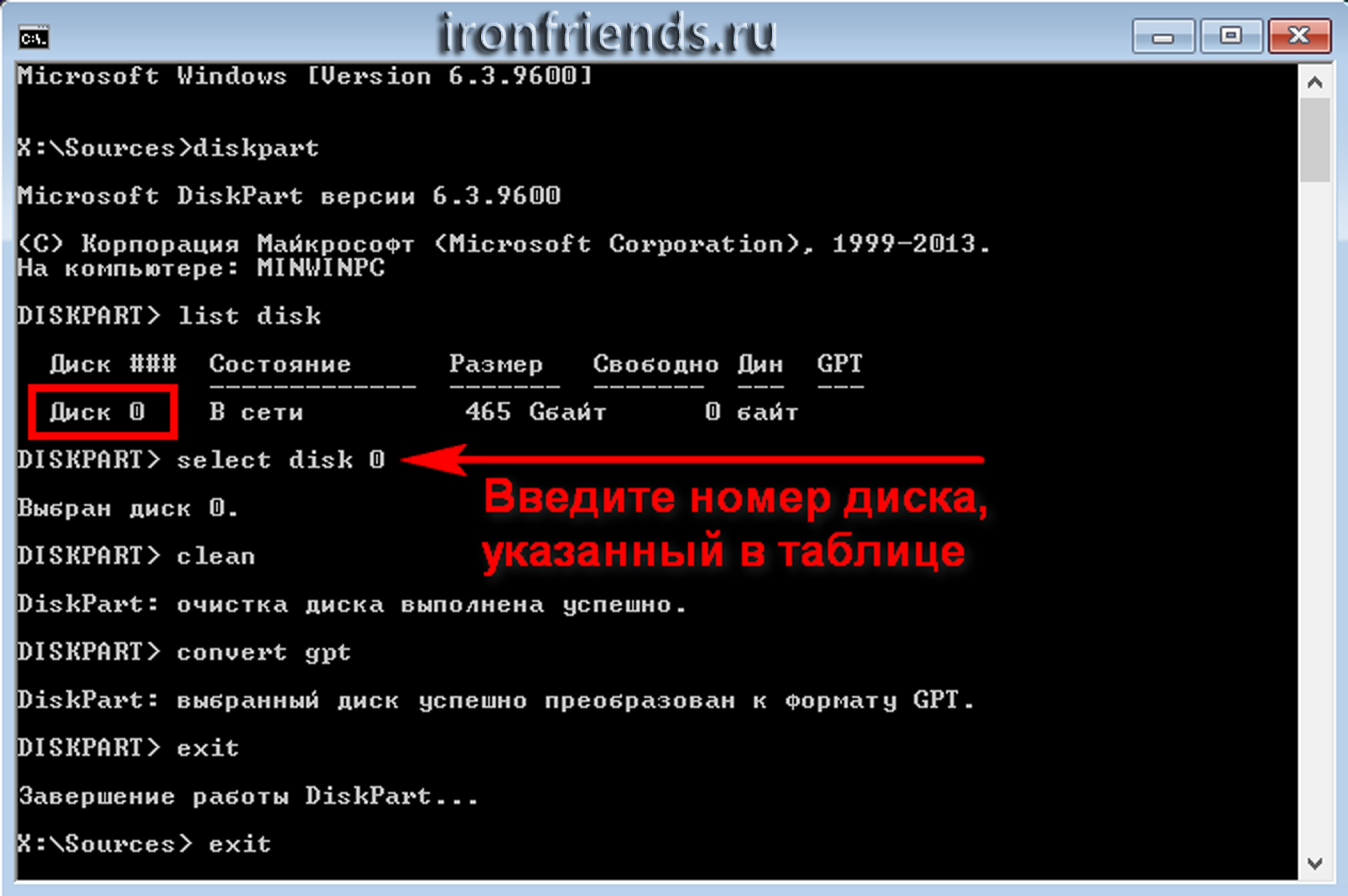
Please note that you need to enter the disk number indicated in the table. If you have one disk, then most likely its number will be “0”. But if you have two disks or you are installing Windows from a USB flash drive, the disk number may shift. Focus on the disk capacity indicated in the table.
Now, for your convenience, I will provide a list of commands that need to be entered, in text form with explanations.
diskpart - utility launch list disk - view drives (to determine the number) select disk 0 - select disc number 0 clean - delete all partitions (from the selected disk) convert gpt - disk conversion to GPT exit - exit utility exit - exit from command lineAfter that, the command line will close and you will see a blank disk with GPT markup, on which you will need to create partitions for installing Windows.
In the same way, you can convert a hard disk from GPT to MBR using the “convert mbr” command instead of the “convert gpt” command. This may be necessary if you have problems installing Windows on a disk with GPT partitioning.
11.4. Convert disk to GPT with data storage
If your hard disk has a partition with data (for example, the “D” disk), then the conversion without data loss can be performed using the Acronis Disk Director program. You can find out how to officially get the latest version of this program and make a boot disk or USB flash drive with Acronis Disk Director from the manual, which can be downloaded at the end of the article in the “” section.
12. Installation Issues
12.1. Windows is not installed on the disk
If the installer writes "It is impossible to install Windows on this disk", "The selected disk has the style of GPT partitions" or something similar, then try converting it from GPT to MBR using the utility "Diskpart" or "Acronis Disk Director", the same way as we considered above.
12.2. Windows does not see the disk
Sometimes it may happen that Windows 8.1 does not detect your hard disk and it is not displayed in the disk selection window for installing the system.
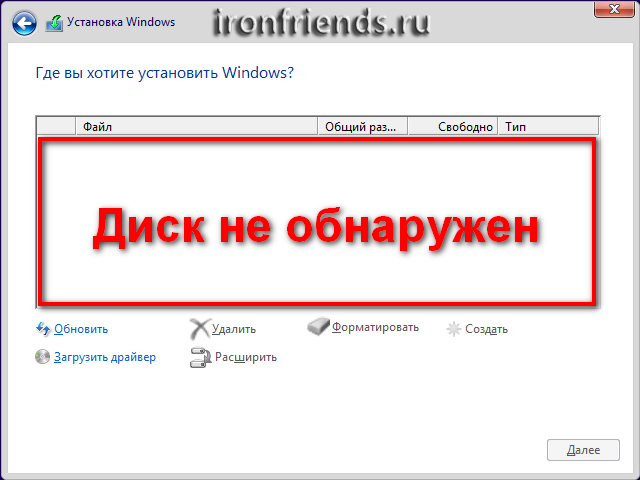
This is more often the case when installing the system using a modified distribution kit (assembly). In this case, it is better to use another distribution kit. But there are other ways.
The easiest way is to change the mode of the disk controller in the BIOS or UEFI of your motherboard or laptop from AHCI to IDE or vice versa.
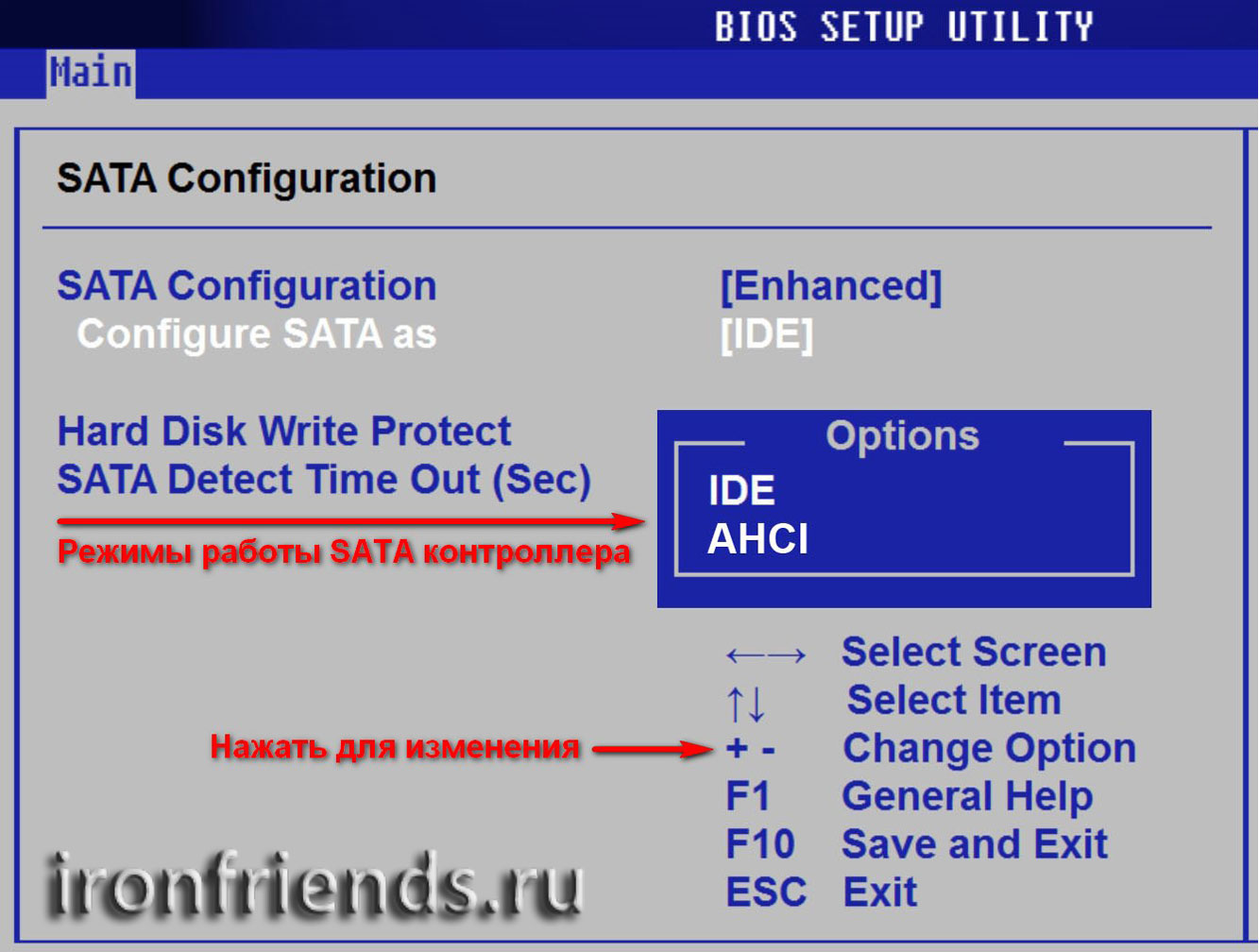
If you do not know how to do it, read about it in the article. This has virtually no effect on hard disk operation. But if you have an SSD, it is recommended to set the AHCI mode and if the Windows installer still does not see the disk, then use the method outlined below.
Download the hard disk controller controller driver (SATA AHCI Controller) for your operating system version from the manufacturer’s website of the motherboard or laptop: Windows 8.1 x64 (64-bit) or Windows 8.1 x86 (32-bit).
If it has the extension * .exe (Windows application), launch it and unpack it into a clean folder. If it has the extension * .zip (compressed zip-folder), unpack it using the context menu (right mouse button) or open it as a regular folder and drag files into the new folder. Also, unpacking in both cases can be performed using the WinRAR program, which you can download at the end of the article in the “” section.
Write this folder on the USB flash drive and insert it before turning on the computer to install Windows. At the same time, the Windows distribution kit can be located both on the installation DVD and on this USB flash drive.
When you get to the hard disk selection window in which it is not displayed, click on the “Load Driver” button and specify the location of the driver files (folder on the USB flash drive).
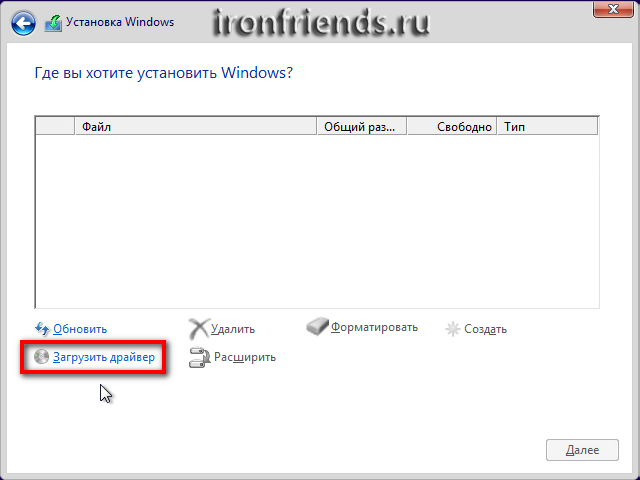
If the driver is suitable, then the installer should detect your hard disk and it will appear in the selection window for the installation disk. After that, you can create partitions on the disk and install Windows on them.
Now select “Section 2” with a size of 100 GB, on which we install Windows 8.1, and click “Next”.
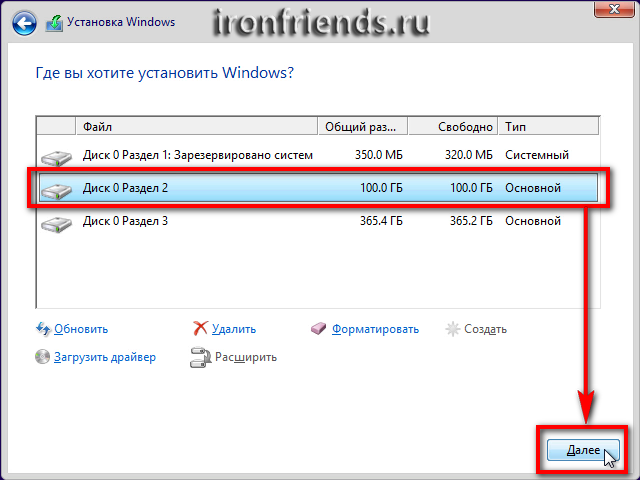
Copying of files begins, which will take some time.

Sometimes this process can stop at 0% or in any other place for a while, and then end quickly. Be patient and do not touch the computer. It may take 15-30 minutes to wait. If after 30 minutes of waiting nothing happens, then most likely the computer is frozen or the installation disk is hard to read. You will have to start all over again, and when you re-hang, it is possible to replace the installation disk. Also, the problem can be caused by failures in the DVD-drive, hard drive, RAM or motherboard.
After copying the files, the computer will reboot several times and the installation process will continue, requiring user input.
I remind you that when the “Press any key to boot from CD or DVD ...” message appears, it’s NEVER necessary to press anything.
14. Key request
If you have disabled the key request, a window with a suggestion to enter the key will still appear, but there will be a “Skip” button in it.
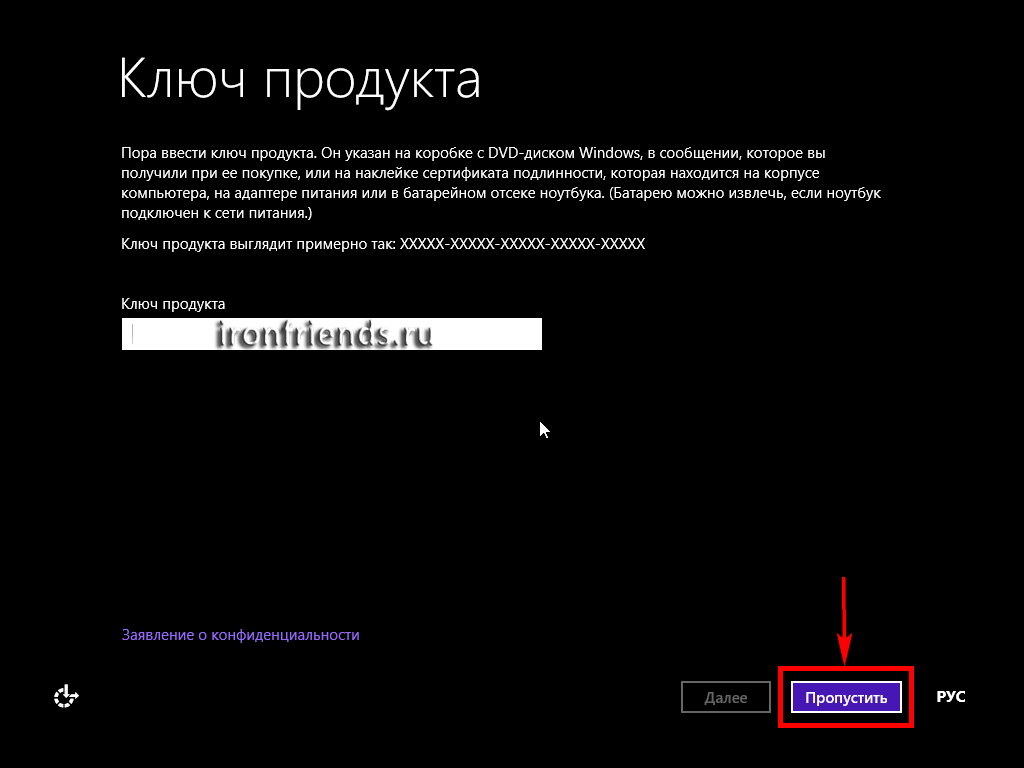
In the next window, enter the name of the computer on the network and, if desired, change the color of the main background of Windows 8.1 using the slider.
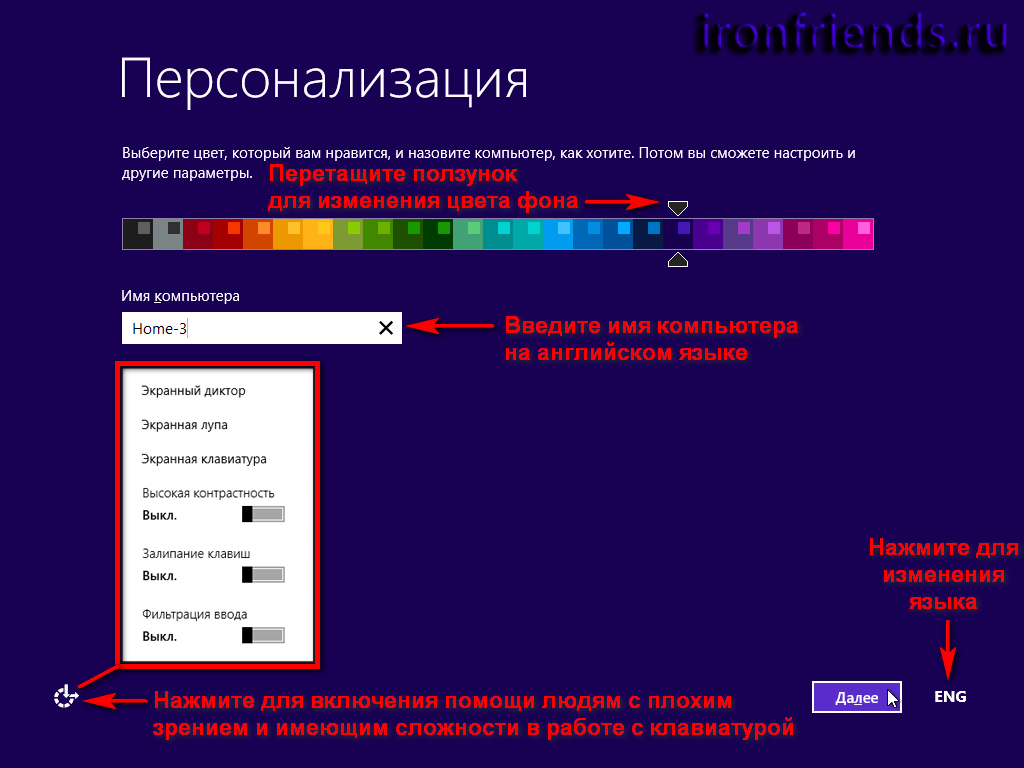
Enter the computer name in English. You can use letters, numbers and hyphens (minus sign). Switching the language is done using the button in the lower right corner of the window or the key combination “Alt” + “Shift”. If you have several computers, you can give the first computer the name PC-1, PK-1 or Home-1, the second one - PC-2, PK-2 or Home-2, the laptop - HP, DELL, ACER or the user name (Alex , Misha, Vera). So it will be easier for you to navigate later, but in principle it does not matter much and the name of the computer can always be changed.
In the lower left corner there is a button to turn on help for people with poor eyesight and having difficulty using the keyboard. This button will be in the following windows during the installation of Windows 8.1.
To continue the installation, click the Next button.
The next window prompts you to configure the basic settings of Windows 8.1, or to continue the installation without changing anything.
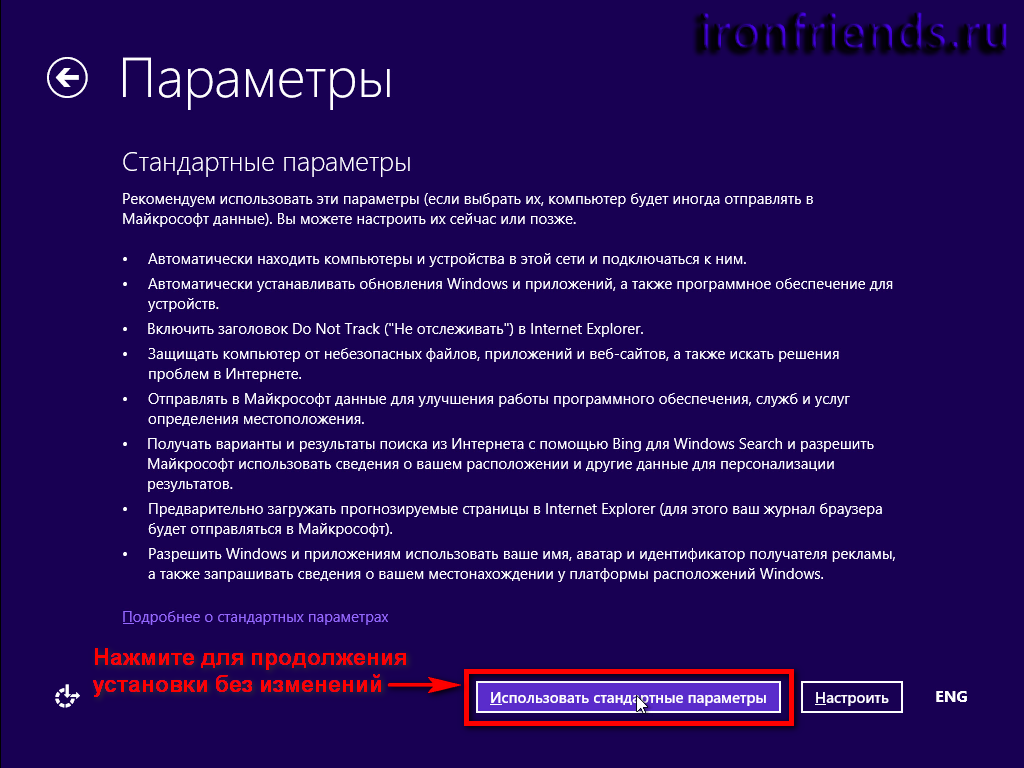
If you are in a hurry or do not want to understand these parameters, then simply click "Use standard settings", nothing terrible will happen and Windows 8.1 will work fine. All these parameters can be changed after installing Windows, but at this stage it is faster and easier to do.
For lovers of everything to understand and customize as desired, a brief description of the parameters that can be configured, as well as more detailed information about them under the link "More about standard parameters" is offered. But I will explain to you everything easier and clearer, and also mention what is not written in the certificate.
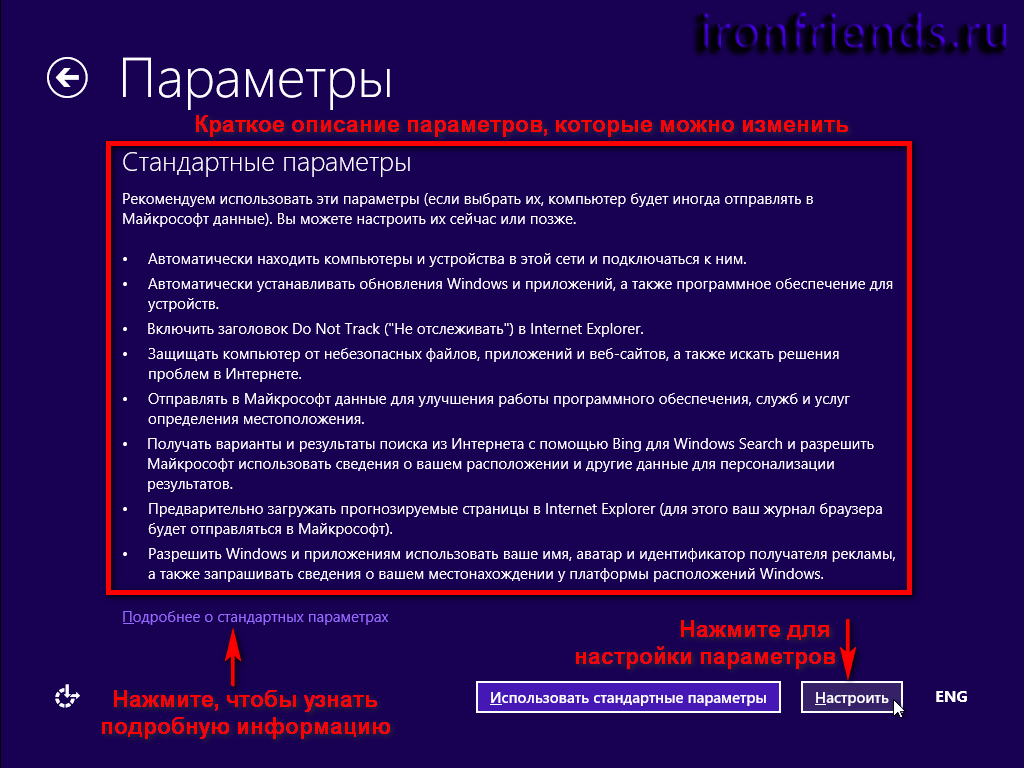
Click the "Customize" button.
17.1. Network configuration
After that, if the computer detects a network, a network configuration window may appear.

You are asked if you want your computer to detect other network devices. Such devices include other computers, televisions with a network card or Wi-Fi, network printers, mobile devices, etc.
If your computer is connected via a router and you have other network devices, then select “Yes” (For home or work networks).
If the computer connects to the Internet directly or you do not have other network devices, then select “No” (For networks in public places). In this case, the security of your internet connection will be higher.
17.2. Upgrade computer and applications
To select the mode of installing updates, click on the "Windows Update".
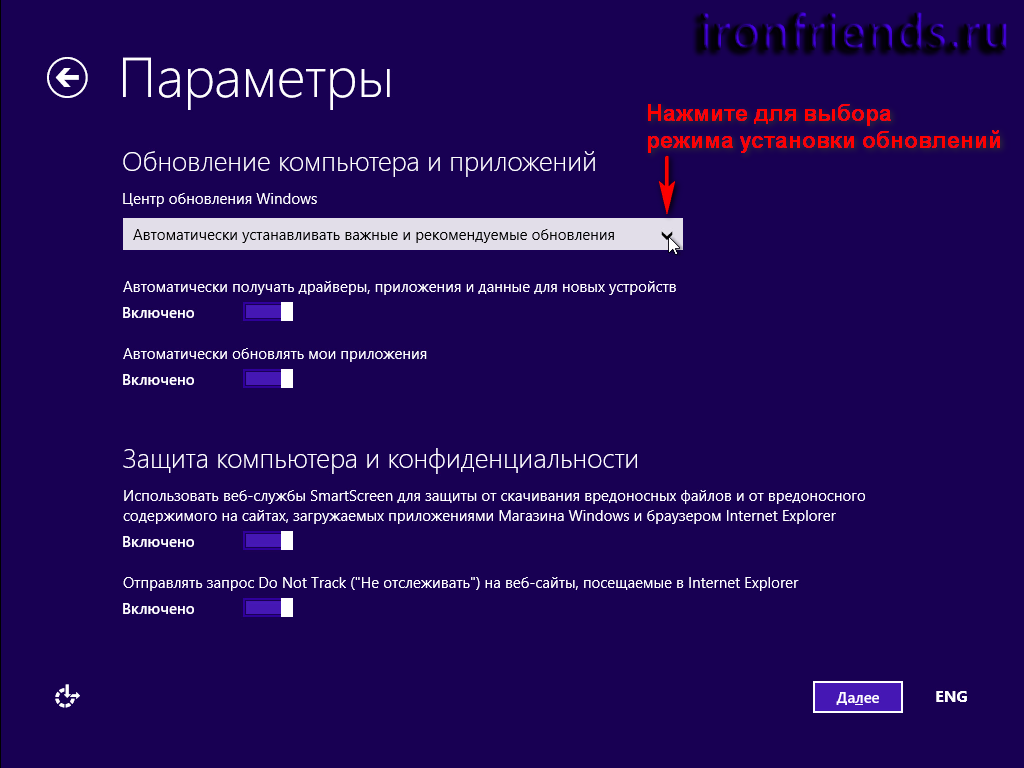
In the drop-down menu, you can choose one of 3 modes for installing updates.
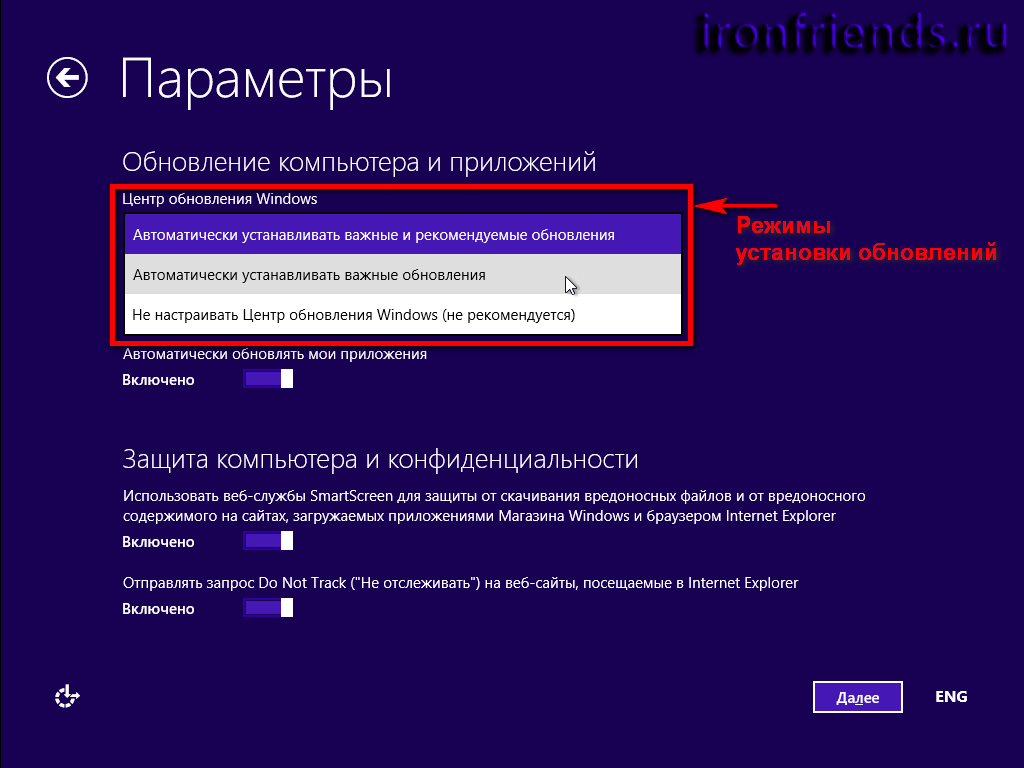
"Automatically install important and recommended updates" - install all updates. Important security updates and bug fixes. The recommended is to install additional services and other system components. Most experts advise using this mode.
“Install important updates automatically” - install only security updates and fix bugs.
"Do not configure Windows Update" - updates will not be installed. Enable automatic update, it will be possible later in the operating system.
From myself I want to say that if it is important for you to protect your data and you do not know how to protect yourself from security threats on the Internet, then you need to install important updates. On the other hand, multiple updates over time result in slowing down of the computer, and together with the recommended updates, a large number of unnecessary components are installed in the operating system. If you use a computer mainly for games, you are well-configured for security, there is a backup of the system and all personal files, then in principle you can do without updates and the computer will run as fast as possible. But I still recommend installing at least the most important updates.
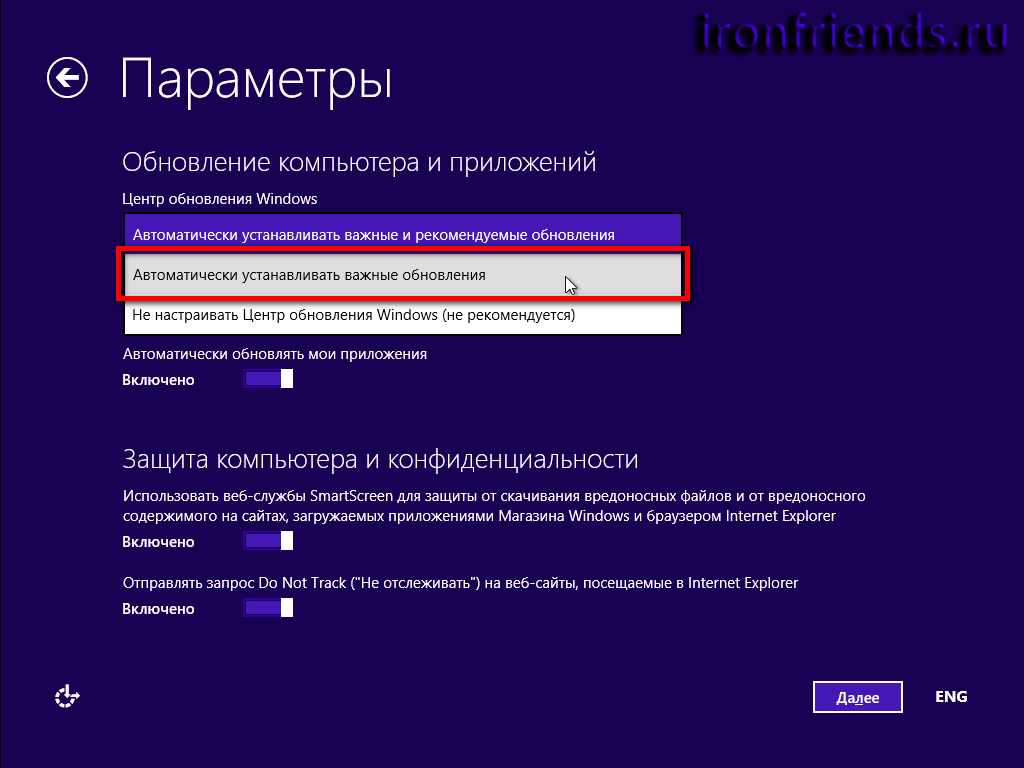
There are two more options in the update group.
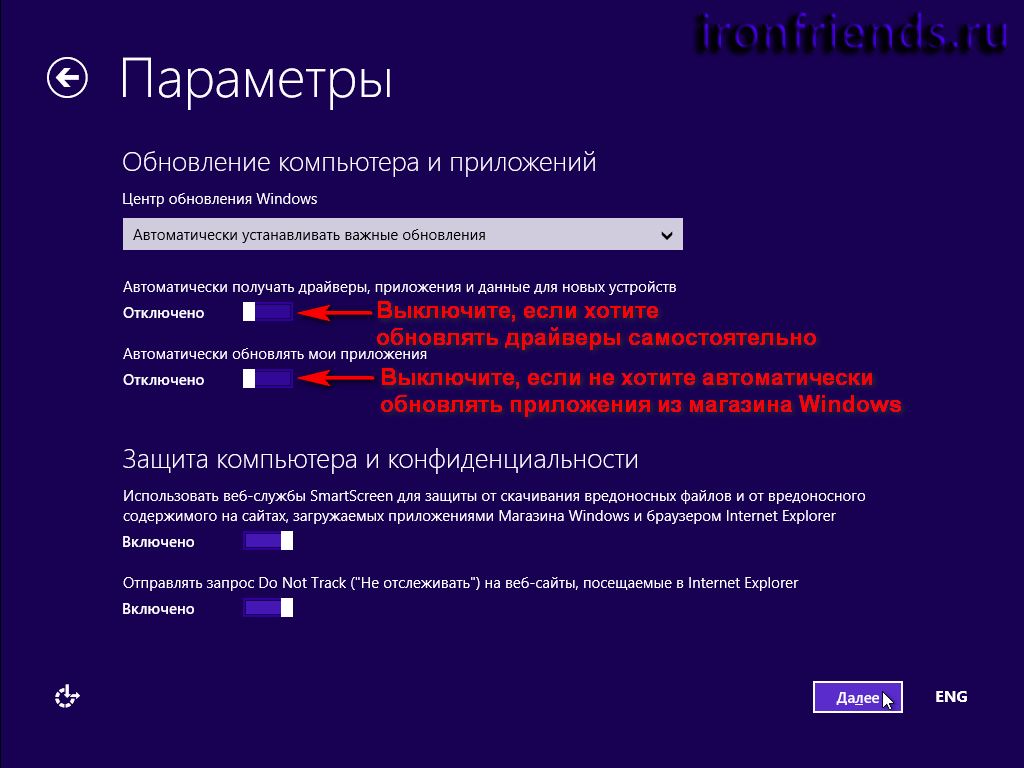
“Automatically receive drivers ...” - turn off this option if you do not want the drivers for the devices to be installed automatically. If you are not sure that you will cope with the independent search and installation of drivers, leave this option enabled. Personally, I don’t like it when the system updates the drivers, as this can affect the work of programs, games and it is not always possible to understand what the matter is. By updating the driver manually if necessary, you can control the changes caused by it (for example, FPS in the game).
"Automatically update my applications" - turn off this option if you do not want the applications from the Windows store to be updated automatically. Personally, I don’t like most of the standard Windows 8 applications with the new interface and I don’t use them. Accordingly, there is no point in constantly updating them, spending computer resources on it, increasing the time it is loaded and cluttering up with unnecessary files. And any of the applications can be updated as needed by yourself.
17.3. Computer Protection and Privacy
In this group there are only two parameters relating to the “SmartScreen” and the “Do Not Track” query.
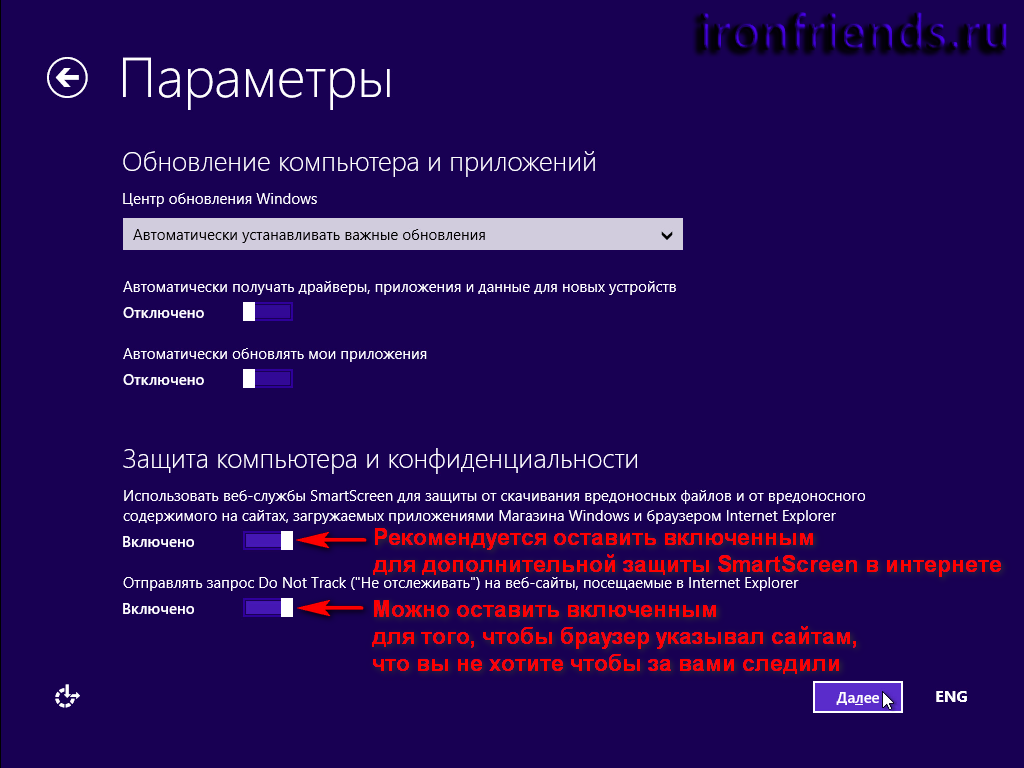
SmartScreen is a special service that sends suspicious sites and files to Microsoft for review. It works in the Internet Explorer browser and the Windows application store. Disable this feature is not recommended.
“Do Not Track” (do not track) - Internet Explorer sends a “Do Not Track” request to websites that tells them that you do not want these sites to collect your personal information for statistical and marketing purposes. You can leave this feature enabled, but in fact it does not affect anything, since each site itself decides to follow this recommendation or ignore.
17.4. Finding solutions to problems on the Internet
These options address problems and improve compatibility.
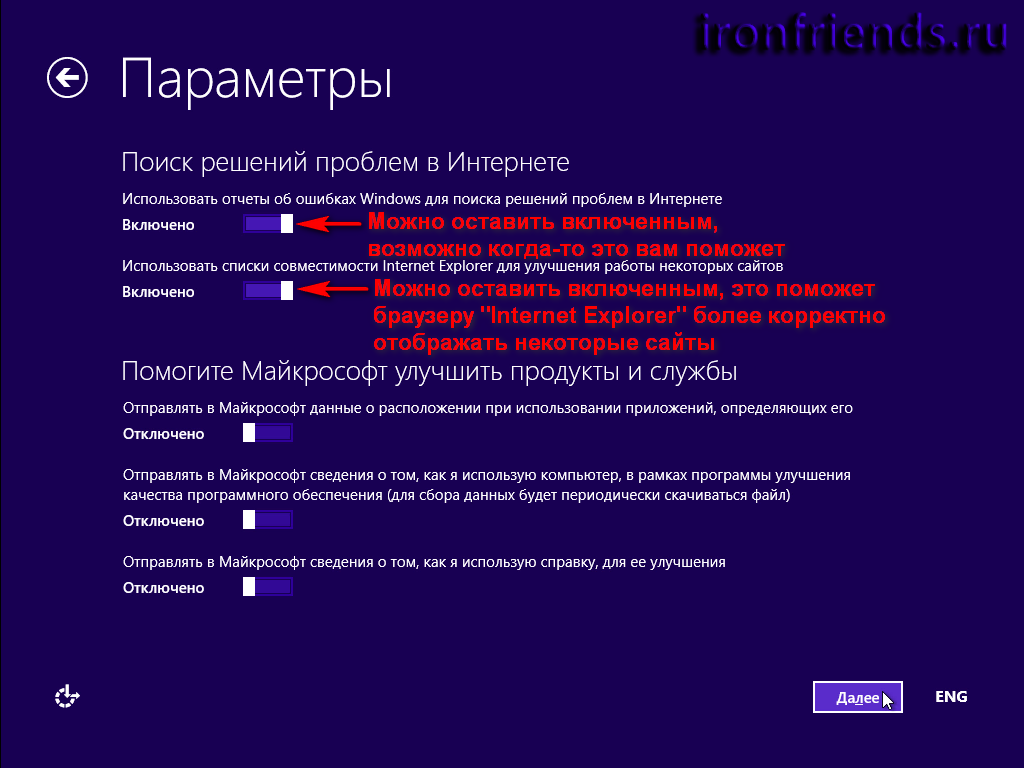
“Use error reports ...” - if an error occurs in the operating system or any Windows program, it will send error data to Microsoft and try to find a solution to the problem on the Internet. This helps rarely, but it is better not to disable this feature.
“Use Internet Explorer compatibility lists ...” is intended to improve the display of some sites in the Internet Explorer browser and this parameter can be left on.
17.5. Sending information to Microsoft
These options include sending information to Microsoft that this company considers useful for improving Windows.
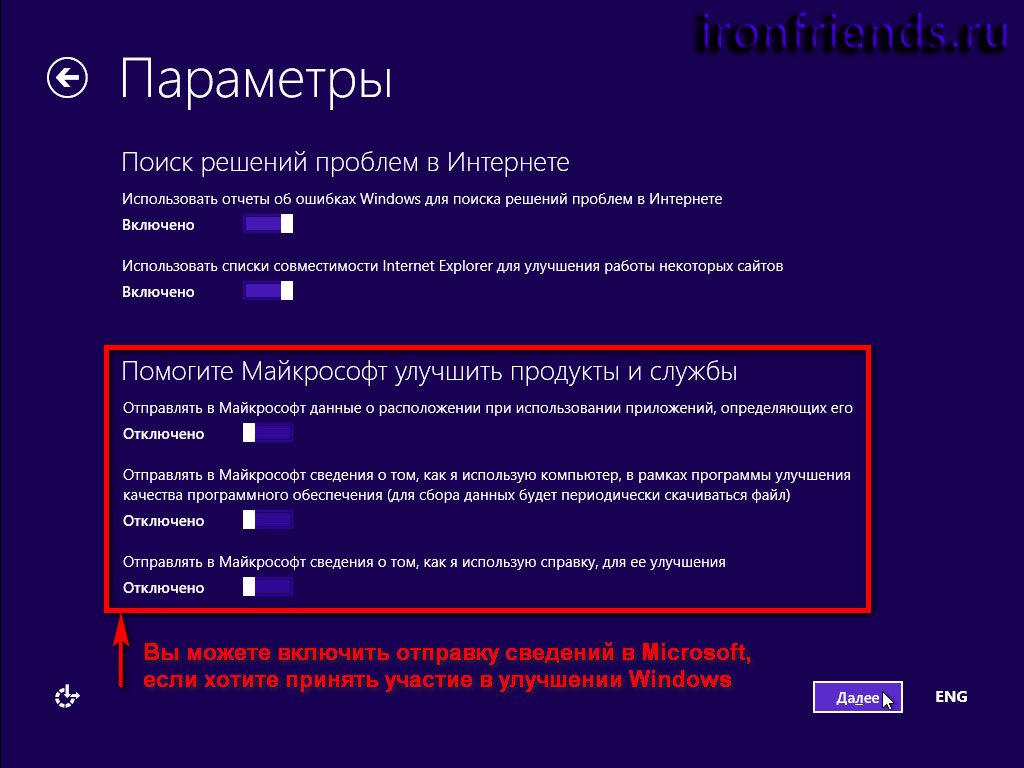
The company claims that this data does not violate user privacy. On the other hand, the developer and without these switches, nothing prevents to secretly monitor users. If you are a philanthropist or philanthropist, you can turn on sending information to Microsoft. I prefer to save computer resources and do not turn on these options.
17.6. Send data to Microsoft and other services
These parameters are intended for slightly different purposes than the previous ones and affect the user experience.
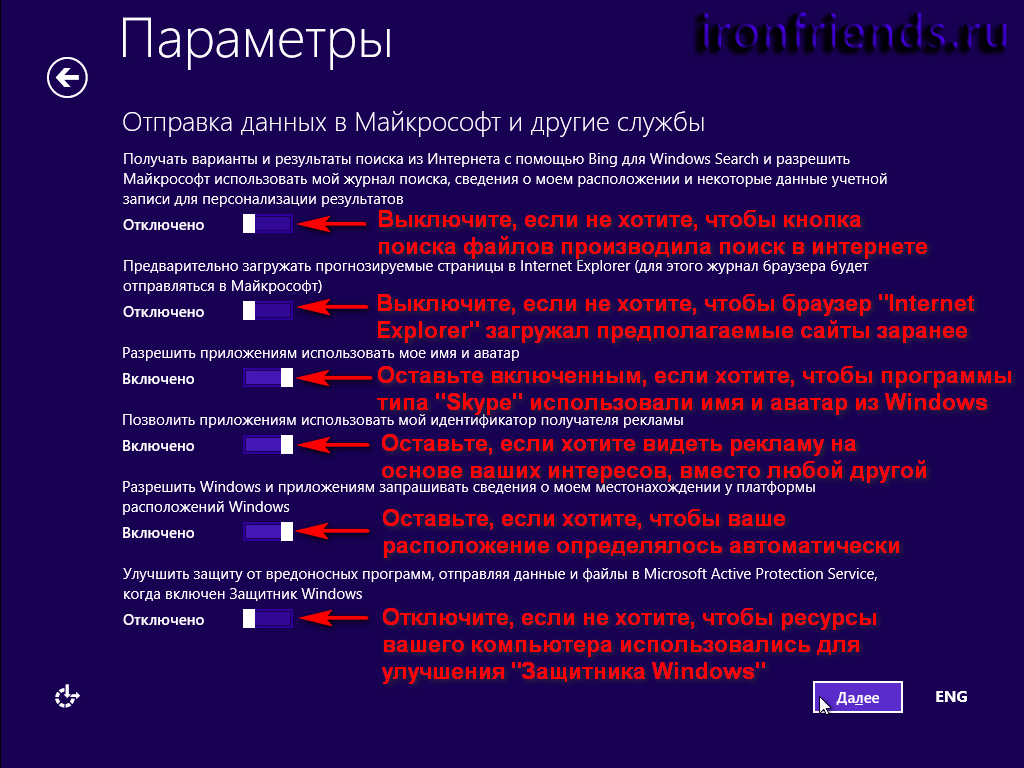
“Retrieve options and search results from the Internet ...” - the search bar that appears when you click the Search charm button and is used to search for files on your computer will also search the Internet using the Microsoft Bing search engine. I personally don’t like this idea, because I’m used to using Windows search to search only files on my hard drive, and I’m looking for information on the Internet in a browser using Google or Yandex. If you do not want to search the Internet using the Search charm, which leads to unnecessary Internet queries, disable this feature.
“Pre-load predictable pages in Internet Explorer” - IE's browser, while you are watching one site, will load other sites based on the frequency of their visits. If you regularly visit several sites, this function should speed up the process of their loading. But if you have limited Internet (for example, 3G) and you do not view the same sites every time or the computer is not powerful enough (for example, netbook), then this option should be disabled.
“Allow applications to use my name and avatar” - programs like “Skype” will be able to use your account name and user icon (avatar) from Windows so that other users see you. In my opinion, this is an interesting function, only the account name can be in English, and the icon has nothing to do with you, and it will only work in applications from the Windows store. So the value of this parameter is not so important.
“Allow apps to use my ad-recipient id” - apps that display ads will show ads based on your interests, using information about what you are looking for on the Internet. In any case, the ads will be displayed. Personally, it seems silly to me that they repeatedly offer me something that does not interest me anymore. Although, if you often buy something on the Internet (for example, clothes), then you may be interested in regular offers on this topic.
“Allow Windows and applications to request information about my location” is convenient when viewing the weather forecast, navigation maps, searching the nearest stores, etc. You can leave the function enabled. Location data is determined via the Internet using the Microsoft service.
“Improve Malware Protection ...” - Microsoft will send information and suspicious files detected by Windows Defender to improve it and update signatures. If you do not want to help Microsoft with this, then disable this option, thereby saving computer resources.
18. Sign in or create an account
In the next window, you are prompted to log in to your Microsoft account.

If you already have a Microsoft account (Windows Live, Xbox Live, Outlook.com, Windows Phone or OneDrive) and you know why you need it, enter your login (e-mail) and password. After that, Windows Installer will try to verify this data via the Internet. If the data is incorrect, the installation program will inform you about it, check the keyboard layout and try to repeat the input carefully. If you cannot connect to the server, Windows will accept the settings, but synchronization will be possible only after the connection with the server is restored and the account has been verified. If you still don’t know why you need a Microsoft account, read on below.
19. Why do I need a Microsoft account
Microsoft account allows you to synchronize with Microsoft OneDrive cloud storage:
- home screen design
- internet Explorer bookmarks and history
- windows store options
- user files
Thus, if you reinstall Windows 8.1 or install it on your second computer (for example, on a laptop), your settings will automatically be restored from the Internet and you will not have to configure them again.
What I have to say here. The design of the initial screen in principle is not necessary to synchronize. Synchronizing browser bookmarks is a useful thing, except that most of them use Chrome or Firefox, which have their own synchronization services, instead of Internet Explorer. Windows Store options are also good if you use modern tiled apps. Personally, I do not like them. Synchronization of user files with cloud storage in the presence of fast Internet is a useful thing. But OneDrive can be configured and used without logging in to Windows 8.1. I also noticed that computers that use a Microsoft account to log in to Windows 8.1 will take longer to boot. So I prefer a local account. But the difference is small in principle, and if you want to comply with modern trends in fashion computer technology, like to experiment and use Windows 8.1 on several PCs, then why not?
If you do not have a Microsoft account, then you can create a local account that will not synchronize with the Internet, or be confused and create a Microsoft account that will synchronize with the Internet.
20. Creating a local account
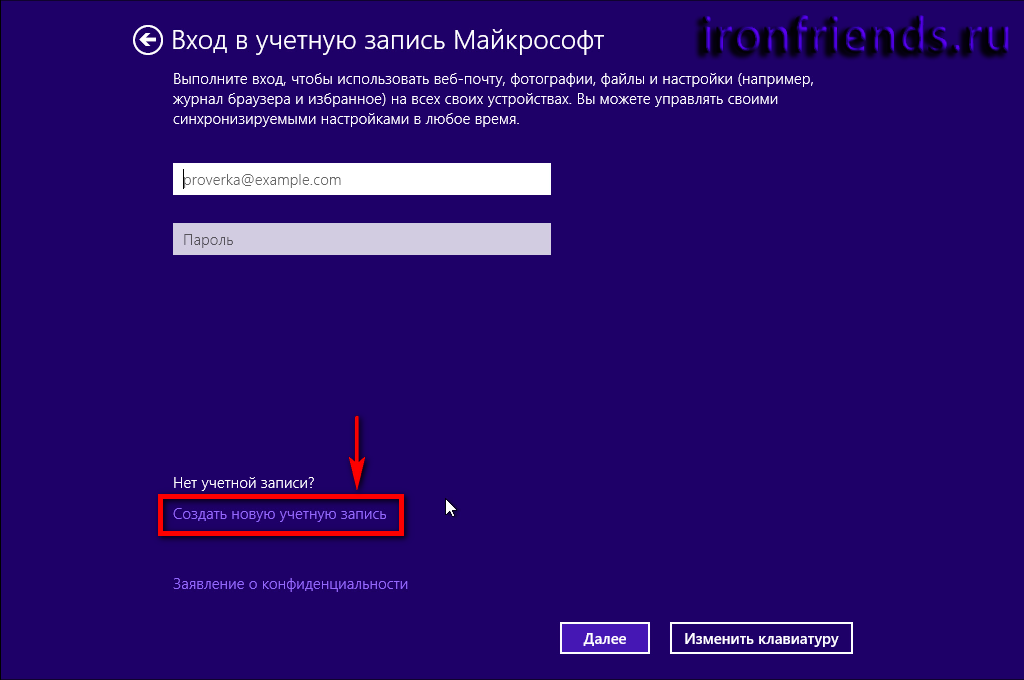
Click "Sign in without a Microsoft account."
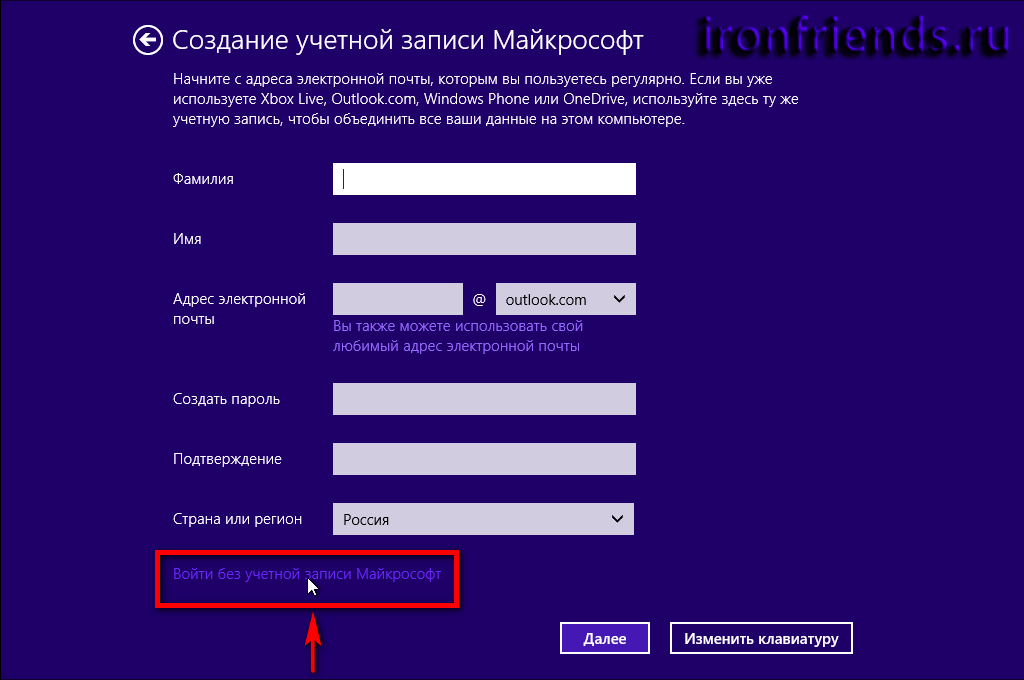
In the next window you need to enter the name of the main user, who will be the administrator of the computer.
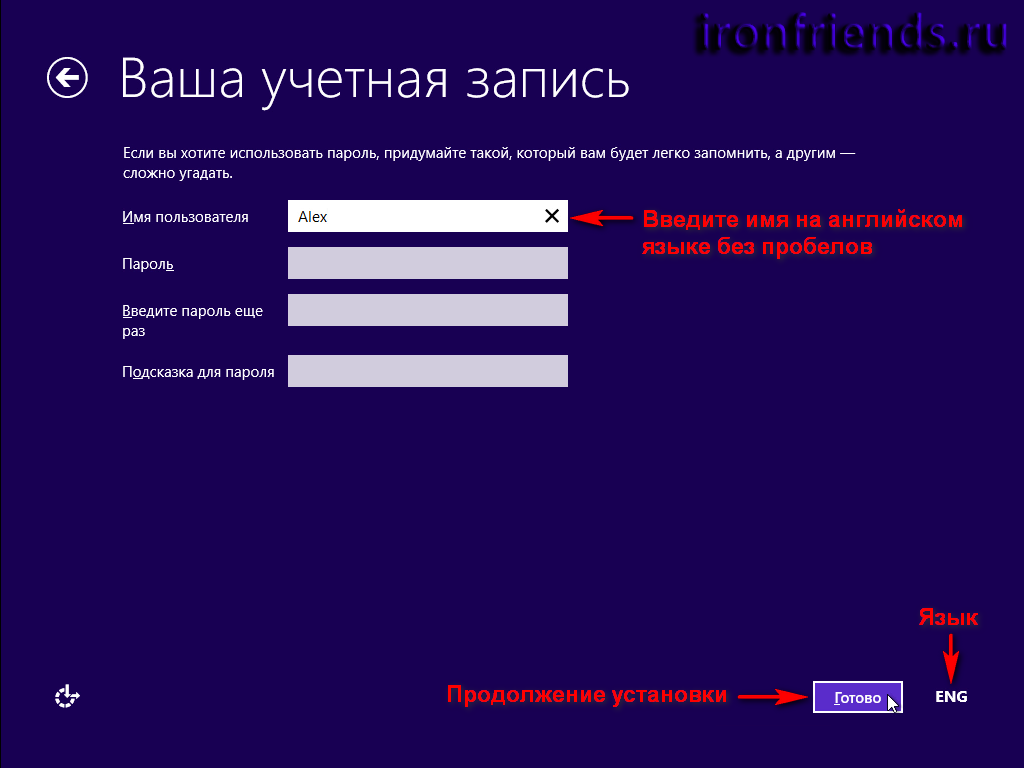
I recommend entering the name in English letters without spaces, since the same name will have a user profile folder in which the settings of programs and games can be saved. And some, even modern programs and games, cannot save files in folders with Russian names.
In the same window, you are asked to immediately set a password for this account and a hint, in case you forget it. I recommend not to enter the password at this stage, as in the process of setting up Windows, installing drivers and programs, the computer will reboot many times and you will simply forget to enter it.
You can set an account password after you have fully configured and backed up your system. In principle, if you do not fear that someone can turn on your computer and gain access to confidential information or harm the operating system, you can not use the password at all.
Click "Finish".
21. Creating a Microsoft account
Immediately I warn you that you will have a little confusion. It is desirable to have access to the Internet from another computer or mobile device (smartphone, tablet), email address and mobile phone. But in principle, you can do without all this.
Click "Create a new account."
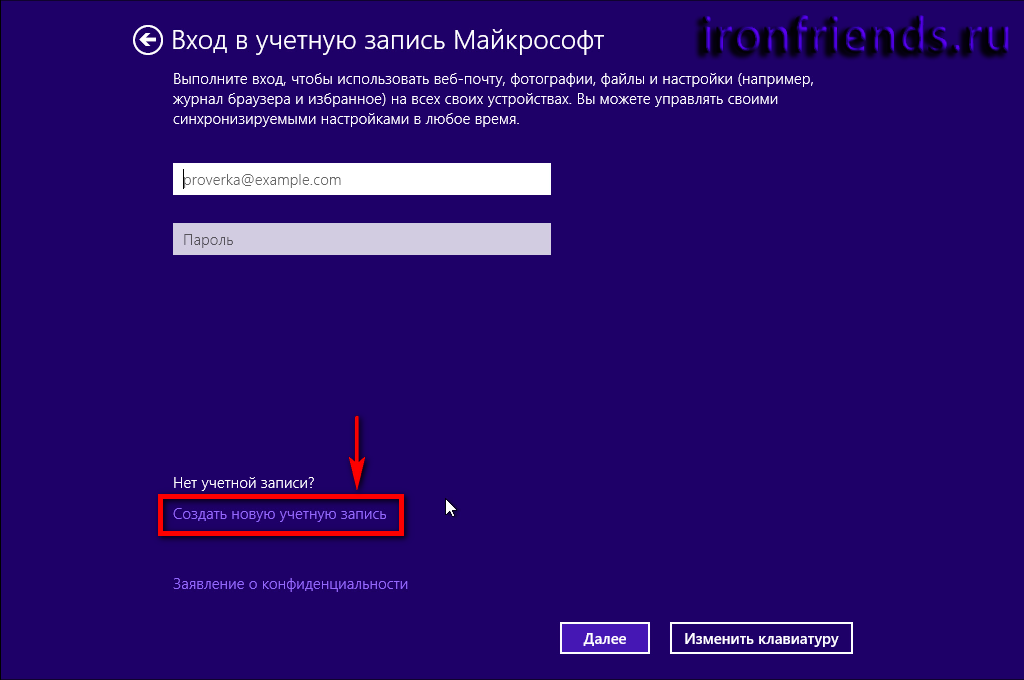
21.1. Name, e-mail and password
Enter your Last Name and First Name in the appropriate fields (preferably in English).
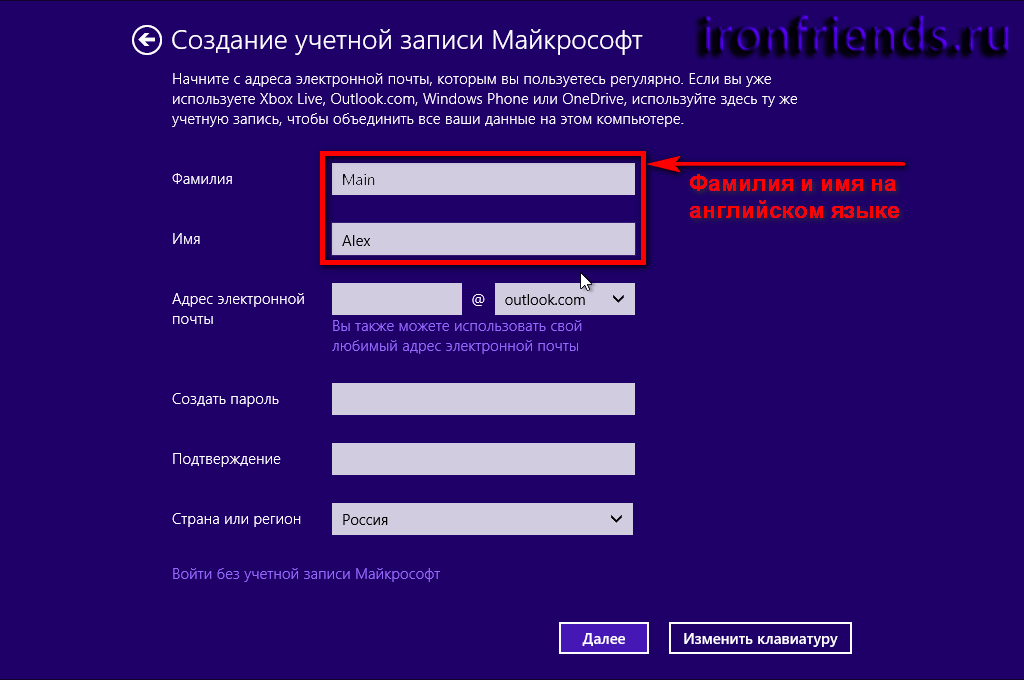
You are invited to create a new email address (e-mail) on one of Microsoft's email servers (outlook.com or hotmail.com).
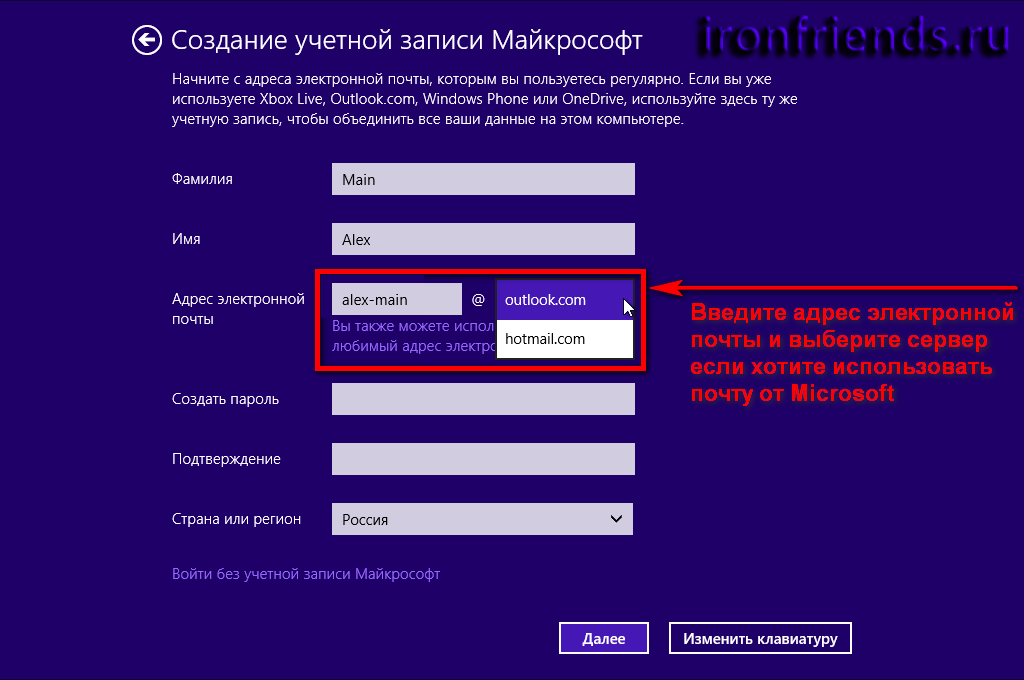
If the e-mail already exists, the message “This e-mail address is already a Microsoft account.” Appears.
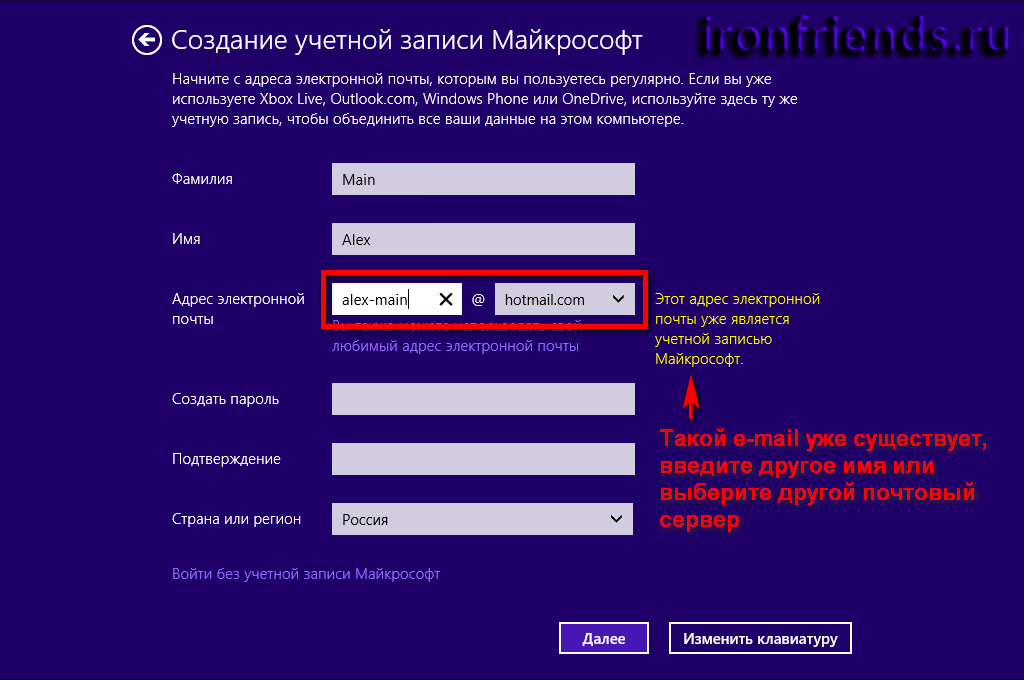
Enter a different mailbox name or select a different mail server.
If you have an email box on another mail server (@ mail.ru, @ yandex.ru, @ gmail.com, etc.), then it is better to use it. To do this, click on the link "You can also use your favorite email address."
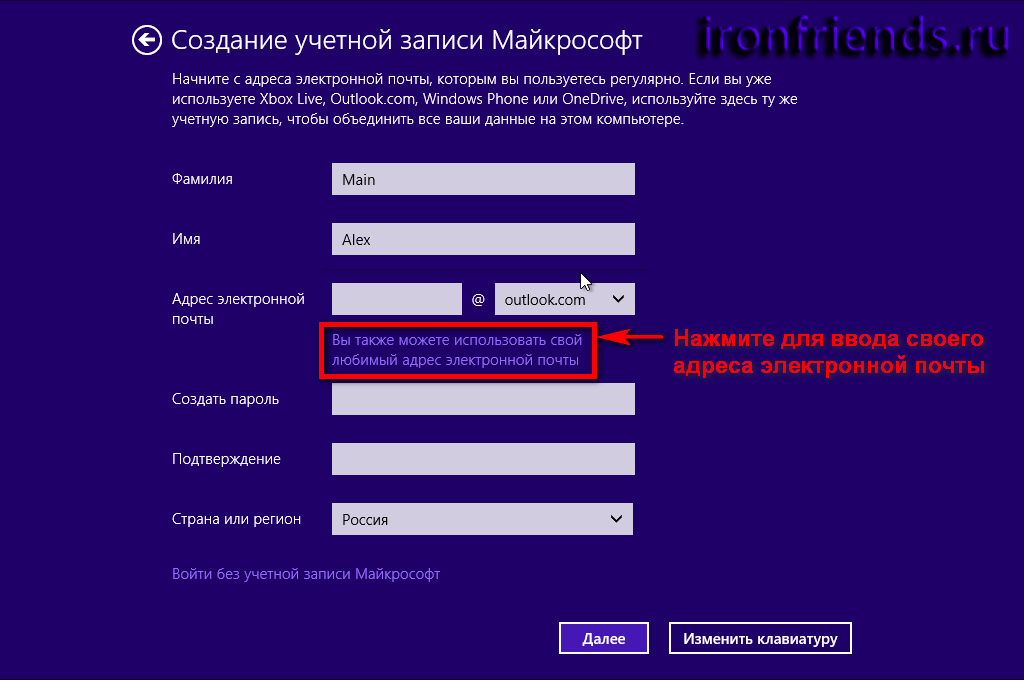
After that, enter your valid mailbox, create a new password to log into Windows 8.1, confirm it and select the country in which you live.
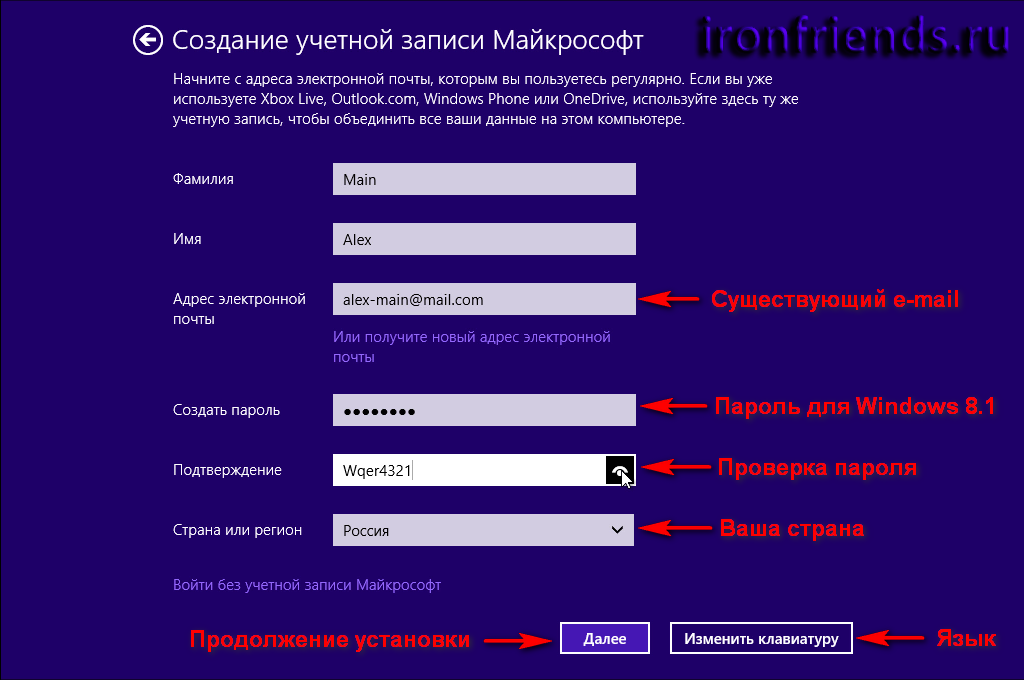
The password must be at least 8 characters, must contain large, small English letters and numbers. The password must not contain your first name, surname and simple character sequences (qwert, 1234, etc.). Otherwise, the installer will not accept it.
21.2. SkyDrive Setup (OneDrive)
After that, a window may appear (or maybe not) in which you can turn off the backup function for files and settings in the Microsoft cloud service. It used to be called SkyDrive, but was renamed OneDrive. In the Windows 8.1 installer, for some misunderstanding inherent in Microsoft, the old name of the service appears. I don’t understand why creating a Microsoft account if you don’t plan to use synchronization, but if you want to disable it, click on the “Disable these SkyDrive options” link.
21.3. Add account security information
In the next window, you are prompted to enter a date of birth, gender, telephone country code, telephone number and a spare email address.
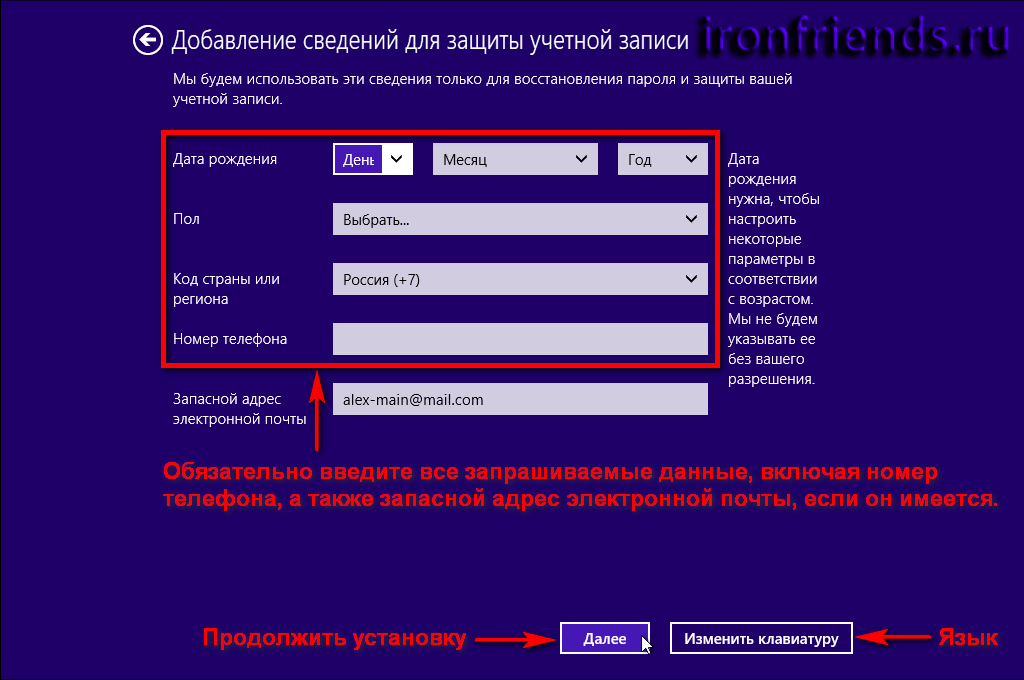
I recommend to enter all the data, including the phone number. This will restore the account in case of hacking and loss of control over it. If you do not have another mailbox, then you can omit the alternate email address.
21.4. Communication settings (feedback)
I am amazed at such innovations of Microsoft as captcha input during the Windows installation process to confirm that you are a human being and not a robot ... Probably Microsoft implies the possibility of installing Windows with a humanoid robot pressing keys on the keyboard but not understanding pictures
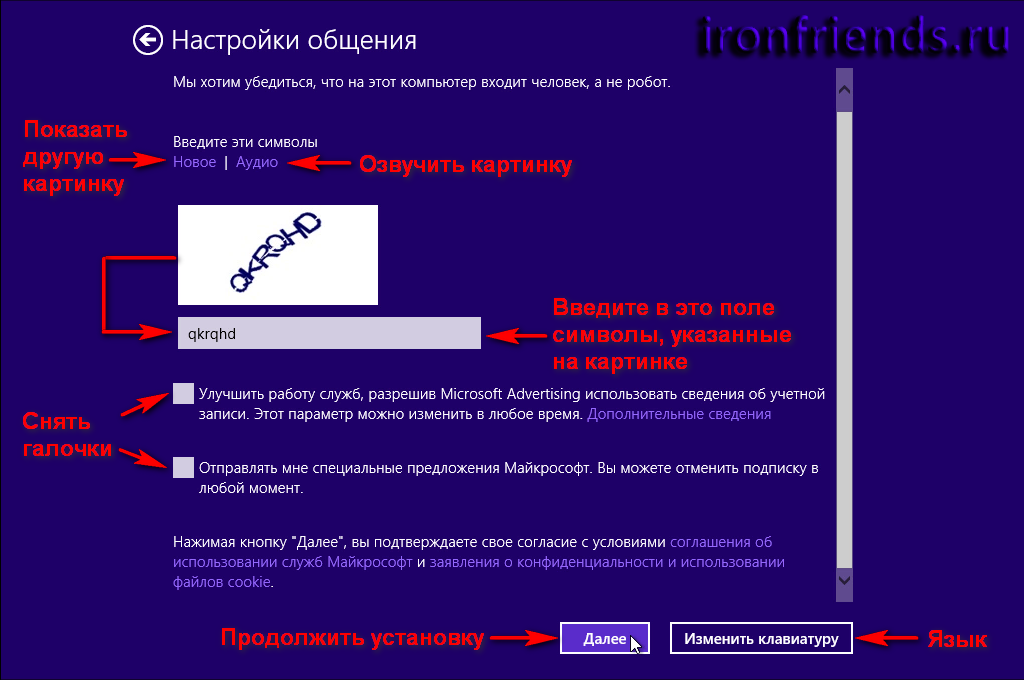
Enter the English letters shown in the picture in the box below. Letters can be entered both in capital and small. If you can not make out the letters in the picture or the installation program reports that you were mistaken, click on the “New” link to display another picture and enter the letters depicted on it.
Another joke of Microsoft (or mockery of the poorly seeing) is the “Audio” link, which is intended for pronouncing aloud the letters depicted. But I never managed to take advantage of this opportunity, since Windows did not have a suitable sound card driver. You might be luckier
Or maybe Microsoft just needs a little help, leaving the tick "Improve the work of services ..." and they will make Windows even better. I want to litter the mailbox, I have enough spam ...
21.5. Account Verification
Microsoft again appeals to us with the message "Help us protect your information," but this time I do not recommend ignoring their request. At this stage you will need to confirm your phone number or e-mail.
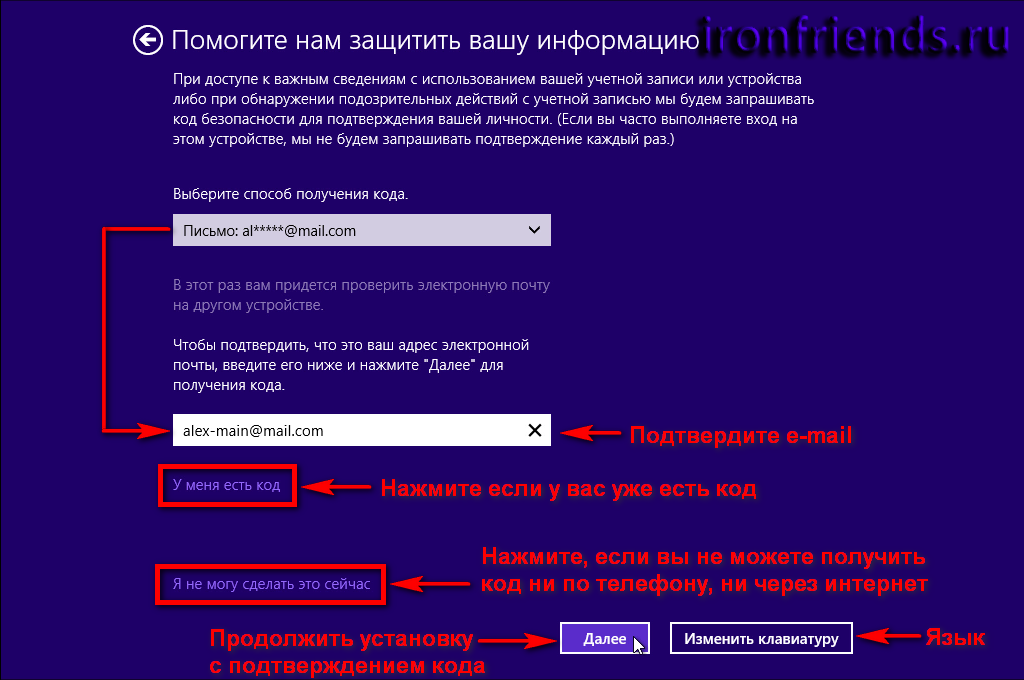
Choose a confirmation method, fill in the required field and click “Next”. If you have already received the code, then click the link "I have a code." If you have not received an SMS with a code on your mobile and you do not have access to the Internet to confirm your email address, then click the link "I can not do it now." Installation will continue, and confirmation will be available later.
In the next window enter the code received via SMS or e-mail.
If you have not received the code by SMS and want to receive it by e-mail (or vice versa), click on the link “Use another method”. If you can not get the code, then click on the link "I can not do it now." Installation will continue, and confirmation will be available later.
22. Final configuration and installation of applications
This is the final stage of the installation of Windows 8.1. At this time, the background color changes on the screen and the current operation is displayed.

This stage is faster when the Internet is turned off, but if you didn’t turn it off before the installation, then it is undesirable to do it. Be patient, this process can take 5-15 minutes.
23. Login to the system
At the end of the installation of Windows 8.1, if you entered your account password, a lock screen will appear.
Click the mouse or press any button on the keyboard to display the login screen.
Enter your password and click on the arrow or press the "Enter" key on the keyboard. Pay attention to the input language, otherwise you will not be able to log in. After that, a tile of applications should appear.
To get to the familiar desktop, select the tile of the same name. If you did not set a password for the account, the desktop may appear immediately after the computer starts.
To control the computer (setup, shutdown) move the mouse pointer to the lower right corner. To shut down or restart your computer, click on the gear icon.
And then on the off button and select the desired action.
24. Activation of Windows 8.1
If during the installation process you entered a license key, then Windows 8.1 will be activated automatically when connected to the Internet.
If you did not enter the license key, the activation will not occur and after 3 days, activation reminders will start to appear. But you can continue to use Windows 8.1 further. After 30 days, activation reminders will occur hourly.
To complete the activation, you can purchase a licensed version of Windows 8.1 in the store, a separate license key on the Microsoft website, or activate Windows 8.1 in another way.
That's all. And in the next article I will tell you how to return the usual Start button, use the default desktop and configure other settings in order to use Windows 8.1 was also familiar and convenient as Windows XP and Windows 7