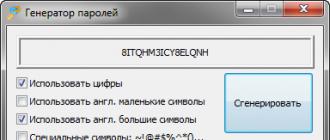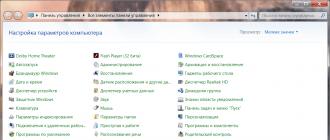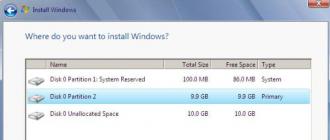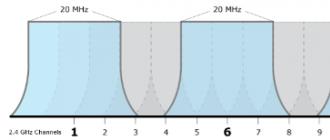As you know, none of the currently existing Windows-based systems is one hundred percent productive, offering the user a huge amount of unnecessary services, processes and components working in How to disable unnecessary Windows 7 services, let's try to figure it out. We take the seventh version of the OS solely as an example, since similar operations can be performed in the eighth and tenth versions.
How to disable unnecessary services Windows 7: general rules
First of all, you need to clearly understand that disabling some services should not be done by terminating some processes in the Task Manager, which only helps to stop the selected component once, but only through special system editors.
In this case, there are several basic methods for deactivating services. They, roughly speaking, can be divided into explicit and implicit. For example, the user can see the processes displayed in the startup menu or in the tree of executable background services. These are obvious processes. Components such as the Hyper-V module, which also requires activation in the BIOS, are not needed at all by the user, but he does not know about it. They are not in the process tree, and disabling Windows 7 services and using them can only be done using special settings. But more on that later. For now, let's stop at what everyone knows.
Update Center
"Update Center" is almost the biggest headache for users of Windows-based systems. The service works as it wants (it is not possible for the user to determine the time of exit or download of the next update). Therefore, it can be disabled, especially since all major updates relate exclusively to Windows security services. And if the user is enabled to receive updates for other Microsoft products, such as the "Office", then in general you can see almost a daily update.
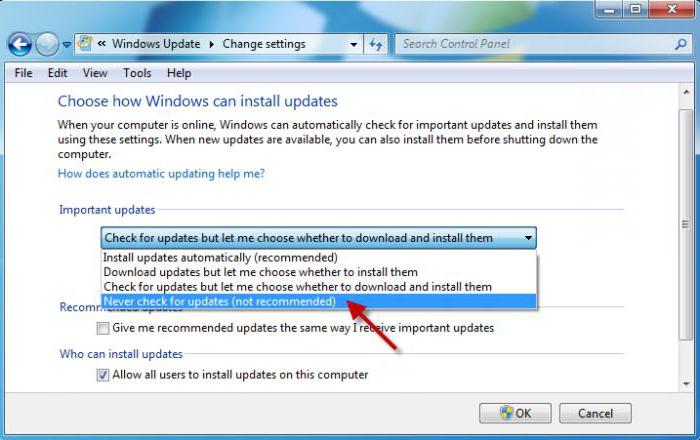
But it will involve the loading and use of Internet traffic. If the system is functioning normally without it, you can turn off the Update Center. This is done quite simply in the settings contained in the standard "Control Panel".
Administration
In principle, access to service management can be obtained through computer administration, called up by the corresponding line in the properties menu by right clicking on the icon, where unnecessary processes are disabled via the built-in Windows utility.
Here you select the services section and change the startup options you want. But do not rush to rejoice. First, consider the theoretical issues related to what should be turned off and what is not.
Services section
You can quickly get to the service management section by entering the services.msc command in the Run Run Console (Win + R). Most services are disabled here.
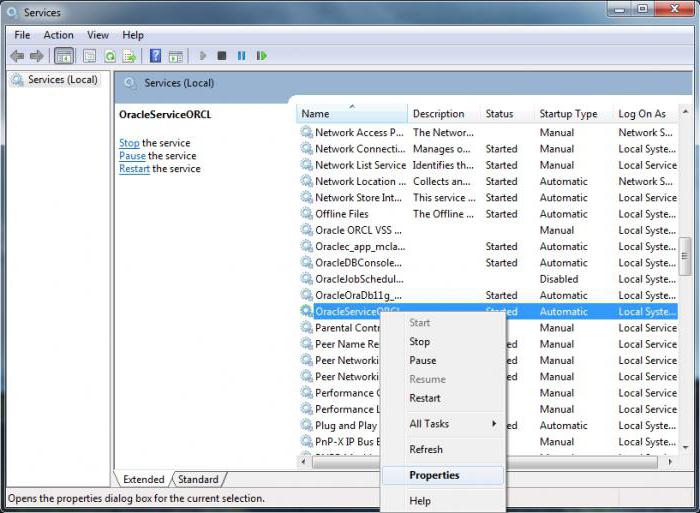
But here you need to be extremely careful. The fact is that the completion (shutdown) of some processes may adversely affect the entire system as a whole. But in the simplest case, you can simply change the automatic startup type to manual.
What services in Windows 7 is better off?
Now specifically about those processes that can and should be deactivated. A list of them is presented below:
- remote access to the registry and call remote procedures;
- offline file analysis;
- iPSec key exchange;
- printing system;
- error logging client;
- tracing changeable relationships;
- service Parental Control, which came in the "seven" of "Vista";
- hyper-V virtual machine;
- unused devices and their drivers;
- video chip management console.
Using autoload
All start-up applications are related to the type of programs that are loaded with the system at the time of its launch (probably, it is not necessary to explain this). However, not all users use to disable unnecessary services settings
Disabling Windows 7 services at the start of the download can be done from here. To do this, use the msconfig access command, which is entered in the standard "Run" menu.
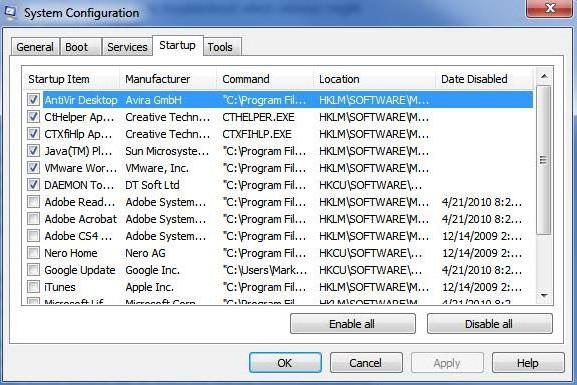
Next, we look at the Startup menu, where the services that can be disabled are presented. In principle, there is nothing wrong with removing checkmarks from all processes. You can even deactivate those who start along with the system of control consoles of video cards. Depending on the modification of the OS itself, it is possible to leave unless the control of the ctfmon language panel switching, if such a process is in the list (as a rule, it is not present when installing the “clean” version of Windows 7 instead of XP or Vista).
Deactivating system components
But not all processes are available for deactivation in the Task Manager’s menu or disabling unnecessary startup items. Some components can only be found in the advanced settings of the system itself.

First, pay attention to the "iron" components. Smart cards are used by very many users who have the ability to connect them to modern terminals and define them with computer or mobile programs.
Sometimes even card terminals without installing associated drivers can generate errors. Moreover, not all smart cards are compatible with devices or operating systems of a particular type. The same banking system, running under Windows, absolutely no difference what kind of card is used. The main thing is to read the information on the magnetic line. Such a function in Windows 7 is not provided, as well as fingerprint recognition, so about disabling and there can be no question.
But another important aspect of the question of how to disable unnecessary services in Windows 7, is to eliminate system load problems by deactivating additional components.

If you go to the "Control Panel" section and select the menu of programs and components, it is easy to see that some services are in active state (their names have check marks).
First of all, you should pay attention to the fact that the Print Manager service is active on any system, even installed from scratch and without the presence of a connected printer. There is nothing surprising in this, because initially it is assumed that the user will print some documents for printing. This is not true. And the Print Spooler component can be turned off without a doubt.
Here you can also find a bunch of unnecessary things that Windows-based systems include without user notification. At least most of the above components can be turned off without any serious impact on the system.
Advanced BIOS Settings
In addition to the foregoing, it is worth noting separately that not all components associated with the operating system can be deactivated by its software and settings.

For example, it is possible to disable unnecessary Windows 7 services like the camera or the same Hyper-V module by setting the corresponding parameters of the primary input / output system. Parameters can be accessed by pressing the appropriate button or using a shortcut key when starting a computer or laptop, which is offered by the system itself. These are usually Del, F12, F2, etc.
Here you need to deactivate support for Hyper Threading Technology, which for Intel processors is responsible for creating and using a virtual machine.
What you really shouldn’t do is to turn off the services of DHCP servers and DNS clients, as this can lead to communication failures.
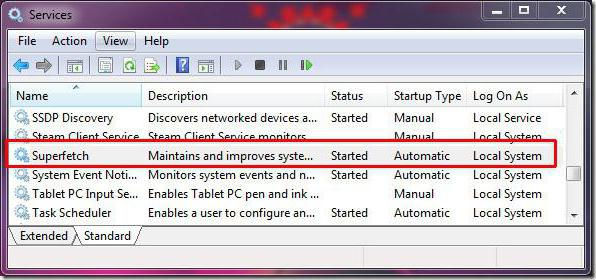
It is also not recommended to disable the Superfetch service, which is responsible for the correct operation of applications after leaving the sleeper. Although ... If not used, there is nothing to worry about turning off the power schemes in the settings of the power schemes.
Total
This is not a complete list of all that can and should be disabled in Windows. This is the same geolocation system in browsers, using the services of background copying of volumes, etc. If you dig deeper, then most of the processes that are not related to ensuring the operation of the operating system can be isolated without any damage.
At least, the optimization of any version of Windows operating systems in the simplest case of applying the settings may consist in disabling startup items, unused Windows components, as well as network services activated by default, but not related to the functioning of the OS itself.
Here were considered only the main to be disconnected on a mandatory or optional basis. In fact, on closer inspection, you can disable everything except the system kernel. And here is not the best option is the use of optimizers, because they are in fact not always able to interfere with the structure of the background services of the operating system (it simply does not allow this to be done). What the user sees, say, an increase in the speed of accessing the hard disk or Internet acceleration, is just a trick designed to show the user the perceived quality of the utility used, so it’s better to simply turn off unnecessary Windows 7 services without resorting to third-party applications that By the way, sometimes they are not able to do anything like this, although the opposite is stated. However, by applying all the methods shown above, you can achieve a significant improvement in the performance of any Windows system. And, of course, it is not necessary to turn off absolutely all components and services.
Hello visitors site helpsnet. It's no secret that a significant part of the resources of your PC is reserved for your OS needs. Today we are talking about services, much of which is wasted. For example, in Vista there are 122, of which about 25-35 are not needed. Fortunately, the "seven" can only envy this figure. In general, as you already understood, today we will talk about how to lose unnecessary ballast.
Below is a list of services that it is desirable to disable in Windows 7 and I recommend disabling because they are not needed in most cases and just gnaw off system resources, as well as tell you how to do it. Let's start.
Services to disable:
Windows CardSpace
Windows Search (loads your HDD)
Offline files
Network Access Protection Agent
Adaptive brightness control
Windows Backup
IP helper service
Secondary login
Grouping network members
Remote Access Auto Connection Manager
Print Manager (if there are no printers)
Remote Access Connection Manager (if there is no VPN)
Network Identity Manager
Performance Logs and Alerts
Windows Defender (if there is an antivirus - safely turn off)
Secure Storage
Configuring Remote Desktop Server
Smart card removal policy
Shadow Copy Software Provider (Microsoft)
Homegroup Listener
Windows Event Collector
Network Login
Tablet PC Entry Service
Windows Image Download Service (WIA) (if there is no scanner or fotik)
Windows Media Center Scheduler Service
Smart card
Shadow Copy Volume
Diagnostic System Node
Diagnostic Service Host
Fax
Performance Counter Library Host
Security Center
Windows Update (so that the key does not fly with Windows)
Here are the services that have been tested, and the test has shown that the OS can work without them.
For those who care about the system recovery service, I strongly recommend not to disable:
Shadow Copy Volume
Software Shadow Copy Provider (Microsoft).
Otherwise, restoration and creation of control points will not work.
How to disable services to optimize the system:
Start - Control Panel - Administration - Services.
Or:
Start - in the search bar we write "Services"
We find the service in the list, click on it twice with the left mouse button. If it is running, click on the “Stop” button, and then select “Startup type” - “Disabled“. By the way, you can read and hints in the same place near the service management menu. So doing with all the services in the list above.
This small optimization saves valuable resources. After all, services also consume them, and some are quite abundant. And do not say that Windows 7 and so is bright - for me so much, performance is not enough. Try, dare! All in your hands.
Comments (13)
In an effort to provide all possible uses of Windows, the developers have equipped it with a variety of services, some of which are needed only for a small number of users. For the rest, these components are a burden, an expenditure of RAM and computer resources. You can find information on which services can be disabled without damaging the system, as well as instructions on how to enable and disable components in our article.
How to open control services (components) in Windows 7
Through the search bar
Press the "Start" button, then in the search bar type: services.msc, press "Enter".
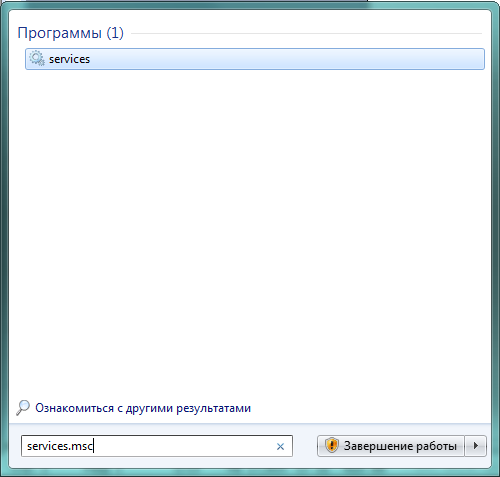
Use the search string
As a result, the “Services” window opens with a list, description and current state of the services.
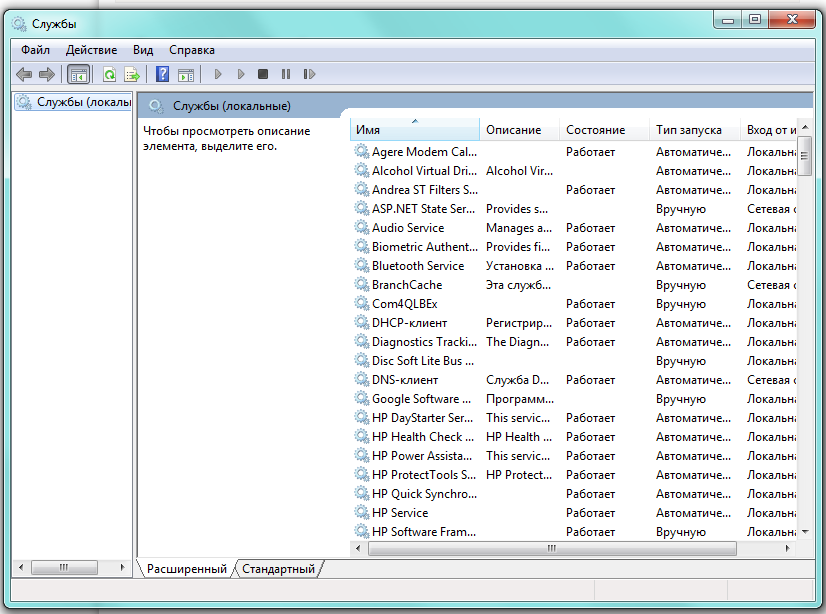
Detailed list of installed services
It is very convenient to edit the list of components using this window, since each service is provided with a description, allowing to understand its tasks and assess the need.
To see the description, just select the line of interest with the mouse.
Through the "Control Panel"
The same result can be achieved using the “Control Panel”. First, open it.
![]()
Open the "Control Panel"
In the “All Controls” window, select the “Administration” item.

Choose "Administration"
After the “Administration” window appears on the screen, we are looking for the “Services” line in its main part.

Find "Services" in the main window
Double-clicking the left mouse button on it, open the search window with the same name.
From command line
You can also access the list of components you need using the command line. Call it by pressing the Win key at the same time (it usually displays the Windows branded flag) and R. After the Run window appears on the screen, type msconfig in the input line.

We get access to "System Configuration"
Select the “OK” button and get access to the “System Configuration” window, in which we find the “Services” tab.
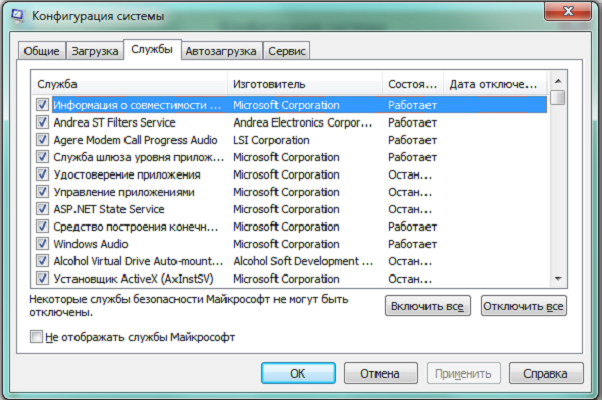
Open the tab "Services"
What components can be safely removed?
When choosing applications that you can do without, you need to act consciously, that is, not to touch those services whose purpose or necessity is not very clear. It’s better to keep something useless in your memory than to delete what you need, endangering system stability and data security. In case of doubt, it is worth looking for additional information about the component and then making a decision.
List of services that can be turned off
- Remote registry. Allows the registry to be edited by other users. This component is advisable to remove for greater security of your computer.
- Fax. Very rarely in our time used the possibility of receiving fax messages. If we do not plan to use the computer as a fax, turn off.
- Windows error logging service. Generates a log of non-standard situations - errors, freezes or crashes of applications. Disable.
- Client tracking for changed links. Registers the transfer of NTFS format files. It does not benefit the average user.
- Search Windows. Accelerates internal search by processing user queries and indexing files. It is useful in the intensive search for information on the computer, in other cases it is almost useless.
- Parental control. Feel free to remove, this is a plug inserted into the system for compatibility with Vista.
- Auxiliary IP service. On the home computer is useless.
- Print Manager. The service manages printing. If the printer is not connected, delete.
- Secondary login. Allows you to run applications using a different account. It is better to disable for security reasons.
- Tablet PC input service. It is useful only if the computer has the possibility of handwriting or an electronic pen is connected.
- Windows Defender. Do not touch if a good third-party antivirus is not installed. If the profile program is responsible for the protection, then you can safely remove it.
- Windows Firewall. Similar to Windows Defender.
- Smart card The service is needed if the work uses access control devices that use smart cards. As a rule, in home computers it is useless, we disconnect.
- SSDP detection. Detection component of devices operating under the SSDP protocol, including home appliances with corresponding capabilities. The protocol is one of the weak points in protecting the system, so if there is no need for it, it is better to disable the service for security reasons.
- Adaptive brightness control. Need to change the brightness of the screen depending on the illumination of the environment. It is useful only in the presence of a light sensor, for example, in a laptop. In other cases, disable as useless.
- Computer Browser Network service unnecessary when running a single computer.
- Access to HID devices. Ensures the operation of input devices connected via USB ports: mouse, scanner, webcam and so on. If no external devices are used, you can disable.
- Basic Trusted Platform Module Services. The component also relates to security systems using hardware components. Leaving makes sense only in the case of using control devices based on TMP or BitLocker chips.
- IPsec Key Exchange Modules for Internet Key Exchange and Authenticated IP. The service is not needed by the vast majority of users. Used to provide extra high security when exchanging data. Disable.
- Server. Network service that can be disabled for a non-networked computer.
- Offline files. A network component that allows you to work with files stored on the server offline. For a single computer is useless, disable.
- IPSec Policy Agent. It is also a service used to optimize computer performance on a network. We remove.
- KtmRm for distributed transaction coordinator. Used to distribute transactions over the network. If there is no network, the service is not needed.
- Bluetooth support service. Only needed when using the appropriate adapter. If it does not exist or is not used, disable it.
- NetBIOS Support Module. Also a network service that is useless to work in the absence of a local network.
- Windows Imaging Service (WIA). Used to ensure the operation of digital cameras and scanners. If such devices are not used, you can disable.
Remove unwanted components
Having decided which service is worth removing, in the “Services” window that we already know, double-click it. On the side, a small window appears with the currently active parameters of the selected application.

Change the parameters of the selected service
In the drop-down list of the “Startup type” option, select “Disabled”, then stop its work in the current session by pressing the “Stop” and “OK” on-screen buttons. We repeat the same steps consistently for all applications that are decided to be removed from the RAM.
In a slightly different way, changes are made using the Services tab of the System Configuration window. Selecting the application that should be removed, remove the check mark to the left of its name, after which the “Apply” screen button becomes active.

Remove the label to remove the service.
After clicking “Apply”, additional information will appear in the window - the date of disconnection.
It remains only to click "OK" and select in the "System Setup" window that appears the time option for applying the changes. “Exit without rebooting” will delay them until the next session of work, “Reboot” will immediately restart the system with new parameters.

Reboot now or later
Video: Disable unnecessary services to improve performance.
Which service is better not to touch
- Windows Audio. Service control sound devices. When disabled, no executable program will be able to "give a vote."
- Windows Driver Foundation. Responsible for the work of drivers, a very necessary component.
- Multimedia Class Scheduler. Also necessary service for multimedia tasks (for example, audio components).
- Plug and Play. It performs a very useful function of correctly connecting devices to a computer.
- Optimization service that monitors the activity of using programs and preloads them into RAM for accelerated startup if necessary. Significantly increases the speed of work.
- Task Scheduler. In Windows 7 is of great importance, up to the impossibility to switch the keyboard layout when disabling the service.
- Remote procedure call (RPC). An important component of Wihdows, ensuring the stable operation of many other services. Disabling is prohibited systemically.
- Session Manager Manager window manager desktop. Responsible for the work of corporate interface Aero.
- Topics. Also necessary service for the Aero interface.
- Windows Installer. Component of the installation of new applications, ensuring their correct installation.
How to add a service
As a rule, the standard set of components of Windows 7 is enough for the user. But at the same time there is an opportunity to add applications based on their needs.
To do this, open the "Control Panel", then in the opened list of parameters we find the active element "Programs and Features".
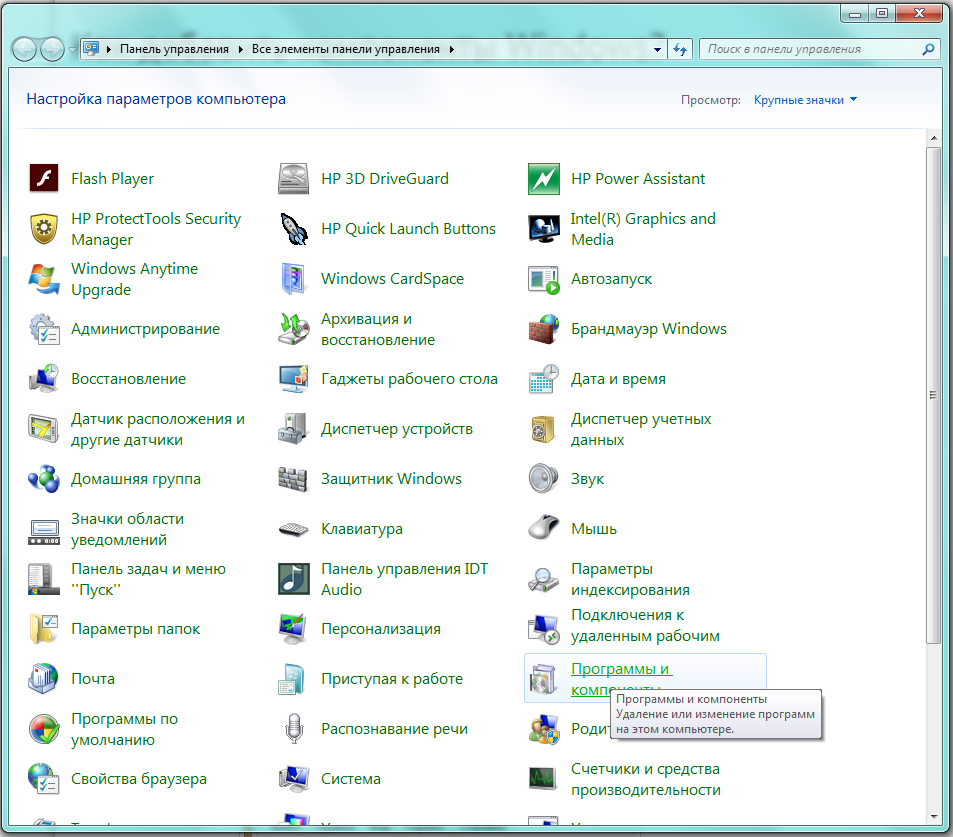
Choose "Programs and Components"
A window will appear in which we are interested in the left-hand tab "Turn Windows Components On or Off."
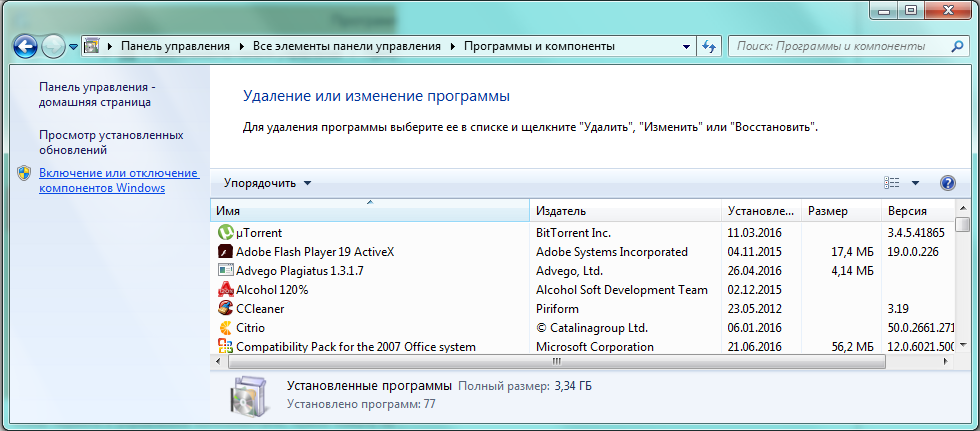
On the left, select "Enable or disable Windows components"
Clicking on it with the mouse, open the window "Windows Components".
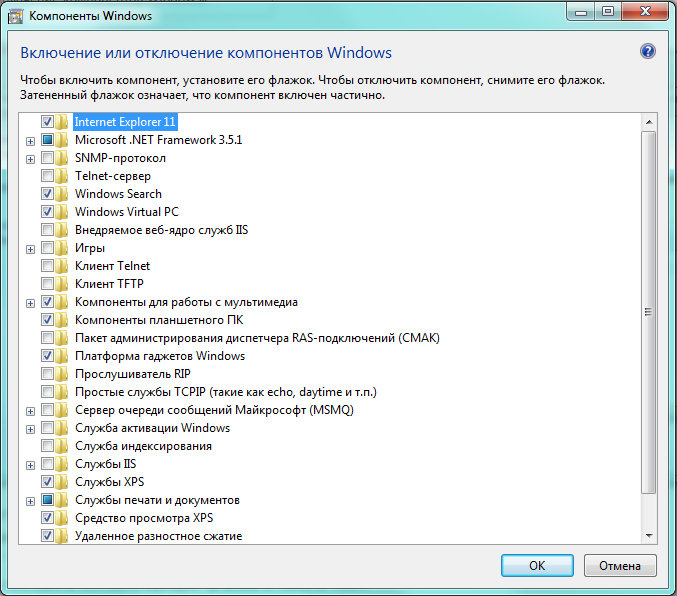
We are looking for the desired service in the list
It remains only to find the service of interest to us in the list and put a mark in the box to the left of it. The same can be done immediately for all other components that are decided to add. After the end of editing, click "OK".
What if the list is empty or unavailable?
If “Turning on and off components” does not turn on or shows an empty list, first of all you need to find the cause of what is happening, and then eliminate it.
Reason 1: change the value in the registry
Press the combination Win + R, then in the input area of the window "Run" type regedit.

We get access to the registry editor
In the "Registry Editor" window, the tree is expanded on the left and go to the tab HKEY_LOCAL_MACHINE - SYSTEM - CurrentControlSet - Control - Windows. In the right part of the window we find CSDReleaseType.
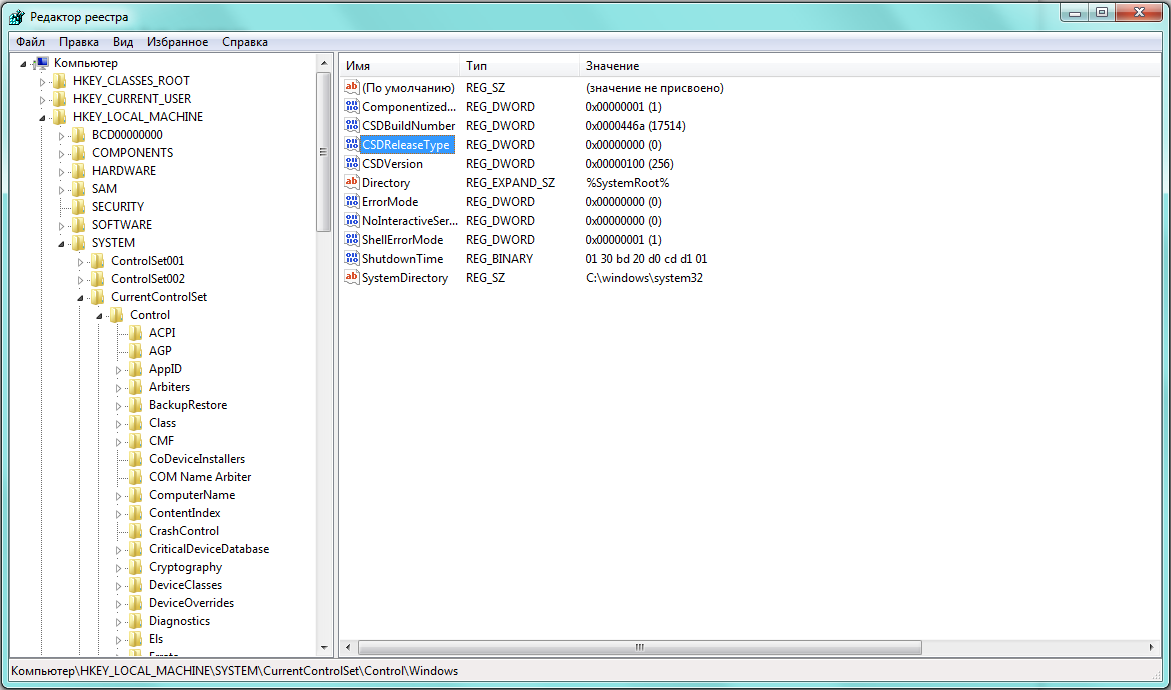
Examine the line CSDReleaseType
In the “Value” column opposite this parameter should be 0. If this is not the case, then you need to change it to 0, click “OK” and reboot.
Reason 2: lack of administrator rights
Changes made require administrative rights. Therefore, the cause of the problem can be the login to the system with an account that does not have such authority.
In this case, you must re-enter Windows as an administrator or obtain the appropriate rights for your account.
Reason 3: damaged or missing files
For some reason, the computer may not have the necessary components for our task, which are stored in the folder C: \\ Windows \\ Servicing \\ Packages. In this case, you will have to restore them using System Update Readiness Tool for Windows 7.
You can download the application from www.microsoft.com, but you need to take into account the bit depth of the installed system.
- 32-bit: https://www.microsoft.com/en-RU/download/details.aspx?id=3132
- 64-bit: https://www.microsoft.com/en-RU/download/details.aspx?id=20858
You can check the capacity of the system installed on your computer using the “Control Panel”, in which you can select the “System” tab.

We are looking for the tab "System"
In the main part of the window that opens, the parameter we need is specified in the “System Type”.
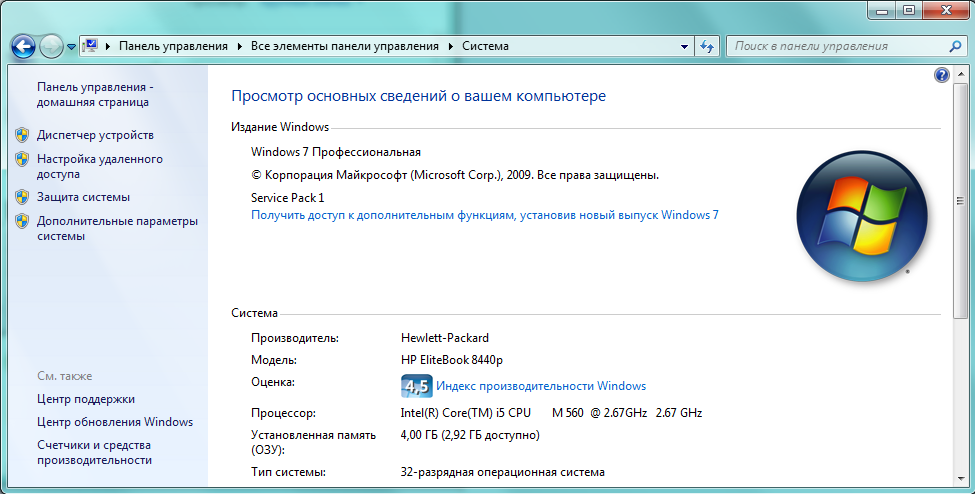
In our case, the type of system: 32-bit operating system
After the required file (with the msu extension) is selected and downloaded from the developer's site, it should be launched, having previously closed other applications. Typically, the installation takes no more than 15 minutes, after which we close the active window and restart the computer.
To check if the problem was fixed automatically, we open the list of components again. If nothing has changed, the list is still empty, we begin to correct errors manually.
To do this, find the disk and open the file C: \\ Windows \\ Logs \\ CBS \\ CheckSUR.log in the editor

Examine lines with (f)
Under the Checking Package Manifests and Cataloges line, the errors found in automatic mode are listed. All of them have in the first column (f), but after the corrected ones, an additional line appears with the value (fix). Most likely, our problem is connected with the remaining, not having such a line.
Now you need to manually remove the damaged keys. To do this, write down the address of the error starting with \\ Packages, then using Win + R and the regedit command to go to the Register Editor, which is already familiar to us.
Next, you need to go to the HKEY_LOCAL_MACHINE \\ SOFTWARE \\ Microsoft \\ Windows \\ CurrentVersion \\ ComponentBasedServicing \\ Packages tab and find the key that we wrote down, and then delete it. If done correctly, the problem should be resolved.
Specialized applications that disable extra Windows 7 services
There are special programs that will help to quickly remove unnecessary services. For example, the free Smart application.
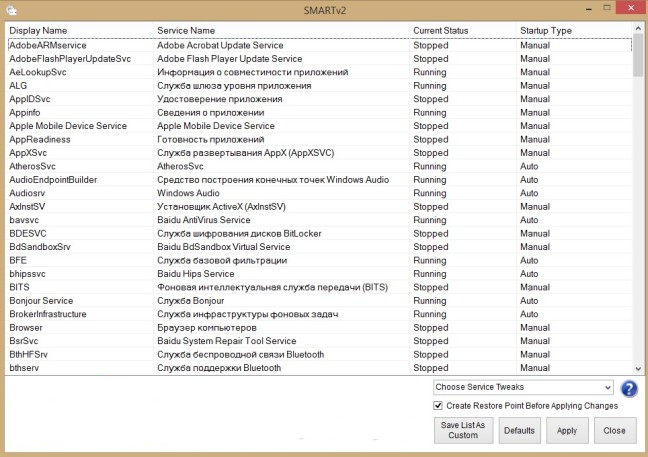
The application also allows you to make a choice of one of the four ready-made configurations:
- Safe Tweaks. The most secure, suitable for most users.
- Moderate Tweaks. Increases productivity due to additional shutdown of multimedia services.
- Advances Tweaks. Leaves only vital services for the system, the rest disconnects. Recommended for advanced users.
- Custom. Similar configuration designed for professionals. It is equipped with a manual service configuration mode.
Be sure to create a restore point. To do this, it is enough to tick the box “Create Restore Point Before Applying Changes” in the bottom of the program window
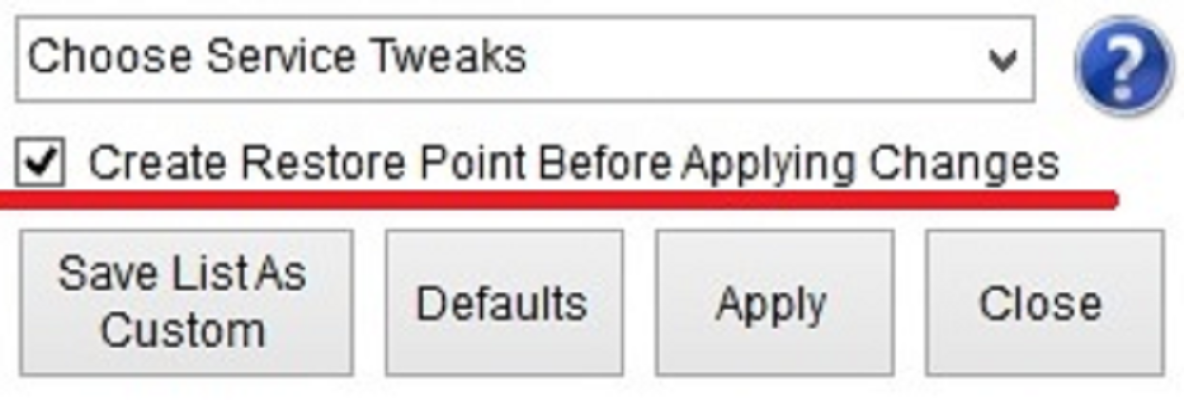
Better to use caution.
To start the selected changes, you need to press the “Apply” screen button, then confirm the selection again.
Unloading RAM from unused applications will give a tangible result almost immediately. The necessary programs will work faster, the load on the processor will decrease, and the laptop battery will be discharged more slowly. It is worth spending a little time to optimize, then to return more than due to the acceleration of the computer.
On computers with limited computing resources and a small amount of RAM, you can resort to another method and optimize Windows - it disables rarely used and unnecessary services of the operating system.
Settings for Windows 7 and Vista
When developing Windows 8.1 was held large-scale. For this reason, disabling services for even less memory consumption in the new OS just does not make sense.Before proceeding to the description of the method, it is worth noting that performance gains from disabling services will be minimal and completely invisible in systems with a large amount of fast RAM (from 2 GB and above). However, this operation can be considered relevant for owners, outdated computers and low-power laptops equipped with slow hard drives and a small amount of RAM.
As a much more efficient way to free up RAM and speed up system performance, we recommend the following articles: and file garbage from the system.
Disable services in Windows 7
Disabling rarely used services in Windows 7 and Vista will allow the system to free up additional RAM, resulting in other applications and services running faster and more stable, and the system will have less often to access virtual memory.
On the Internet, you can find a lot of tips to turn off almost all system services, however, this approach is often unjustified, because Many services are disabled by default and run manually if necessary. Forcibly disabling such services may cause problems in the future. For this reason, our list of disabled services is much shorter than usual.
The fastest way to open the “Services” program is to enter its name in the “Start” menu search bar. 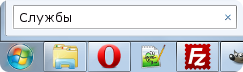 And select the "Services" link in the search results.To ensure maximum stability of the system and applications, we strongly recommend using the "Manual" parameter, when disabling services. This will allow them to start later when such a need arises.
And select the "Services" link in the search results.To ensure maximum stability of the system and applications, we strongly recommend using the "Manual" parameter, when disabling services. This will allow them to start later when such a need arises.
Before you start disabling services, you can create a system restore point (control panel\u003e system\u003e system protection\u003e create) in case of unforeseen complications, although they are highly unlikely.
Open Start menu »Control Panel»
Change the view mode from “Categories” to “Small Icons” if the default view of the “Control Panel” items by category is set.
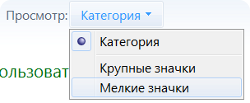
Find the Administration icon »
Select the item "Services" »

Service Management Interface in Windows 7
To disable the selected service Double-click the left mouse button on its name. The service control panel opens. In the “Startup type” drop-down menu, select “Manual” and click on the “Stop” button. Save changes by clicking on “OK”
It is absolutely safe to disable the following services:
- Print Spooler if the printer is not connected to the computer.
- Tablet PC Entry Service
- Remote Desktop Services (TermService)
- Computer Browser (Computer Browser)
- Support IP Service
- Remote registry (Remote registry)
- Terminal Services if you are not using a connection to remote computers.
- (only if you are not using the Ready Boost function)
- (if you use a third-party program to defragment)
Not all of the services listed above are available in Windows 7, some of which are present only in Windows Vista.
Please note - disabling other services may lead to instability of the operating system. Do not disable services that are started in manual mode - they are already disabled. We do not recommend disabling the Windows Update service! Be extremely careful and careful with this tool!
To fully unlock the full potential of the system, we recommend that you read other useful articles on how to tune Windows for maximum performance.
Disable Windows 7 services to speed up
Warning: this process involves some degree of risk, and therefore it is desirable to have at least a general idea of what we are going to do. If you need to return all services to their default state, then you can load ready reg files. Choose your system and download the archive. After downloading the archive, unpack and run the reg file.
A full description of the services, as well as the name and display name, can be viewed and changed on this path: Start - Control Panel - Administration - Services.
Here you will find many services, but most of them you do not need. Below is a list of services that are disabled or enabled in our configuration. User one (with administrator rights) to the network connected. To access the Internet I use adsl modem.
AST Service (Nalpeiron Licensing Service) - Disconnected.
Branchcache (This service caches network content received from caching nodes on the local subnet) - Manually.
DHCP client (It registers and updates IP addresses and DNS records for this computer) - Auto
DNS client (The DNS Client Service (dnscache) caches DNS names (Domain Name System) and registers the full name of this computer.) - Auto. If there is no network - Disabled
KtmRm for distributed transaction coordinator (Coordinates transactions between MS DTC and the kernel transaction manager (KTM).) - Manually.
Microsoft .NET Framework NGEN v2.0.50727_X86 (Microsoft .NET Framework NGEN) - Manually.
Parental controls (This service is a stub for the functionality of the Windows Parental Control service that existed in Vista.) - Manually.
Plug-and-play (Allows the computer to recognize changes in the installed equipment and adapt to them, either without requiring user intervention, or minimizing it) - Auto
Quality Windows Audio Video Experience (Quality Windows Audio Video Experience (qWave) - network platform for streaming audio and video on IP-based home networks) - Manually.
Remote Desktop Configuration (Remote Desktop Configuration) - if we do not use a remote desktop, then Disabled.
Superfetch (Supports and improves system performance.) - Auto
Windows audio (Sound Management for Windows programs.) - Needed to play sound Auto. In the absence of a sound card, you can disable
Windows CardSpace (This provides a robust ability to create, manage, and disclose digital IDs.) - Manually
Windows Driver Foundation - User-mode Driver Framework (Manage host processes for user-mode drivers.) - Manually.
Windows Search (Content indexing, caching properties and search results for files, email and other content.) - Auto. If you do not use the search on your computer, then you can Turn off.
WMI Performance Adapter (Provides performance library information from Windows Management Instrumentation (WMI) providers to clients on the network.) - Manually.
WWAN autotune (This service manages mobile broadband (GSM and CDMA) data cards and built-in modular adapters, as well as connections and automatic configuration of networks.) - Manually.
Offline files (The Offline Files service does the job of maintaining the Offline Files cache,) - Manually.
Network Access Protection Agent (The Network Access Protection Agent collects and manages the health of client computers on the network) - Manually.
IPsec Policy Agent (IP Security (IPsec) supports network-level authentication of caching nodes) - Manually.
Adaptive brightness control (Designed to monitor the ambient light sensor and adjust the monitor brightness in accordance with changes in light.) - Manually.
Windows Backup (Support for backup and restore in Windows.) - Manually.
Windows biometric service (Windows biometric service is designed to collect, compare, process and store biometric data in client applications without gaining direct access to biometric samples or equipment) - Manually.
Windows Firewall (Windows Firewall helps prevent unauthorized access to your computer over the Internet or a network.) - Disabled. If the computer is very sensitive information, you can put it from a third party
Web client (Allows Windows-based programs to create, access and modify files stored on the Internet) - Manually.
Virtual disk (Providing disk, volume, file system, and storage array management services.) - Manually.
IP helper service (Provides tunnel connectivity using IPv6 transition technologies) - Manually.
Secondary login (Allows you to run processes on behalf of another user) - Manually.
Grouping network members (Includes multilateral interactions using peer-to-peer grouping.) - Manually.
Disk Defragmenter (Provides the ability to defragment disks.) - Manually.
Remote Access Auto Connection Manager (Creates a connection to a remote network when a program accesses a remote DNS or NetBIOS name or address.) - Manually.
Print manager (Download files to memory to print later) - Auto. If there is no printer, then Disabled.
Remote Access Connection Manager (Manages remote access and virtual private network (VPN) connections from this computer to the Internet or other remote networks.) - Manually.
Session Manager, Desktop Window Manager (Provides startup and maintenance of the desktop window manager) - Auto.
Network Identity Manager (Provides authentication services for peer-to-peer name resolution (PNRP) and peer-to-peer grouping) - Manually.
Credential Manager (Provides secure storage and retrieval of user credentials,) - Manually.
Security Account Manager (The launch of this service signals to other services that the Security Account Manager (SAM) is ready to receive requests.) - Auto.
Access to HID devices (Provides universal access to HID devices) - Manually.
Windows Event Log (This service manages events and event logs) - Auto.
Performance Logs and Alerts (The service of performance logs and alerts collects data from local and remote computers according to the specified schedule parameters, and then writes the data to the log or issues an alert.) - Manually.
Software Protection (Allows downloading, installation and enforcement of digital licenses for Windows and Windows applications) - Auto.
Windows Defender (Protection against spyware and potentially dangerous programs) - Auto. But it is still recommended to use products from third-party manufacturers to protect your computer from viruses.
CNG key isolation (CNG key isolation service is hosted in the LSA process) - Manually.
Windows Management Instrumentation (Provides a generic interface and object model for accessing information about managing the operating system, devices, applications, and services.) - Auto.
Application Compatibility Information (Processing Compatibility Check Requests for Applications as They Run) - Manually.
Group Policy Client (This service is responsible for applying the settings defined by administrators for computers and users through the group policy component.) - Auto.
Change Tracking Client (It supports the connection of NTFS files moved within a computer or between computers on a network.) - Auto.
Distributed Transaction Coordinator (Coordination of transactions covering multiple resource managers, such as databases, message queues, and file systems.) - Manually.
Windows Presentation Foundation Font Cache (Optimizes the performance of Windows Presentation Foundation (WPF) applications by caching commonly used font data.) - Manually.
SNMP trap (Receives interception messages generated by local or remote SNMP agents and sends them to SNMP management programs running on this computer.) - Manually.
Remote Procedure Call (RPC) Locator (In Windows 2003 and earlier versions of Windows, the Remote Procedure Call (RPC) Locator service managed the RPC name service database.) - Manually.
Routing and Remote Access (Offers routing services to organizations on a local and global network) - Disconnected.
IPsec Key Exchange Modules for Internet Key Exchange and Authenticated IP (The IKEEXT service contains modules for working with keys on the Internet (IKE) and over authenticated IP (AuthIP).) - Auto.
DCOM server process startup module (The DCOMLAUNCH service starts the COM and DCOM servers in response to object activation requests) - Auto.
NetBIOS over TCP / IP module (Provides support for NetBIOS through TCP / IP service (NetBT) and NetBIOS name resolution for clients on the network) - Manually.
Instant Windows Connections - Recorder Settings (The WCNCSVC service contains the Windows Connect Now configuration (implementation of the WPS protocol from Microsoft)) - Manually
SSDP detection (Detects network devices and services using SSDP discovery protocol, such as UPnP devices) - Manually.
Online Services Discovery (Includes notifying the user of the need for user input for interactive services, which provides access to the dialog boxes created by interactive services as they appear.) - Manually
Computer Browser (Serves the list of computers in the network and issues it to programs upon request) - Manually.
Internet Connection Sharing (ICS) (Provides network address translation, addressing, name resolution, and intrusion prevention services for a home or small office network.) - Disconnected.
Determination of shell equipment (Provides notifications for autorun events on various devices.) - Auto.
Basic Trusted Platform Module Services(Allows access to a trusted platform module (TPM), which provides cryptographic services based on hardware components of the system and applications.) - Manually
Redirector port mode user services, remote desktops (Allows you to redirect printers, drivers, or ports for remote desktop connections) - Manually.
P iP Bus Transfer PnP-X (The PnP-X bus enumerator service manages the virtual network bus.) - Manually.
Nutrition (Manages nutrition policy and nutrition policy notifications.) - Disabled. If a laptop, then Auto.
Task Scheduler (Allows you to configure the schedule for automatic execution of tasks on this computer) - Auto.
Media Class Planner (Allows you to set the relative priority of tasks based on system priorities of tasks.) - Auto.
Support for the Problem Reports and Solutions Control Panel item (This service provides viewing, sending, and deleting system-level problem reports for the Problem Reports and Solutions feature in the control panel.) - Manually.
Smart card removal policy (Allows you to configure the system so that the desktop is blocked when removing the smart card.) - Manually.
Home group provider (Perform network tasks related to setting up and maintaining home groups.) - Manually.
Wired Auto Tuning (The Wired AutoConfig (DOT3SVC) service is responsible for authenticating IEEE 802.1X Ethernet interfaces.) - Manually.
Shadow Copy Software Provider (Microsoft) (Manages the programmatic creation of shadow copies by the volume shadow copy service.) - Manually.
Homegroup Listener(Changing the local computer settings related to the configuration and maintenance of computers connected to the home group) - Manually.
PNRP protocol (Allows serverless peer-to-peer name resolution through the Internet) - Manually.
Publish feature discovery resources(Publishes this computer with its resources, so that they can be found on the network.) - Manually.
Work station (Creates and maintains client network connections to remote servers using SMB protocol) - Auto
Certificate distribution (It copies user certificates and root certificates from a smart card to the current user’s certificate store) - Manually.
Extensible Authentication Protocol (EAP)(Extensible Authentication Protocol (EAP) Service) - Manually
Windows Event Collector (This service manages persistent event subscriptions from remote sources that support the WS-Management protocol.) - Manually.
Application Details (Provides interactive applications with additional administrative privileges.) - Manually.
Server (Provides support for sharing files, printers and named pipes for this computer through a network connection) - Auto.
Streamlining server (Provides an orderly execution of a group of threads over a set period of time.) - Manually.
Network Login (Provides a secure communication channel between this computer and the domain controller to authenticate users and services.) - Manually.
Network connections (Manages the objects of the folder "Network and Remote Access to the Network", displaying the properties of the local network and remote access connections.) - Manually.
COM + Event System (Support for the system event notification service (SENS), which provides automatic distribution of events to subscribing COM components.) - Auto.
COM + system application (Management of configuration and monitoring of COM + components) - Manually.
SSTP service (Provides support for SSTP (Secure Socket Tunneling Protocol) for connecting to remote computers using a VPN) - Manually.
WinHTTP Web Proxy Autodiscover Service (WinHTTP implements the HTTP client stack and provides Win32 API developers and a COM automation component for sending HTTP requests and receiving responses) - Manually.
WLAN auto configuration service (The WLANSVC service provides the logic necessary to configure, detect, connect and disconnect local wireless networks according to the IEEE 802.11 standards.) - Manually.
Basic Filtering Service (The Basic Filtering Service (BFE) is a service that manages firewall policies and IP security policies (IPsec) by applying user mode filtering.) - Auto.
Tablet PC Entry Service (Ensures pen and ink input on tablet PCs) - Disconnected.
Windows Time Service (Manages date and time synchronization on all clients and servers in the network) - Disconnected.
Windows Image Acquisition Service (WIA) (Provides imaging services from scanners and digital cameras) - Manually.
Microsoft iSCSI Initiator Service (Manages Internet SCSI (iSCSI) sessions between a computer and remote iSCSI target devices) - Manually.
Network Interface Service (This service sends network notifications (for example, about adding or deleting an interface, etc.)) - Auto.
Windows Font Cache Service (Optimizes application performance by caching the most frequently used font data) - Manually.
WITH media Center Extender Puddle (Allows the Media Center Extender to locate and connect to a computer.) - Disconnected.
Block Level Backup Module Service (The WBENGINE service is used by data archiving to perform backup and restore operations) - Manually.
Net.Tcp port sharing service (Provides the ability to share TCP ports via Net.Tcp protocol.) - Disconnected.
Windows Media Player Network Share Service (Sharing Windows Media Player libraries to other network players and plug-in devices.) - Manually.
Portable Device Enumerator Service (Applies group policy to removable storage devices.) - Manually.
Windows Media Center Scheduler Service (Start and stop recording TV programs in Windows Media Center) - Manually.
Bluetooth support(Bluetooth service supports detection and negotiation of remote Bluetooth devices) - Disconnected.
Diagnostic Policy Service (Diagnostic Policy Service allows you to detect problems, troubleshoot problems and resolve issues related to the operation of Windows components.) - Auto.
Program Compatibility Assistant Service (Provides support for the Program Compatibility Assistant.) - Manually.
User Profile Service (This service is responsible for loading and unloading user profiles) - Auto.
PNRP Computer Name Publishing Service (This service publishes a computer name using the Peer Name Resolution Protocol) - Manually.
Windows Error Reporting Service (Allows sending error reports in case of program shutdown or freezes, and also allows delivery of existing solutions to problems.) - Manually.
Windows Media Center Receiver Service (Windows Media Center service for receiving TV and FM broadcasts) - Manually.
Connected Network Information Service (Collects and saves network configuration information and notifies programs when this information changes.) - Auto.
Network List Service (It determines the networks to which the computer is connected, collects and stores data about the properties of these networks and notifies applications about changes to these properties.) - Manually.
SPP Notification Service (Ensuring activation and software licensing notifications) - Manually.
System Event Notification Service (Monitors system events and notifies COM + event system subscribers of these events.) - Auto.
Windows Remote Management Service (WS-Management) (Windows Remote Management Service (WinRM) uses the WS-Management protocol for remote management.) - Manually.
BitLocker Drive Encryption Service (BDESVC provides BitLocker Drive Encryption.) - Manually.
Application Level Gateway Service (Provides support for third-party protocol for sharing Internet connection) - Manually.
Cryptographic services (Provides four management services: a directory database service that confirms the signatures of Windows files and allows the installation of new programs) - Auto.
Remote Desktop Services (Allows users to connect interactively to a remote computer) - Manually.
Smart card (Controls access to smart card readers.) - Disconnected.
RPC Endpoint Compiler (Provides resolution of RPC interface identifiers to transport endpoints) - Auto.
Windows Audio Endpoint Builder (Audio Devices Management for Windows Audio Service.) - Auto.
Telephony (Provides support for Telephony API (TAPI) for programs that manage telephone equipment on this computer) - Manually.
Topics (Manage themes.) - Auto.
Shadow Copy Volume (Manages the creation of shadow copies (state checkpoints) of disk volumes that are used for backup and restore or for other purposes) - Manually.
Channel level topologist (Creates a network map containing information about the topology of computers and devices (connections)) - Manually.
Remote Procedure Call (RPC) (The RPCSS service is a service manager for COM and DCOM servers) - Auto.
Remote registry (Allows remote users to change registry settings on this computer.) - Disconnected.
Application Identity (Identifies and verifies the identity of the application.) - Manually.
Diagnostic System Node (The diagnostic system node is used by the diagnostic policy service to host diagnostic tools that run in the context of the local system.) - Manually.
Diagnostic Service Host (The diagnostic service node is used by the Diagnostic Policy Service to host diagnostic tools that run in the context of the local service) - Manually.
Universal PNP Device Node (Allows you to place UPnP devices on this computer.) - Manually.
Application Management(Processing of requests for installation, removal and construction of lists for programs installed through group policy) - Manually.
Manage certificates and health key (Provides an X.509 certificate and key management service for the Network Access Protection Agent (NAPAgent).) - Manually.
ActiveX Installer (AxInstSV) (Internet Controls and Acceptance Controls) Manually.
Windows Installer (applications provided by the Windows Installer Package (* .msi).) - Manually.
Windows Installer (Allows you to install, modify, and delete Windows updates and additional components) - Manually.
Fax (Allows you to send and receive faxes using the resources of this computer and network resources.) - Disconnected.
Background Intelligent Transfer Service (BITS) (Transfers files in the background, using unused network bandwidth.) - Auto(Delayed launch.)
Discovery Provider Host (The FDPHOST service hosts the Discovery Component network resource discovery providers) - Manually.
Windows color system (WCS) (WcsPlugInService places the Windows device color model device plug-in modules and third-party palette mapping model plug-ins.) - Manually.
Security Center (WSCSVC (Windows Security Center) monitors and logs security parameters) - Auto(Delayed launch.)
Windows Update (Includes detection, download and installation of updates for Windows and other programs.) - Auto(Delayed launch)
Encrypting File System (EFS) (Provides basic encryption technology that is used to store encrypted files in NTFS file system volumes.) - Manually.