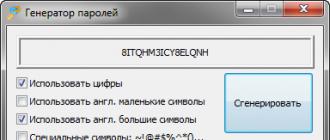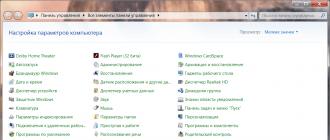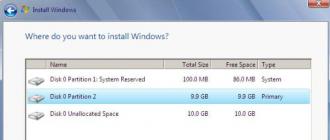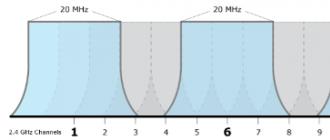Wi-Fi is a technology that allows electronic devices to transfer data or connect to the Internet wirelessly. Nowadays, the use of Wi-Fi is becoming very common, and we can see how this technology is used by a wide range of devices, such as smartphones, tablets, game consoles, smart TVs, etc.
However, this technology has several limitations. Firstly, it is not as secure as a wired connection, but this is solved using secure access encryption (WPA2), which helps prevent unauthorized access to the network. If you do not have sufficient knowledge to configure your home or office network, it is better to entrust this business to professionals. Simply fill out the form on http://kompom.kiev.ua/ and the setting will be made quickly and efficiently.
Other problem: Wi-Fi periodically disappears. Usually, if there is no activity, the phone or tablet loses connection with the wifi router and does not see the network until Wi-Fi is restarted on the mobile device. There may be several reasons why a Wi-Fi connection is lost, in this article we will look at several solutions to the problem when Android loses the wi-fi network.
If you are faced with the problem of disabling Wi-Fi on your Android device, try the following settings and you will be able to connect the device wirelessly without much hassle.
Wi-Fi network overflow
The biggest interference to the Wi-Fi signal is created by nearby wireless networks. The problem is that most Wi-Fi devices operate in the already occupied 2.4 GHz band, and high signal density can interfere with each other, reducing the speed and performance of networks.
Decision: Use a dual-band router that can operate at both 2.4 GHz and 5 GHz simultaneously. The 2.4 GHz band will be supported by most devices, but it has only three non-overlapping channels. On the other hand, 5 GHz has 23 non-overlapping channels, increasing the likelihood of no interference in this range. If your router can operate in the 5 GHz band, use it to solve the problem of Wi-Fi network overflow.
Wi-Fi channel setup
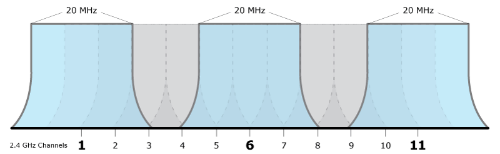
2.4 GHz Wi-Fi band has 11 channels and each of them is separated from each other by a band of 5 MHz and has a width of from 20 to 22 MHz. This means that each channel will overlap adjacent channels by 10 MHz and this is called as overlapping channels.
Decision: In the case of using channels 1, 6 and 11, there will be no overlapping interference, since these are non-overlapping channels. To work on these channels, users will have to enter the settings of the router and find the setting called “Channel” or “Wireless Channel”. From the drop-down menu, you need to select the desired channel number.
Most manufacturers use different methods to increase battery life. Android smartphone users are forced to include such power saving features in their devices. One of these functions is turning off Wi-Fi when the phone is inactive or when the device has a low battery level. Such Wi-Fi features in sleep mode create problems when connecting to the network as needed.
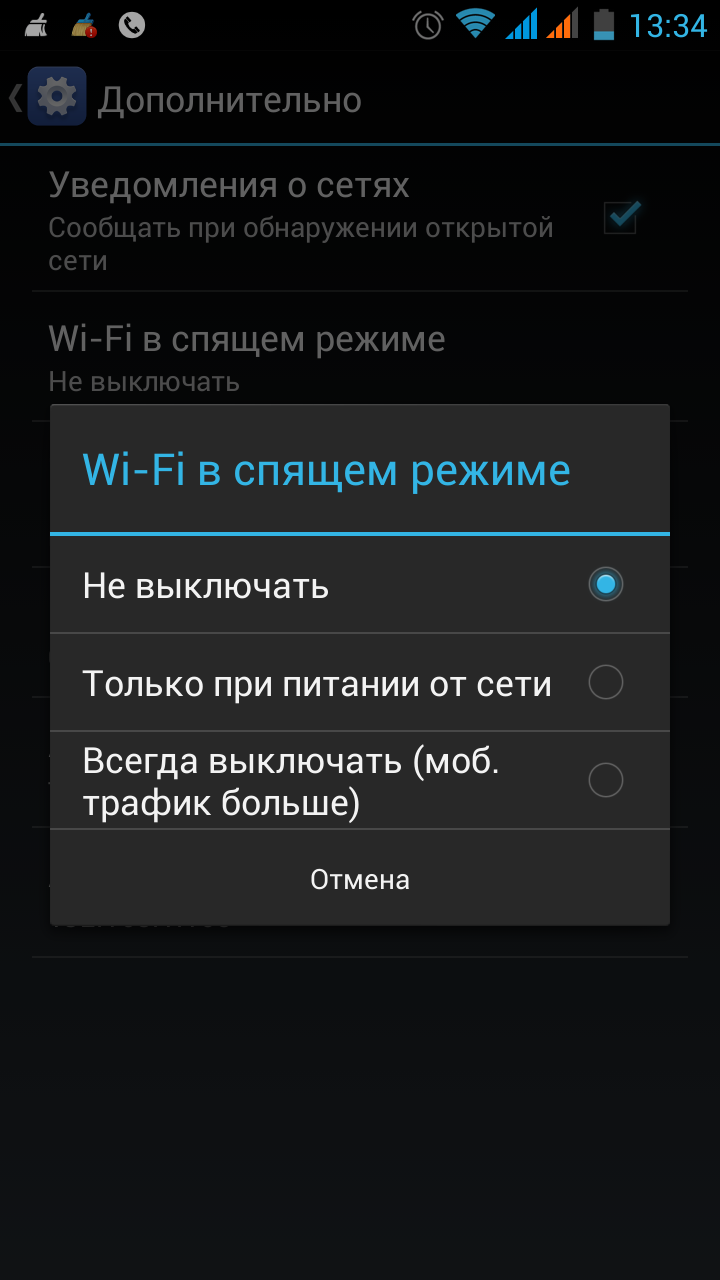
Decision: Just configure the settings of your Android device and make sure that you always have Wi-Fi enabled, even when the device is not in use. To do this on devices running Android 2.3 Gingerbread and higher, you need to do the following. Go to Settings - Wireless network - Wi-Fi and select Advanced - Wi-Fi in sleep mode Do not select “Do not turn off”.
On those devices that work on Android 4.0 ICS and above, go to Settings - Wi-Fi, select Advanced and set the Wi-Fi option during sleep - “Always”.
Change DNS servers
Changing DNS servers can solve the problem of Wi-Fi when the Internet disappears on the phone. Go to Settings - Wi-Fi and turn on Wi-Fi. If it’s a known network, you’ll have to “forget” it and then reconnect it. When you see the password entry window, click on Extra options and select “Static” from the IP settings in the drop-down menu. Then scroll down and enter the IP address of the DNS server you would like to use in the DNS1 and DNS2 field. Now enter the Wi-Fi password and connect the network.
Reset to factory settings
If none of these methods helps, perform a hardware reset of your Android device. If after this you have problems when the connection to Wi-Fi is lost, then this may be a hardware problem. You may need to take the device to a service center to fix the problem.
We looked at the most common reasons for turning off Wi-Fi that occur on Android devices. We hope this will help in solving the problem and will allow you to set up a sustainable Wi-Fi connection. Also, pay attention to specialized applications, as there are many applications in the Google Play store, the use of which will help ensure a reliable connection. Some of them are Wi-Fi Fixer, Fix My Wi-Fi, Wi-Fi Analyzer and others.
Posted on October 13, 2016 - 08:09
Very often there are cases when Wi-Fi on the laptop itself is turned off. Now we will understand why the Internet is lost via Wi-Fi, and how to solve this problem. If you came to this page, then you probably already have such a problem. We connect our laptop to Wi-Fi, the Internet works, but sometimes it disappears. There is one important point: Wi-Fi does not turn off at all, but simply goes into the status "Without access to the Internet" or "Restricted" (and a yellow exclamation mark appears). Well, the Internet does not work. Although, there are cases when the computer is completely disconnected from the wireless network. Such a problem is not uncommon on Windows 7, Windows 8, and Windows 10. So it does not matter which operating system is installed on your laptop.
As a rule, the connection to Wi-Fi periodically disappears, or else after resuming from sleep mode. There are cases when the Internet stops working for a few seconds and then reappears. In any case, this creates a lot of inconvenience. You have to wait, reboot your laptop, stop downloading files, watching movies, etc.
Important point! We will consider solutions when the Internet is disconnected only on one laptop. That is, the other devices that are connected to your router continue to work normally. If the Internet disappears on all devices, both via Wi-Fi and cable, then this is already a problem with a Wi-Fi router, or some kind of problem with an Internet provider.
If you have a problem with only one computer, now we will try to solve it.
Why does the Wi-Fi connection on the laptop disappear?
The main reasons for breaking a connection with a router:
- Interference on the channel on which your Wi-Fi network. Or, a weak wireless signal.
- Disable Wi-F adapter to save power (Wi-Fi disappears when resuming from sleep mode)
- Unstable operation of the Wi-Fi adapter driver.
- Problems in the router
I'll show it on the example of Windows 7. If you have Windows 8.1, or Windows 10 and the Internet also disappears every 5 minutes (maybe more or less)then these tips will suit you. As for Windows 10, there are now a lot of driver problems. Therefore, when breaking the connection in the "top ten", I would first of all advise experimenting with the drivers of the wireless adapter.
Disable Wi-Fi due to interference and weak signal
Our home wireless network works on a specific channel. As a rule, there are many other neighboring networks in the radius that can be interfered with. Interference can also be from other household appliances. And in conjunction with a not very stable signal of the wireless network, this can lead to the Internet turning off on the laptop. A yellow exclamation mark “without access to the Internet” may appear, and after some time it will work again.
Also, a shutdown may occur due to a bad signal when you are far away from the router, and on a laptop, where the signal strength is displayed, only one or two divisions remain. In such cases, the connection may disappear altogether. If the Internet constantly breaks off in those rooms where the Wi-Fi network signal is weak, then we need to strengthen the signal of our network so that the connection would be more stable. I wrote about this in the article: how to enhance the signal of a Wi-Fi network? Increase the range of Wi-Fi.
As for problems with interference, here you need to experiment with the channel on which your network operates. You can try using a special program to find the most free channel, and set it in the settings of the router. Or, just set some static channel in the settings of the router. How to do this, I described in detail in the instructions: how to find a free Wi-Fi channel, and change the channel on the router? If you already have a static channel, then put Auto.
This is how a channel change on a Tp-Link router looks like:
Pay attention to the conditions under which disconnection from the Internet occurs. It can be for example moving around the house, or only in certain places (rooms). Then it will be easier to find the cause and eliminate it.
What to do if the Internet disappears after exiting from sleep mode
This is because in sleep mode, Windows disables the Wi-Fi adapter to save power. And when you exit the sleep mode, the adapter can no longer work normally, and you need to restart the laptop. Also, problems are often observed when running a laptop on battery. We need to prohibit the disconnection of the wireless adapter, and set the maximum performance when running on battery and power.
Let's first set up the power scheme. Press the key combination Win + R. Copy the command control powercfg.cpl in the "Open" line, and click on the button Ok.
A window will appear with power plans. I advise you to choose Balanced. Next, click on the link opposite this plan. Power plan setup.
Next open Change advanced power settings. We are looking for a section Wireless Adapter Settings, open it, and install Top performance during the work from a network and from the battery. Push To apply and Ok.
We prohibit disabling the Wi-F adapter to save energy
A lot of the power of turning off the adapter will not save us, but problems in its work may appear. Therefore, you need to prevent Windows from turning off the adapter.
Click Win + Rcopy command mmc devmgmt.msc and press Ok.
The device manager will open. Find and open the tab Network adapters. Then, right-click on the Wi-Fi adapter (in its name should be the words "Wi-Fi", "Wireless") and select Properties.
Click the tab Power managementand uncheck Allow shutdown of this device to save power. Click Ok.
Reboot the laptop, and check how the Internet will work over Wi-Fi.
The Internet may be lost due to driver problems.
If the Wi-Fi adapter driver is outdated, or the wrong driver is installed, then a variety of problems may appear in the wireless connection. Open the device manager, as I showed above (press Win + R, and execute the mmc devmgmt.msc command). Open the tab Network adapters. Find a wireless adapter (the title will be "Wi-Fi", 802.11n, or "Wireless"). There may be a yellow exclamation mark near the adapter. This means that the device is not working properly.
Even if there is no warning icon, try updating the driver to this adapter. Perhaps this will solve the problem with disabling Wi-Fi. Only update not through the device manager (the system will say that the update is not needed), and download the driver from the official website of the manufacturer of your laptop. Required for your model and your operating system. Download and install the driver. In more detail about installing the driver I wrote in this article.
Also, you can try to choose one from the already installed driver versions, remove the driver, or roll it back. I described all these actions in more detail using the example of Windows 10 in a separate article: Solving problems with the wireless Wi-Fi adapter driver in Windows 10.
What to do if the Internet periodically disappears on all devices?
If your internet connection disappears simultaneously on all connected devices, then the problem is already in the router. He wrote about this at the beginning of the article. On computers, the connection status becomes "without access to the Internet".
And on mobile devices (smartphones, tablets), the internet just stops working. And after such failures, you should always restart the router, only after that the Internet starts working again. Moreover, such cliffs usually occur at times when the router is under heavy load: download something (especially from torrents), watch online videos, play online games, connect some other devices to Wi-Fi, etc. And basically, this problem is observed on not expensive routers.
This is understandable, they simply can not withstand the load, and "fall." Saves only the reboot. My friend has exactly the same problem with Tp-Link TL-WR741ND (which is from the provider Kyivstar). After connecting a smartphone and laptop, everything works well. Just turn on watching online video, after a while the Internet disappears.
What can be done:
- Connect the Internet without a router, directly to the computer, and check the work. What to exclude breaks on the side of the provider.
- Update the firmware of the router, it often helps. We have instructions on the site for all popular router manufacturers.
- Disable clients on devices torrent (if any). They create a load, because of which the Internet is lost.
- If you have internet via a 3G / 4G USB modem that is connected to a router, then such cracks occur most likely on the provider side.
- Well, buying a more powerful router.
It seems to have missed nothing. Write in the comments how you managed to get rid of this problem.
In this article we will talk about what to do if the WiFi network on the laptop spontaneously turns off. It is worth noting that the operating system is completely unimportant here, since such problems are encountered on XP, Windows 7 and 8. It is very important to analyze all the reasons, since not every user is able to deal with this on his own.
Also, such problems are found on a variety of models of wireless Wi-Fi adapters. As the matter here is not at all in the manufacturer and the company, but in the principle of operation and the system settings of the operating system. So, to the point.
Wireless communication on a laptop can turn itself off for the following reasons:
- Disconnect in order to save power.
- Weak Wi-Fi signal.
- Driver malfunction.
These are all the reasons why the WiFi network on the laptop is turned off. All of them are easily eliminated by making some settings or reinstalling the driver for wireless equipment. Let's look at all the items in more detail.
Weak signal and sources of interference
Very often, the reason that the WiFi network on the laptop is constantly turned off is a weak signal and various sources of interference. The fact is that, like any other radio signal, WiFi can also fluctuate. That is, the signal level is not stable.
It changes under the influence of certain factors:
- Voltage in the mains.
- Various electrical devices that create strong WiFi signal interference.
- Metal objects located between the signal source and the laptop.
If your computer is located far enough away from the router, the signal level may disappear from time to time. Because of this, there is a disconnection from the network. The fact is that the signal itself fluctuates a bit. If the computer is located close to the router. That is imperceptible. However, when the signal level reaches 8-10%, such fluctuations can cause a break in the Wi-Fi connection.
Also in this case, the cause of interference can be various metal objects located between the laptop and the router. Even worse, there is an interfering device nearby. For example, a mobile phone or a microwave. To eliminate such a problem, simply move the computer closer to the WiFi router.
Why is Wi-Fi turned off on a laptop with Windows 8: Video
Disable WiFi adapter in order to save energy
In a laptop, one of the most important factors is its autonomy. Therefore, the developers have created a program to save energy. According to it, if you do not use any module for a certain time, then it is automatically disabled. Also with the adapter Wi-Fi connection. It may spontaneously disconnect if you do not use it.
But there are also such cases that the program is not very stable and the connection is regularly disconnected at certain intervals, whether you use the Internet or not. In this case, you just need to disable this feature on the laptop.
To do this, click on the battery icon in the tray (lower right corner of the desktop). In the menu that appears, select "Advanced Power Options."
A window will open in which you can select a power plan. Here you need to enter the "Power Plan Settings". We are interested in the parameters of the type that you use (it is better to do further actions for all types).
So now click "Change advanced power settings." In the simple window that opens, find the item "Wireless Network Adapter Settings". Open the branch. You will see "Power Save Mode". Open it.
Related articles
Now you see all the modes available to you:
- From the network.
- From the battery.
In both cases, select the item "Maximum performance". This means that the function of automatically turning off the WiFi adapter in order to save energy is inactive. This will ensure that your wireless module will not turn off.
You have done the above steps, but WiFi is still disabled. This suggests that your operating system is also configured to save power. In order to disable this feature, you must open the Network and Sharing Center.
This is done by right-clicking on the WiFi network icon in the tray. Next, select the appropriate item. In the window that opens, we are interested in the section "Changing the adapter parameter". Here we simply find the shortcut of the wireless network (or wireless network connection) and click on it with the right mouse button. Select "Properties".
This will open a menu. We are interested in the "Network" tab. In it we press the "Configure" button. Next, select the tab "Power Management". Here you just need to remove the checkmark from the item “Allow this device to turn off to save energy.” Click "OK" and close all windows.
Why Wi-Fi is constantly turned off: Video
Checking the performance of Wi-Fi equipment drivers
Why is the WiFi network turned off on the laptop? The above steps did not help, what to do? This suggests that the drivers for the hardware do not work correctly. To check this, press the key combination Windows + R, in the window that appears, type the following command - mmc devmgmt.msc and press "Enter". After that, the device manager will open. Here we are interested in "Wireless Adapters". Open a branch and check if a module is highlighted with an exclamation mark. In addition, the name of the wireless equipment must include its name and the full model, for example, Broadcom 802.11n Wireless Network Adapter. If you just say "Wireless" or "Wireless Network Adapter", then you should update the driver.
It is recommended to download the latest driver for Wi-Fi equipment from the official website of the laptop manufacturer. The fact is that the software becomes obsolete with time. At the same time, developers constantly release updated driver versions. In them they correct errors, making the work of the equipment more stable. You only need to go to the official website of your laptop, enter the support and enter the full model of the device in the search, for example “AsusK50 AB”. In the results, look for the software you need and save it to your hard drive.
How to reinstall the WiFi driver on a Windows laptop: Video
Router freeze
It is worth noting that in some cases the loss of communication (the WiFi network is turned off) occurs due to the unstable operation of the signal source. The fact is that modern routers, which are the most common, are budget. And such models often hang because of the heavy load. This happens at times of maximum throughput, for example, when downloading large files at high speed over WiFi.
Failure can also occur as a result of power outages or due to the large number of subscribers. All these reasons give one effect - the router freezes. To fix this just reboot it. Unplug the power supply of the WiFi router from the outlet for 7-10 minutes, then turn it on again. Unfortunately, this phenomenon cannot be completely eliminated, since budget devices simply cannot withstand high loads without negative consequences and at some point they will still fail.
What to do if WiFi does not work on a laptop: Video
The network is a very tricky "item": if it is, then it is not there at once! Today we will consider another common problem of spontaneous disabling Wi-Fi signal on laptops. So!
You have a network: a computer - an Internet laptop, but the signal on the laptop constantly disappears. Familiar?
What could be the problem?
There are several reasons why this problem occurs. Here they are: 1) violations when connecting to a DNS server; 2) old drivers on network adapters - sources of failure; 3) problems with the module (rarely, but it happens); 4) the router itself broke (rarely, but it also happens).
All these reasons are not very common, but there are places to be. But there is another reason that rarely pays attention, but, nevertheless, it is she who is the most common.
What are you doing to keep your laptop battery charged for as long as possible? Well, well, think. That's right: you put it into energy saving mode. By the way, very often this mode is configured in laptops by default. Yes, this is very true, because the battery keeps the charge longer. But it is here that lies the reason for the constant Wi-Fi break, friends!
Problem Solving
Here is a simple, clear and accessible problem solving algorithm.
Regardless of what your operating system, the essence comes down to the following.
"Start" - "Control Panel" - "System and Security" - "Power Supply". Now you see: you have a tick in the item "Energy Saving". Immediately you have an active system link "Configuring the power scheme" - click on this link. On the next page you will see another link "Change advanced power settings" click. You will receive a window "Power", where you will see the menu. In this menu, find the item "Settings of the wireless network adapter" and open it (click on it). The sub-item "On battery" will open and right there (opposite) you will see options for installing energy saving. So: there will be included the option "On battery: maximum energy saving." It is because of him that your Wi-Fi disappears. The solution is simple: specify the option "On battery: maximum performance." Click "Apply" and "OK." Everything.
There is another option to fix the problem with Wi-Fi. Open the System and Security folder. In the "System", select the line "Device Manager" - "Network Adapters". At this point, find the adapter that is responsible for the operation of Wi-Fi (for example, Qualcomm Atheros AR9485WB-EG Wireless Network Adapter, in general, there should be the word Wireless). Click on this adapter twice with the left mouse button. A window opens with the properties of your adapter. Open the tab "Power Management" and remove the "tick" from the item "Allow the device to turn off to save energy." Click on "OK". Everything.
Successful dancing with a tambourine, friends and see you soon!
Wireless Internet is very convenient, modern, but it is not always trouble free. Some failures that cause a lot of trouble to users occur by themselves over and over again. Today we will talk about why the Wi-Fi network disappears. As a rule, such incidents are relevant for laptops, which, it would seem, are simply created to work with wireless networks, supporting the idea of creating the perfect mobile solution.
Since there may be several causes of the problem, below we will consider everything individually. In general, to begin with, you will need to make some diagnostics and check if there are any problems with the power supply of the router and the device itself. In the case of the first, everything is determined quite simply; to check the second, you need to try connecting other devices to the network - tablets, phones.
If everything is working fine, there may be problems only with the computer, and you need to consistently check the operation and settings of its adapter.
Energy saving
The next thing we should do if the Wi-Fi network is gone is to diagnose using the system. We click on the icon of the wireless network signal and find the item "Diagnose problems", then follow the instructions. Perhaps this option will help you.
Open the “Start” and find the “Control Panel” we need in it. Now we need the settings that are hidden under the “Power” icon.
There will be several options and, if you do not want to set high performance, then you need to select at least "Balanced mode".
In case of unacceptability and this option, you can only configure consumption for the adapter separately. Click "Configure power scheme" next to the desired option.
Now "Change advanced settings."
Here we scroll down and find the item “Adapter Parameters” - you need to open the parameter tree, then open the “Energy Saving” sub-item again and put “Maximum Performance” in the “on battery” and “mains” parameters.
All that could be done here, you did - now click "OK", "Save Changes" and close the window.
The second option, too, in some sense depends on the power settings - it happens that when the user sends the computer to sleep, then after switching on the adapter still remains in this mode.
Again, click "Start" and click on the item "My Computer" and then select "Properties".
Inside it will be a lot of equipment, but we are interested in network adapters. Having opened a tree with them, we are looking for the one with a Wi-Fi subscription and double-clicking with the left mouse button.
Here we are looking for "Power Management" and uncheck the item "Allow the device to shut down to save energy." Next, click "OK" and test how everything works. For more confidence, the best option would be to reboot the device after all these operations.
Sometimes the problem may be in the oxidation of the contacts of the adapter, not connecting it after cleaning or repair, or in the device drivers. In the first two cases, only mechanical intervention will help. To update the drivers you need to find the name of your model and go to the official website of the manufacturer to download the necessary programs.
Related articles
This is all that could be done on the side of the computer if the Wi-Fi network disappeared, and now we will consider a solution to the problem on the distributing point side.
If the reason is in the router
If, after all the checks, you came to the conclusion that there is a problem with the distributing device, then there is not much to do: when the router is turned on and working normally, the network will be detected even without a special setup and a plugged provider cable and should not disappear.
As mentioned above, check the power supply of the device - it is possible that the contact is somewhere going off or the power supply unit is becoming unusable.
The problem may lie in the flashing firmware, but to identify this is quite difficult, because if you fail, you can get into the settings and visually everything will be fine, but still the Wi-Fi network disappears all the time.
In any case, if the router is already working incorrectly, flashing it is unlikely to hurt it. Just go to the official website of the manufacturer, open the instructions and download the firmware. If there are no improvements after that, you will most likely have to go for a new router.