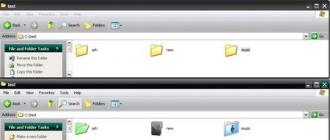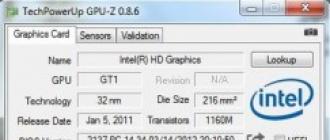Hello, friends! This article is intended for novice users. i will tell about the program conductor in the Windows 7 operating system. Consider the most basic and necessary things, such as: copying, moving and deleting information. Without which, as they say, nowhere. Just add about the library. Then, if you want to learn more, I recommend reading the article - search in Windows 7. It was after writing an article about the search that I really liked the new conductor and I enjoy using it and will use it.
In preparing this article, another interesting topic surfaced - Federated Search. It would be logical to supplement an already written article and not interfere with the concept, but search is from a guide. And since this article is about the conductor, you probably can)
What is a conductor
Explorer is a file manager built into Windows. He, unlike Total commander or FreeCommander having two working panels costing one
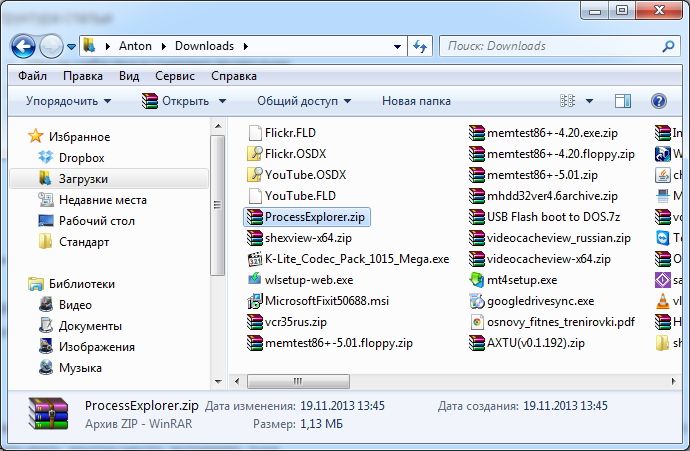
In the beginning it may not seem convenient. While you open one place, you copy it, then you need to open another place, insert it there. But let's think about whether it is often necessary for us to transfer information from one place to another.
You can open the explorer in several ways:
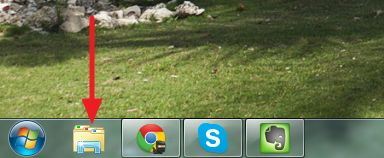
The first way I grab the head.
Sometimes, it is necessary to open several explorer windows. For example, that would not go to the first window in another place. We use the first option. Click the right mouse button on the explorer icon in the quick launch area and select Explorer from the context menu
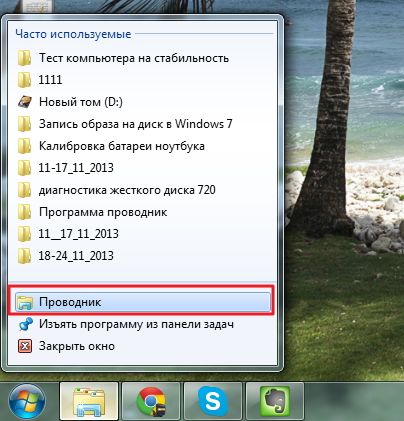
Or one of the frequently used folders.
Sometimes i need to do backups data on a specially connected hard disk. Here the superiority of two-panel managers is enormous. In this case, you can use two open conductors and the Aero Snap function. With this feature you can attach one conductor to the left side of the screen, the other to the right. In this case, both the windows of the conductor will take exactly 50% of the screen and increase the usability

It is difficult to explain in pictures, I will try to show this function in the video.
Let's analyze the main components of the program Explorer
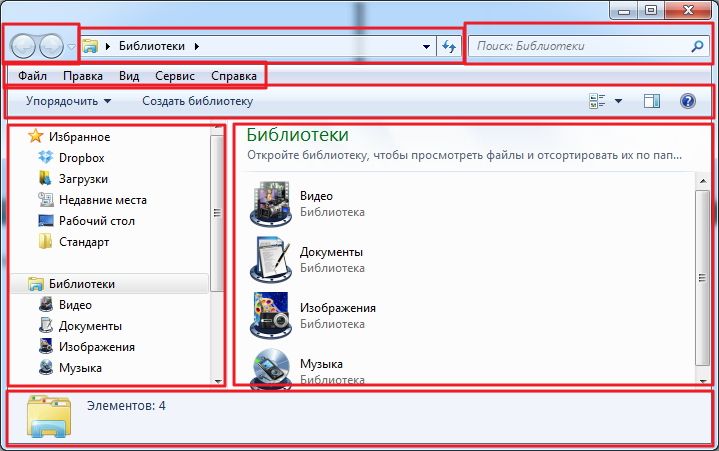
Area with arrows top left is responsible for navigation. As in the browser, you can go back and forth to the places where you already were. When you click on the down arrow, you will have the opportunity to go directly to any of the last 10 places visited.
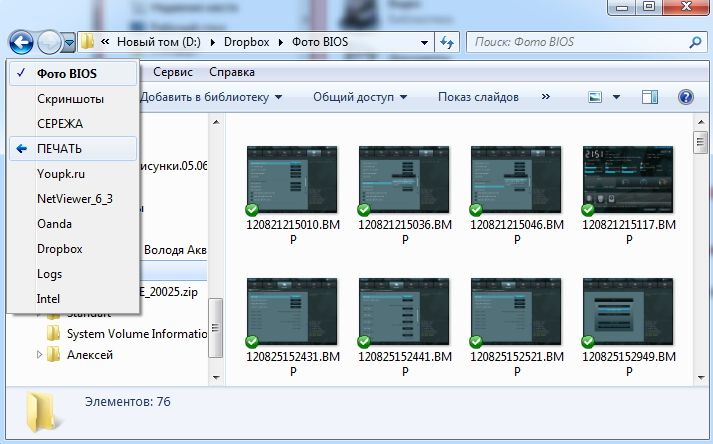
You can also move Forward Backward using the keys ALT + [←or →] (arrow left or right).
The area at the top is a cent. navigation chain - bread crumbs. Similar you can see on most sites including this one. With its help, you can quickly get to any of the folders in this thread simply by clicking on it.
If you click on the double arrow to the left, it will open all the way to the root folders (Libraries, Computer, Desktop, Network, Control Panel, etc.) which may not be shown due to the fact that it does not fit in the area
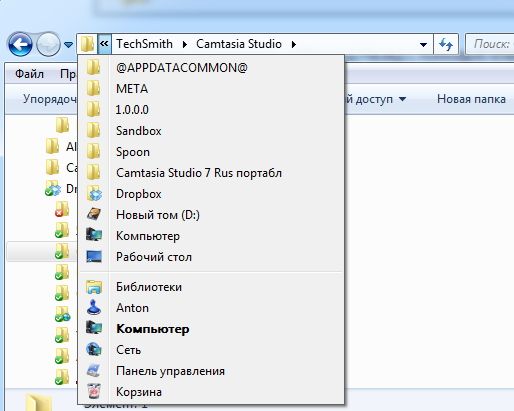
If you click the down arrow to the right in the bread crumb field, a drop-down menu will open with a choice of places for quick access.

By default, there may be nothing. In order for a proper place to appear there, go to this place, set the mouse cursor on the bread crumb field. Then you need to click there again, so that the selection is removed, put the “\\” sign and press Enter. After that, the place you set will be displayed in the drop-down menu. It even persists after restarting the computer.
The button with the arrows allows you to simply update the contents of the folder you are currently viewing. It may be necessary to eat for some reason, the folder that is to be displayed is not displayed, or you have deleted the folder, but for some reason it is still displayed.
The menu field File, Edit, etc. is called - menu bar. Not on all computers it is displayed. It can be turned on or off. Below you will find out how. If you do not see the menu bar, press Alt.
My most frequently used item is Tools\u003e Folder Options ...

The last button opens in front of you the vast expanses of help. There everything is perfectly organized and without difficulty, with the help of the search, you can find the information you are interested in.
Located on the left below the Navigation Bar

Usually it consists of the following items: Favorites, Libraries, Computer, Network. There may also be a user section. This section is called the user name and contains all the folders that have anything to do with the user. My documents, My images, etc.
Favorites - These are the labels of the places you work with most often. You can add your own folders to favorites.

Add the desired directory to your favorites can be another way. First open the folder you want to add. Right-click on the Favorites section and select Add current location to favorites.
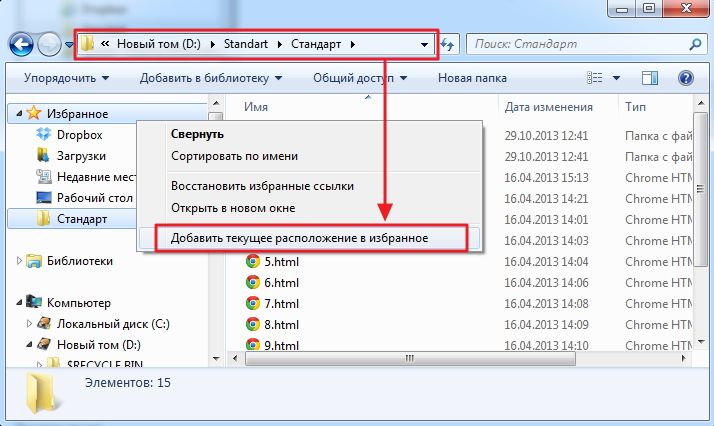
To delete any item from the Favorites, right-click on it and select Delete. If you delete something important, then on the Favorites section, open the context menu and select Restore Favorites.
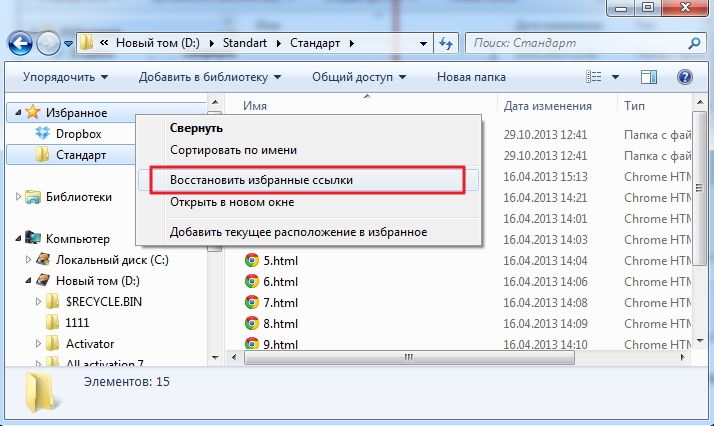
The order of these links in Favorite can be swapped simple drag and drop mouse.
Libraries
These are virtual folders. Physically they do not exist. By default, 4 libraries are created and if you need, you can create more
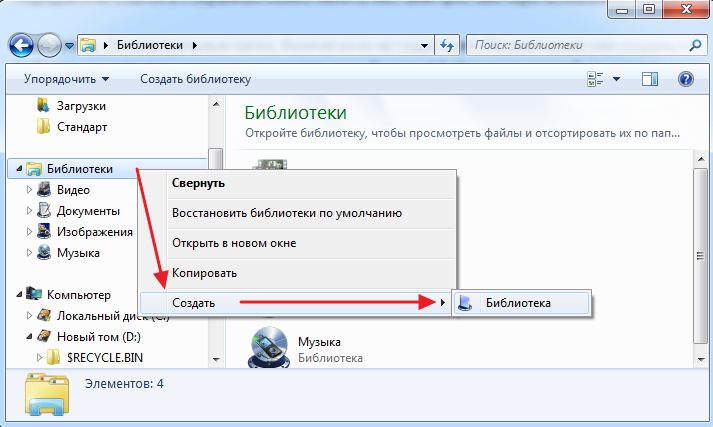
Each library may have several physical folders.
The advantage of using libraries is to simultaneously view files from several physical folders located in various places. To do this, you need to add a folder to the library. Choose a library or create your own and click on the link Includes 2 places
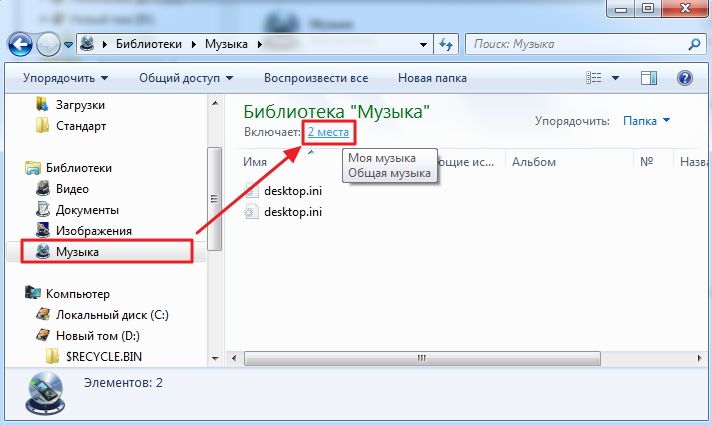
In the opened window you can add and delete directories in the library.
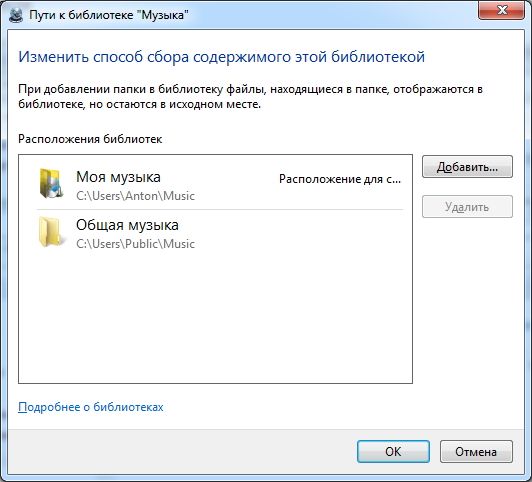
When working with libraries there is another nuance - this is the default save location. If you save the file to the library it is not clear where it will be saved physically. To determine this, you need to set the folder to be saved in the library properties or just to see where the default files fall into
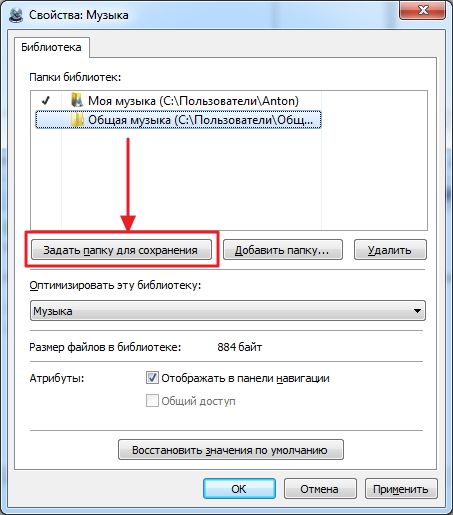
Library properties can be accessed from the library context menu.
When deleting the Library, the files that were in it were NOT deleted. You can always restore the default library.
Additional file ordering functions are available in libraries. Moreover, they differ for different libraries.

All information in libraries is indexed to speed up the search.
Libraries - my favorite feature in the explorer after the search)
There is one more thing to say. If a folder contains folders inside it, then if the mouse cursor enters the transition area to the left of it there will be a triangle icon. In order to expand this folder it is necessary to click this triangle with the left mouse button or double-click it with the left mouse. Similarly, you can minimize the folder.
The area where the contents of the directory you selected is displayed in the navigation area.

Here you can open any file by double clicking on it with the left mouse and perform all the basic operations described below.
Located at the bottom. It displays the properties of the selected object.
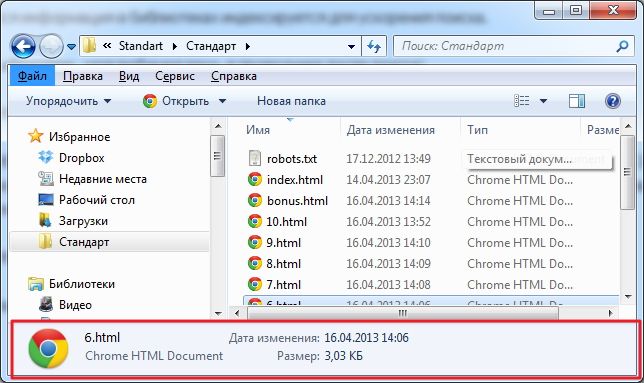
The size of the details area can be easily changed with the mouse. In the area itself, some of the file properties are editable.

For these properties, you can search for a file.
Double-clicking on the thumbnail of the file with the left mouse button you open it.
Basic functions
The basic functions include the following: Create, Copy, Paste, Move, Delete.
File creation
I have this procedure always the same. I go to the folder where I need to create the file, click the right mouse button and select Create. Then I choose the type of file I need to create.

File created.
Copy, Cut, Paste and Delete
These operations can be performed different ways. You can bring up the context menu on the file and select Copy, Cut or Delete. If you chose to Copy or Cut, then go to the directory where you need to place this object from scratch, open the context menu and select Paste.
These operations can be performed from the Arrange menu in the navigation area.

The same operations can be performed with a group of files. To select a group, place the mouse cursor in the area between the files, hold down left button Mouse and draw a diagonal of the rectangle, so that all or most of the necessary files fall into the square. When all files are selected, you can perform the same actions as with a single file.
A group of files can be distinguished as follows. Select the first file, press SHIFT and select the last file. In this case, all files in the range between these two will be highlighted.
If you need to select several files located in different places of the folder, not in order, you can use the CTRL key. Select one file, hold down CTRL and successively select all other files. Select files in different folders not yet possible.
Copy and Move
The difference in these operations is that when you move the file is removed from the original location.
It is convenient to do these two operations by dragging a file or files with a mouse. Select files, clamp the left mouse button on them and drag them to any place in the transition area. Moreover, if you hover the mouse over a directory that contains folders, it will open in a second and you will be able to move deep into the folder and so on.
Copying is easy to turn into movement if you hold the key while SHIFT.
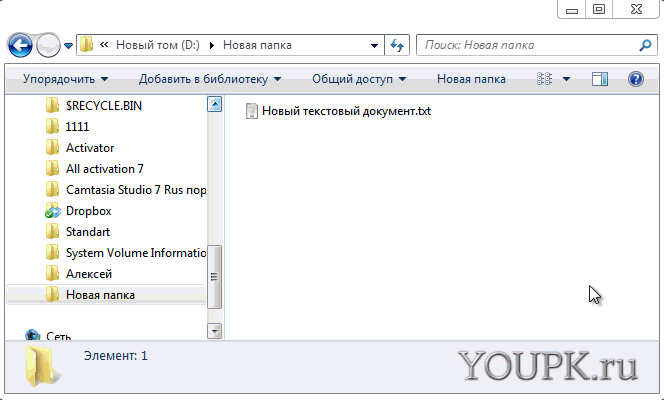
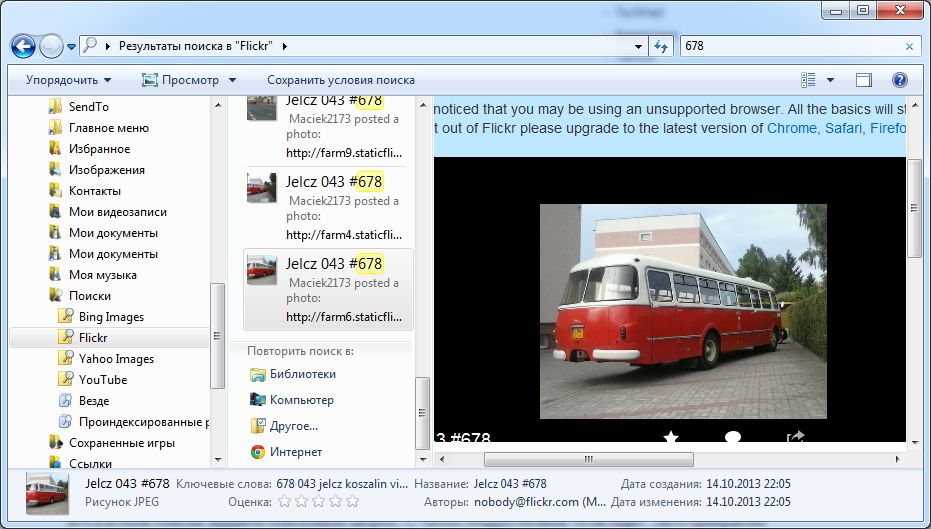
It is interesting to include a pre-view area when searching the Internet. Switch to the preview area from the search results area using the key Tab.
That is, you can search on the Internet from the program Explorer.
Allegedly, you can make a search connector for almost any site .. If someone tells you how, I will be very grateful.
Conclusion
In this article we looked at the program Explorer in the Windows 7 operating system. I hope I managed to tell and show everything as simple as possible so that you would not have any questions. (If they will ask in the comments).
This article can be called the first part of the story about Windows 7 Explorer. The second part of this story is called Search in Windows 7. I strongly recommend that you read it in order to feel the full force and power of the built-in file manager.
P.S. In this article, more often used animations. Therefore, a question for readers. To continue or not?
Explorer program
Working with the file system in the windows of folders is not quite convenient, but for this purpose there is also a more powerful tool - the Explorer program.
Explorer - Category Related Utility file managers.It is designed to navigate the file structure of the computer and its maintenance. Explorer is very deeply integrated into the Windows operating system. In fact, we work with him even when we do not see him. If you right-click on any object and we get the context menu, this is the result of the invisible work of Explorer. If while dragging objects from one window to another, they are copied or moved, this is also the result of the extramural activity of the Explorer. However, you can work with him and "in person." The program is started by the Start command. > Programs\u003e Explorer.
The Explorer window is shown in Fig. 5.3. As can be seen from the figure, by the controls this window is very similar to the windows of folders. The main difference is that the Explorer window has not one workspace, but two: the left panel, called folder paneland the right panel called content panel.
Fig. 5.3. Explorer window
Navigate the file structure. The purpose of navigation is to provide access to the desired folder and its contents. We do not specifically say that the purpose of navigation is searchnecessary files and folders, because for this operation there are special tools.
Navigation through the file structure is performed in the left pane of the Explorer, which shows the folder structure. Folders can be deployedor collapsedand open or closed.If the folder has subfolders, then the left pane next to the folder displays node,marked with a “+”. Clicking on a node expands the folder, and the node icon changes to “-“. In the same way folders and minimized.
In order to open a folder, click on its icon. The contents of the open folder are displayed in the right pane. One of the folders in the left pane is always open. It is impossible to close a folder by clicking on its icon - it will close automatically when any other folder is opened.
Run programs and open documents.This operation is performed by double clicking on the program or document icon in the right pane of the Explorer. If the desired object in the right pane is not shown, you must navigate in the left pane and find the folder in which it is located.
Creating folders.To create a new folder, first open the folder in which it will be created on the left pane of the Explorer. After that, go to the right pane, right-click on the free space from the icons and select in context menu item Create > Folder. A folder icon with the name New Folder will appear in the right pane. The name is highlighted, and in this state it can be edited. After the folder is created, it will be included in the file structure displayed in the left panel.
Copy and move files and folders.The folder from which the copy is made is called source of.The folder to which the copy is made is called receiver.Copying is performed by dragging an object icon from the right panel of the Explorer to the left.
The first task is to find and open the source folder so that the object to be copied is visible in the right pane. The second task is to find the receiving folder on the left panel, but it is not necessary to disclose it. Next, the object is dragged from the right panel to the left and placed on the icon of the destination folder. This operation requires accuracy, since it is not always easy to get one icon exactly to another. To control the accuracy of the hit, you need to follow the name of the destination folder. At that moment, when the guidance is correct, the label under the icon changes color, and the mouse button can be released.
If both the source folder and the destination folder belong to the same disk, then when dragging, moving and, if different, copying is performed. In those cases when you need the opposite action, perform a special drag while holding the right mouse button.
Delete files and folders.Work begins with navigation. In the left pane, open the folder containing the object to be deleted, and in the right pane select the desired object (or group of objects).
Removal can be done in several ways. The classic way is using the File »Remove command from the menu bar (if no objects are selected, this command is not activated). More convenient way - use the command button on the toolbar. Even more convenient to use the context menu. Right-click on the object to be deleted and select Delete in the context menu. However, the most convenient way to delete a selected object is to use the keyboard's DELETE key.
Creating object labels.Object labels can be created in two ways: by a special dragging method (manually) or by using a special wizard program (automatically). With the reception of a special drag and drop, we are already familiar. The object is selected on the right panel of the Explorer and is dragged while holding the right mouse button on the icon of the desired folder in the left panel. When the button is released, a menu appears on the screen in which you need to select the Create a shortcut item.
The second method (using the wizard) is less intuitive, but in many cases more convenient. By craftsmenin Windows, they call special programs that work in the mode of dialogue with the user. The dialogue is based on the principle of "request - answer". If all the requests from the program are answered correctly, the program will automatically perform the rough work.
1. In order to start the Create Shortcut Wizard, right-click in the window of the folder in which the shortcut is being created.
2.In the context menu that opens, select the Create item. > Shortcut — the wizard will launch.
3.In the dialog box of the wizard there is a command line, in the field of which you should enter the path to the object for which a shortcut is being created, for example
C: \\ Windows \\ Calc.exe - path to standard program Calculator.
Of course, the user can not remember the path to all necessary
objects, so the address entry is automated. For this is the command
Browse button.
4. When you click on the Browse button, the Browse dialog box opens. This is the standard tool for establishing an access path to an object.
In the field Folder choose desired diskOn which the file you are looking for is located - in our case, this is drive C :.
In the workspace, select the folder in which the file is located — in our case, this is the \\ Windows folder. Expand this folder. If the folder is opened by mistake and there is no object in it, you can go back one step by clicking the Up one level button.
Having found the desired object, select it and click on the Open button. The access path to the object is automatically entered into the command line of the shortcut creation wizard.
5. The transition to the next dialog box Wizards are performed by clicking the command button Next.
6. In the next window of the wizard enter the name of the shortcut, for example: Calculator. If this is the last window of the wizard, then the Next button is replaced by the Finish button. Clicking this button performs the specified operation.
Calculator is a system program, and its operating system icon is well known. Therefore, the Create Shortcut Wizard does not ask any questions about the choice of the icon and uses the standard Calculator icon for the shortcut. If a shortcut is created for an object unknown to the system, the wizard continues its work and offers to select an icon from the collection of icons that are part of the system.
Program Explorer allows you to view the file system of the computer. You can launch this program from the main menu using the Start\u003e All Programs\u003e Accessories\u003e Explorer or right-click the Start button and then select the Explorer command in the opened context menu.
Explorer window
The program window Explorer consists of two panels (Fig. 3.1). The left pane displays the structure of the disks and folders of the computer, and the right - the contents of the selected folder or drive.
On the toolbar at the top of the window, there are Back and Forward buttons that can be used as if you are surfing the Internet. The Up button allows you to go up one level up the file structure. When you press the Folders button on the screen, the left explorer panel with the hierarchical folder structure of your computer is displayed. Button View allows you to select the type of display files and folders in the right pane.
You'll see a lot of folders on the SEVA disk. They are indicated by a special icon in the form of a yellow folder. The files also have a graphic image next to the name. It shows in which program this file was created. Examples of icons for files Excel, Word, WinZIP, WinRAR and Notepad are given in Table. 3.1.
The left pane of the explorer shows the hierarchical structure. file system computer. At the top of the hierarchy is the Desktop folder, which stores the desktop objects of your computer. At the next level of the hierarchy (below and a little to the right) in the explorer there are folders H! computer, Network Neighborhood, Recycle Bin, V $ X: 2 $: X78Y; amp; 2: 2, etc. Using the arrow keys and the mouse, you can navigate through the folders. The selected folder is highlighted in blue, and its contents are displayed in the right pane.
Exercise 1
- Open the Explorer program and select the SEE drive in the left pane. If the drive name is not visible in the window, use the scroll bar.
- Familiarize yourself with the file structure of the S disk. Select the Desktop folder. The right pane will display the contents of the selected folder. In it, you will see all the programs and folders on your desktop.
To see the contents of the folder, you need to open it. The folder is opened with a mouse click.
About some folders there is an icon). He says that in this folder there are subfolders. Hover over this icon and click on it. Sub-folders will appear under the selected folder, and the icon will change to ~. In this way, all subfolders can be displayed in the left pane. Viewing the contents of the My Documents folder is illustrated in Fig. 3.2.
Explorer also allows you to view the contents of the file. To do this, double-click on the file name in the right pane. The selected file will be opened in the corresponding application.
Fig. 3.2. View My Documents folder
In the Explorer program, you can also delete files and folders. After deletion, they are stored in the basket until it is cleared or until removed from the basket.
To delete a file or folder, select it, and then press the c:;: X: key or select File\u003e Delete.
Using Explorer, you can also transfer and copy files or folders from one disk space to another. These operations are available both in the main and in the context menu.
To use the main menu commands, do the following:
- Highlight the file or folder you want to copy or move.
- Copy the selected object to the clipboard with the command Edit\u003e Copy or Edit\u003e Cut.
- In the left pane, select the folder in which you want to paste the copied object.
- Select Edit\u003e Paste.
Work with the commands of the context menu is as follows:
- Right-click on the file or folder you want to copy or move.
- Copy the selected object to the clipboard by selecting the Copy or Cut command from the menu that opens.
- In the left pane of the Explorer, right-click on the folder in which you want to paste the copied object.
- Select the Paste command in the opened menu.
Undoubtedly, a user of any level of training somehow came across a standard Windows program called “Explorer”. She is familiar to all. What is the program "Explorer" in the OS Windows, in the main aspects about all users know. But the application itself has a number of interesting features that will now be described.
What is Windows Explorer?
Before we deal with the question of what "Explorer" in the computer is for, find out what the program is basically.
Generally, by and large this applicationas is commonly believed, is a file manager, in other words, a means to view the contents hard drives and logical partitions, removable media in the form of optical disks and USB-devices, as well as a fairly powerful tool for managing all these contents.
![]()
But if in old windows systems this was the case; over time, the program became more and more improved and began to transform itself into a means of performing specific operations and even setting up system parameters. That is, it became possible to gain access, for example, to the “Control Panel” and all its components, or to view information about the computer system.
So, if we consider this topic from this point of view, it can be noted that the “Explorer” program is designed to manage folders and files, to view and change parameters and settings, as well as to perform additional operations. But more on that later.
How did it all begin?
It all began quite prosaically. Before the first windows versions the work was usually done in the DOS system. It was extremely inconvenient to enter commands for calling a particular operation or for opening and editing files, not to mention the precise ordering of data.
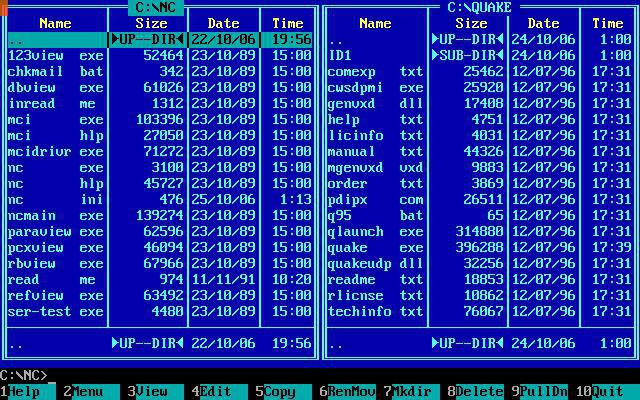
It was then that one of the first, if not the very first Norton Commander file manager appeared, which today the majority of users call "Grandpa Norton." It had a two-pane structure - two main windows with a working area, and allowed to manage the contents of the disks in terms of simple operations (copying, deleting, opening, etc.). But in the application you had to constantly move to the main line in order to enter or exit a folder or section.

Therefore, Microsoft, having borrowed all the best from Commander, created its own program, which later became the usual “Conductor”. It also had two windows, but in the left a tree-like folder structure was displayed (and then additional elements), and in the right the contents of the selected section. Thus, navigating through the content has become much more convenient.
What is Windows Explorer used for?
Now look at the main features of the application. What is the "Explorer"? Primarily for viewing files and folders (this is its main function). Thanks to the tree structure, you can open a complete list of folders, and not search for, say, the desired directory by type "Norton".
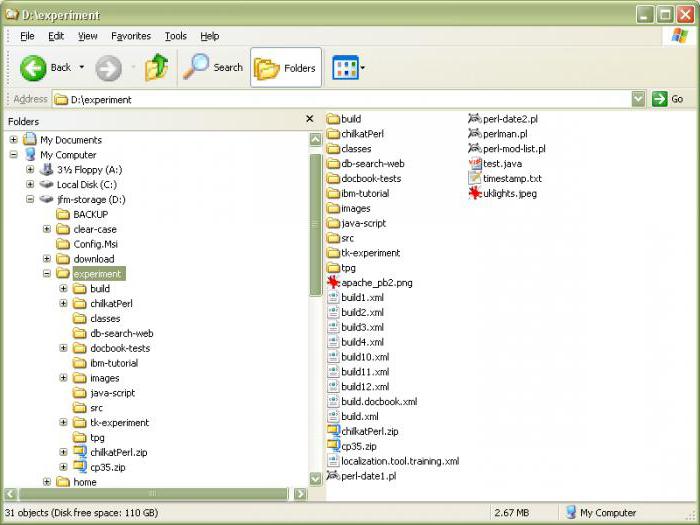
Despite the constant change in the application, it remains almost unchanged, the difference is only in the additional elements and capabilities. The same standard main menu panel and two windows, often disabled by default, etc.
But, on the other hand, the question of what is the "Explorer" in newest versions Windows has another answer. It may be noted that quite interesting tools appeared here. For example, to write data to disk, you no longer need to use third-party programs, because the system has its own means of recording (which was not in the outdated versions). However, there are plenty of opportunities.
Special data structuring operations
If we talk specifically about ordering the contents of a computer, you can use the View menu display tools, which presents several options for sorting data, say, by size, date of creation or modification, it is possible to group them according to similar features, etc.
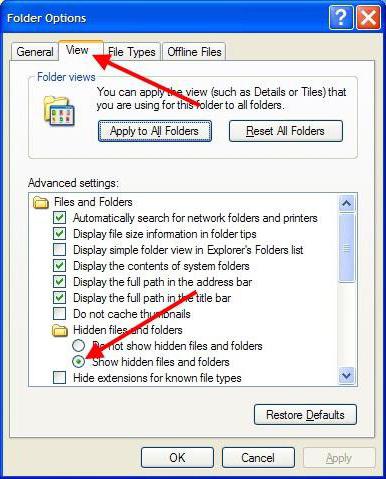
On the other hand, considering the question of what "Explorer" is for, we can say that it is also a means of displaying hidden data that is normally not available to the user, since changing it from the point of view of the system is undesirable. To do this, use the view menu, where in the new window on a special tab and set the appropriate parameter.
In the context menu, you can use many additional commands, up to customize the appearance of folders. Not to mention some additional features like quick search of objects by name or with different attributes and extensions, which, by the way, are in most cases duplicated in the main menu sections and in the toolbox.
What else is the "Explorer" in the computer, and where is it located?
Among the additional features, it is worth noting the direct sending of data as a message. emailTrue, subject to a configured email client, permission and withdrawal shared access to files and directories, sorting media content by predetermined folders for video, audio and graphics.
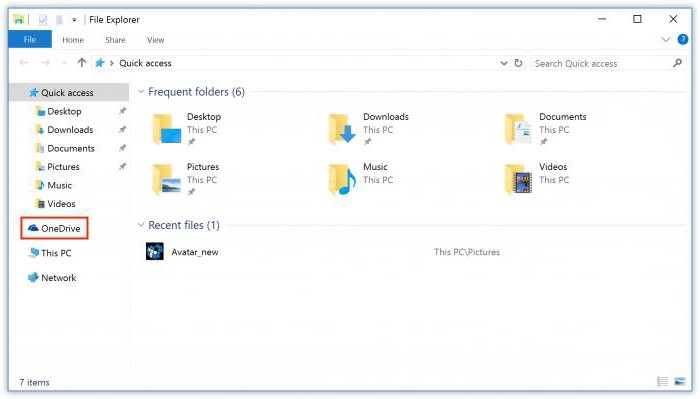
AT latest versions Windows can even use automatic synchronization with cloud storage One Drive, as well as get quick access to recently used documents and folders.
Now let's see where the executable file of the program explorer.exe is located in the system. No need to go far - this is the root directory of Windows on the disk where the system is installed.
Ways to call "Explorer"
With regard to the launch of the program, you can note a few of the most common methods. The longest is the use of the main Start menu, where, depending on the version of Windows, the standard or utility section is selected.

Another method is to use the right click on the “Start” button, where the “Explorer” launch line is selected.
The third method is to enter the explorer.exe command in the Run menu, which, in turn, is called either via the standard Start or by a combination of Win + R.
But the fastest and in a simple way is a combination of Win + E. Often forgotten about it, or simply do not know. But it is she who is the most convenient in terms of saving time.
Possible problems in the program
So, what the “Explorer” is intended for, it seems, is more or less clear. Let's look at the main types of failures in the application.
Most often, the program can hang at the moments of copying, deleting or moving data that either have errors or are protected from such actions. Sometimes the problem lies in the excessive use of system resources. Usually, even when a blank screen appears in a few minutes, work is restored. In some cases, such violations may result system errors on disks. For fixing, it is recommended to just check the system partition using built-in tools or commands like chkdisk (with different flavors additional parameters, say, / f / r in the "Run" menu with automatic correction of failures and recovery of damaged clusters. You can also use command line (cmd) where the sfc / scannow combination is written.
But most often the incorrect completion of the "Explorer" is associated with the penetration of viruses and executable malicious codes into the system. As is already clear, in such a situation, you will have to clean the computer. If a regular security tool has missed the threat, it is better to use portable utilities or recovery disks that load anti-virus software before Windows starts.
What is a conductor, everyone should know who somehow interacts with a computer. After all, every day, performing various actions with digital documents, we turn to the Windows Explorer application. For most users, this program is the most convenient when navigating to a PC.
Convenience Windows Explorer lies in the fact that here you can see not only the icons and names of documents and directories, but also the entire branch of their location in an extensive directory tree. Explorer has a nice and intuitive interactive interface. In addition, the "Desktop" itself, that is, everything that we see on the monitor, is also a guide.
The fact is that the Explorer, starting with the Windows version of 1995, is a graphical shell operating systemThat is, this is exactly the program that is designed to improve the understanding between the user and the operating system. It translates all the commands that we give with the mouse (copy, delete, drag and drop, etc.) into a language understandable to the machine.
Most users take the explorer as a matter of course and do not know how to manipulate files and folders without this application. Meanwhile, there is a fairly large group of people who prefer to use others for this. As a rule, these are computer scientists and advanced users.
Explorer interface
The window of the program in question consists of two identical panels. The left side shows the so-called "directory tree" that allows you to visually determine the location of files. In the right - displays the contents of the directory selected on the left side. In the seven (Windows 7), you can connect a third area — the preview, by clicking the icon in the upper right corner of the window.
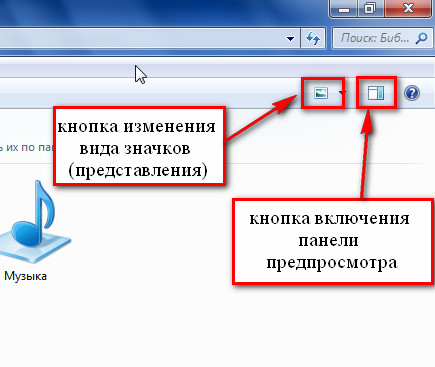
The appearance of the "Explorer" can be customized according to your habits. Parameters of displaying control panels, window areas can be changed by following the path: arrange / view (see figure). The appearance of the explorer resembles the Explorer browser window, because there is an address bar, buttons "forward - back".

Search Explorer
To the right of the input line in the explorer is a search tool that allows you to find the desired document, but for this you need to know the name of the file you are looking for. Search in the catalog section can be conducted using the filter (by date, by type, by type, by name, by keyword, etc.). Filter criteria appear when inserting a cursor in search bar and to use them you need to click on them with the mouse.
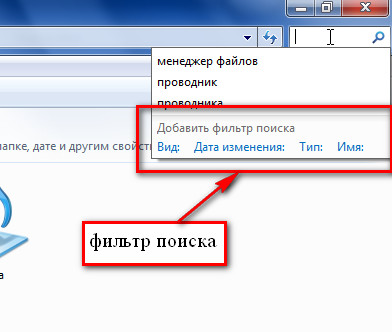
File Manipulations in Explorer
Right in the program window there are buttons, by clicking on which you can generate a new folder or write files to external memory. For image files, a slide show button appears in the explorer, which is interesting and very convenient. To perform any actions with documents you need to click on their icon with the right mouse button. This brings up a menu where you need to select the desired action that you want to perform with the files and click on it with the mouse or press the Enter button on the keyboard.
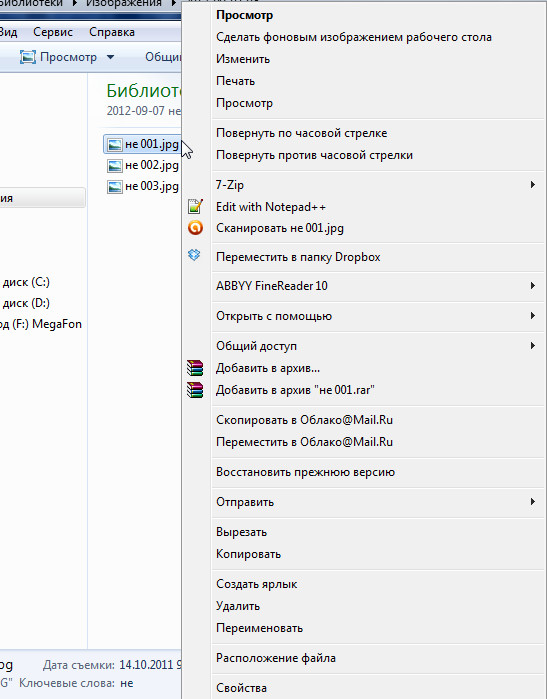
The main drawback of Explorer is the inconvenience of copying or moving files between directories. But for this, you can open two explorer and move files by dragging and dropping.
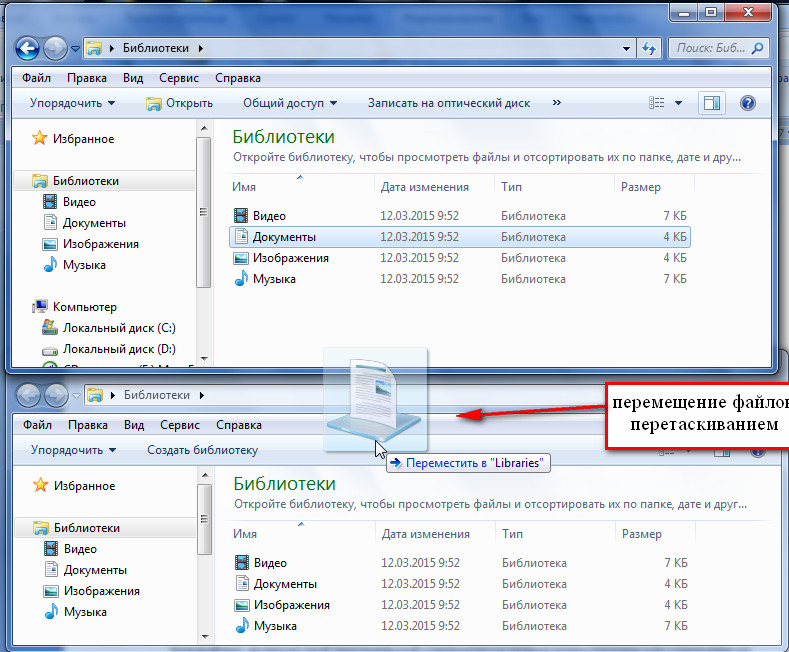
Thus, the program Explorer is one of the main on the computer. The functions of the explorer include viewing the location, moving, copying files, creating new files, that is, everything without which normal work on a computer of a wide range of users would be impossible.