One of the most common questions that arises in the process of working with an operating windows system, is the question "how to free up disk space C". Much more often, such a problem occurs on outdated PCs, in which the drive is small and constantly filled with important, necessary information. Until a certain point, you can not pay attention. But after the computer in the process of work begins to impermissibly “slow down,” we have to urgently solve it. Now there are two ways out of this situation: using the utilities of the operating system itself and specialized service programs. Each version of how to free up disk space C has its own advantages and disadvantages. Consider them separately.
OS facilities
Every Microsoft Windows operating system has built-in cleaning tools for every logical drive. This utility is called “Disk Cleanup”. The easiest way to call it is through the Start menu, then “All Programs”. Here we find "Standard", then - "Official". When you run it, a window will appear with a choice of logical partition. hard drive. After the choice is made from the drop-down list, you need to click the "OK" button. Before freeing up disk space C, the utility will analyze the contents of this part of the media.  and will list what can be removed. In the window that appears, this list will be on the "Disk Cleanup" tab. By checking the box next to the corresponding item, you can either delete or leave the contents. At the same time, the amount of memory released will be indicated opposite it. By selecting the necessary parameters and clicking “OK”, you will automatically clean your PC. In the interface of this utility there is another tab - "Advanced". If there is not enough space after the first stage of manipulations, then you can delete programs or restore points here. As in the first case, and in the second - just click "Clear". A window will appear in which it will be possible to perform further manipulations and necessarily achieve the desired result. This is the easiest and most affordable way to free up disk space C.
and will list what can be removed. In the window that appears, this list will be on the "Disk Cleanup" tab. By checking the box next to the corresponding item, you can either delete or leave the contents. At the same time, the amount of memory released will be indicated opposite it. By selecting the necessary parameters and clicking “OK”, you will automatically clean your PC. In the interface of this utility there is another tab - "Advanced". If there is not enough space after the first stage of manipulations, then you can delete programs or restore points here. As in the first case, and in the second - just click "Clear". A window will appear in which it will be possible to perform further manipulations and necessarily achieve the desired result. This is the easiest and most affordable way to free up disk space C.
Specialized Utilities
The most popular software of this class is CCrianer from Piriform. With it, you can not only free up disk space C, but also eliminate  errors in the OS registry, and optimize PC performance. For cleaning, use the tab "Cleaning" and "Service." The first of them allows you to delete the temporary files of most programs. In this case, you can selectively delete a specific group of files by installing a check mark in front of it for the corresponding application. The second item - "Service" - allows you to remove the program completely with cleaning the registry. Large functionality of such software greatly simplifies the user experience and it is such programs that are preferable to use for this operation.
errors in the OS registry, and optimize PC performance. For cleaning, use the tab "Cleaning" and "Service." The first of them allows you to delete the temporary files of most programs. In this case, you can selectively delete a specific group of files by installing a check mark in front of it for the corresponding application. The second item - "Service" - allows you to remove the program completely with cleaning the registry. Large functionality of such software greatly simplifies the user experience and it is such programs that are preferable to use for this operation.
findings
Free up disk space is not difficult. This process is fully automated and requires minimal user intervention. All work in this case is assigned to the shoulders of programmers who are engaged in solving this problem. In most cases, the standard utility is sufficient to perform this operation. Although specialized software tools have greater functionality. It is on them that it is recommended to stop your choice, since with their help much more problems can be solved, while these programs are free today and are able to optimize the operation of the OS.
When the disk space “C” is running out, the computer inevitably begins to slow down. This is due to the fact that all programs and the operating system itself are actively working with this disk. And when the space on the C drive ends, they cannot save their settings or the results of their work. In order to avoid this, you need to free up disk space "C".
Disk cleaning. operating system has a built-in tool to free up disk space. To do this, call context menu right-click on the C drive icon and select “Properties”. In the window that opens, you can see the information about the disk. In order to free up disk space C, click on the "" button. In the window that opens, select the data to be deleted and click the "OK" button.
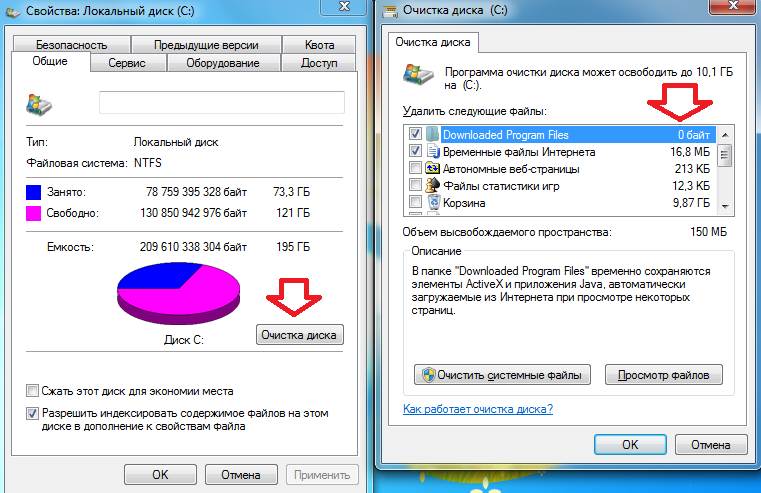
Clean the desktop. All data placed on the desktop takes up space on drive C. In order to free up disk space on drive “C”, transfer these files to another drive.
Remove programs. Follow the path: Start - Control Panel - Programs - Programs and Features. Here you can see a list of all installed applications. In order to free up space on the "C" drive, delete the programs that you no longer need. To remove a program, click on it with the right mouse button and select “Delete”.
Check drive C. Check the C drive carefully. There may be files on this drive that can be transferred to another drive. For example, many download managers by default download all files to the C: \\ Downloads folder.
System Restore. The function uses disk space “C” to store its data. In order to free up disk space C, you can disable this feature or reduce the amount of disk spacewhich is used by System Restore. In order to access the settings of this function, you need to follow the path: Start - Control Panel - System and Security - System - Extra options Systems - System Protection tab.
Reduce the size of the paging file. If you have a large number random access memory and you need to free up disk space "C" you can reduce the size of the paging file that is stored on drive C. In order to access the settings of the paging file, you need to go along the path: Start - Control Panel - System and Security - System - Advanced Settings Systems - Advanced tab - Speed - Advanced tab - Virtual memory, the "Change" button.
Disable Hibernation. The function uses disk space C. If you do not use this function, you can disable it. To do this, run the console with administrator rights and run the command powercfg.exe -h off.
Often I get questions related to the occupied space on the hard disk: users are interested in what space is taken on the hard disk, what can be deleted to clean the disk, why free space is decreasing all the time.
In this article - short review free hard disk analysis programs (or rather, space on it), allowing you to visually get information about which folders and files take up extra gigabytes, to figure out where, what and how much is stored on your disk and based on this information, clear it. All programs claimed windows support 8.1 and 7, and I checked them myself in Windows 10 - they work without any complaints. You may also find useful materials:,.
I note that most often, “flowing” disk space is due to automatic file downloads. windows updates, creating recovery points, as well as crashing programs, as a result of which temporary files occupying several gigabytes can remain in the system.
At the end of this article I will provide additional materials on the site that will help you free up space on your hard drive, if there is a need for it.
WinDirStat Disk Space Analyzer
WinDirStat is one of two free programs in this review, which has an interface in Russian, which may be relevant for our user.
After running WinDirStat, the program automatically starts the analysis of either all local drives, or, if you wish, scans the occupied space on the selected drives. You can also analyze what the particular folder on the computer is doing.
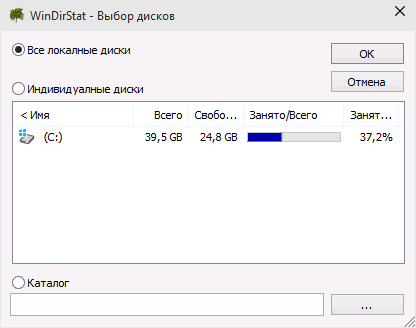
As a result, a tree-like folder structure is displayed in the program window, indicating the size and percentage of the total space.
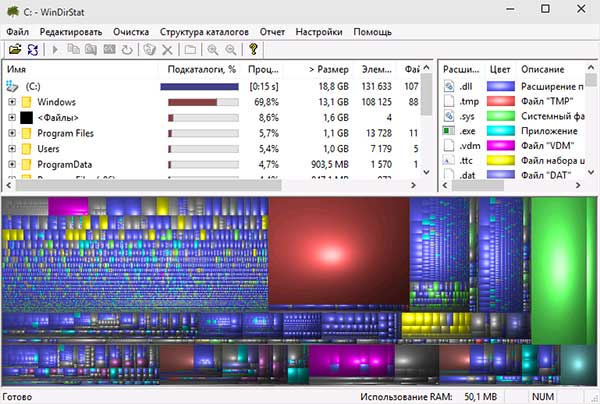
The bottom part displays a graphical representation of the folders and their contents, which is also associated with the filter in the upper right, which allows you to quickly determine the space occupied by individual file types (for example, in my screenshot, you can quickly find some large temporary file with the .tmp extension) .
You can download WinDirStat from the official site https://windirstat.info/download.html
Wiztree
WizTree is very simple free program to analyze the hard disk space or external storage in Windows 10, 8 or Windows 7, a distinctive feature of which is a very high speed and ease of use for the novice user.

Details about the program, how to check and find out how space is taken on the computer with its help, and where to download the program in a separate instruction:.
Free Disk Analyzer
The program Free Disk Analyzer by Extensoft is another hard disk utilization analysis utility in Russian that allows you to check what space is used to find the largest folders and files and, on the basis of the analysis, weightedly decide on cleaning the space on the HDD.
After launching the program, you will see a tree structure of disks and folders on them in the left part of the window, in the right part - the contents of the currently selected folder, with dimensions, percentages of the occupied space, and a diagram with a graphical representation of the space occupied by the folder.
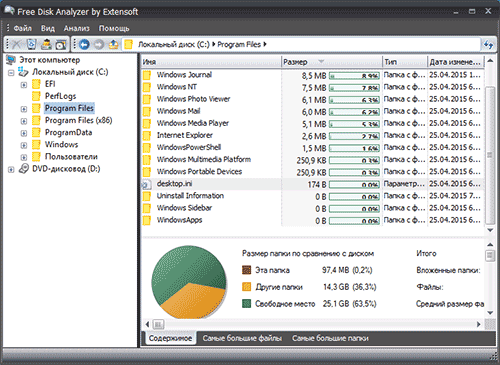
Additionally, in Free Disk Analyzer there are tabs “Most large files"And" The largest folders "for quick search of those, as well as buttons for quick access to Windows utilities" Disk Cleanup "and" Add or Remove Programs. "
The official website of the program: http://www.extensoft.com/?p=free_disk_analyzer (On the site at the moment it is called Free Disk Usage Analyzer).
Disk savvy
Free version of analyzer location on disk Disk Savvy (there is also a paid Pro version), although it does not support the Russian language, but it is perhaps the most functional of all the tools listed here.
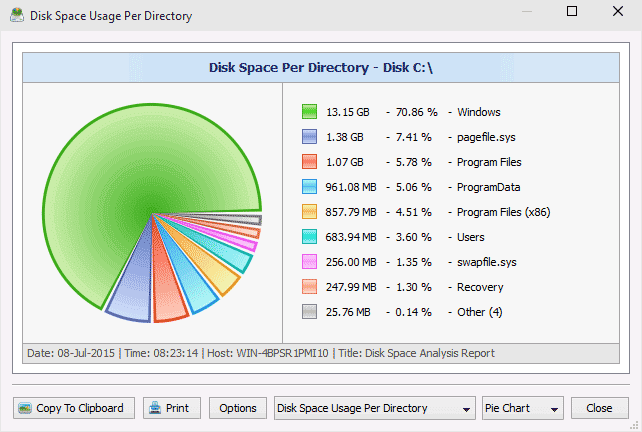
Among the available features are not only a visual display of the occupied disk space and its distribution into folders, but also flexible possibilities to categorize files by type, study hidden files, analyze network drives, and view, save or print diagrams different typesrepresenting information about disk space usage.
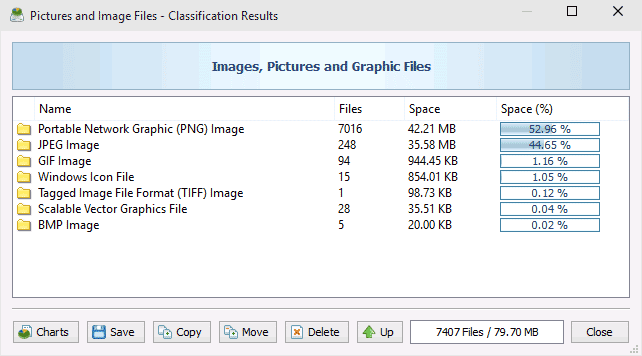
Download free version Disk Savvy you can from the official site http://disksavvy.com
TreeSize Free
The TreeSize Free utility, on the contrary, is the simplest of the presented programs: it does not draw beautiful diagrams, but it works without installation on a computer and for someone it may seem even more informative than the previous versions.
After launch, the program analyzes the occupied space on the disk or the selected folder and presents it in a hierarchical structure, which displays all the necessary information on the occupied space on the disk.
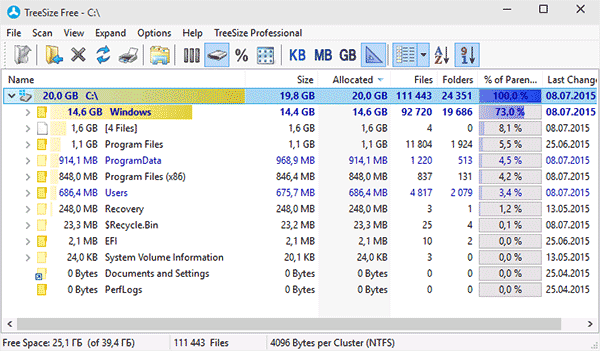
Additionally, it is possible to launch the program in the interface for touch screen devices (in Windows 10 and Windows 8.1). The official site of TreeSize Free: https://jam-software.com/treesize_free/
SpaceSniffer
SpaceSniffer is a free portable (not requiring installation on a computer) program that allows you to sort out the folder structure on your hard drive in much the same way as WinDirStat does.
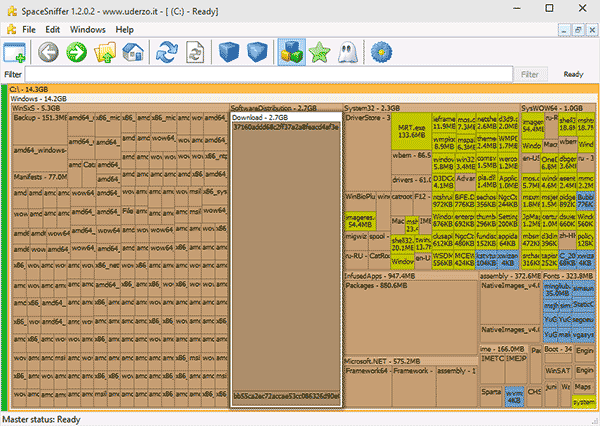
The interface allows you to visually determine which folders on the disk occupy the most space, navigate through this structure (using a double mouse click), and also filter the displayed data by type, date, or file name.
You can download SpaceSniffer for free here (official website): www.uderzo.it/main_products/space_sniffer (note: the program should be run on behalf of the Administrator, otherwise it will report a denial of access to some folders).
That's all. I would be glad if the article was useful for you.






