Restoring Windows 10 allows you to return the operating system to a usable or the initial state from the automatically created or manually created system rollback point or the full system image stored on the hard drive. Also in the toolbox "tens" are the means of performing a reset of the OS, which will save from long reinstall windows 10, and the creation of a flash drive recovery required to resume functioning operating system in critical situations (when Windows 10 does not boot and does not provide an opportunity to get into the recovery environment).
The proposed article-instruction tells about all the tools that make up the system recovery environment in Windows 10, the mechanisms of their functioning, the ways of using this or that function and the effectiveness of recovery methods in certain situations. Before proceeding to study the material, it is recommended that you read the instructions on how to restore the operating system loader, check its files for integrity, and restore damaged registry files.
The first thing to try when a problem occurs is to boot into safe mode. Consider the situation when the "dozen" does not load and does not allow you to reboot with the appropriate parameters (you will not be able to get into this mode via msconfig or special boot options).
1. We start from the bootable media with the distribution of Windows 10, using the Boot Menu.

4. Run the command "bcdedit / set safeboot minimal" to start the computer in safe mode.
5. Reboot, closing all windows.
After starting the computer, you can solve a problem that prevents the normal start / operation of the PC.
Return the computer / laptop to its original state
The most notable recovery function that appeared in Windows 10 is the return of Windows to the original state. You can use it through the "Options".
1. Call the menu using Win → I.
2. Go to the "Update / Security" section.
3. Click on the "Restore" tab.
You should take this opportunity at the very least, when the following options did not help to solve the problem, because in the end you will get a clean only installed operating system with or without personal data, depending on the specified parameters.

4. Click "Start", and then a dialog will appear asking you to specify the parameters for resetting the operating system.
The first option is a complete cleaning of the system volume from all files and a quick reinstall of the "dozens" without using the installation disk with the operating system distribution, the second method is fast installation of Windows 10 with saving user files and settings of applications installed on the PC, the programs themselves will not be saved .

There is another way to bring up the operating system reset dialog even without authorization in the system. Everything is done on the authorization screen. To access the function click on the "Restart" icon with the Shift key held down. After restarting the computer, we click on the icon "Diagnostics", then click on the button to return the system to its original state.
Advantages of the method are the lack of necessity to have installation disk/ flash drive and perform all actions in an automatic mode without any intervention from the user. The disadvantage is only one - if the user removes the system image or the location of this file in the damaged sectors hard drive but there are several additional tools in the arsenal of "tens": the use of a system recovery disk if it is available (a very rare phenomenon) and Windows 10 backup using OS tools on a volume different from the system one.
USB flash drive 10
The tool is called the Windows recovery disk, but in the "top ten" it should be renamed to a flash drive (we will use this term). If earlier in the OS from Microsoft there were utilities for automatic system resuscitation, which in most cases just tried to do something, then in the "top ten" there is an option to create an image of the system for the subsequent return of the system volume to the state imprinted in this image by automatic reinstallation of the OS , as discussed in the section above.
This image is created in the following way:
1. Call the Control Panel applet called "Restore".

3. We mark the option of reserving system files on the flash drive to get an opportunity to perform an instant reset of "tens".
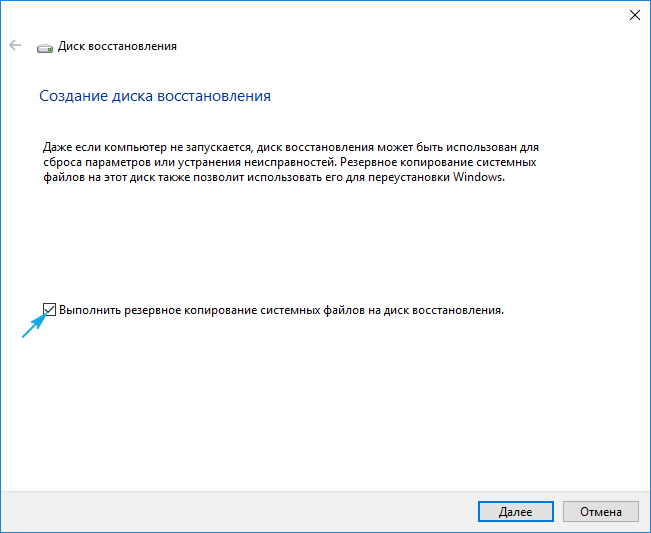
4. At the end of all recording operations or if necessary, we boot from the created drive using the Boot Menu function.

5. In the window of the choice of action, go to the section "Diagnostics".
Being in it, we will open the opportunity to perform the following operations:
- using a USB flash drive with an image, return Windows 10 to its previous state;
- visit the UEFI / BIOS parameters;
- resort to resuscitation of the "tens" through the rollback point;
- run through command line, for example, to create a copy of the loader on the corresponding volume;
- restore Windows 10 from the full OS image.
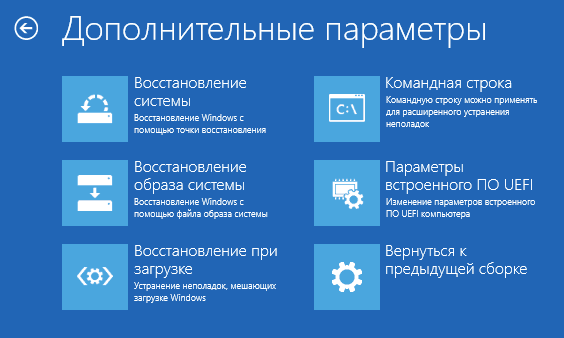
The presence of such a flash drive in the case of the "ten" is much more useful than even the installation one, although the latter allows you to start some of the operating system restore operations on the screen with the "Install" button right after the language selection.
Create a full image of the resuscitation system
Preparing for automatic recovery is to create a snapshot of Windows 10 at the time of its current state. It is best to create such an image right after installing the operating system with all the drivers and software, while the system volume is not littered, like the registry. It is not necessary to create a snapshot in the first hours of operation of the new OS, it can be done a couple of days after it is reinstalled, so that Windows gets used up and brought to a normal functioning state, but did not have time to get garbage files and registry keys.
1. The process begins with a cleanup from the C drive disk: the system registry and uninstall programs that were unnecessary.
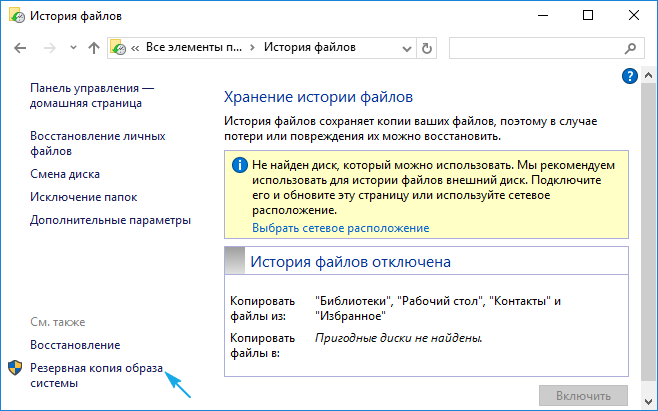
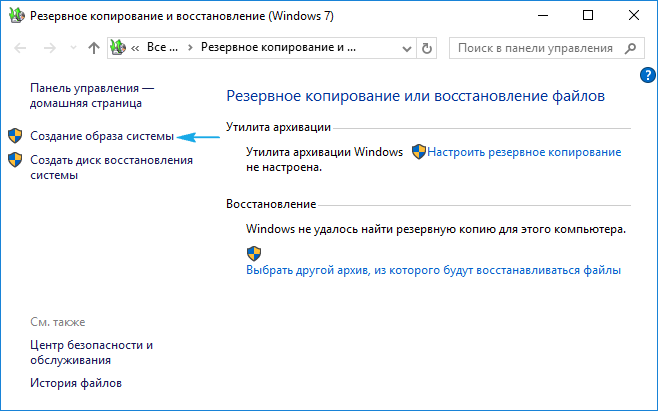
5. Determine the location of the operating system snapshot and the partitions that will be backed up (it's best to specify a removable drive).
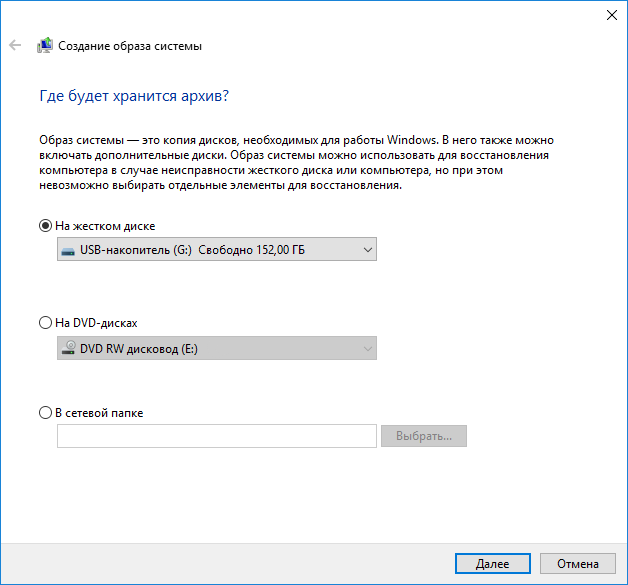
After the system files are compressed and transferred to the specified digital media, you can use it to quickly return Windows 10 to the image captured in the image. In order to start the recovery from the image, you need to boot the computer from the USB flash drive on which the file is stored, or through the Windows 10 installer ("Diagnostics" - "Advanced settings" - "Restoring the OS image").
Windows 10 rollback points
With this function there are no innovations, all its capabilities work, as in previous versions OS. It provides a chance to return the system to one of the surviving states via the recovery environment or in a running operating system. To take full advantage of the function, it must be activated. You can check the status through the control panel applet under the name "Recovery". In the window click "System Restore Configuration".

To change the settings, click "Configure" and specify the space allocated for the rollback points storage on the system disk.
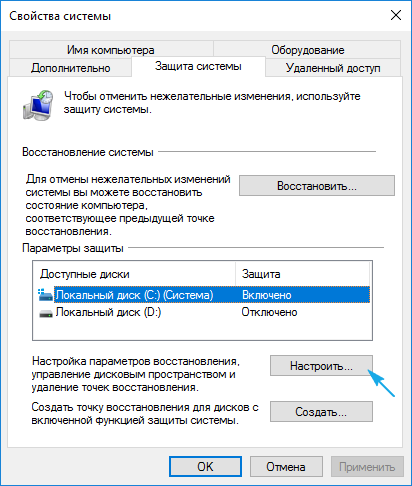
When using a licensed image, this function is activated, but if you installed Windows 10 downloaded from pirated sites, it is possible that the author of the assembly deactivated this function. How to enable system recovery? We select the system partition, click "Configure" and move the checkbox to the "Enable system protection" position.
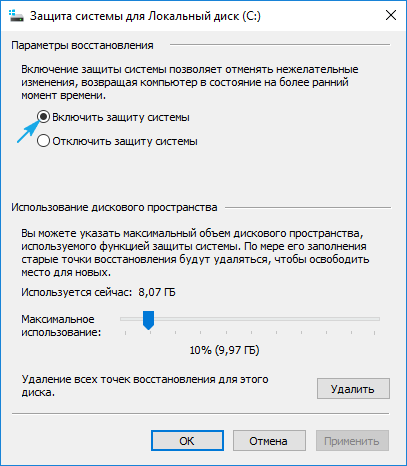
Typically, rollback points are automatically generated when user or application changes are made regarding system files, settings, services, and registry settings. It is also possible to manually create recovery points. In the "System Properties" window, click "Create" and enter the name of the snapshot so that it's easier to identify it.
To use the system rollback function through one of the restore points, go to the same applet and press "Start System Restore". In the event that Windows 10 does not start, we boot from the recovery disk or the installation distribution and call "System Restore" via " Extra options"In the diagnostics window.
File history
Another innovation of Windows 10, which allows to make and store backup copies of specified files (often text documents and various projects) and extract the necessary copy of the file from the backup if necessary.
As you can see, the "dozen" has an extended set of effective functions for returning the system to a working state in any cases and without reinstalling the OS. In addition to all the listed tools, it is necessary to include the boot loader function windows tools 10.
Verify that the recovery service is enabled. To do this, go to "Start", then "Control Panel", then "Administration", then "Services", find in this list the item "System Restore Service", it should be able to work, auto. If it's off, double-click on it and start this service to put it into the running state, auto. Then go to "Start", on the "My Computer" right-click and from context menu select Properties. In the window that opens, click the "System Restore" tab. If the item "Disable system recovery on all disks" is checked there, uncheck this box and click "Apply" and "OK". Reboot. If you want to restore the system, you can do this:
If the system boots, try rolling back to the previous restore point. For example, in Windows XP, click the "Start" button, then "All Programs", "Standard", "System Tools", "System Restore". In the "Restoring an earlier computer state" window, click the "Next" button. Select the desired recovery point and follow the prompts on the screen. If such recovery is not possible or the system does not start, then insert the operating system disk into the drive and reboot, boot from this disk (you may have to make the appropriate settings in the BIOS to boot from the disk). After booting from the disk, press the "Enter" button, a window with the license agreement will open, press "F8". A menu appears in which you will select the operating system recovery option and click the "R" button. Then follow the prompts on the screen.
In Windows 7, you can do the following. A drive with an operating system is not required, recovery can be started from the hard disk, or create a special boot disk restoration of the system. System Restore offers several options and options. For example, restart recovery helps to fix problems, due to which the operating system does not start and does not boot. Restoring the system can return the computer to the state under which it worked normally and start the computer. Restoring the operating system image will help restore the system from the image if it was created. Diagnosis of the operating system memory will help to identify problems with random access memory, which can lead to the emergence of blue screen with mistakes. Also, many recovery actions can be done from the command line.
To download and start recovery from the hard disk while the computer is starting, press the "F8" button (you can press repeatedly several times). A menu will open on a black background. In it we need the item "Troubleshooting the computer". After that, choose the language (if you set the password for the entrance to windows, then you need to put the language on which the password is). After that, enter the username with the password (if any). In the next window there will be options for restoring the system, select the desired option.
You can also create a bootable recovery disk. To do this, insert the disc to write to the drive. Click the "Start" button, then "Control Panel", then "Backup and Restore". Then, "Create a System Restore Disk", click "Create Disk". To boot from the disk, insert it into the drive and reboot. A window will open in which you should mark the item "Use the recovery tools to troubleshoot start Windows. Select the operating system to restore. "After that, click" Next. "A window with recovery options opens, select the desired one and follow the instructions on the screen.
To boot from the installation disk with the operating system, insert it into the drive and reboot. A window will open, in which you will need to click on "System Restore" at the bottom. A window will open in which you should mark the item "Use recovery tools to fix problems when you start Windows." Select the operating system to restore. " Then click "Next". A window with options for recovery will open, select the required one and follow the instructions on the screen. Good luck.
If you have a problem with Windows on your computer, then you can use the System Restore function, which rolls back system files, program files, and returns the system registry to its previous state.
Restoring the system will help solve the computer problems by replacing damaged or infected files with older, but working versions.
However, in some cases, restoring the system may not work, then you will see an error message on the screen or the restore will not fix anything.
In such cases, there are a few simple things that can fix the system recovery.
One such thing is starting the system recovery in "safe mode" so that other applications do not interfere with the recovery process.
But let's start in order.
Try another restore point
First, try using a different recovery point. It makes sense to try it if you see an error message when you try to start the system restore process or you have successfully made a system restore, but this did not solve the problem.In the System Restore window (click the "Start" button, type "System Restore" in the search bar and click the button with the left mouse button on the appeared item) select the option "Choose a different recovery point" and click "Next".
Try selecting a system restore point that was created earlier than the start of problems with the computer. All later versions of the recovery, created after the appearance of problems with the computer, will not be able to help you. To view all available recovery points, check the checkbox next to "Show more recovery points".
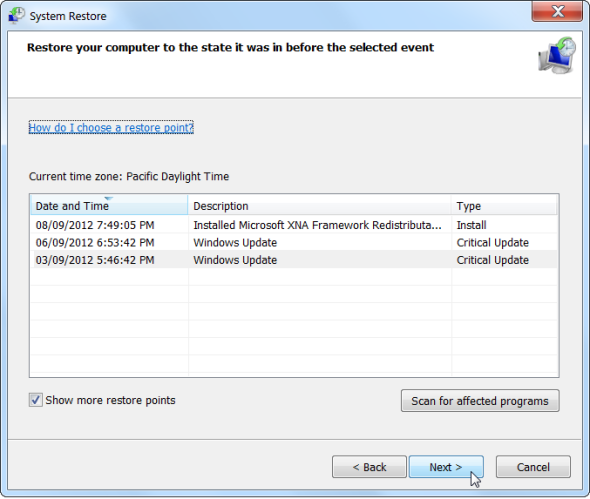
Ideally, this should solve your problems. However, if you see an error message or restore the system after the operation has not resolved your problems, go to the next step.
Using Safe Mode
System Restore replaces the system files on the computer, system files from the recovery point. However, some applications, including those running in the background, can interfere with the recovery process.This is due to the fact that antivirus software Try to protect files, so they can prevent the system from being restored to replace damaged files. Other types of software applications (even possibly viruses or other malware) can also interfere with the system recovery process.
To bypass these background services, you can run in safe mode and start the system recovery from there. In safe mode, Windows does not start the applications and third-party drivers, so they can not interfere with the operation of system recovery.
For boot Windows in safe mode, restart the computer, press and hold the F8 key on boot. In the boot menu that appears, select "Safe Mode" and press "Enter" (If after rebooting you did not see the boot menu, then restart the computer and repeat all the steps).
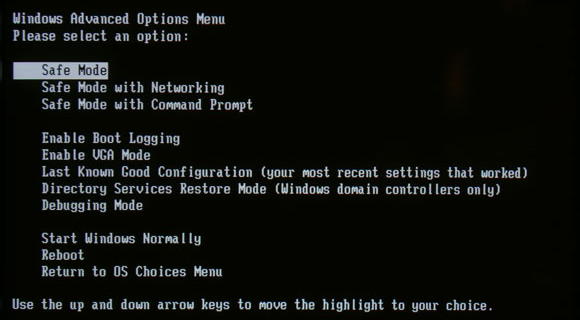
Start the system recovery in safe mode. After the recovery process is completed, restart the computer again and Windows will boot normally.
Reinstalling Windows
If the system recovery does not work even in safe mode (be sure to check other recovery points), then the recovery files may have been damaged. Or the system was restored successfully, but it did not solve your problem or you do not have older restore points created before the problem occurred.In short, restoring the system did not solve your problem. Then you need to fix the problem by restoring the operating system of the computer from the recovery partition or by using a full reinstallation of Windows. Do not worry, it's not as scary as it might seem at first glance.
To begin with, do not forget to do backup copy their personal data, because when reinstalling, as a rule, all files and programs on your hard disk are erased. After you are sure that all the important files are safely stored elsewhere, you can proceed with the reinstallation.
There are three options for the development of events:
- Most laptops and other computers are sold with a recovery partition on the hard drive, which can be activated by pressing a special button when the computer boots. To find out what this button is, look in the user manual of your computer.
- If your computer comes with a special recovery disk, not a recovery partition, insert this disk into the drive and restart the computer to begin the recovery process.
- If you installed Windows yourself (perhaps you were building your own computer or installing another version of Windows on it), insert the installation windows disk in the computer and restart it.
To complete the recovery or reinstallation process, follow the instructions that appear on the screen exactly.






