Hello, dear visitors of the blog. In this post I decided to tell you how to uninstall the program. We will talk about an unusual way to remove programs. We'll talk about removing programs manually.
This method can be useful to you if, you are trying to uninstall the program in a standard way (using the "uninstall program wizard"), and the program is not deleted. This happens, in these cases also, this method can help. Let's start.
Before you start deleting the program manually, I advise you still try to remove the program by the standard method. Already tried? Then, we begin to delete manually.
Preparing to uninstall the program
First, you need to find out where the program is installed on your disk. To do this, you need to find a shortcut to the program. The shortcut that launches the program. It can be: on the desktop, in the quick launch menu or in the "all programs" panel in the "start" menu. In general, you need to find this shortcut.
After you find the shortcut. You need to click on it with the right mouse button and select the "Properties" item.
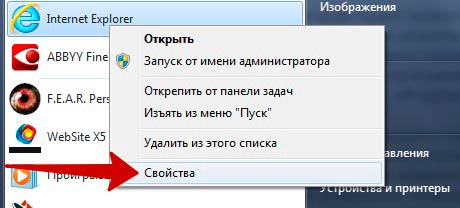
After the shortcut properties appear, select the tab label. Usually this tab is opened first (by default). Now, look at the item "object:". In this paragraph the path to the installed program is specified, this is what we need. Hover your mouse over the path graph and click the left mouse button. Now, your cursor is in the path graph. Press "ctrl + a" to highlight, and "ctrl + c" to copy the path.
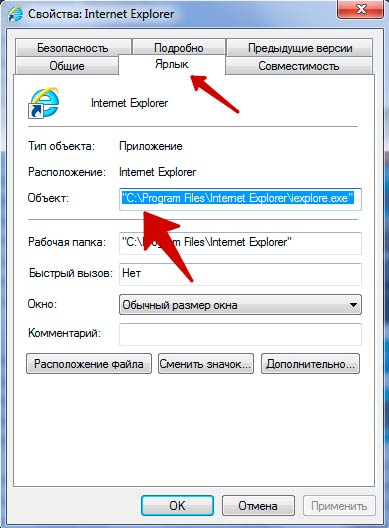
An easier way is to click the "File Location" button. That is, after you click "Properties", click: "File Location". The only drawback is that the program folder does not always open, some programs open a shared folder: "Program Files".
![]()
Now you have a way. Open any folder on your computer. At the very top you see the path line, the screenshot shows.
In this line, put the arrow and click the left mouse button. The path turned blue, press the "ctrl + v" key combination to insert your own, copied, path. Note! Usually, the path copied by us ends with a file with the extension "exe", so you need to remove this part from the path. The screenshot shows what to delete (usually the name of the program and the extension "EXE." Example: "Skype.exe").
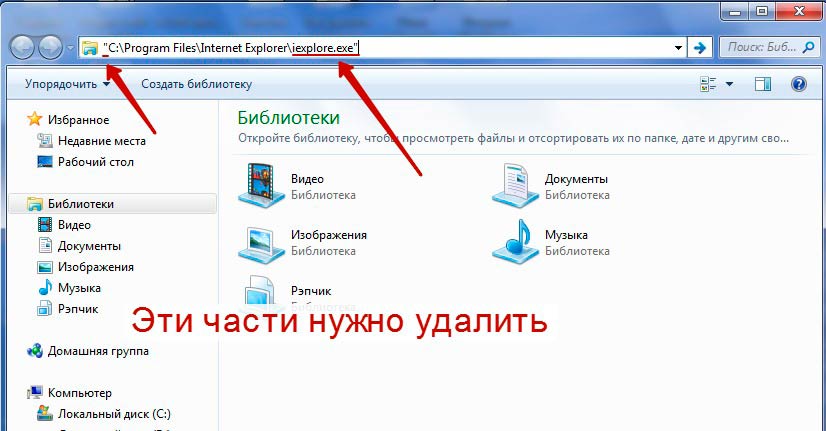
Also, make sure that at the beginning of the path and at the end there are no quotes, if there are, they also need to be removed. The screenshot shows the way it should look. After you have corrected the path, press the "Enter" key.
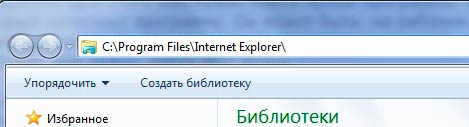
Explorer sent you to the folder with the program you need. Now, you need to do the following:
In the path line, you see the name different folders. Click on the one that goes before the folder with your program.
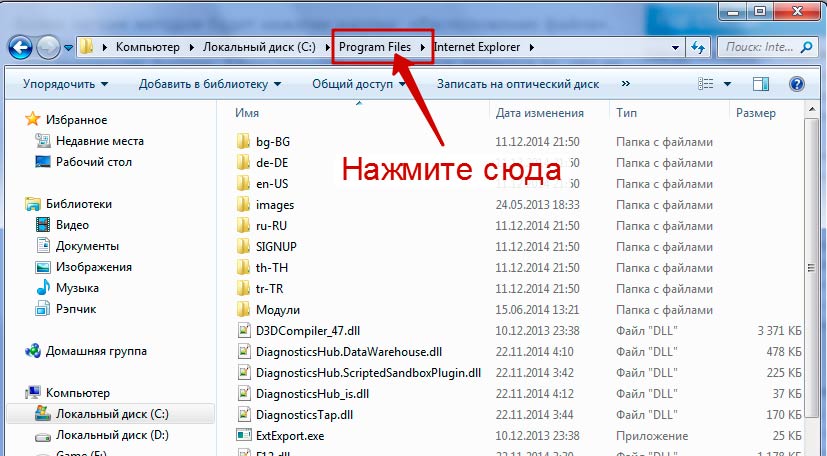
I understand, it sounds incomprehensible, but in reality everything is simple. In the screenshot I showed what should happen. The bottom line is that you need to see the folder with the desired program closed, that is, not in it, but to see it closed. The screenshot shows.

Delete the program.
We all found a folder with our program now we can delete it. In order to delete it, you must select it once by clicking the left mouse button on the folder with the program. After that, press "Shift + Delete". This action deletes the folder with all the program files, that is, the program.
That's all, the program is deleted. But keep in mind, you deleted the program, but it remained registered in the registry. You need to clean the registry. How to clean the registry, you will find in this note:
On this I will finish this note. If you do not understand something, you can watch the video below. There I showed the process of uninstalling the program manually.
Video: How to remove a program that is not deleted. Manual removal

Most users are familiar with how to properly remove unnecessary program, using its uninstaller or using the standard MS Windows utility "Programs and components".
But in some cases it's not easy to achieve the goal - the application either is not deleted or deleted, but not completely, leaving traces of its presence on the computer. We will talk about the solution of this issue in our article.
Installing and uninstalling programs
Most applications, in addition to the installer, i.e. ancillary program, with the help of which the main software is installed, have an uninstaller, that is, by analogy with the previous definition, an auxiliary utility with the help of which, if necessary, the main program can be deleted.
Some programs do not have an uninstaller and they must be deleted with the help of other tools and programs.
Why can not you just delete a file from the Program Files directory?
The thing is that besides installing in this directory, individual software components (libraries, configuration files, shortcuts, etc.) are located in other operating system directories, and also form one or more entries in the system registry.
The task of the uninstaller is to delete all files created by the program, incl. and registry entries, and bring the operating system to a state that was before installation.
What should I do if I can not uninstall the program?
There are times when the application can not be deleted - an error window appears on the screen and the uninstallation process is interrupted.
The first thing that needs to be done if you can not remove software with standard tools, it will make sure that this program, is closed and does not work. Most errors occur precisely for this reason, and not because of a program error.
If you are sure that you closed the application, it will not be superfluous to look into the system tray in which it can be in standby mode.
Note! Sometimes, even after closing, the background processes and services that provide work still remain. In this case, you must restart the computer and start uninstalling the program immediately after logging in.
Therefore, before performing a reboot, go to the "Startup" menu (or in the settings of the program itself) and take an interest in finding the program to be deleted in its list.
If all of the above methods failed to solve the task, then we recommend downloading a special software, with which you can remove any application.
Revo Uninstaller
Revo Uninstaller has a paid (Pro) and free (Free) use cases.
The price of the license is different (the minimum price is $ 39) and depends on many factors, detailed information on this issue can be found in the relevant section of the official website.
To get acquainted with the full functionality of the developer offers download trial (for 30 days) version of Revo Uninstaller Pro.
The program is compatible with all latest versions OS MS Windows, incl. Windows 8.1, multilingual (supports the Russian language), and also has full compatibility with 64-bit systems.
The utility creates a list of all installed programs and provides them as a list to the user immediately after launch.
An interesting feature is "Hunter mode" (to enable this function, use the "View" menu). This mode is necessary in case you do not know the name of the program you want to delete.
After switching to this menu, the image of the sight appears on the screen, aiming at the elements (windows, icons, shortcuts) of the program, you can learn its name, delete it from the "Startup" menu or completely uninstall.
Supports 3 methods of uninstallation: fast, standard and forced. Regardless of the selected item, before uninstalling, Revo Uninstaller will create a backup restore point, incl. and for the system registry.
To work with backups is the reservation manager.
The following function, which I would like to draw attention to, is the ability to install programs under the control of Revo Uninstaller so-called. Tracking mode. This approach ensures that when uninstalling the program all its components will be deleted.
In order to enable this function, you must right-click on the program's installer and in the context menu select "Install with Revo Uninstaller".
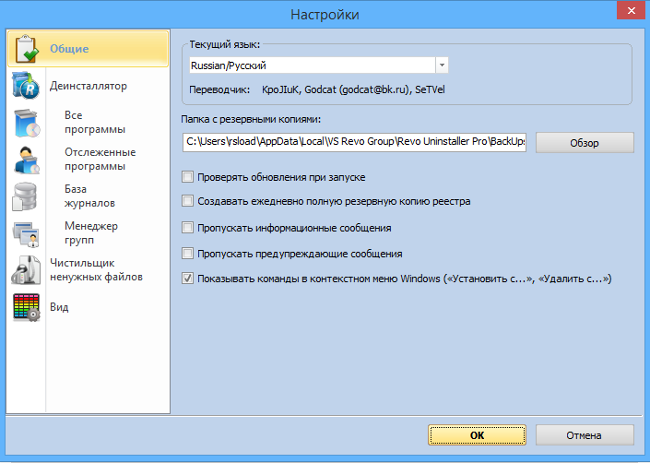
In addition to the possibility of uninstalling programs, the utility has a number of useful functions: the manager of start-up, the cleaning of system debris, the ability to completely delete data without the possibility of their recovery.
In general, the application has many positive qualities (several modes of uninstallation, additional utilities, scanning mode file system and the registry) and, perhaps, one significant drawback in the form of limiting the useful functionality for the free version. ![]()
IObit Uninstaller
Unlike most of its competitors, the utility IObit Uninstaller is completely free and does not require installation, which allows you to store and run it directly from a flash drive.
The program supports the Russian language and the ability to work with all modern versions of MS Windows, including. and Windows 10.
The utility supports 2 modes of uninstalling applications - standard and advanced. If you select Advanced Uninstall, the program searches for items that remain after the program is uninstalled (files, registry keys).
Because the utility is portable, there is no monitoring function for the installation.
IObit Uninstaller supports the batch uninstall function, it is necessary to note this the right programs checkbox.
Before each deletion, the program makes a backup recovery point, managed through the center restore Windows. Every fact of uninstallation is recorded in the log.
The program perfectly copes with the tasks assigned to it, but nevertheless to lacks it is necessary to carry absence of support of monitoring of installation.
Uninstall Tool
Uninstall Tool is a small utility, which, nevertheless, has quite a good functionality: uninstall programs that can not be removed by built-in Windows tools, deletion of entries from the system registry, menu manager "Startup", support for monitoring the installation.
To clean up the traces of using certain programs, the "Delete Wizard" is used.
However, this function is available only in the paid version of the program, and in the free version the user can only view the remaining traces of the program use that were not deleted during uninstallation.
The price of the license depends on its type and is $ 25 for a personal license and $ 40 for a portable license that can be installed on several computers.
Summing up, we say that the program is functional enough and convenient, but, unfortunately, most of the useful functions of the program are not available in its free version.
However, by installing the free version, the user gets the option to remove hidden components and monitor mode.
Program for removing undelete programs
Program for removing programs that are not deleted. How to quickly get rid of unnecessary software?
After removing programs by the standard method, the computer often has "tails" (traces of remote programs). For example, you have removed the browserMozilla Firefox , and after it was reinstalled, all the bookmarks remained in place. This means that the browser has not completely retired, leaving a bunch of so-called "tails".
So, there are cases when the program is not removed in the standard way, giving out all kinds of errors. Causes may be different, failures in the uninstaller of this program, features of your computer or operating system.
Solve these and other problems associated with the removal of programs from the computer, we will help a wonderful program Revo Uninstaller Pro. This program is designed to replace the standard "Add or Remove Programs" applet, operating system Windows.
With Revo Uninstaller Pro, you can remove any program without leaving absolutely no trace. Thus, secure your system by saving it from excess garbage. I've been using Revo Uninstaller Pro for a long time, so I strongly recommend this software to you! More information about the program Revo Uninstaller Pro, you can on the Wikipedia page by clicking this link.
Download software Revo Uninstaller Pro
Download the program Revo Uninstaller Pro on the developer's site The program is paid, but there is a test period, 30 days of free use. During this time you will have time to evaluate her work.
How to use Revo Uninstaller Pro
After you have downloaded and installed the programRevo Uninstaller Pro, you need to learn how to use it, for this I show you how to completely uninstall the program from your computer usingRevo Uninstaller Pro.
And for example, I will delete the Google Chrome browser, similarly remove any other programs installed on the computer. So, let's get started.
1. First of all, you need to open the Revo Uninstaller Pro program, in the opened window find the program you want to remove and select it by clicking on the icon of the program to be deleted, left-click. Then click on the "Delete" button located at the top of the window.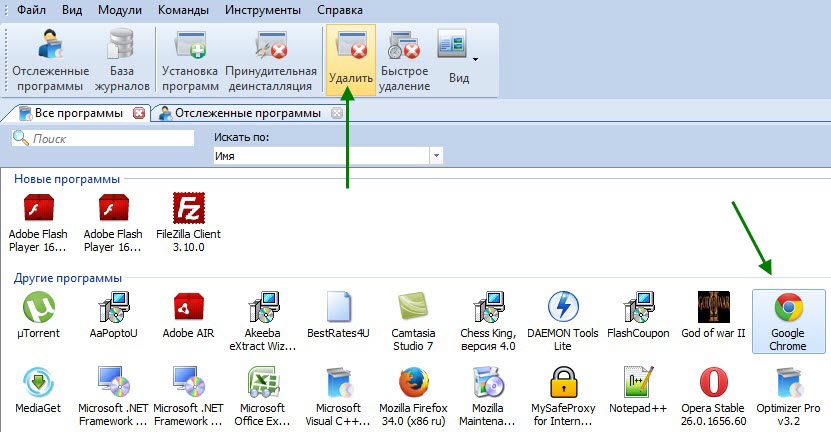
2. After you clicked the "Delete" button, the program starts the initial analysis. 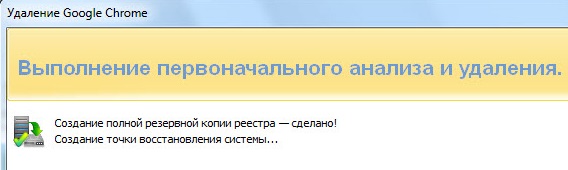
3. After the initial analysis, on top of the Revo Uninstaller Pro window, the program uninstall window opens, where you need to click the "Delete" button. After that, the program will be deleted.
4. After the program is uninstalled, in the "Performing Initial Analysis and Deletion" window select "Advanced", then click "Scan" button.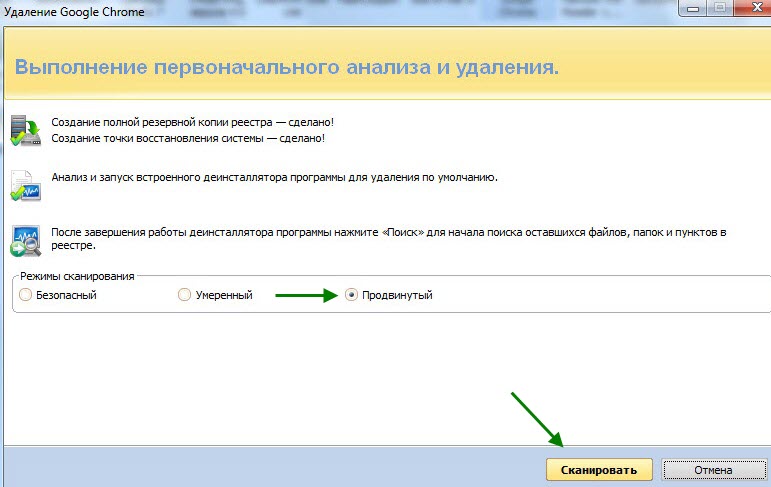
5. Upon completion of the scan, we see that the program found 11 keys and six values, this is the "tails" of the remote program remaining in the system. Select them with a tick and click the "Delete" button. 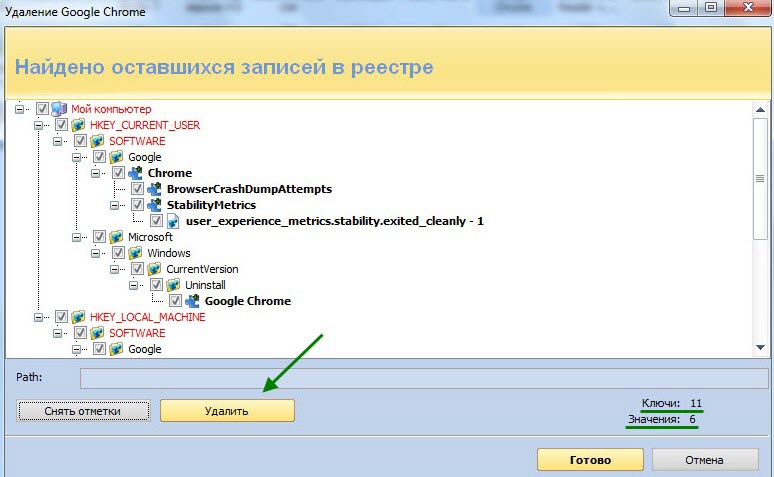
6. In the window that opens, "Are you sure you want to delete the selected items?", Click the "Yes" button. 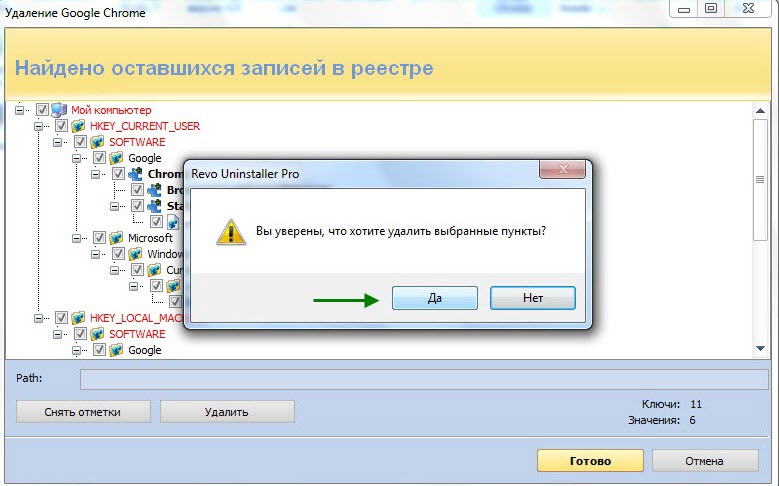
After that, the program you selected completely disappears from the computer, leaving absolutely no traces.
How to remove a program that is not deleted
If you want to uninstall the program, and it is not deleted, you probably have a process running this program on your computer. The solution is quite simple, you need to stop the running process of the program, and then delete it.
I'll show you the example of the Zona program, the program is closed and the process still works. So, what needs to be done to stop the process.
Click on the keyboard Ctr + Alt + Delete, in the menu that opens, select the "Start Task Manager" item.
In the "Dispatcher" window windows Tasks", select the processes item, among the running processes, find the necessary program, select it, then click on the "End Process" button. 
In the warning window, also press the button"End the process." 
How to remove a program which is not in the uninstall list
If the program you want to remove is not in the deletion list, you can use the hunter mode provided in Revo Uninstaller Pro.
1. Open the Revo Uninstaller Pro program, click the "View" button in the program menu, select "Hunter Mode" in the drop-down list. 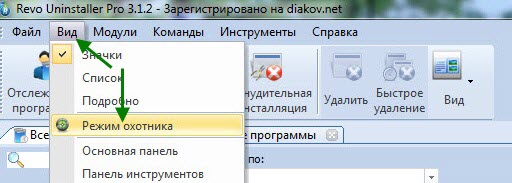
2. In the upper right corner of the desktop, should appear such a sight. 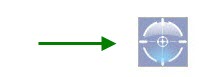
3. Drag this sight with the left mouse button, on the shortcut of the program you want to delete, in the drop-down list, select the item "Uninstall". (This sight can be imposed not only on the label, but on the window of any open program).
4. In the window that opens, check the exact name of the program to be deleted, select the "Advanced" removal mode, and then click the "Next" button.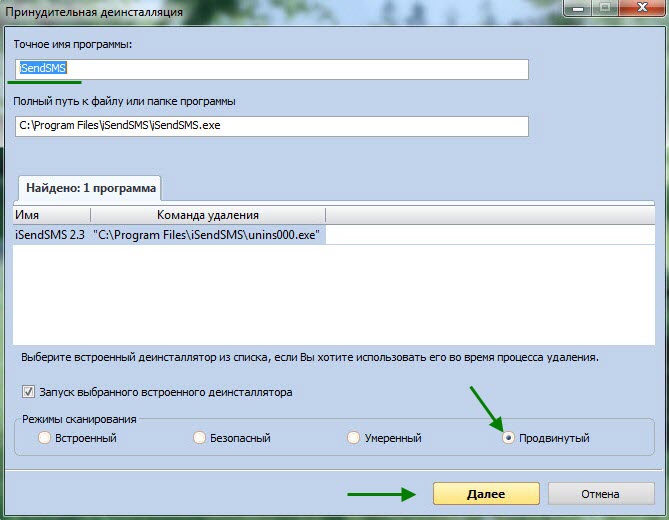
5. After that, follow the standard removal described above in the " How to use Revo Uninstaller Pro ".
6. To close the hunter mode, click on the sight with the right mouse button, drop down the list, select "Exit".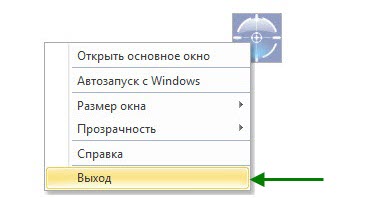
In today's article, we examined only one of the ten items, the features of the Revo Uninstaller Pro program, which is called the "Uninstaller." I recommend that I get acquainted with the other nine points, I'm sure they will help you, in working with your computer.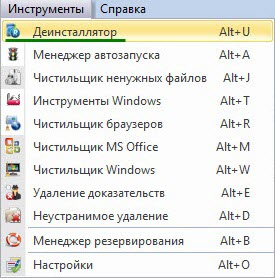
I have everything on this, good luck!
Most novice users do not know how to remove the program from the computer correctly. Experienced PC users are shocked by the situation with the program folders moved to the trash. "I deleted!" - Proudly exclaims the user, but he is deeply mistaken. Today, we will look in detail at reliable and correct ways how to uninstall the Windows program.
Standard way
So, what to do when you decide to correctly remove the program from your computer? Follow the algorithm, of course!
- Call the Start menu, start "Control Panel".
- In the opened window we search for the item "Programs and components" (for windows users XP - "Add or Remove Programs").
- A window appears that contains a list of all installed programs and games on your computer.
- We look for the necessary program in the list, select it with a single click of the left mouse button.
- Click on the "Delete" icon at the top of the window.
- If you need confirmation, click "Yes" or "OK".
The system built-in means will completely remove the program from the computer.
What to do if the program is not deleted
Of course, the above method, how to uninstall the program, is not bad. But he has disadvantages, and they are as follows:
- Low-quality and incomplete display of the list of installed programs;
- Superficial approach to removal.
At first we will not dwell, everything is obvious, there are programs that simply do not appear in the default list.
Superficial approach to removal. We meant that not the whole program is deleted. Indeed, the system will delete the directory and all files belonging to the program. But very rare uninstallers provide for the possibility of removing the "garbage" accumulated after work in the form of numerous registry entries and temporary files, shadow copies and other things. Moreover, many programs intentionally leave behind these files and records for different purposes:
- Convenient program settings for the next installation;
- The interference in the work of competing software products;
- Sending reports to the server of the company-developer.
We are interested in how to completely remove the program from your computer and smooth all the consequences of its activities. We will do it closely!
Removal Tool
Do not you delete the program? How to delete, do not know? Without panic, everything is simple. Follow the algorithm!
We will help the freeware program Revo Uninstaller. Download this excellent program directly from its developers website: download Revo Uninstaller.
- Download and install the program to uninstall Revo Uninstaller.
- Run the program.
- You will immediately see a window with established programs. Select the program you want to remove.
- Click "Delete". Do not confuse with "Delete item".
- To confirm the deletion, give an affirmative answer.
- In the next window you will be offered several options for uninstalling the program. Select "Advanced" and click "Next".
- If the program has a built-in uninstaller, it will start. Click the delete confirmation or skip the error message that pops up. Click the "Next" button.
- The system will be scanned for the remaining "garbage" files and registry entries. Click "Delete", if any.
- At the end of this uncomplicated procedure for removing programs, it's absolutely necessary to click "Finish". Top of logic =)
After doing these simple manipulations, you can be 100% sure that you managed to fulfill your task. For example, how to remove a program to download.
Remote Software Removal
Users who wondered how to remotely remove a program should be prepared for the fact that this is not an easy task. On the other hand, such a question is unlikely to arise in the beginner. So, let's start deleting the program remotely!
We will use the built-in windows tools to remove programs remotely. Specifically, WMI.
- Press the Win + R key. In the line, type "cmd.exe" without quotes and click "OK".
- In the command line, type the following: wmic.
- Now you need to find out which programs are installed on the remote computer. Type: node: (COMPUTER NAME) product get name - press Enter.
- We get the list of programs. For example, you will see WinRar in the list and want to delete it.
- You must enter the following: node: PcName product where name = "WinRar" call uninstall.
- At the request to remove the program, we answer - Y.
You will be informed of the results of the removal from additional parameters. Uninstalling the program was successful! Also, the TeamViewer program will help you remotely delete an unnecessary program on another computer.





