Buying new computer with a freshly installed operating system, we wonder how quickly and clearly it works. All programs are installed and opened instantly, the system tray is not blocked by notifications, no system errors and sudden reboots.
But it's worthless to download and install an unknown software, as all this is going somewhere. Advertising messages are coming up everywhere, changing start page all browsers, and shortcuts to applications appear on the desktop, which have nothing to do with what we downloaded.
Therefore, you should be extremely cautious of any content downloaded from the network. Particular attention should be given to free apps. During their installation, do not rush to press "next" and "ready", but carefully read what is written, and remove the checkboxes from unnecessary options.
But over time, a computer or laptop inevitably gets a lot of software and files that are dead weight and just eat up system resources. Therefore, from time to time, you need to perform a scheduled cleaning of the OS.
What gives the cleaning
First of all, cleaning clears the space on the hard drive. Remove unnecessary and unused files that clog the system and slow it down. In addition, removing unnecessary software frees up part random access memory.
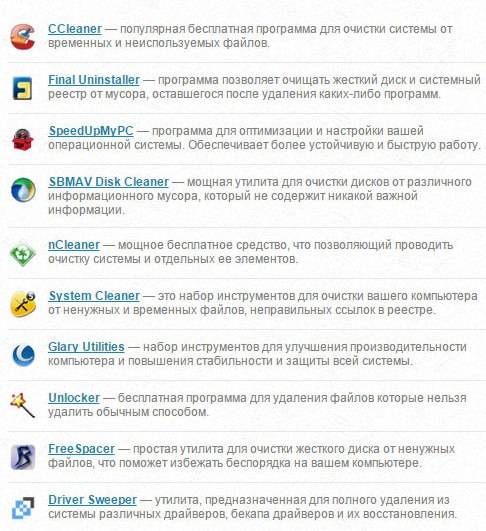
Each application occupies a certain amount of space in RAM, and if the process is not enough to start a new process, the data of some processes is transferred to virtual memory on the hard disk. Naturally, this complicates access to these data, and this leads to a slowdown. Thanks to cleaning in RAM, only the necessary processes will be performed.
Cleaning is possible both in manual mode and in automatic mode:
- Manual mode. In order to clean the laptop from unnecessary programs and files manually, you can use the built-in OS tools, such as the Windows uninstall wizard. To clean the registry, there is a built-in editor. The manual approach allows you to approach the cleaning process with care, carefully scanning the garbage before removing it.
- Auto mode. In order to perform cleaning by pressing a button, you need specialized software.
The advantage of such tools is thorough and complete removal of unnecessary data. So, you can fix the registry in one fell swoop, uninstall programs and clear browsers from the cache.
Video: clean the system disk
Windows uninstall wizards
To use these wizards in Windows 7 or 8, you need:
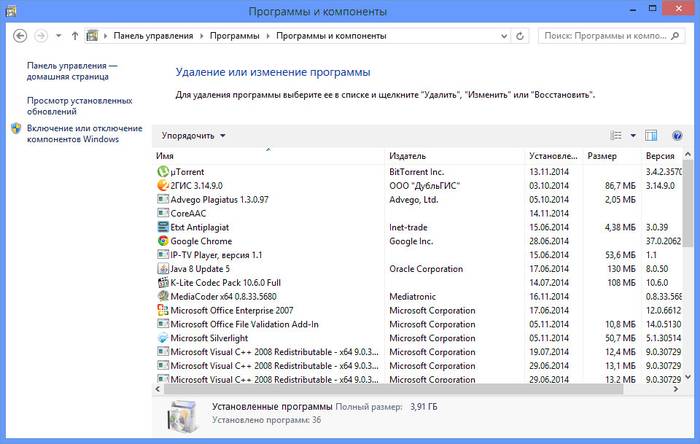
The disadvantage of this method is that there is no possibility of batch software uninstallation. For example, when iTunes is installed, several products are installed: bonjour, compatibility utility. But they are all deleted separately. With a heavily clogged system, this process can drag on for a couple of hours.
In addition, the disk still contains parts of the programs, and the corresponding entries in the registry. Therefore, it makes sense to use software specifically designed for these tasks.
Help other programs
On the Internet, you can find many utilities for garbage collection from a laptop or a stationary PC. The most convenient of these are, Revo Uninstaller. This utility is available in two versions: limited free version and professional, in which there are no restrictions.
However, the second one also works for free for 30 days. It is fully compatible with all Windows operating systems, starting with XP. Its interface is quite simple and straightforward.
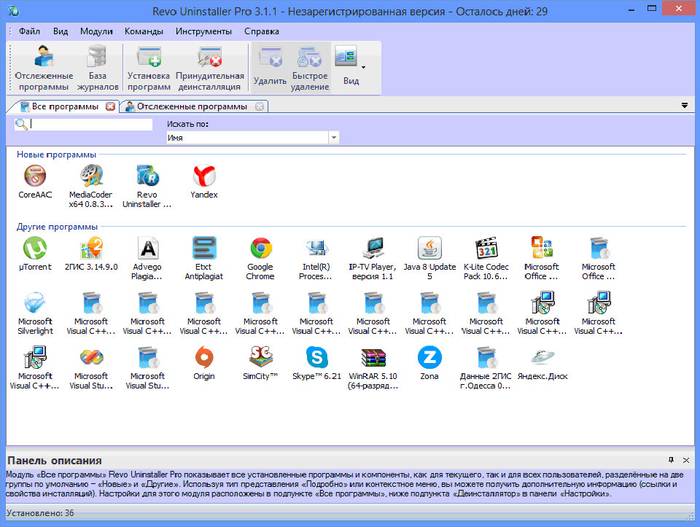
After the startup, the list of installed software will open immediately. You can select any unnecessary, or just a few (holding down the Ctrl key) and scroll to the "delete" or "quick delete" button.
In the "Tools" section you can use the most advanced cleaning tools:
- browser Cleaner;
- the autorun manager;
- office Cleaner;
- cleaner unnecessary software and much more.
Advanced Uninstaller. This utility has a similar functionality to Revo and allows you to clean up the OS.
The following functions are available in the "General Tools" section:
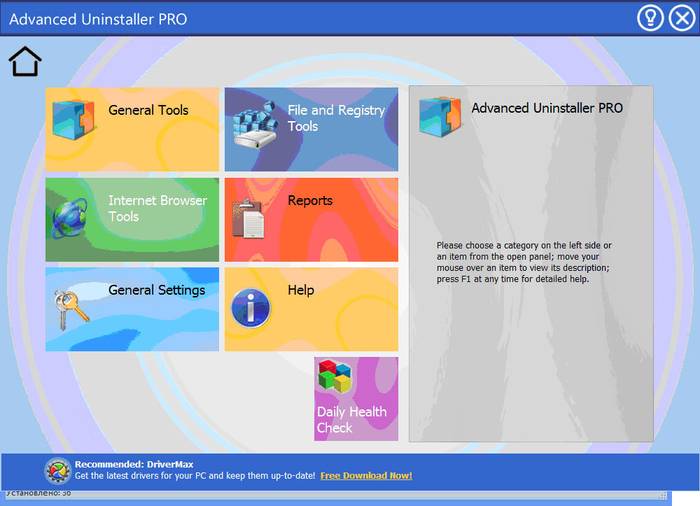
In the "Internet Browser Tools" section, you can clean all browsers from unnecessary items, unused add-ons and temporary files.
Particular attention deserves the section "Registry Tools".
Here you can optimize the registry, clean it or restore it (if necessary). It is possible to delete duplicate and temporary files.
There is also an automatic check button. It is enough to click on it and the utility will do everything itself.
How to clean a laptop from unnecessary programs using the utility Ccleaner
The free cleaning utility Ccleaner is also useful for cleaning your laptop from garbage. It is very simple and effective. It also has built-in protection against malware.

The utility stands out with its high speed and knows how to scan installed applications, for unused data. However, it is extremely cautious to use, because if you lack experience you can erase important components operating system, such as drivers.
The utility has the following capabilities:
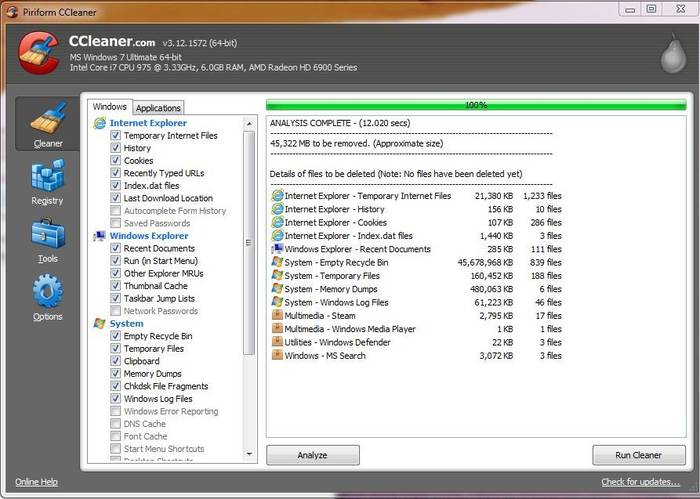
After a simple installation in the system tray, a message will pop up that Ccleaner will monitor the status of the PC in real time and notify you in the event of a need for cleaning.
Cleaning the HDD
After running the utility, you can immediately start cleaning the garbage with hard drive. In the left part of the window there are two tabs, with a large set of Windows options. Here you can select and add to the deletion the items that are part of or generated by the operating system itself. So that the user does not delete anything important, the utility itself chooses the recommended options.
By default, it will remove:
- all stored data of the built-in browser Internet Explorer, which can occupy not one gigabyte disk space and significantly inhibit the work of the laptop;
- shortcuts to recent documents, thumbnail cache and quick access lists;
- the contents of the Recycle Bin and the clipboard, temporary files, and log data.
Applications. On this tab you can not be afraid to put a checkmark next to any option, as this will not damage the system.
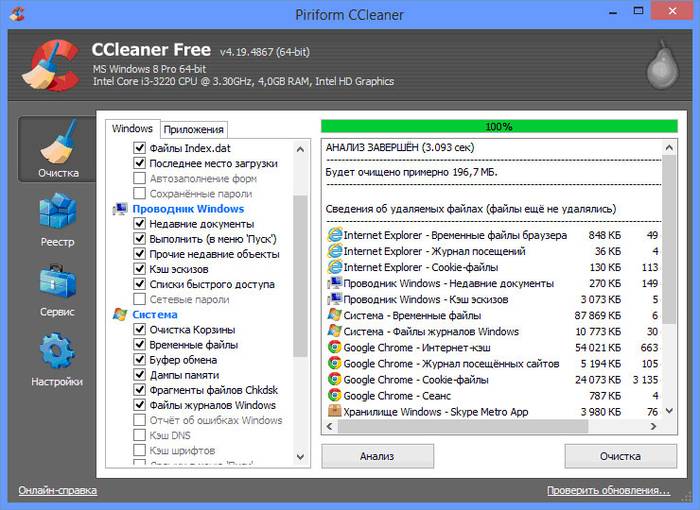
With the cleaning of the hard drive is over, you can move on to the next step.
Registry fix
Many novice PC users get scared when they hear the word "registry fix". And this is not accidental, since it is a complex tree, with many branches and many more parameters. Adopting an oversight with manual editing can ruin the entire operating system.
But with the utility all procedures are completely safe and do not require deep knowledge from the owner of the laptop.
All that is required of him is:
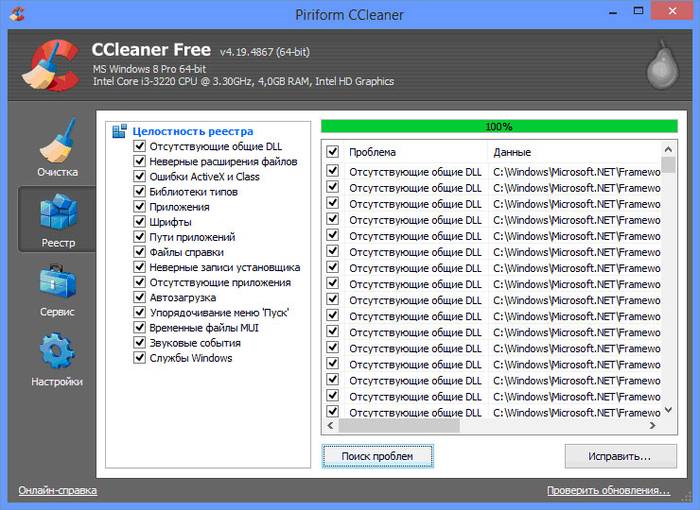
The program will create a backup copy, and with any problems you can roll back the changes. But in 99.9% of cases there are no problems.
Service and configuration
In addition to deleting files and optimizing the registry, Ccleaner can:
- uninstall software;
- manage autoloading;
- erase local disks;
- search and destroy duplicate files.
These functions are available in the "Tools" section.
In the last section "Settings" you can manage the utility itself:
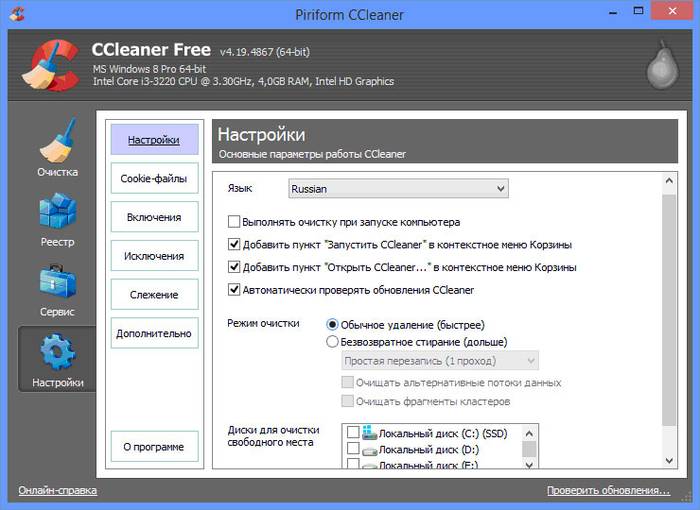
All this is more than enough to keep the laptop in good condition.
Clean the laptop or stationary computer from unused data and garbage software not only it is possible, but also it is necessary. Which way to choose: manual or automatic - you choose. Fortunately, this does not take much time, thanks to free special utilities that perform their work quickly and clearly.
The most convenient of them is Ccleaner. Its interface is clear and simple. It has great opportunities: both cleaning and tuning. Any operation, whether it is searching for items or removing them, is done quickly, in a matter of seconds.
Also worth praising is the Advanced Uninstaller, for its convenient automatic daily computer health check (Daily Health Check). It works imperceptibly, but effectively.
Applications or programs. C-Cleanser frees up space on the hard drive, optimizes system files - and Windows starts to function more efficiently and, as a rule, faster. Moreover, it's nice that there is an opportunity to download CCleaner in Russian for free. When you need a program to clean the registry, and after cleaning the registry for many users - an actual problem, not every program for cleaning your computer.
Cleaning the computer
If something is amiss with the computer, it is absolutely necessary to clean the CCleaner without registering in Russian. First of all, such "corners" of the computer need cleaning such as:
1) OS (operating window's system). The system tray, recently opened documents, temporary (tempo) files and system log. Also cleared the history: help, recent documents in the Start menu, executed commands in the Start menu, search assistant.
2) Registry Cleaner (cleaning the registry). The CCleaner program for free in the Russian language has advanced capabilities for removing irrelevant, unused, old system registry data.
Clear browsers and programs
If the computer has access to the Internet and at the same time it is used by several people, then all browsers that are used may need urgent thorough cleaning:
- Internet Explorer (Internet Explorer) is primarily "cluttered" with temporary files, a history of visits, cookies, and autocomplete information.
- (the Mazil Firefox browser) accumulates unnecessary temporary files, a long history, cookie files, the entire download history, form data.
- (Google Chrome browser) also needs to clean temporary files, browser history, cookies, links to download history, form data.
- (Opera browser) also accumulates temporary and cookies files, the entire history of using the browser.
- Safari (Safari browser) also requires cleaning temporary and cookies files, history.
In almost any case, it's enough to download free CCleaner free, which exposes not only the system and browsers to cleaning. Clean old and temporary files and many other data in programs installed on the computer. For example, this: Adobe Acrobat Reader, Nero, WinRAR and WinZip archivers, Media Player and even Microsoft Office.
Be careful with the computer cleaner
Note that the program clears only the account information of the active user of the computer. If several users of the computer have their own accounts, it will take several times to download CCleaner for free and carry out the cleaning procedure. Fortunately, the program "weighs" not much and swings quickly. There is also a function irretrievable removal files with several stages of recording. This is sometimes necessary for attacks of "paranoia". It will not be possible to restore the files in any way.
The computer free CCleaner cleaner is very neat
Do not worry that an important file, document or information will be deleted by itself. The program has several levels of verification. Just be careful - and everything will be fine. Moreover, as a rule, there are no language problems. S-Cleaneer works in more than 30 languages. Many ask where CCleaner download for free latest version in Russian for a computer with Windows 7 x64. Fortunately, all versions of Windows are supported without limitations. Other advantages of Sklinera: trouble-free, small size, speed, excellent interface.
The previous version of the program does not need to be removed before installation new version. The new SKLINER is perfectly set on the old one with all the settings saved. On the website of the program for Windows, the download link leads to the CCleaner site. Leave, please, for the program CCleaner reviews, comments, likes and bookmarks in classmates, VKontakte, on the mail (ru) and Facebook.
CCleaner download free russian version
Free software free download
You are now on the page "CCleaner free - optimizing and cleaning the computer", CCleaner in the section of the site, where everyone has the opportunity to legally free programs for the computer with Microsoft Windows download for free without captcha, without viruses and without SMS. These groups of free programs are topical: antiviruses, archivers, file managers, utilities, browsers and programs for online communication on work and as a rest on the Internet. Also in demand by regular visitors of this category, which is called Windows Utilities, and other themes: players, TV and radio players, codecs and other free Windows programs. The page "CCleaner free - optimizing and cleaning the computer" was created / substantially updated on 08/16/2017. Having started his acquaintance with legally free programs for the operating room windows systems from this page, see also other materials of the site http: // site / home or at work. Thank you for visiting the section.
In this article I will teach you how to clean your computer of garbage. I'm a blogger and I download a lot of materials on my computer, install programs, test patches and so on. The system accumulates a lot of garbage, interfering with normal operation. I will consider several techniques to clean and speed up the computer with my own hands.
These four steps will ensure maximum speed and optimization. Asked friends to advise the program, it turned out to be one nonsense, began to look for himself. Let's start with cleaning the hard drive.
How to clean your computer of garbage: a hard drive
I'll tell you how to clean your computer of garbage, follow all the steps in the article. Revo Uninstaller does not use the standard uninstaller. As for the garbage on the hard drive itself, we conduct in two stages.
First stage: standard
Few people know that in Windows there is a standard utility for cleaning hard disks. To do this, open "my computer", and on each of the local drives, right-click and select "properties."
![]()
We find and press "cleaning". 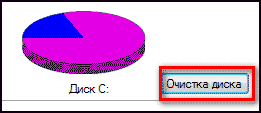
![]()
And we agree with our decision.

The process will take place, after which a lot of space will be added to your disk. I write this article from a working computer, it's 2 weeks old, and for these two weeks I've accumulated junk for almost 6 GB.
The second way: program
The standard cleaner is good only for the system, so you have to clean the rest hDD. For this purpose I advise the program CCleaner, here its official site. Download for free nothing complicated. Open and see the program window in Russian.
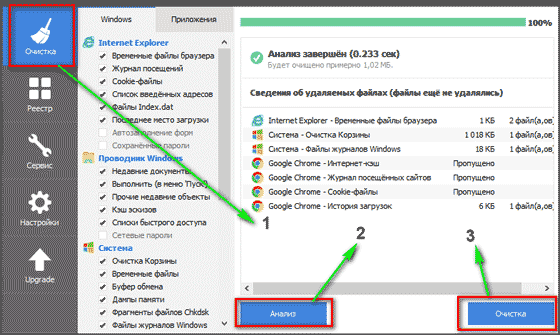
- Choose the item "cleaning".
- First we do the analysis.
- The entire list will be released unnecessary files, click delete.
On this cleaning hard the disc is finished. I propose a list of alternatives for free.
- Advanced Disk Cleaner
- Blank And Secure
- Freespacer
- HDD Cleaner
- Moo0 Disk Cleaner
Cleaning the computer of garbage: the registry
Cleaning the computer from debris in the registry I use the program Wise Registry Cleaner, download here, the program is completely free. Download and install. At the first start ask about the backup copy of the registry, we do it. We choose deep cleaningto get rid of all the jambs that everything is fine in Russian. 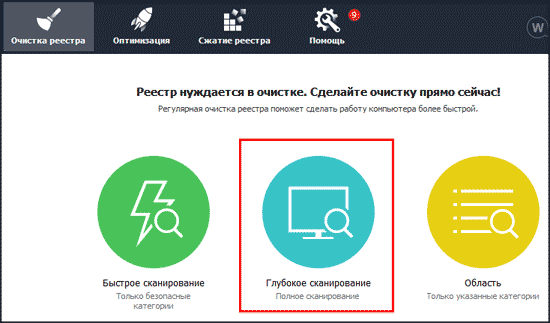
Go to the optimization section.
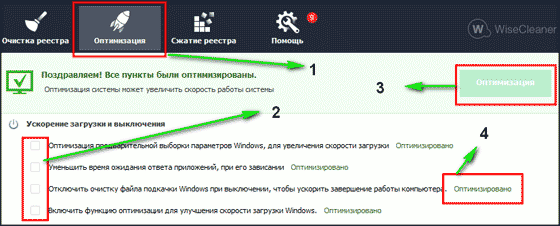
- The section itself.
- We tick off, I put everything.
- Click Optimize.
- After the program is run, the words "optimized" appear.
The last section is compression of the registry, cool thing. We need to do an analysis first. The computer for some time will not respond, do not get scared.
Now click on the compression. The registry will begin to shrink, I advise you not to do anything at this time.
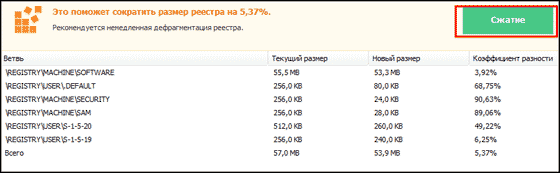
After compression, the reboot will go, it's mandatory. The second step was done, the registry was optimized, helped free utility Wise Registry Cleaner. For the alternative I propose more programs, you can download for free and without registration.
The application for the registry under windows 7.8 and 10
- Auslogics Registry Cleaner.
- Vit Registry Fix Free.
- Reg Organizer- this program is free for Windows 10 works fine, tested.
- Avira RegistryCleaner.
Cleaning the folder system volume information
A month ago I began to boot very slowly about 35 minutes. I thought that the end of the hard drive, but it worked. The thing was that the folder system volume information stores in itself backups recovery points, and I had these points at 253 GB, and began to clean it. To start, you must enable visibility hidden folders. We enter the control panel and find the parameters of the folders.
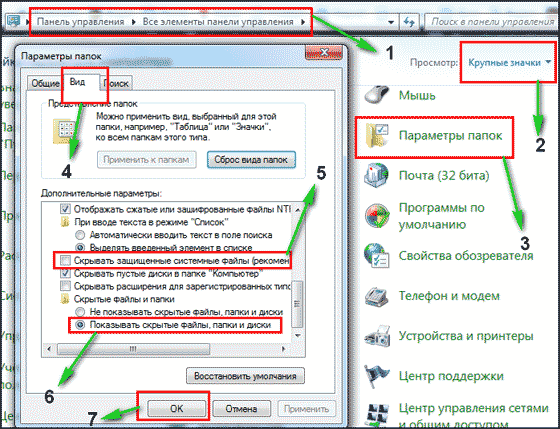
- Path to the panel.
- We expose large icons.
- Push the parameters of the folders.
- The Appearance tab.
- Remove the check mark.
- We change the check of boxing.
- Push ok.
Now this folder appeared on drive C, but you can not open it even if administrator rights are configured. To clear, you need to go to drive C, and find system volume information, right-click and select properties.
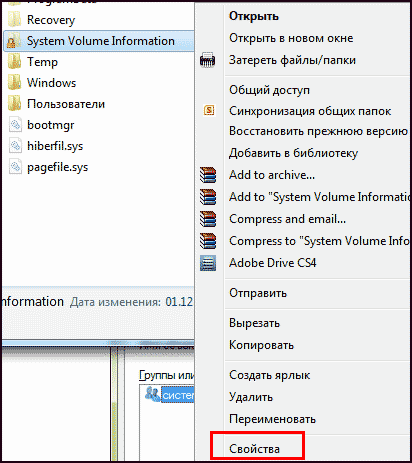
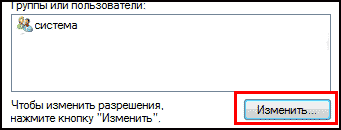
To add an administrator to access, click Add.
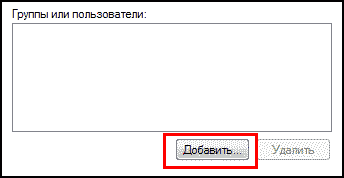
Enter your account and click ok.
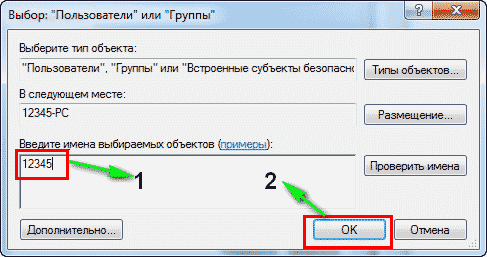
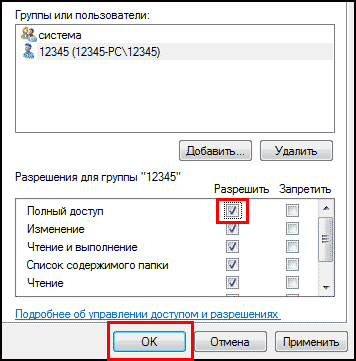
The entire record is created by clicking ok. 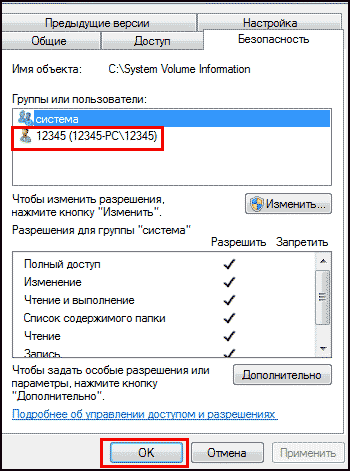
During the creation, there will be all kinds of warnings, ignoring them.
To clean the restore points, go to the control panel, and look at the screenshot.
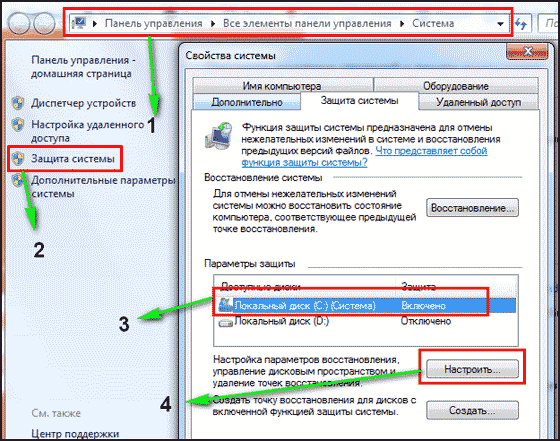
- Way to the program.
- In the left section, select "system protection".
- We choose the disk C.
- Click configure.
That's the problem, I had this slider set to 50%, so all the memory was full. I put on 5 percent, let the points be. To clear the memory, we remove it.
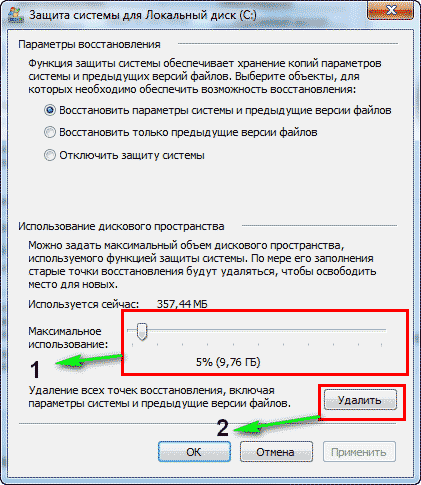
On this, the entire hard drive is clean from debris. We pass to the last step.
Defragment your hard drive: free windows 7, 8, 10
Let's start with the standard method, works the same on all systems, including windows 8. We go into my computer and select the disk for defragmentation.
Defragmentation is the transfer and clustering of system files by type.
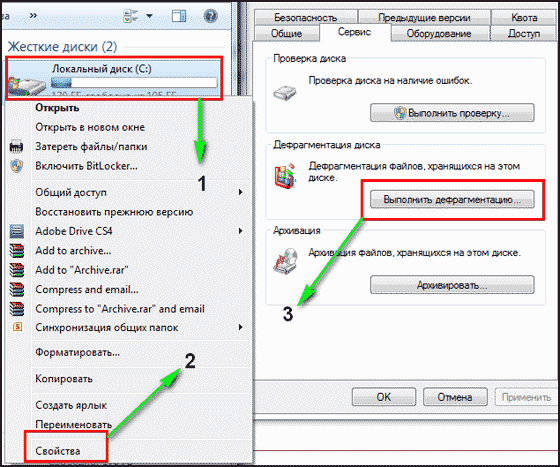
- Press the right button.
- We find properties.
- Service tab and perform defragmentation.
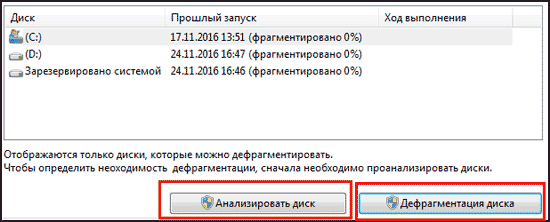 In the next window, choose local disk. First, click on the analysis, as it will go click on the defragmentation. There are analogues standard program, I will not disassemble them, because all work on the same principle.
In the next window, choose local disk. First, click on the analysis, as it will go click on the defragmentation. There are analogues standard program, I will not disassemble them, because all work on the same principle.
List of programs for windows 10 and all others.
- Auslogics Disk Defrag.
- SuperRam
- Advanced Defrag
- Ashampoo Magical Defrag
- ScanDefrag
- Memory Improve Ultimate
Do not use junk checks with online tools, they will not help, it's better to do it manually.
The article shows how to clean your computer of garbage, namely hard disk, registry, recovery points and defragmentation. Keep only what you need on your computer. In conclusion, the video.
Hello, friends. In this lesson I will show you how to clean your computer of garbage and unnecessary files. It's not a secret that all the rubbish that is on our computers does not bring any benefit to our system, and in some cases, on the contrary, it can cause the computer to slow down and various glitches.
Let me show you how you can clean your computer of garbage and unnecessary files by taking a few simple steps.
Cleaning the registry and deleting unnecessary files
Using free program CCLEANER, we can and remove a huge amount of trash. Download the latest version from the official website: https://piriform.com.
Install the program SSleaner and run it. Click the tab Registry, make sure that all the checkmarks in the section Registry integrity You have installed and then click Search for problems.
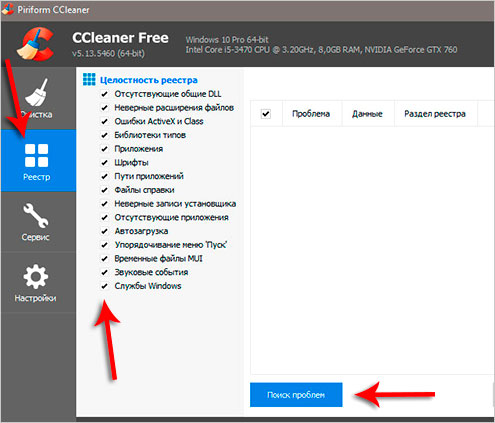
After a few seconds, all unnecessary records will be found. To clean them, press Fix it and in the opened window Fix the marked.
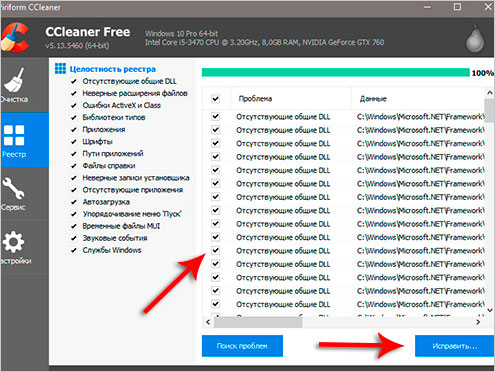
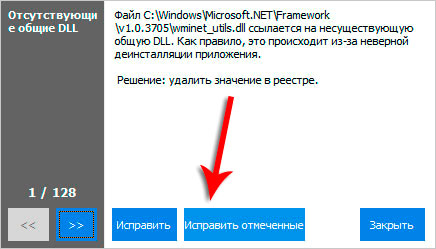
Now open the first tab - Cleaning. Here you can see what tick marks are in the section Windows and Applications. I usually leave everything by default and press Analysis.
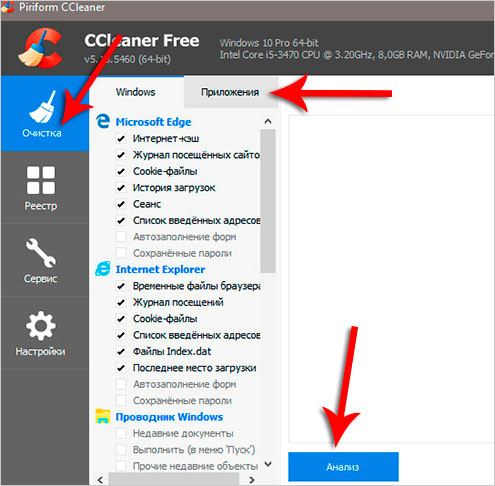
When finished, we see a list of all the files ( trash), which can be deleted. Also their size is indicated (almost 1 gigabyte). Click here Cleaning, in order to remove this whole thing.
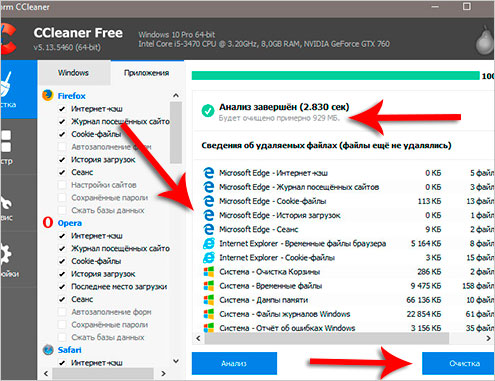
Cleaning the system disk: TEMP folders, Disk cleaning
On the way to the next step we need clear TEMP folders, in which temporary files are stored, and perform a "Disk Cleanup", which allows you to clean your computer of unnecessary files using standard system tools. Some functions have already been performed by the program CCLEANER, but I assure you that manual verification will not be superfluous!
Open the section A computer, then the system drive (C :) and the following folders: Windows – TEMP.
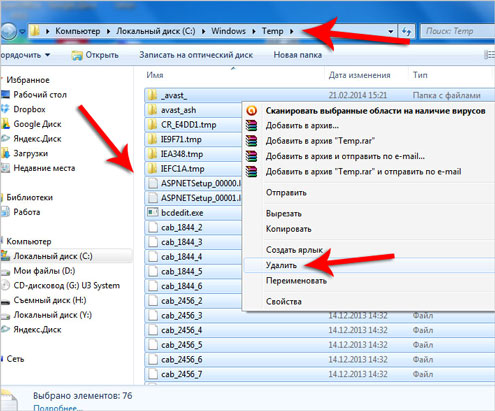
The contents of the TEMP folder can be completely deleted. Temporary files are stored here, and they do not do any good. If errors occur, for example, " These files are used", then we just press" Skip all"Usually, you can not delete a minimum number of files!
In Windows, there is another temporary folder and it's easiest to get to it in the following way. Click Start and enter the query in the search bar % TEMP%. The Temp folder is displayed in the search.
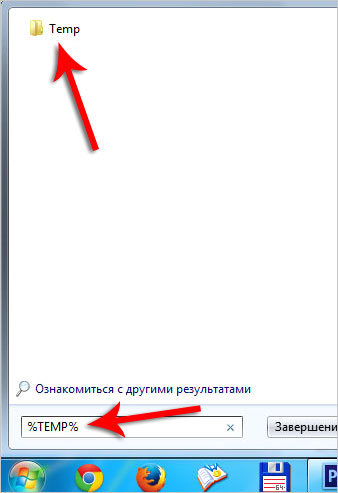
In Windows 8 and 10, you can start the search with a keyboard shortcut WIN + Q.
Found the folder you need to open and clear the contents!
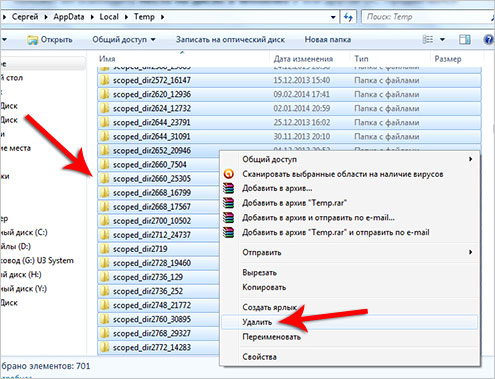
After cleaning the TEMP folders, be sure to perform "disk cleaning" with standard system tools. To do this, right-click on the system disk and select " Properties".

On the " Are common"there is a button" Disk Cleanup"We press it to analyze unnecessary files.
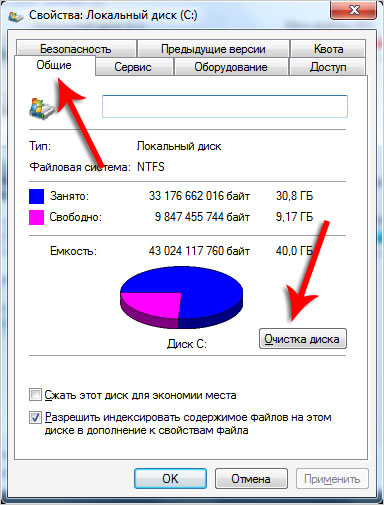
After a couple of minutes, the program will prompt you to delete a certain number of files. Install all the checkboxes and click " OK".
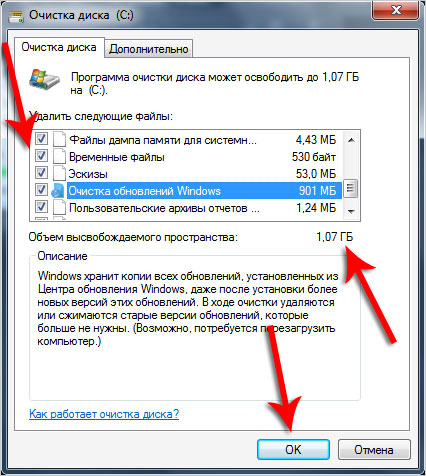
If you recently updated the system, then in this window you will see an additional button "".
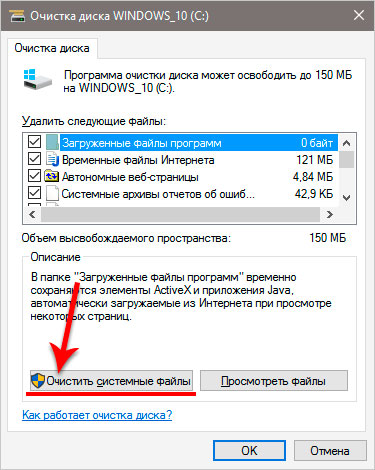
Click it to delete the temporary files that were downloaded to update Windows.
Important! If you have little space on the system partition, then I advise you to read my lesson:. There I told 10 cool chips for cleaning the system disk
Scanning for viruses: Dr.Web CureIt
One of the important steps cleaning your computer from junk files - it's certainly the same. To do this, you need a utility from Doctor Web! Download the latest version on the official website.
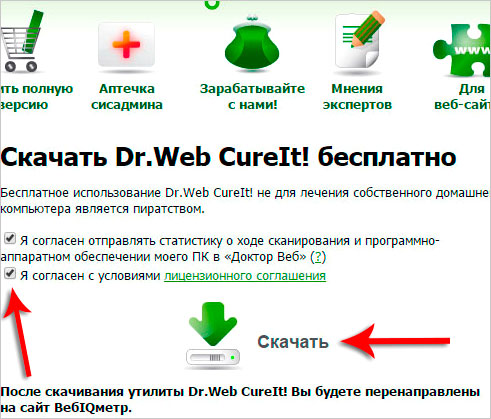
Start Dr.Web CureIt ( does not require installation) and after the adoption of the agreement press " Continue"and" Start verification".
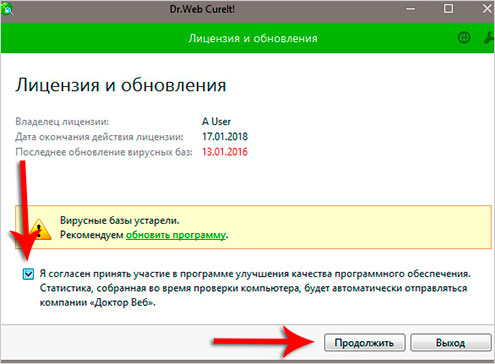
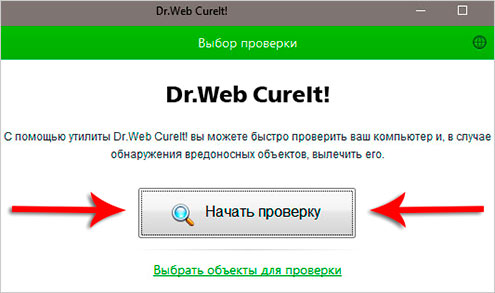
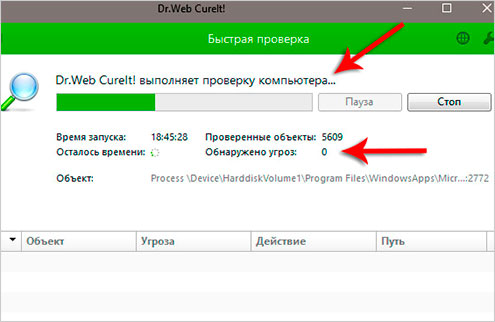
Approximately within 15 minutes the system will be checked for availability malware. If the viruses are found, the program will offer to neutralize them.
To clean the computer of garbage, it is not enough just to delete old and unnecessary files. You should not forget about autoloading, which can also be clogged with various trash!
We return to earlier installed program CCleaner and go to the section "". Here we will see all the programs that run with the computer. I advise you to highlight unnecessary software and click " Switch off".
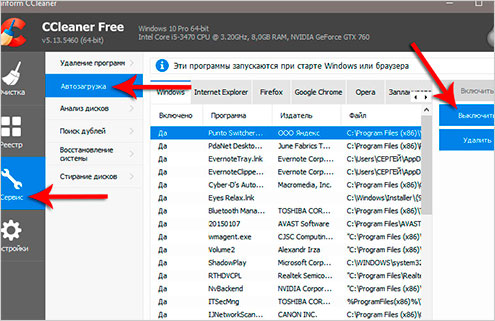
To an unnecessary software I include all the programs that are not used immediately after turning on the computer. They can be started manually when needed.
Removing unnecessary programs. 2 ways
If you decide clean the computer of garbage, then many programs  can become unnecessary, if you just take it and think about how often we use them? Some users install everything in their system without hesitation. It's time to analyze the software and clean your computer of unnecessary programs.
can become unnecessary, if you just take it and think about how often we use them? Some users install everything in their system without hesitation. It's time to analyze the software and clean your computer of unnecessary programs.
You can do this, for example, using the standard tools of the system by going to Start - Control Panel - Uninstalling the program.
After the launch Revo Uninstaller you will also see a list of all programs and clicking on any of them calls the " Remove".
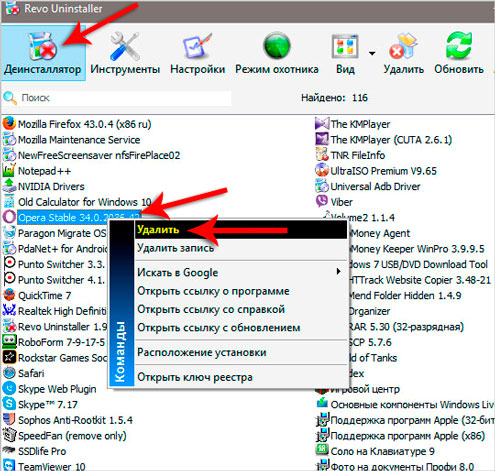
But here, right after the program is deleted, we are offered to search for the remaining traces. Choose " Moderate Search"and click" Further".
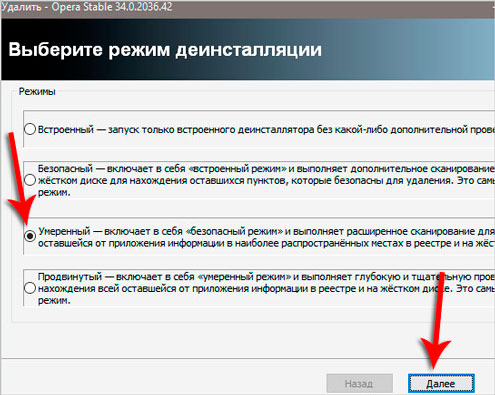
First, the remaining items in the registry will be found. We allocate that that is specified fat and we press " Remove".
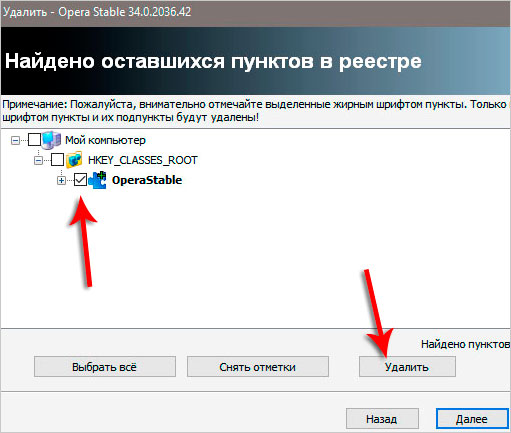
And in the next step the program will find the remaining files and folders. They also need to highlight and press " Remove".
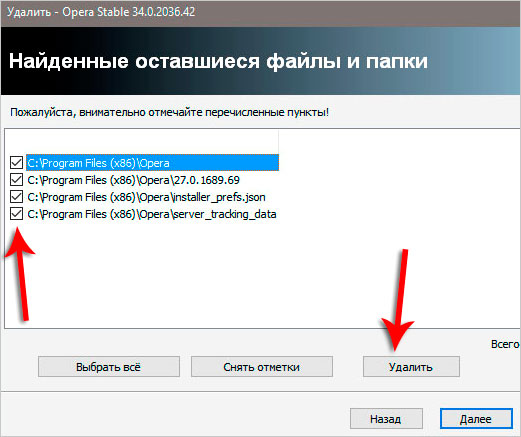
Deleting duplicates
From time to time, you may see the same files on your hard drive. Today you have downloaded the movie, and six months later you forgot about it and downloaded it again, you download music, you lose, you download pictures from phone to computer several times. All this leads to the accumulation on the computer doubles.
Manually searching for the same files is very difficult, so let's use a special program.
We return to the program already familiar to us CCleaner and open the section Service, tab Search for doubles. There are many different parameters that can be customized for your needs. I for example do not set up anything, but just press " To find".
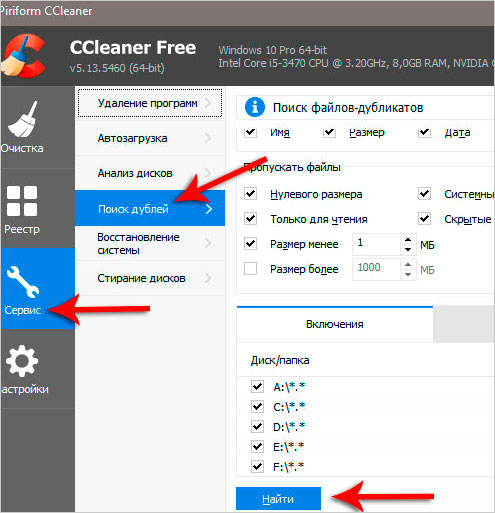
After a few minutes, the search for duplicate files will be completed. Having carefully studied, I see that I have on my computer a pair of identical videos that can be safely removed.
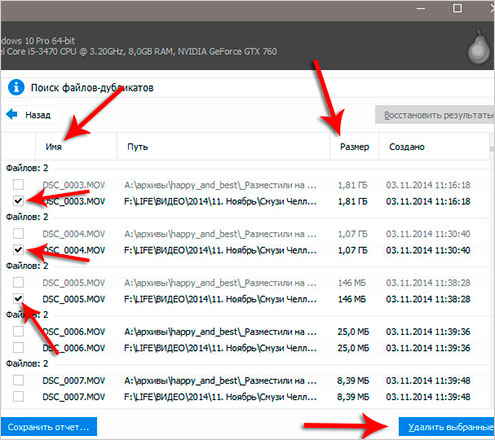
I do not go into details here, because the program has found a lot of files and you need to spend a lot of time analyzing it to remove all the junk. But I think the essence of this function is clear!
 Up to this point, we figured out how to clean the computer of garbage in Windows itself, using standard and third-party programs. But do not forget that the computer and laptop need to be cleaned also from the inside.
Up to this point, we figured out how to clean the computer of garbage in Windows itself, using standard and third-party programs. But do not forget that the computer and laptop need to be cleaned also from the inside.
Do not forget at least once a year to look inside system unit and clean it from dust, as well as put a new thermal paste on the processor. Tracking the temperature of the components will not be superfluous either. On this topic I advise you to read my lesson:. Using the knowledge gained, you will know whether your device is overheating or not!
Now you know how to clean your computer from unnecessary files, garbage and programs. That's all, thanks for your attention, good luck!





