Operating windows system This is the most complicated program code that provides the interaction between a multitude of different kinds of files stored in strictly assigned directories (folders). This provides a well-established logical structure that makes the OS stable in operation. Therefore, for security and to ensure its efficiency, the system provides hidden system folders. In them, as a rule, are important system files, damage, change or removal of which is fatal for the operating system, but there are exceptions. In this topic, let's look at how to open hidden folders in Windows 7 the standard method in the OS interface and with the help of the file manager.
This reduces the loss of productivity. Show hidden files: No problem. This is basically good, but sometimes it's annoying: if you need to edit special files that are in a hidden folder, you do not start again. Clicking on "Folder Options" will take you to the folder settings.
In the "Advanced settings" section of the "Hidden files and folders" section, you can hide or hide hidden files and folders. Click Folder and Search Options to open the settings window. Then, in a new window, select Folder Options from the top General menu in the View to display the various options in the folder view. There you can see the hidden files and folders in the "Hidden Folders" section below.
Enabling the display of hidden folders in Windows 7 on an ongoing basis
If you want to display all hidden system folders on your computer on a regular basis, you need to perform a number of not complicated actions to configure their settings. This is done as follows. We go to My Computer from the shortcut on the desktop or just press the keyboard shortcuts "Windows + E". Next, open the "Arrange" tab and select "Folder and search options".
No matter what operating system we use, in all of them we will be able to find hidden files and folders. These types of documents are not visible if we do not take the appropriate steps to view them. Each operating system has a different way of viewing files of this type. None of them is too complicated, but it is true that if we do not know how to do this, it can take more time than we need.
This can also be useful for certain files and folders that learn to hide and re-display. After the explanation, you make sure that none of them requires too much time or effort. She is much in demand in many things. With a few actions we will be able to access them, since we only need to place ourselves in the section where we want to see this type of files, and select the option "Hidden Elements". In the next tutorial you will find all the relevant steps, as well as an illustrative video of this.
Once in the section we are interested in, we immediately go to the "View" tab. Here is a complete list of folder and file windows environment 7. The option we need is at the very bottom of this list.

For folders containing protected system files, there is a separate option of hiding them from the eyes of inexperienced users. It should be disabled if it is required that these folders and their contents are always visually accessible.
This time we will have different options. As we saw throughout this article, the show hidden files or folders in each of the operating systems is very fast and easy to use, especially if we know how to do it. If you know other ways to do this, feel free to leave a comment at the end of the article so that we can continue to learn.
Hidden files and folders are quite common in operating systems, helping to hide some elements that other cruisers do not want that have access to the parameters of your computer can modify, view or modify some of its contents.
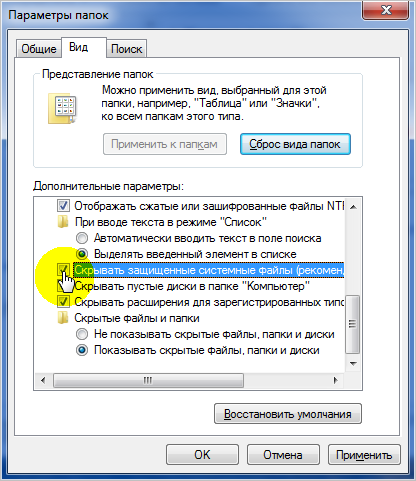
Disabling this option, the system will immediately issue a warning with an explanation of why it is undesirable to activate it.
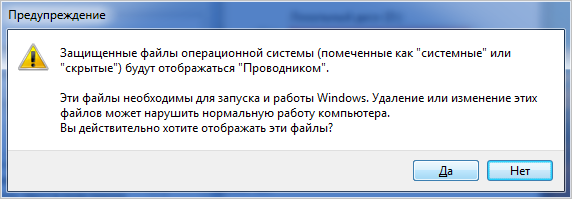
In order for the settings to take effect, press the "OK" button.
Showing and hiding hidden files and folders
Then click the Show or hide button, then a menu with three options appears where you should check the "Hidden Items" window. All hidden files and folders will be automatically displayed, if you want to hide them again, uncheck the box.
Another way to show and hide hidden files and folders
If you want to hide you just need to check the box with the words "Do not display files, folders or hidden devices."But why hide the files?
As we said earlier, hide these files or folders can be very useful if we have personal and very personal documents and do not want anyone to have access to them. Of course, neither is it very much safe wayto hide something, because as easily found these hidden documents show.
note: for a clear idea of which folder is considered hidden, and which does not exist visual differences. Thus, those folders, whose appearance is more pale, are hidden, so work with them and their contents should be done consciously.
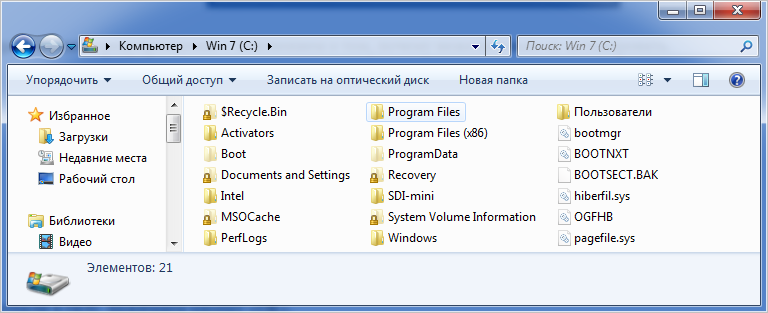
In addition, in the settings of all folders in Windows 7 there is a separate option - the attribute of stealth. Operating it, you can individually or for each of them, system and personally created, assign or disable this function.
This file or files are required when working with the virus. If we want to delete or delete them, we can not do it, because we do not see them. The first thing to do is to activate a parameter that forces the system to display all files in a specific folder. Activate the "View" tab and select the "Show hidden files, folders and drives" checkbox before clicking the "OK" button.
Using the Command Prompt Window
From now on, when you access this folder or directory, you will see all the files, including hidden files. So you will know what you need to erase. Remember that if you have doubts, use the Internet to find a function that can have a specific file.
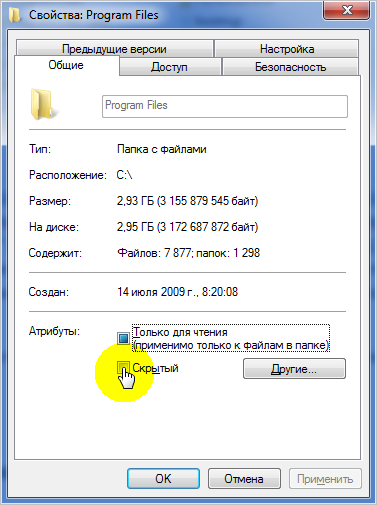
Displaying hidden folders using the file manager
To not open hidden folders in Window 7 on an ongoing basis, you can use a third-party software, such as the file manager " Total Commander". In its interface we go to the "Configuration" tab and go to the settings section.
Among the most important elements in any operating system we have hidden files. These files will not be in the user's visual range, which will allow us to protect them from unwanted changes by unauthorized users or any intruders who can not see them when they can not access them.
Attributes of files and folders or as data become hidden
To perform this task, we perform the following sequence of steps. After performing this action, click the Show or Hide button, and you will notice that a secondary menu will be displayed on the screen, we will need to check the Hidden Elements with the mouse pointer. Checking this parameter, we will give the command to the operating system to display or display in the search results or in the navigation system, all files and folders that are hidden in the system.
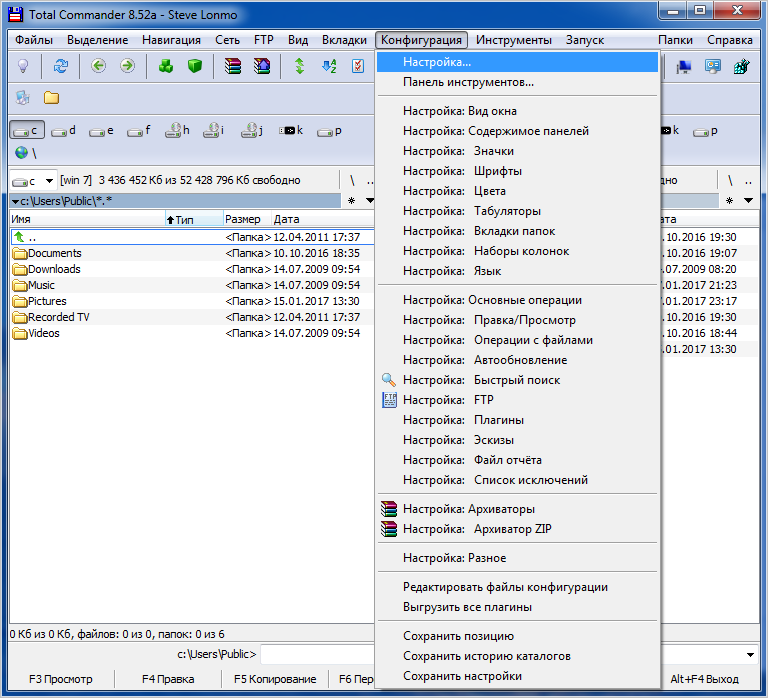
In it we select the "Content of panels" item, where we put the appropriate checkboxes, as shown in the screenshot below.
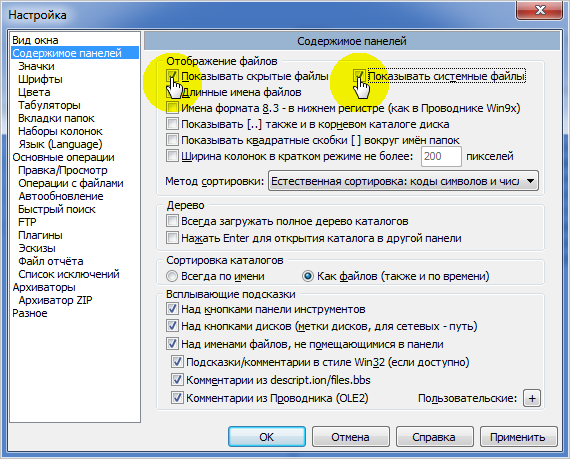
Then click "OK" and see that the hidden system folders are available.
Now, if we want to hide these files again, we need to repeat the procedure by unchecking the "Hidden Items" option this time. When we are in this window, go to the "Preview" tab, and then we will find the "Show files, folder and hidden items" window.
Then click "Apply", and then click "OK." Thus, we can show all the files that were hidden in the system. If we want to hide files that we just left free for access, we will need to select the "Do not show files, folders and hidden blocks" window.
2: The second method: from the control panel
As we can see, the two ways to access hidden files are extremely simple, so any user can do it without any complications. Everything will be finished, as soon as you click the "OK" button at the bottom of the window. . The main difference between this second procedure and the first is that now you can always see the hidden files of any folder. Otherwise, it is likely that the settings will be restored when the computer restarts.
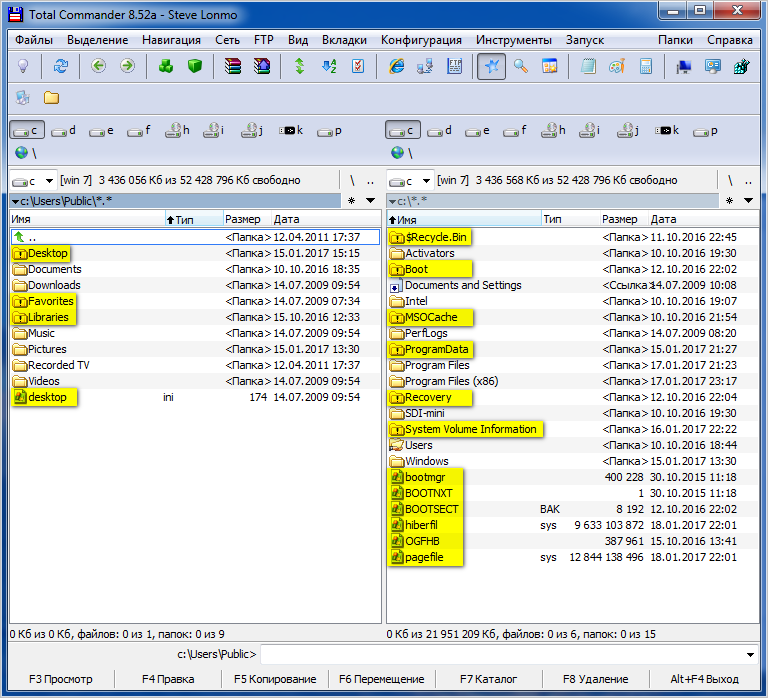
It is worth noting that the included hidden folder display in this program will work only in it, and not in the interface of Windows 7 as a whole. This is very convenient, because it will not distract the user from unnecessary information. In addition, hidden non-system folders created on the desktop can be displayed only in the file manager when the corresponding option is enabled.
Now copy and paste this code. Click Tools and select Folder Options. In the Hidden files folder, select. Click Apply, and then click OK. Click the Start button, and then click Control Panel. Click on "Appearance and Personalization".
Click Folder Options. Uncheck the "Hide file extensions for known file types" checkbox. In the Hidden files folder, select Show hidden files and folders. File name extensions are character sets added at the end of the file name that determine which program should open it. However, you can make file name extensions visible. If you decide to solve the problem yourself, go to the section. Fold the screen until you find the "Hide Type Extensions" file, deselect this line by checking the box. To post comments or report problems with this solution, leave a comment on the "Correct it for me" blog or send us an email.
- Click Tools and Folder Options.
- Flip the screen and select "Folder and search options".
- Make sure the problem is fixed.
- If the issue is resolved, you have completed this section.
- If the problem persists, contact support.
- We will keep your feedback.
Today we solve the problem - with hidden files in Windows 7. Since after a lot of things it remains incomprehensible and not known to us users.
Show hidden files in Windows 7
Option 1. Go to the Control Panel - and first, for convenience, change the view of the "Small Icons", and then look for the icon - "Folder Options", clearly see the screenshot (click to enlarge):
A simple solution for displaying extensions
However, this can be an executable file or something else. When you publish extensions, you can easily find it. If you want to remove them, check their utility before! Click the View tab, and then clear the Hide extensions for known file types check box.
The solution with the registry for viewing extensions
Display hidden files and folders
Computers have several hidden files that are usually associated with the system. To learn how to view these hidden files, follow the steps below. Go to the "Control Panel" and select the "Appearance and Personalization" option.
In the window that will open, go to the "View" tab - in the " Extra options"We go down to the bottom and mark the point "Show hidden folders and files" Also, if necessary, here you can uncheck the box to show the system files, more details in the screenshot:
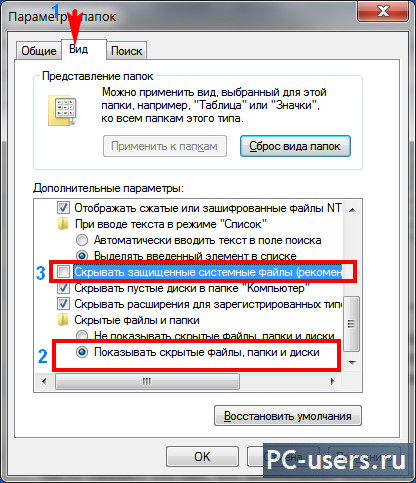
Then go to "Folder Options". If you are in the classic "Control Panel" view, the option will be only "Folder Options". Select the "Folder Options" command. In the "Folder Options" window, go to the second tab "Display Mode". Then scroll down to the option "Folders and hidden files". Probably, the option that will be included is "Do not show hidden files and folders".
Scroll down to Hidden folders and files. To view them, switch to Show hidden files and folders. Change the selected option. Navigate to the folder where you think there are hidden files and view the list. This process is intended only for displaying files that have been hidden more simple way, without internal changes. To view the rest, you will need to define them as "normal". To do this, you must remove the hidden attribute from the command line.
Click "Apply" - "OK" and everything is ready. All files will be in plain sight.
Option 2. You can get here in another way. Namely, through "My Computer". We go into my computer - press the "Alt" button and we will see the top menu as in the good old:
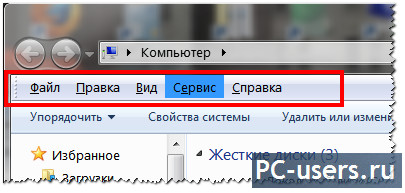
Change the hidden objects attribute using the command line. Then the command line opens. A command line is opened. Inside the command line, type the path to the file, and then type ":" and press Enter. Enter the folder from the command line. Enter the required command.
Other programs for working with hidden files
Depending on the size of the files, the command may take a while. Now go to your disk and make sure that all the files are displayed and are no longer hidden. An attribute change occurs immediately. Usually access to files. You can select the files you want to save, create backup copy or just find them.
Click on "Tools" - "Folder Options":
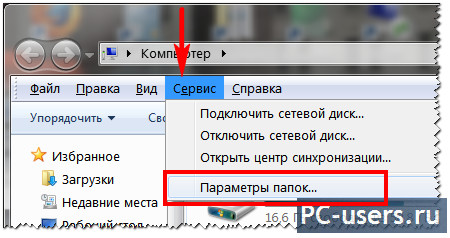
and see the same window as in, and here we do all the same.
Option 3. In the same window "My Computer" - click on the "Arrange" button (in the top menu) - and select "Folder and search options":
This may indicate that the device has viruses or hidden files that can not be deleted using a simple uninstall command. However, with a few steps you can view hidden data and get information on the disk. If you are in the classic "Control Panel" view, you can click the "Folder Options" button. Return to the folder with the pen folder and make sure that all the hidden files are now displayed.
To do this, you need to take your hidden attribute using the command line, as we'll see below. Change the attributes of the fields using the command line. AT the command line enter the corrected letter for your mobile device, and then the symbol ":" and press "Enter".
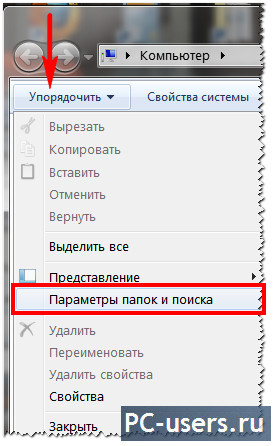
Well, for a snack, another way to see all these files and folders is to use some file manager, for example, my favorite is this. But, at first, you need to go into the settings and note that all the files are displayed. To do this, click on the "Configuration" - "Settings" - and on the "Contents of panels" tab - mark the item "Show hidden / system files":
![]()






