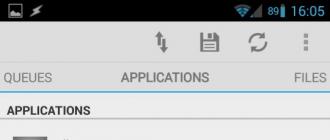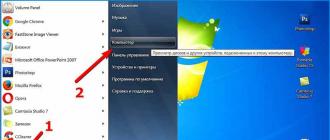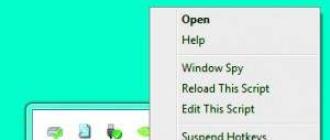All modern computers support Windows 7, so installing the system for such equipment does not cause difficulties. However, many users do not have the opportunity to purchase new computer, but they really want to put a more modern operating system on the old one. In this case, you need to know system requirements for this OS, so as not to waste time on a meaningless installation.
Minimum requirements for OS installation
To find out if your hardware is suitable for Windows 7, you should familiarize yourself with the recommended Microsoft minimum requirements to the user equipment, and then compare these requirements with the characteristics of your computer.
Microsoft, having released its product, said that to install it the computer must have:
- cPU with a frequency of not less than 1 GHz (can be both 32-bit and 64-bit);
- 1 or 2 GB of RAM (1 GB for x86 and 2 GB for x64);
- 16-20 GB free space on the hard disk (16 GB for x86 or 20 GB for x64);
- a video card compatible with DirectX 9, having 128 MB of video memory and a WDDM driver version 1.0 and higher.
It should be borne in mind that these are only the minimum characteristics that ensure compatibility of your computer with the operating system. If you install a 32-bit OS on a PC with 1 GB of RAM, it will work, but on the most minimum settings and very slowly. With such equipment, you can not expect a transparent interface and beautiful animation, typical of Windows 7.
How to check the characteristics of a PC?
Having familiarized yourself with the necessary characteristics, you should compare them with your own equipment. But there can be two options:
- It does not have a system installed.
- The system is installed (usually Windows XP).
In the first version you can not programmatically see the characteristics of the equipment, so you will need to look for them in the technical documentation that is attached to the PC when it is sold. If it is already lost, it will be necessary to disassemble system unit or refer it to a service center to determine the "iron" installed there.
If the computer has Windows XP, most of the features you can see on your own and find out if they are suitable for windows installations 7 or do not fit.
Checking the frequency of the processor and the amount of RAM
To test the processor and RAM under Windows XP, you must:
- Right click on "My Computer".
- Go to Properties.
- Go to the "General" tab (usually it opens by default).
Here you will see this information:

In the screenshot there is a section where you can see the type of processor, its frequency and the amount of RAM. Here you must find the characteristics of your equipment and compare whether they are suitable for minimal system requirements or not. In this example, you can see that the RAM is not enough to install a more modern OS. Instead of a minimum of 1 GB, only 512 MB is here. However, you may have other indicators.
Checking the volume of the system disk
Installing Windows 7, you must take into account that the hard disk space is necessary not only for operating system, but for your other applications and files. Also, you should be aware that the OS occupancy can gradually increase due to downloading and installing updates. Therefore, a minimum of 16-20 GB will be clearly not enough for quality work.
- Open My Computer.
- Right-click on the system disk.
- Select the "Properties" item
You will see this window:
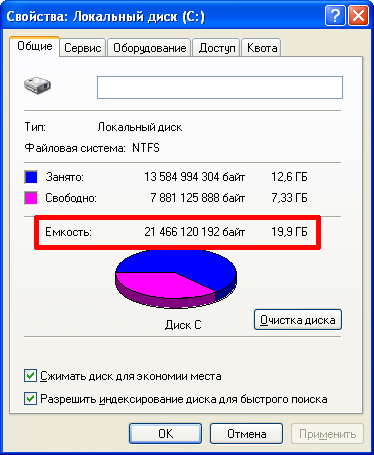
To determine compatibility with the planned operating system, you do not need to know how much disk space is occupied or how much free. You should be interested in the full scope of it. In the screenshot, this information is highlighted in red. If we consider this example, then theoretically you can install 32-bit Windows 7, but in practice, work with such equipment will be impossible. You simply can not put additional applications, and very soon the OS will start to issue regular messages about the lack of free space on the system drive. Therefore, the owners of such small hard disks it's better to continue working with XP.
Verifying the video card
If with a processor, random access memory and hard drive everything is quite simple, then the compatibility of the video card is slightly more difficult to check. You can see the model of the video card and the amount of video memory, but compatibility with DirectX 9 and the presence of a WDDM driver will have to look in the documentation for the device or on the Internet. If you have a more or less modern graphics card, do not worry about its compatibility with Windows 7. All these video adapters are compatible with DirectX 9 and have a WDDM driver. Unsuitable technical characteristics can only have very old devices.
But first you need to know the exact amount of video memory of your adapter. To do this, you should:
- Open the Start menu.
- Select the "Programs" item.
- Go to "Standard".
- Go to "Official".
- Select "System Information".
You will see this window:
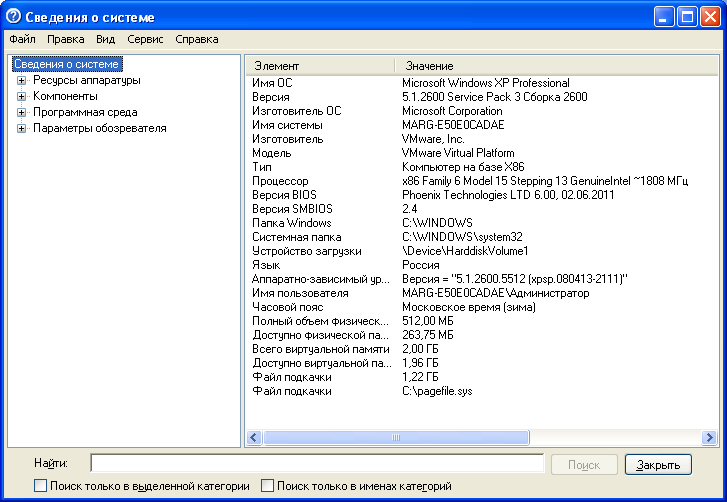
To find the characteristics of your video card and to conclude whether they are suitable for system requirements, you should choose in this window:
- "Components".
- "Display".
After that you will see the amount of video memory of your adapter:
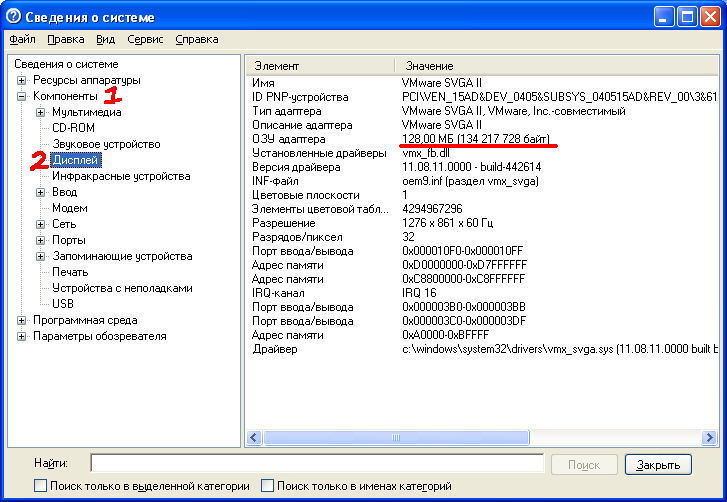
In this example, the amount of video memory is enough to install Windows 7, since it is required for it 128 MB at minimum. But to count on beautiful desktop effects with such indicators is not worth it.
After carrying out all the listed actions to check your equipment, you can conclude whether you need to install a more modern operating system on your computer or its system requirements are incompatible with your hardware. In the latter case, it is better to leave a less "fastidious" OS and enjoy its full-fledged work without brakes and hangs.
Software Compatibility
Users who have worked with Windows XP for a long time are accustomed to certain software. They have been dealing with favorite applications for several years, so moving to a new OS may seem risky for them. And suddenly the usual programs will not start under Windows 7? Suddenly, you have to delete a new system and from zero to return to the old one?
In practice, everything is not so critical. Problems with launching sometimes arise, but these problems are easily solved. Sometimes the application does not start under Windows 7, but this applies to a 64-bit system, and there are very few such applications. Usually this is software that is not in demand by users, respectively, the developers and do not care about its improvement. But all the more or less popular software works perfectly under this OS.
General list of compatible software
Immediately after the emergence of Windows 7, Microsoft unveiled a list of applications that are compatible with the new operating system. This list includes about 5500 programs that can work in both 32-bit and 64-bit systems. Therefore, worrying about the fact that the most popular applications do not work under this OS, it's simply inadvisable.
The list of the main tested applications that have suitable system requirements for operating the operating system include:
- Featured antivirus software (Kaspersky Anti-Virus, Avira, AVG, Avast, Eset Nod 32 and others).
- (VirtualBox, VMWare Workstation).
- Browsers ( Google Chrome, Opera, Firefox).
- Well-known Internet messengers (Miranda, ICQ, QIP, Yahoo !, Mail.ru Agent).
- Office applications (OpenOffice, Microsoft Office, Adobe Acrobat and Foxit Reader).
- Graphic applications (Adobe Photoshop, Paint.Net and others).
Other applications designed to work with files, archives, mail, video and audio content showed good compatibility.
It is also worth noting that the listed list was issued by Microsoft when they released their new product. Since Windows 7 appeared on sale in the end of 2009, by the present day a lot of other useful programs, which are now also compatible with this OS.
Working in compatibility mode
As already noted above, some old and not so popular among users of the application do not fit the requirements of Windows 7 and do not run. Since they have long been abandoned by developers, you can not expect modern modifications and improvements. But in this case there is a simple way out.
If this is some kind of useful application to work with graphics or files, he can find a replacement among more modern developments. But what if there is no substitute? For example, you remembered about your favorite old game, downloaded it, but can not start, because the compatibility of this game with Windows 7 is not worked out. You want to play, but it's impossible without a computer with an old OS.
In this case, you can try to play in compatibility mode with another operating system. For this you need:
- Find the executable file with which to launch the application (file with the extension "exe").
- Right-click on it.
- Go to Properties.
You will see this window:

To configure compatibility, you need:
- Go to the tab with the same name.
- Mark "Run the program in compatibility mode ..."
- Select the appropriate operating system from the list below.
- Mark additional points, if necessary (they are used when you need to run a very old application that is incompatible with modern visual effects).
- Click on "Apply".
- Click "OK".
You can see the procedure in the following screenshot:
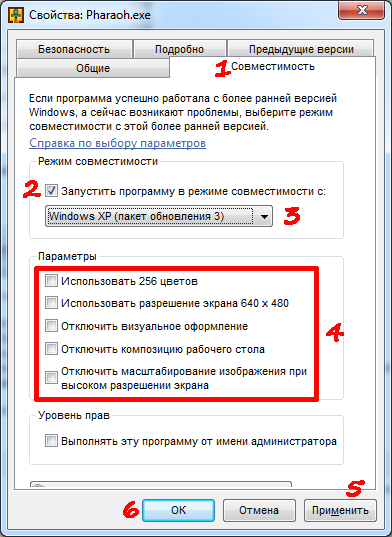
After these actions, most applications are immediately launched under Windows 7.
Each new operating system has more capabilities than its outdated counterparts, but the requirements for equipment are constantly increasing. Therefore, before installing a new OS, you need to familiarize yourself with the minimum technical characteristics that the user's hardware must meet and then start reinstalling Windows.
If you decide to learn how to enable or disable the compatibility mode in the Windows operating system, then you uniquely turned to the address. But first, let's answer this question: what is compatibility mode? What is it for?
So, compatibility mode in Windows 7 or 10 is a special function that allows you to run an application designed for previous versions of the operating system. Perhaps, for you this description turned out to be quite complicated, so let's take a closer look at this with a specific example.
So, a certain developer (let's call him Valery) created the program VolterSide (the name of the program is taken arbitrarily) and released this product for the operating room windows systems XP. For users of this software everything was fine until it was time to update your computer or laptop to a more advanced version of the OS under the name of Windows 7 (or 10). As it turned out, VolterSide does not open in the installed system. Users unwittingly begin to wonder: why does the application not work on the new modern system, when the old is beautiful?
The thing is that Valery did not release an update for his product, which would introduce support for new OS. His program has remained in the past. But what do those people who need modernity in terms of operating system? They will not use Windows XP, for example, because VolterSide only works in this version windows systems. Here's to the rescue and you can come compatibility mode in Windows 7 or 10.
But also pay attention to the fact that this function will help not only in the work of applications, but also the drivers. That is, if you have speakers (keyboard, monitor - anything), and they for some reason stopped working after the OS upgrade, then you can try to start and install their drivers in compatibility mode.
How to enable compatibility mode in Windows 7 or 10?
Troubleshoot problems
Well, we reached the main issue of today's discussion. We will not be dragging the rubber for a long time and will proceed immediately to your actions:
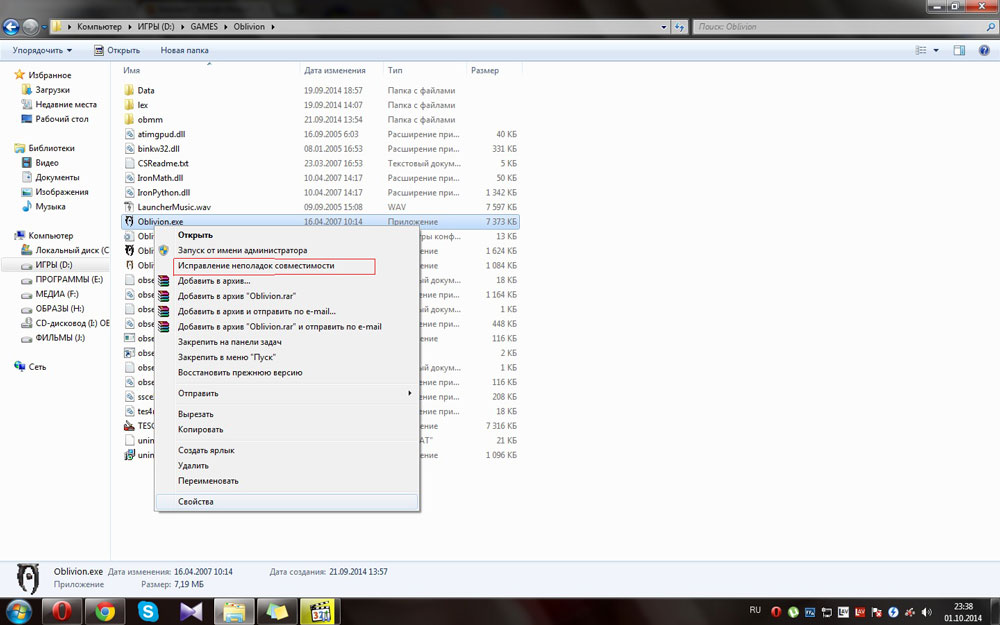
- We find the shortcut (or the original file) of launching a program or driver that you could not start.
- Click on it with the right mouse button and go to "Troubleshoot compatibility issues."
- Now you need to carefully read what the help windows offer. First, we select the mode of operation of our assistant: the diagnostics of the program. Click "Next".
- The window displays a question about what problems you noticed when you started. In our case, the first variant of the application operation in previous versions Windows.
- Next, choose the version of the operating system in which you had everything wonderful. For example, it was Windows Vista. So we click on it, and then click "Next". If you are not sure which version was right for the software (for example, when you first downloaded the application to your computer), you'll have to try each one.
- Now the troubleshooting window will show a small report about what we have chosen. If all is true, then click on the button "Run the program."
- After successfully launching the application, be sure to save these settings for the program. Otherwise, try other solutions or send a report to Microsoft. Unfortunately, the chance of being answered is very small. But if there are enough letters to them, they can correct the problem in future updates.
Changing the parameters manually. Enable or disable the mode yourself
The previous method, of course, has not been canceled, but it takes some time. If you do not need the system to analyze and test the program itself, you can manually configure the settings yourself. The method is practically the same as the previous one in terms of how to put the compatibility mode in Windows 7 or 10. Also you can not only enable it, but also safely disable it. So, let's begin:
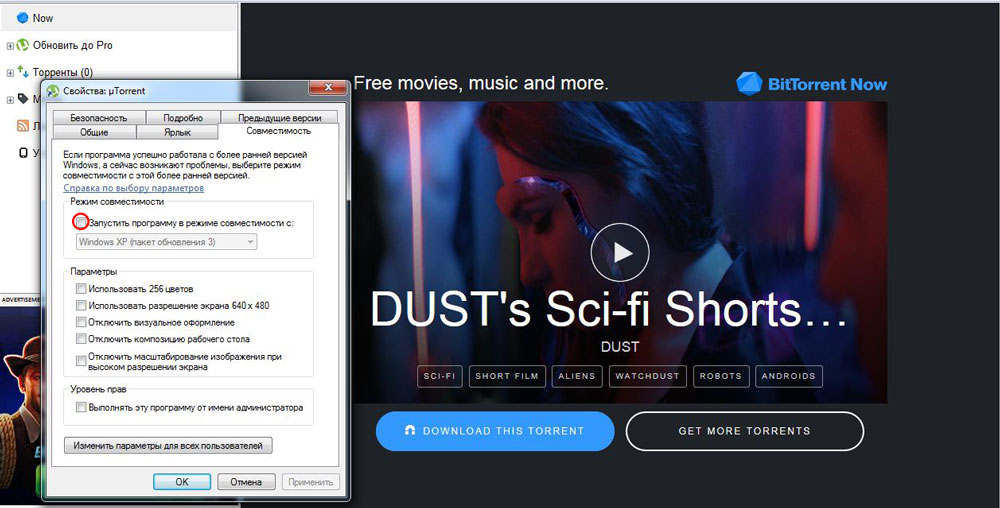
- As in the previous instructions, right click on the shortcut or the original program. But now you will need to select the last item "Properties".
- In the window that appears, open the "Compatibility" tab and click the check mark next to the item about starting the program in compatibility mode.
- In the field, located just below, you must select the version of the operating system.
- As necessary, you can set some parameters (Use 256 colors, special screen resolution and others). This can also play a role when running in compatibility mode.
- Click "Apply" and then "OK". Now you can try to run the program or the driver.
- To disable this feature, you just need to remove the tick that you put in the second stage.
Does not help? No problem!
In fact, this regime helps in single cases. Because almost all of their programs, well-known manufacturers and developers immediately prepare to work with new operating systems. Otherwise, it may be that the problems are not due to the fact that the software is designed for other versions of the OS. Then you can try to diagnose (first instruction, second paragraph). Only this time we choose not the first option, but put a tick in front of the others. So, by elimination, you can identify a real problem.
Outcomes
Summarizing today's discussion on how to enable or disable compatibility mode in Windows 10 or 7, we can say the following: the function is really useful and necessary. It can help when other means are either inaccessible or powerless. Therefore, do not underestimate the built-in features of Microsoft's operating system and put a cross on them. Share in the comments: were you able to run the program or the driver in compatibility mode? If not, what method has helped you?
The release of Windows 10 is just around the corner. The operating system will be available as a free update for Windows 7, Windows 8 and Windows 8.1 on July 29.
There are many new features in Windows 10. The update adds many improvements to the operating system, for example, the voice assistant Cortana, DirectX 12, the streaming of Xbox One games and, of course, returns the "Start" button. Not to mention correcting some errors and improving security.
Although these functions may seem steep, there are several reasons why you should not dive into modernization. These are the reasons.
Incompatible programs.
Do you have a program that you often use for work or for personal use? I, for example, still use Photoshop 7, from time to time, which was released back in 2002, and the last thing I would like to see is that the program can not run on the new OS.While most users probably will not experience problems, those who still rely on old programs (before Windows 7) should check with the software developer about program compatibility with the new OS.
Incompatible equipment.
The same can happen with some peripheral devices, such as a printer or scanner. You probably have to download new driver For the device to work properly. You should check with the manufacturer to make sure that the support of your device model will continue in Windows 10.The gamers who plan to move to Windows 10 Home, there are still potential problems - automatic update. The new OS does not have a way to disable this feature, which means that when Microsoft releases new drivers, patches and security updates, they will be installed on the same day. This is very convenient for the average user, but can cause a headache for gamers.
In the past, minor updates to the Windows operating system could sometimes cause compatibility problems with graphics drivers, which gamers download from sites Nvidia and AMD. Professional gamers can be upgraded to versions of Windows 10 Pro, which provides more flexibility to install small updates and patches.
Errors.
Early testers and developers have been testing Windows 10 for the past nine months, but paying attention to the release of updates for iPhones or Android devices, the appearance of some errors is simply inevitable. Although it is unlikely that you will run into big mistakes, but small ones can affect the work of some programs and functions.The result.
If any of these possible problems it scares you, you might be better off waiting for a few weeks, or even a couple of months, before upgrading to Windows 10. This is especially true if you are planning to upgrade the primary computer or the one you use to work.A free upgrade to Windows 10 will be available until 2016, so there is no need for haste. Sometimes it's better to wait for the first patch, which will fix some of the original errors. Microsoft also confirmed that you will have one month, go back to Windows 7 or Windows 8 from Windows 10, in which you will find this option in the "Settings" application of Windows 10 under "Recovery".
Do you plan to upgrade to Windows 10? Be sure to read the
Favorite games and familiar programs can not be replaced with new ones. When Microsoft releases a new OS, the compatibility of programs from the previous one is a function that developers think first. But sometimes trying to run an old one leads to an error. Are Microsoft employees so inattentive to their work?
No, the fact is that for outdated software it is recommended to enable compatibility mode, which by default does not work at 100%How to run old software on a new OS
Despite numerous changes to Windows 8.1 and 10, they support programs for XP and 7 with rare exceptions. Compatibility issues for Windows 8 are encountered, but this is 1 case out of 100. It happens similarly with applications for XP and OS that were released earlier. The encountering problem is the impossibility of launching an old game.
What is compatibility mode? If a software or 3D-toy was made for win2000, then on Vista it probably will not work. The point is in the different structures of the OS. The software is created to work in a specific environment. Getting into an unknown, it does not start or functions with errors. Windows compatibility is the way to "slip" into the application the data of the old OS that is present in the new OS. But sometimes the need to run such a functional is unreasonable.
Developed software regularly receives new installers. It makes no sense to run the old antivirus on the eight or ten, when it has already been updated 10 times. Therefore, first check to see if there is a new "build". The only exception is the program, in the last issues of which remained useful functions, for some reason not implemented in the updates. That the old application in the new OS worked correctly and without failures it is recommended to put the compatibility mode. This is not a special program for running old games or software: everything is implemented by standard Windows.
Obsolete programs and games in the G-8 (or 8.1)
How to make the game compatible with Windows 8? Have you had a retro game or an old program that does not have a decent analogy, but it does not start or "buggy" at the G8? Running old games on Windows 7 or 8 can be made stable. To do this, right-click on the shortcut and call context menu. Pay attention to the "Properties" item. Start and select the Compatibility tab.
This window provides the necessary parameters that help to put compatibility on Windows 8 for legacy applicationsRunning old programs on Windows 7 will be easier, if you know for sure what OS is released for your game, then for the parameter "Run the program in compatibility with ..." select this. According to statistics, 90% of the conflicts with Windows 8 and 8.1 applications work without problems in compatibility with XP Service Pack 2 or 3. Choose the desired option, click "Apply" and "OK." If the first time "did not start", try other options, without forgetting to click on the "Apply" button.
If you are wondering how to disable compatibility mode in Windows 7, then just follow the steps above in reverse order. But this is only basic setting. The "Compatibility" tab in the application shortcut properties offers an advanced setting:
- low chroma mode;
- lower display resolution;
- disable image scaling for modern screens.
Color reduction
Games and applications for legacy OSs were created to run on computers whose monitors differed in resolution of 640X480 or 800X600 pixels. Modern video cards and monitors offer a resolution of up to 2000-3000 pixels. You must configure viewing options in compatibility mode. It is recommended to run such software in color. After activating the mode, you run the program with the resolution for which it is intended. In the "Compatibility" tab, check the corresponding item and select the appropriate chroma option - 8 or 16 bits.
Using a different screen resolution
Old games were created for screens with a resolution of 640X480. This resolution in modern monitor models is supported, but not used. Sometimes the problem of Windows 7 compatibility lies in the stretched image.
To start old games in the new OS, apply the option "Use the screen resolution of 640X480"Disable image zooming
If computer program or the video game was intended for launch on monitors 10-20 years ago, on new displays they are distorted - the image is stretched and smeared. To prevent this from happening, check the "Disable image scaling ..." check box. Now the picture looks correct.
Is it completely incompatible windows application 7 Not often. It is not recommended to use compatibility mode for such applications:
- antiviruses;
- garbage cleaners;
- utilities for hard disk;
- tweakers.
This is a risk of the stability of the OS.
Automatic application of parameters
In Windows there is a special software that determines the appropriate mode of correct launch for legacy applications and games. This is a good compatibility check with Windows 7, 8 or 10. To start, use the context menu of the installer file. At the top, click on "Fix compatibility issues".
A new window opens, where two options are offered: the use of recommended parameters and diagnosticsThe first item is appropriate. Select: a new window will open in which the suggested parameters for the correct launch for the program are displayed. The item “Check program” will help to test the proposed parameters in the case. By clicking on the button, you run the application with these parameters. If OK, save the result. Now the application automatically starts as needed, with the necessary options.
The diagnostics item helps to select the options for the correct launch, based on a problem with the application.
By editing the registry
You can enable compatibility with Windows 7, 8 or 10 registry tools. This method is used in rare cases, as there are plenty of other ways. For inquisitive users to run the game in compatibility mode or outdated application:
- Click on "Start".
- In the "Run" field, type cmd and press Enter.
- In the opened window command line enter regedit and Enter.
- In the empty space of the right half of the window, right-click and select "Create."
- Here select the creation of a "String parameter".
- The parameter name is the full path to the executive file of the program for which you are adjusting compatibility with Windows 7, for example.
- Now click on the parameter name with the right button and open "Edit".
- In the “Value” line, list one of the following options:
- WIN7RTM - to install compatibility with the "seven";
- VISTARTM - for "whists";
- VISTASP1 - “whists” with SP1;
- VISTASP2 - “whists” with SP2;
- WINXPSP2 - for "ex pi" SP2;
- WINXPSP3 - "ex pi" with Service Pack 3;
- WIN2000 - for Windows 2000;
- NT4SP5 - for Windows NT version four;
- WIN98 - for Windows 98;
- WIN95 - Windows 95.
- Do you intend to open the program in compatibility mode with admin rights? After the above option, add the word RUNASADMIN (separate with a space).
- Now find the HKEY_LOCAL_MACHINE \\ Software \\ Microsoft \\ Windows NT \\ CurrentVersion \\ AppCompatFlags \\ Layers branch.
- Repeat steps 5 through 10 for this branch.
- Save and restart the computer.
Now you know how to enable compatibility mode on Windows7, 8 10.
WATCH THE VIDEO
If the computer is used by two-three or other number of users under separate accounts, it is recommended to apply the program compatibility parameters for "accounting". Otherwise, booting under a different login will have to be configured from scratch. To do this, go to the OS under the administrator account. Applying the compatibility mode by the first method (in the shortcut menu), apply the “Change settings for all users” item. Now the program starts with the same characteristics on all accounts.
Users are faced with cases where the outdated software does not start after the done manipulations and no program for compatibility of games on Widows 7 helps. But this does not mean that there are no chances to use the “prehistoric” program or play a retro game. What to do? The answer is! This is a program that creates an environment for running the OS inside the OS. On Windows 10, you can run Windows 2000 or XP and install the application or toy of interest in your virtual machine in a virtual machine. Example virtual machine - Virtualbox program. This method is reliable and guarantees full compatibility. For trouble-free operation of a virtual machine, you need a PC with advanced technical features.
The Compatibility Assistant monitors programs for known compatibility issues and can be useful for inexperienced users. The information in this manual is intended for advanced users and administrators.
The screenshots in the article presents Windows 7, but in Vista everything is done in the same way.
Disable Compatibility Assistant on the local machine
You might want to disable the helper on the local machine. For example, when testing programs in various conditions for writing articles, this saves a lot of time.
Click the button Startin the search box, type services.msc and press Enter.
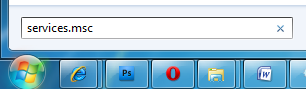
Now scroll down to Program Compatibility Assistant Services, click on it with the right mouse button and then click Stop.
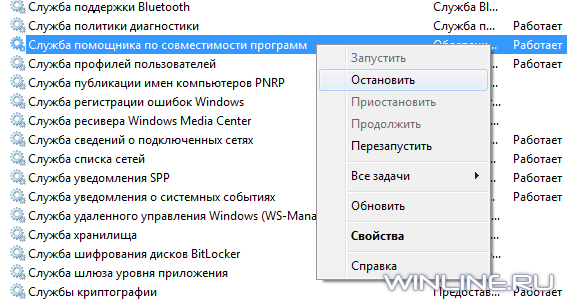
In response to this, you will briefly see the Service Control window, which then disappears.
If you later decide to turn on the helper, just select Run.
You might want to turn off the assistant altogether. To do this, in the drop-down menu on (screenshot above) select Properties and in the opened window in the dropdown list Startup typeselect Disconnected.
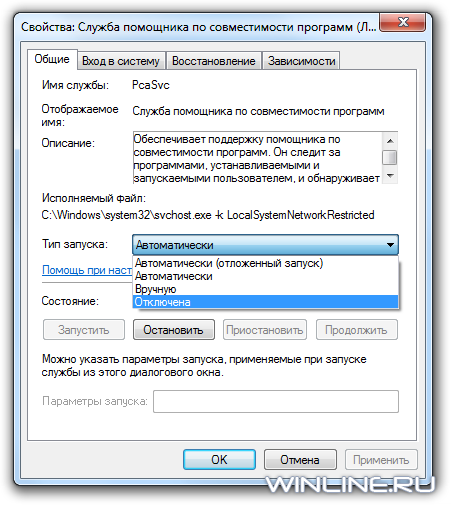
Disabling Compatibility Assistant with the Local Group Policy Editor
Start the local group policy editor by typing gpedit.msc in the menu search box Start and press Enter.
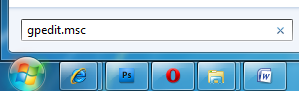
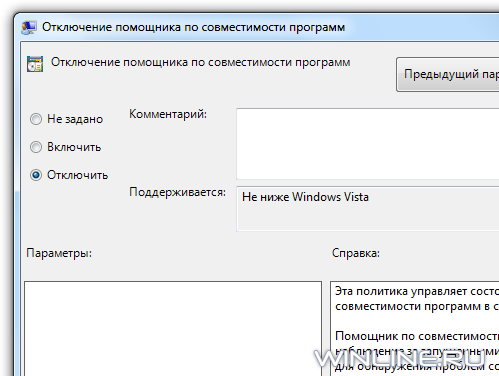
Select Disable, then Apply and OK. Then close the local group policy editor.
We repeat once again that we do not recommend disabling the compatibility assistant. ordinary users. Turning it off can lead to software conflicts and system instability. However, experienced users and administrators can get from the disabled assistant a lot of time and nerves saved.