Disks are different: hard, local, CD, DVD, etc. Determining the purpose of each of them is difficult, but necessary. Because the age of technology requires it. So why do you need a disk?
HDD
Hard drive is in system block computer. What is it needed for hDD in computer? All information is stored on the hard disk. operating system and all programs. On the computer, we see information that is stored on the hard disk in the item “My Computer”: “Local disk C”, “Local disk D”.
Local drives
The hard disk is divided into sections: “Local disk C” and “Local disk D”. You can store programs, files, movies, music, etc. on disks. But, if there is a C drive, why do we need a D drive? The fact is that when the operating system is damaged malware, all files are damaged. To adjust the normal operation of the computer, you have to reinstall the operating system. Everything that was stored on the local C drive is not recoverable. Therefore, you need a disk D, you can save information on it in case of reinstalling the OS. It is recommended to keep the most important files and archives on the D drive to avoid the risk of losing these documents.
CD, DVD, blu ray and more
All of the above are quite tangible things, unlike local drives. Such discs are made in the form of a plastic disc, with a hole in the center. To determine what the above disks are necessary for, it is necessary to deal with them separately.
CD - CDs. There are two types of CD-R, record information, which is possible only once, and CD-RW, record information, which is possible several times. Memory capacity up to 900 MB (90 minutes of recording).
DVD - digital multipurpose discs. There are three types: DVD-R, DVD-RW, DVD-RAM. The purpose of such disks is very simple. They are needed to store information: audio, high quality video, various files and documents. DVD-R cannot be rewritten at all. DVD-RW can be rewritten up to 1000 times. DVD-RAM can be rewritten at all up to 100 thousand. time. Capacity dVDs 17 GB. DVDs more reliable than CDs.
Blu Ray (BD) - optical discs regarding the new standard. Such disks are needed for storing large amounts of information (the most common is up to 50 GB), including for storing high-quality audio and video. Rarely, there are BD disks with a capacity of up to 320 GB. They are also divided into several types: BD-R, which can be recorded once, BD-RE can be recorded repeatedly, BD-RE DL can be recorded repeatedly up to 50 GB.
Cleaning disc
A cleaning disc is needed to clean the lenses of various players and disk drives. And this, in turn, is necessary so that the disks “do not slow down”, and viewing information from them does not turn into a very difficult process. A cleaning disc is sold complete with cleaning fluid, and there is a brush on the disc itself.
What is the driver disk for?
These discs contain software that, if installed on a computer, can access the hardware of the device for which this driver is intended (webcams, scanners, cameras).
- Winchester, which is a physical storage medium. Hard disk, in turn, can be divided into so-called local drives. Those. A hard drive is a physically tangible object that you can touch. But local drives are partitions on the hard drive, which the operating system perceives as several virtual media. For ease of understanding, imagine an apartment with rooms. In this example, the total area of the apartment is divided into several rooms. Rooms can be one, two or more. Those. we can say that the rooms are local disks on the same physical medium.
HDD - This is a physical item, designed to store information. You can look at it and touch it. Located in the system unit.
Local disk - is a virtual storage medium that does not exist in a physical state and is located as a partition on a hard disk.
Why do we need local drives?
Why do we need local drives, because you can use the entire hard drive, "scattering" all the information on the folders? Of course, you can do so in this case, you will have one logical drive, which occupies the entire volume of the hard drive. Let us return to the analogy with the apartment. Suppose you have a sufficient size of the total area in which there is no division into rooms. The living room, bedroom (s), kitchen and bathroom are located in the same room without partitions and doors. It is unlikely that you will be comfortable living in such an apartment. Also in the computer, partitioning the hard drive into logical drives serves to conveniently store information and ensure the normal functioning of the operating system. For example, you have an operating system and programs you need on one disk, music files sorted into folders are stored on the other, third files and (or) photos, also arranged in folders, are stored on the third video.
You can see which disks you have in the system and their volume by clicking the left mouse button on the button. "Start"select menu item "Computer".
Creating local drives and storing information on them.
Local disks are created during the installation of the operating system using prompts installation program, the so-called installation wizard. It is possible to create, delete, split and merge local disks after installation of the system. For this there are special programs. The operating system necessarily assigns a Latin letter to all local disks: C, D, E, etc. In addition to the letter designation, you yourself can also give the name of the disk or rename it. For example, a disk called “System”, and a disk D - “Documents”.
On windows example 7, to name the disk or rename it, left-click on the button "Start" on the right side of the menu select "Computer". A window will open with available local drives. Select the desired drive, and right-click to bring up the context menu, where select "Properties". In the window that opens, enter the name of the disk and click "Apply". In the properties window, you can also see the total size of the local disk, how much space is used for files and folders, and how much is free.
Depending on the size hard drive You can create multiple local ones. They can be of equal size or different, depending on your needs. Let's say you will store a lot of movies and photos on your hard drive. In this case, it would be reasonable to allocate a larger volume for the video collection than for the disk under the photo, since Video files are large.
Regardless of how many local partitions you have in the system, the most important will be drive C, which is called the system partition. This is the default setting for the vast majority of programs. It is recommended to allocate 50-60 GB of space for the system partition. It is not recommended to store your documents on the C drive, since if you need to reinstall the operating system, you risk losing all your data. During installation of the system, all data on this section is erased. Therefore, make yourself a rule not to keep your documents in section C, despite the fact that by default in Windows, the data to be saved is sent to the My Documents package on this section. Any available will do. local disk.
Share.The most important badges are badges. Local drives. Let's talk about it.
To see your local disk, you must open " My computer". This icon can be seen after clicking on the " Start"As well as on Desktop.
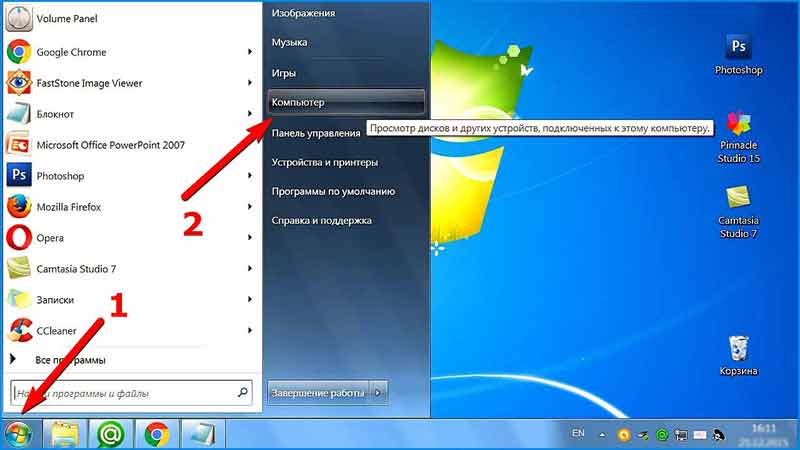
If you ignore most of the icons, in the center and at the top of the page, you will see an icon called Local disks. They are interested in us (for now).
In most cases, there are two or even three Local disks on computers, but there are also cases when there is only one Local disk.
Imagine that your computer is your apartment, and each individual Local Disk is a separate room in this apartment.
If you have only one Local disk, then this is a one-room apartment (computer). No one says that living in a one-room apartment is bad (it would be where to live!).

But after all, each of us wants to be in a separate room, which means it is better that there are several Local disks.
Let's see what the local disks are for and how they are used.
Local Disk C There is always, and absolutely everyone. If you open this icon, you will see a certain number of folders with names in English.
In these folders are other nested system files and folders. All this beauty is “responsible” for all the work of the computer. It - operating room windows system . It's like the head or brain of a computer.
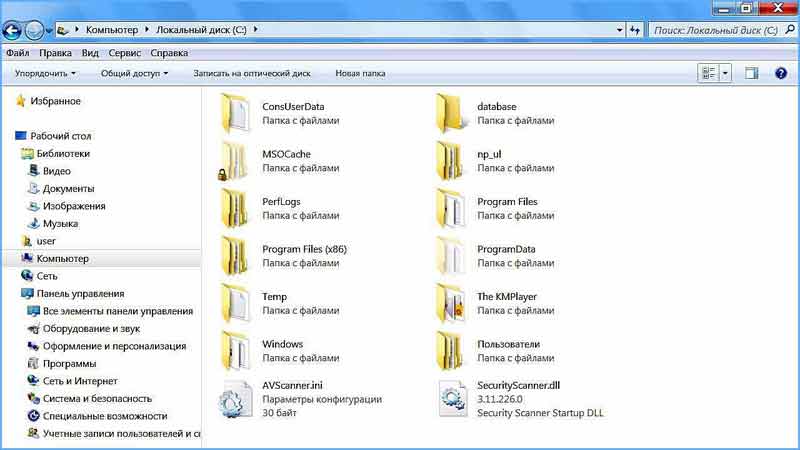
If you make any changes on the Local Disk C, or break something, then our computer may even fail.
It is better to scare you at the very beginning, rather than letting you feel like a full-fledged computer owner who is allowed to do everything.
It is better " do not touch»Nothing on Local Disk C, or don't go there at all! Well, at least until you learned how to confidently use a computer.
Now for you nothing to do there!
At this stage of your knowledge, you should be interested in other Local drives. Now close the window and open My Computer again.
On Local drive d all stored additional Information: video and music, various documents or ordinary photos. In other words, everything that you yourself put there or intend to lay down in the future.
With only one Local Disk (hard disk), it’s better divide at least into two parts.
But do not do it yourself !!!
Let an experienced user or master help you.
This problem is very easily solved !. Along with this, you can use and external hard drive.
HOW TO CREATE A LOCAL DISK
Watch the video to the end, and only after that start trying when you are sure that you understand the sequence of all the steps taken.

Now, please open any Local Disk except for Local Disk C (there is an OS there).
Perhaps there is nothing there yet, if you bought it not so long ago. And if you used a computer, then there are many files and folders with some information on the disks.
Naturally, here we can already perform some operations without fear for further consequences. At least, although the system will not suffer. So, you can experiment!
In the future, you will store information on the Local Disk D or E (if you have one).
Many store information in the My Documents folder or on the (screen) Desktop. They do not even know how big this mistake is!
Hopefully, you are not one of those. If this is not the case, then do not make this mistake.
Now close all open windows. Look at the desktop (screen). Do not pay attention to labels (about them, we will talk later), it is here and the place, in most cases.
You look at the folders, on the files without arrows and remember one strong rule - they are here. MUST NOT BE! The best place for them is Local Disk D, E, or another disk other than Local Disk C.
![]()
Now about the folder "My Documents". It can be seen after pressing the "Start" button or directly on the desktop.
If the folders My Pictures, My Music, My Videos, are empty or almost empty, then this is a good sign, which means you are doing fine.
But if there are a lot of different files, folders, and any information in this folder, be sure to transfer them to another Local Disk.
In fact, the contents of the desktop, and the folder "My Documents" are also on the Local Disk C (same as Windows operating system).
If something happens to the computer, then the entire contents of the My Documents folder and the Desktop will simply be destroyed.
Now, you thought that you definitely nothing will happen. I thought so too, however ...
I wish you everything to be always good!
Another argument in favor of transferring unnecessary information is the fact that the computer may begin to work slower or will often “hang” at all.
It is better not to risk it and not to experiment, but “transfer” all the important information and all the folders and files that are important for you to any other drive, except Local Disk C.
If you have one hard drive, for convenience of using a computer it can be divided into two parts - in one the operating system will be placed, and in the second - files will be stored. This will allow you, for example, to reinstall the operating system without affecting the files, and will give you the opportunity to systematize the data on your computer.
Ideally, of course, you should break the disk at the stage of installing the operating system, which we described in detail in. But you can do it already after installation. How to create a local disk D in addition to the existing system disk C, read below. But keep in mind: before embarking on disk operations, be sure to create backup copy operating system and important files in case something goes wrong.
Disk compression
You can create new disks using the Disk Management utility. To start it, open the “Start” menu, select “Run” and in the appeared window enter “diskmgmt.msc” (without quotes), and then click the “OK” button. If you have Windows 8, just enter the key word “partition” (without quotes) on the initial screen and select the item “Create and format hard disk partitions” in the results.
In any case, the "Disk Management" window will open. To make the disk D of the disk C, you first need to make room for it. Select the C drive, right click on it and select the option “Compress Volume”. The system analyzes the distribution of data on the disk and displays a dialog box with a message about how much space you can free up in this way and what the size of the disk will be after compression. Click "OK".
Create a new disk
Now you can create a disk D. To do this, click on the unallocated space with the right mouse button and select the option “Create a simple volume” in the menu that appears. The Simple Volume Creation Wizard appears. The first page is just a greeting, so immediately click "Next."
In the next window, you can change the size of the future disk, but, in principle, the maximum possible value is substituted by default, and if you are not going to create two new disks from the unallocated space, then you do not need to change anything. Press "Next".
In the next step, you can choose a drive letter - most likely, option D will be specified by default, but if not, you can set the letter yourself. Other settings do not need to change. Press "Next".
Now you should format the disk so that it can be used immediately. The default settings have already been selected for you and you probably don’t need to change them, but if you wish, you can enter some clear name in the “Volume Label” field, for example, “Files” or “Multimedia”, so that when viewing the disc Explorer immediately understood what was stored on it. Then click the Next button.
On the final page you will have the opportunity to once again check the selected settings. After making sure that everything is in order, click "Finish". After that, the system will start creating and formatting. Depending on the size of the disk, this can take quite a long time. But after the completion of the procedure, you will already have two disks - C and D.
Third-party utilities
You can create disk D from disk C, not only with the help of the operating system itself, but also with third-party programs. Among the most famous developers of this kind software - Acronis, EaseUS and Paragon, although not all of them offer free versions their products. In addition, there is free utility Linux based GParted, which allows you to perform operations with hard disks by booting a computer from a USB flash drive or CD. However, the best solution for creating partitions in Windows is still the built-in Disk Management tool, especially when it is planned to carry out manipulations with system disk C. So the risk to disable the system is minimal.
Do you have a chest of drawers? And how much shuflyadok in it? Three four five? Everyone will call his number, after all, there are different chests.
I think you do not quite understand what I'm getting at, but it doesn't matter. So simple example I want to explain to you what a hard disk is (hard drive) and what is its structure. And by the way, do not confuse two close concepts - a hard disk and a local disk.
Any hard disk ( physical mediawhich can be touched with hands) can be divided into several sections, they are called local disks (a virtual disk that exists in the computer’s “imagination” necessary for its operation). the same thing (when one hard disk corresponds to one part - a local disk), but these concepts are not identical!It may be that several hard drives represent one virtual. And vice versa - several local ones correspond to one hard one.
HDD - physical media that you can touch, see, buy.
Local disk - A virtual disk that does not really exist; it is created by a computer for convenience.
I hope you now understand what a local disk is and how it differs from hard disk.
Why do you need it? You can easily use the entire hard drive, just creating folders and distributing all the information on them. Alas, it is not. Hard breakdown a disk into separate sections, called local disks, is necessarily a procedure that carries several useful functions at once.
The division itself can be carried out both during the installation of the operating system and after it. In the first case, it is necessary to do it. In the second, the operation is performed at the request of the user and requires the installation of special programs that serve to remove, create or change the volume of local disks. This is still a complex material, so we will not focus on it. The general concept you have and all right.
Each local disk is marked with a Latin letter, starting with “C” and then alphabetically. And now let's talk about what a local C drive is on each computer. Why is he so unique?
Local diskC
The most important part of the entire hard drive, which is called the system one, is local drive C. The fact is that it is here (by default) that the operating system is installed. All its files and programs installed on the computer are stored there (again, by default). The user can use any other disk at will, just enough to specify the path during installation of the application.
what DO NOT do with local disk C:
- save important information on it - when the operating system is changed, they cannot be restored;
- try to delete files stored on it - you can delete the files of the operating system;
- try to format it (although the system will not allow you to do this, anything can happen) - the operating system will be lost;
- open it without urgent need - there is a growing chance that you will delete something.
In my opinion, the OS “Windows” has one major drawback. Important folders and files, such as “My Documents”, “My Music”, etc., are based on the C drive. I do not quite understand why, but what we have, we have. Just create similar folders on other drives.
By the way, if you try to download any file from the Internet, remember, it will be recorded a priori somewhere on this local disk (perhaps in the Downloads folder). Just change the directory at boot.
So why all these precautions? Nothing is eternal. Including the OS "Windows". There may be a situation when you need to reinstall it. Nothing terrible. For an experienced user, there is no problem at all, but!
When reinstalling the OS, FORMAT the local disk on which it was previously located. In this case, all information from this disk will be deleted. Of course, this moment often does not happen. But the cause of the reinstallation can be an accident, such as a sudden power outage, for example. No one is immune from this, and losing some important document or photo will be very unpleasant. By the way when formatting one local disk, information on others remains unchanged. This is another reason why you need to partition the hard drive (hard disk) into partitions (local disks).
Modern operating systems require a very large margin. free space on a local disk. This should be taken into account when partitioning the hard drive into departments. I advise you to allocate up to 20 gigabytes of memory for a local C drive. This will be sufficient for any version of “Windows”.
By the way, all temporary files that without your knowledge get into the computer from the Internet are also based on system disk (local drive C). This cannot be changed, therefore, in case of lack of space (the strip of memory under the local disk will be red and not green), it should be cleaned. The system itself will tell you how to do it (right click on the desired disk ==\u003e string "properties" ==\u003e "clear disk").
Other local drives (D, EF)
If it suddenly happens that there is only one local disk on your computer, I strongly advise you to turn to knowledgeable people who will help you to break it into several parts.
Most often you will have several disks on your computer. Local disks D, E, F and so on - they all serve the same purpose. It is the storage of information. For your own convenience, you should distribute the files into disks, given their content. For example, if you have a large amount of documentation stored on your computer, rename any local disk and store all documents on it (Right-click on the disk ==\u003e rename line ==\u003e enter the name ==\u003e save). Distribute files into folders neatly and you will never get lost in your computer. If you treat this without proper attention, you risk getting such a local disk, more like the Vietnamese jungle.
So how many exactly local D, E, F disks should be on the computer? The answer to this question you must give yourself. For example, I use as many as six pieces! You can even get by with two (this is usually the minimum). On one (local disk C) the operating system will be stored, and on the other (local disk D) your information will be stored. Everyday experience shows that even office computer must have 3-4 local drives: system, for documentation, for entertainment (music, games, etc.) and for programs. Would you say that you work at work, and you do not need any trash like mini-games and music tracks? Well, so far. I am 100% sure that in the future, having learned to use a computer at least a little, you will change your opinion. So let's take care now about the presence of several specialized local drives.
In my advice, I have repeatedly asked you to use shortcut menu. Do not remember what it is? Highlight any local drive and right click on it.
There you will find a lot of useful features that I suggest you explore on your own. Pay attention to the line "properties". Open this menu. There are several especially useful features designed to speed up your system. This is a search for errors and defragmentation. From time to time, spend both. This takes some time, but will help optimize system performance.
Remember any dictionary. All terms are alphabetically, aren't they? And if they went to the discord? Exactly. Defragmentation just allows you to build data "in alphabetical order," that is, to systematize them.
So, from this article, you learned what a local disk is and how the system (local disk C) differs from non-system (local disks D, E, F and others) disks. I hope this knowledge will help you master the computer.






