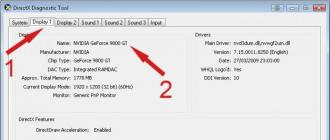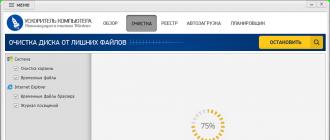Hello guys. So let's talk about something like a sound service. Here everything happens well with you, you work at your computer, and then bang and there is no sound. I do not know if this is true or not, but it happens that the sound service in Windows drops and that the sound starts working again, you need to turn it on.
In such a case, its reverse inclusion may help. But it may not help. And all because it happens that the service works, but there is no sound. Do you know what helps? Then you need to stop the service first, and then start it again.
I will write a little off topic, so to say a little bit of my thoughts. In short, there was such a topic, before I had such a Creative Sound Blaster X-Fi XtremeMusic sound card:

Super card, plays beautifully! But I just had such a cant with it that when I installed Windows 7, then it works then it does not work. Well, that is, the sound is not there. And in the end, restarting the sound service helped. I then had to return to Windows XP again, because there is no such problem. But I haven't had this card for a long time, it’s just an old one, only under a PCI slot, which are no longer on modern motherboards ... But the sound is really cool ...
Well, now we conclude. What if there is no sound, then it is worth trying to turn on the service or restart it. But if you restart, after stopping you need to wait five seconds, and then start again. Well, now I'll show it all how to do it.
So go to the task manager (right-click on the taskbar):
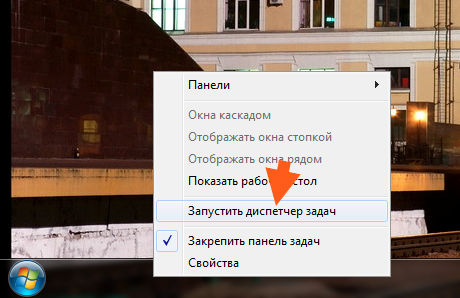
Now in the dispatcher you go to the Services tab and there you press the button with the same name Services:
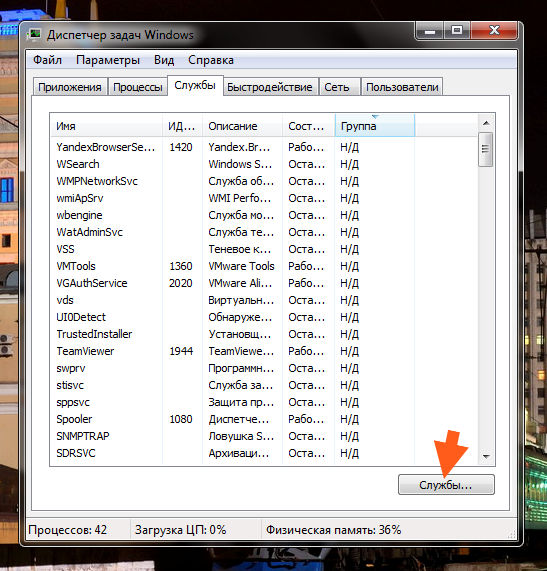
This window will open with a list of all your services:
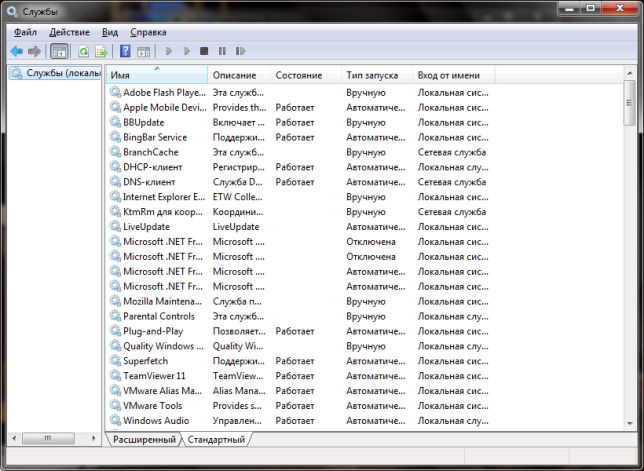
Now here you need to find a sound service, it is called Windows Audio (AudioSrv):

Click on it twice and open the properties window:
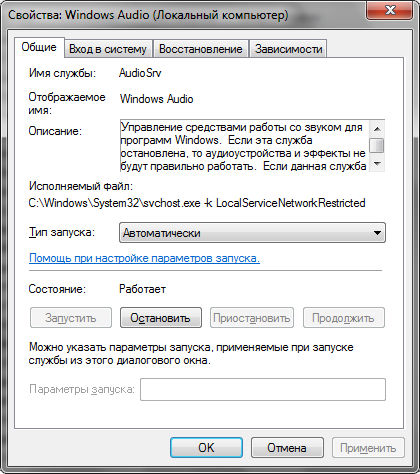
That's what we see here? It is written for what this service is, that it works under the svchost.exe process and runs here with these parameters:
C: \\ Windows \\ System32 \\ svchost.exe -k LocalServiceNetworkRestricted
It's all good, but now the most important thing! As you can see, I have written here in the State that the service is working. To restart the service, you must first click the Stop button, then wait a couple of seconds and click the Start button. If your service is turned off here, in order to enable it, you need to select in the Startup type: Automatic and then click Apply and then click Start. Well, if you need to cut it down forever, then choose in the Startup type: Disabled and click Stop and everything, it will no longer work.
Well, something like that. If this does not help, then it may be that some other services that are needed for the operation of Windows Audio, they are not running. If you think that you have just such a joint, then
In this tutorial, we'll figure out what to do when the audio service is not running.
This may be due to a failure. Not a very pleasant situation when you turn on the computer and the sound does not work. This is good if you simply click on the speaker icon in the lower right corner and increase the volume, but what to do if you can see a red circle with a white cross on the speaker icon, and if you hover the mouse cursor over it, you will be notified that " Audio service is not running. " That's just with this problem and we will understand and I will tell you how to start the audio service.
If a few minutes after starting Windows, the problem does not go away, you must start or restart the services responsible for the sound. Go to the Start menu -\u003e Control Panel. In the "Small icons" view mode, select the "Administration" item. In the window that appears, run "Services".

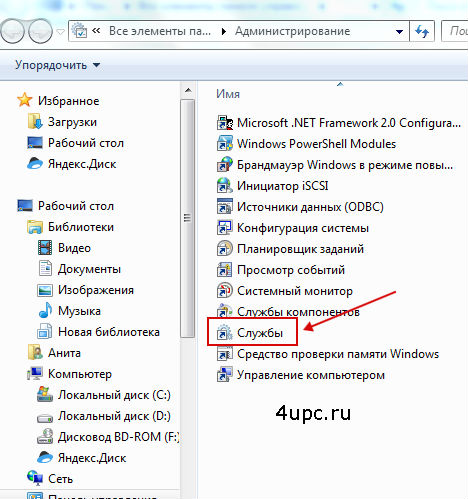
In the list of services, look for the Windows Audio service and click on it. If the service is already running, then in the left column click to restart. If it is stopped, then right-click on it and go to its properties.
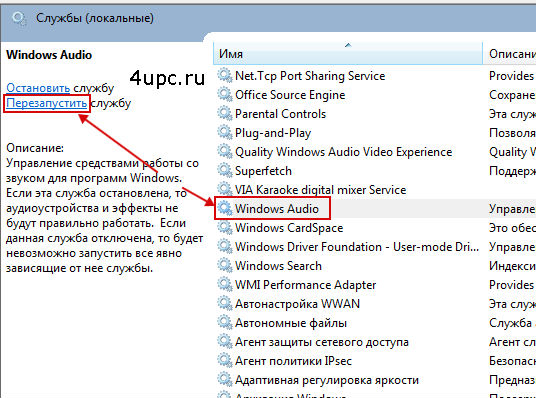
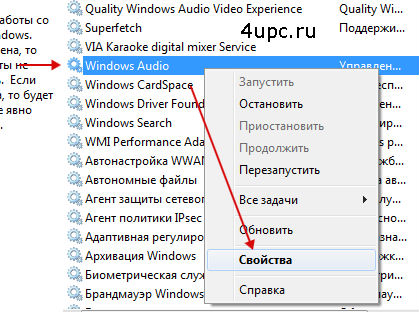
In the properties of Windows Audio, the launch type is set to "Automatic" and press the "Start" button. At the end, press the "OK" button.
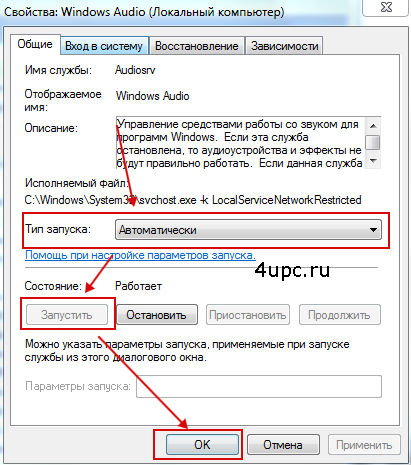
If after that the service did not start or “Error 1068” appeared, then you need to connect something else, because the Audio service depends on 3 more services:
- Multimedia class planner;
- Tools for building endpoints Windows Audio;
- Remote Procedure Call (RPC).
After you turn on or restart all of these services, Windows Audio should turn on.
I hope that this lesson will be useful to you and will really be useful.
New TOP project from a reliable admin, JOIN!
Stay updated on site updates, be sure to subscribe to the channel Youtube and group
In DOS and earlier versions of Windows, there was no concept of services; therefore, sound support was provided by installable drivers, which were either written into the system configuration files or installed as separate applications. Sound adapter drivers were shipped with these adapters themselves or came from other sources. There were no intermediaries, like the audio service, in them.
True, some drivers were supplied with additional programs for configuring and fine-tuning the sound, but such support was provided only by major equipment manufacturers. Today we are installing drivers for sound in the same way, but between them and the users there is another layer - the audio service. Like any service, you can turn it off and back on. In the off position, there is no sound on the computer. Here we will discuss how to start and stop the audio service on Windows 7.
Why do you need it?
The fact is that the Windows 7 operating system is very sensitive to the presence of not the latest models of adapters in the system. And it reacts in a rather unpleasant way - it simply disables the aforementioned service, and the sound on the computer disappears, as if it was not there.
In Windows 7, we are faced with a similar situation all the time. Especially often do not want to run cards like Creative Sound Blaster early releases, connected to the PCI connector. It should be noted that XP almost does not suffer from such a disease. Let's see how you can enable the service if it is not running.
We start a sound in system
What is the easiest way to run the audio service on Windows 7? Here is a simple instruction for this: 
- Go to the "Task Manager". This can be done by right-clicking on an empty area of the taskbar and selecting the menu item of the same name.
- In the dispatcher window we find a lot of bookmarks. Go to the tab "Services".
- Before us will be a list of running processes, under which there is a button "Services". Feel free to click on this button.
- A window will appear listing the local system services. In this window, you need to find a line of this content: Windows Audio (AudioSrv).
- We double-click on it and get into the properties window. If this service is inactive - click the “Run” button on the “General” tab.
After that, the sound support should be restored, although this is not necessary, since the possible failure of the adapter itself is possible. If the service is working, but there is no sound, then try restarting Windows Audio (AudioSrv). To do this, first click on the button that says “Stop”, then wait a few seconds and click on the “Start” button.
Possible difficulties
And what if Windows Audio refuses to start? This also happens. The reason for this lies in the violation of the order of loading dependent on each other Windows services. Many services are not self-sufficient. Their work may depend on the work of others. In our case, the normal operation of Windows Audio depends on the following system components: 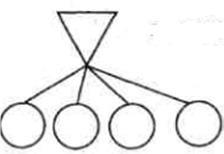
- From the multimedia class scheduler.
- From the RPC subsystem (it controls the remote procedure call).
- From the AudioSrv Endpoint Builder.
If these components are inactive, then the launch of AudioSrv is impossible. All dependent components must be enabled. How to enable these services? Yes, exactly the same as above: find them in the list of processes and check their status. If they are not running, click on the “Run” button for each listed component. That's all the wisdom. Always pay attention to this kind of dependency - this will increase your level of understanding of the processes occurring in the computer.
Problems with audio playback on a PC can be caused by several reasons. Let's look at the main ones. The very first level that should be checked is BIOS. If it is based on the popular Realtek ac97 codec and is built into the motherboard, you should check if it is enabled. Section BIOS, where to look for the sound card settings, is called like Internal Perpherial. After enabling this feature, you will need to boot the system and install drivers either from the installation disk of the motherboard, or downloaded in advance from the official website of the motherboard manufacturer, but the latest version usually lies on the official AC97 website. If, after all these manipulations, the sound did not work, then it is possible that a hardware conflict has occurred in the system. Find out if there are devices in the system that can “sit” on the same address spaces and interrupts. Although for modern Windows systems this is an uncommon case. Most likely, the codec chip is simply damaged. Then the output is to install in a PCI slot. Previously faulty must be disabled, again, through the BIOS.
There is also another level of problems associated with incorrect operation of the operating system. One possible reason is that the audio service is not running. Go to "Control Panel", the "Administration" icon. Choose "Services." If the Windows Audio service is not running, try running it. If everything worked out, congratulations. You can enjoy your favorite tunes. You have overcome the "audio service not running" problem. But it so happens that the computer gives errors. They can be very diverse. There are two universal ways to eliminate them. Let us tell you a secret - no matter what error. The solution will be effective even if the audio service is not running in a relatively new version of Windows. Windows 7 is no exception. The first method is designed for users who are not accustomed to anything other than a graphical interface. Just go to the "Standard" menu and select "System Restore". Then select the item "Restore the earlier state of the system." The calendar is displayed, in bold are the dates of the month when the system restore point was made. Now we just need to remember the date when everything was still in order. Choose, wait a few minutes and everything is ready. But another scenario is possible. You have come from the menu but there are simply no recovery points. This may be due to the fact that someone turned off the system recovery service, and then turned it on.
Then the task of restoring sound is a bit more complicated. You will need to arm yourself with the Windows distribution and boot (go to the stage when the system prompts you to press the R key to load the recovery console). Then, just in case, you need to copy the SYSTEM file from C: \\ WINDOWS \\ SYSTEM32 \\ CONFIG just to the C: \\ drive with the command C: \\ WINDOWS \\ SYSTEM32 \\ CONFIG \\ SYSTEM C: \\, and then replace our current SYSTEM with the version that was immediately after installation of the system. It should be noted that during this operation we will have to show the system where all the drivers from the devices are located. An alternative to this operation may be to search for those system restore points that may have been stored in the System Volume Information folder on drive C. But let us return to our operation to bring Wndows services in order. Copy the clean registry hive copy C: \\ WINDOWS \\ REPAIR \\ SYSTEM C: \\ WINDOWS \\ SYSTEM32 \\ CONFIG \\ and agree to replace, because we have an archive copy of the old SYSTEM. We try to load the system with a new file. Most likely, the "audio service is not running" problem will go into non-existence, since all dependencies are met this time.
If the audio service is not started after all the events, then you should restore the old file and try using the command to check the Windows system files for integrity. To do this, open the console (Start button\u003e Run\u003e cmd) and type the command sfc / scannow. Do not forget to put the distribution of the installed version in the drive. File versions will be compared and, if incorrect ones are found, they are replaced. The difference between the two methods given in their universality, the problem with the absence of sound can be solved in another way, but the methods given are a guarantee of 90%. There is also a "cosmetic" problem, when, when Realtek HD codecs are installed, the system indicates that the audio service is not running, there is sound, oddly enough. This is because the driver loads before the Windows service and "thinks" that Windows Audio does not start.
If you became the owner of Windows 10, you probably found not only a lot of interesting things, but also encountered problems with sound. A number of audio problems in the latest Windows OS are one of the most common complaints - with the result that people cannot watch videos, use certain applications, or hear anything at all.
And you feel very sad when the sound does not work on Windows 10. So let's not listen to the strange sound of silence, but do some troubleshooting. Here are ways to help you restore sound on Windows 10.
If there is no sound on the Windows 10 computer
Check the audio settings on the computer
Before you say, “I already did it!”, Do it! Check if your sound may have lost sound in Windows 10, namely, only you accidentally turned off the sound. To do this, open and see: the sound is on or off.

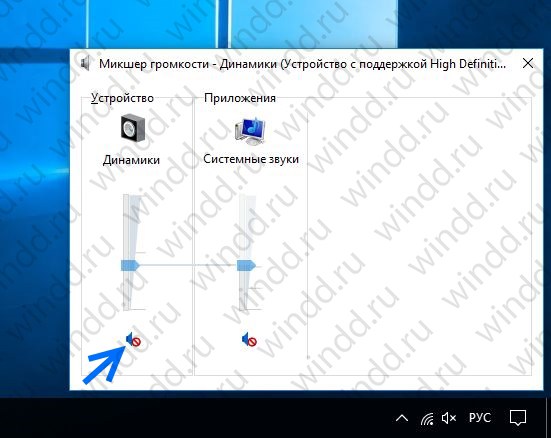
Also check the cables, connectors, speaker connections, headphone connections, and any other connections. If you still have no sound on your Windows 10 computer, read on.
Roll back or reinstall the audio driver
Drivers have always created problems. With the advent of Windows 10, these problems have not been eliminated in any way. Windows Update in Windows 10 also covers hardware driver updates, and a compulsory one.
Windows 10 gives us several options to deal with the annoying driver. First, you can simply try to roll it back to the last known good configuration. To do this, go to device Manager .
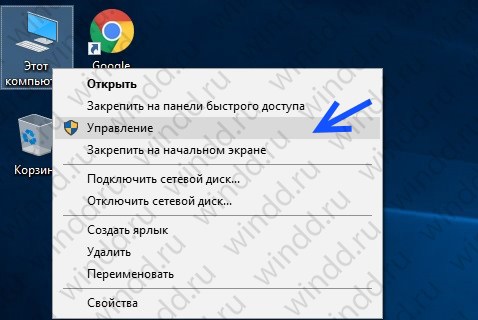 Right-click the sound driver, select Properties
and go to tab Driver
.
Right-click the sound driver, select Properties
and go to tab Driver
.
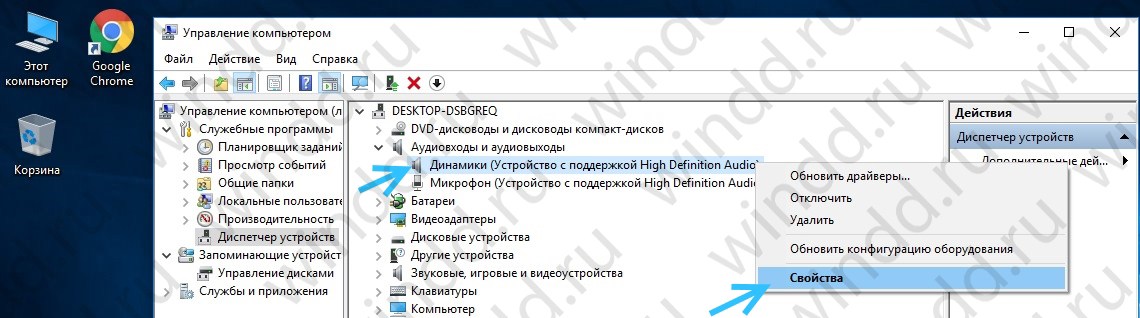
If the button is active, then click on it and Windows 10 will start the process.
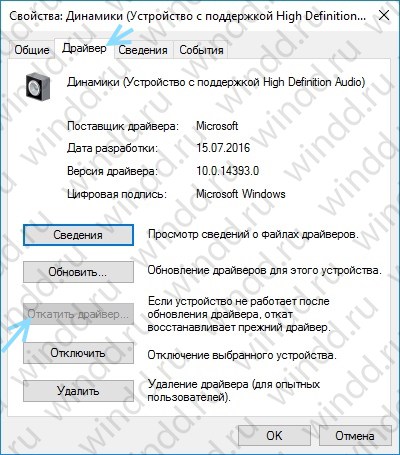
If your button is not active as in the image above, then you must either update or reinstall the driver.
Since we are dealing with audio driver problems, I advise you to reinstall. This will remove the non-working driver during the process, and give your system a good clean instead.
Before proceeding with the uninstall, make sure that a new version of the driver is available. You can download it directly from the manufacturer’s website of the driver, or in some cases, with the help of third-party manufacturers.
In the same tab Properties should choose the final version: Delete .

Click this button and you will see a window. Depending on the manufacturer of the driver, this window may also contain a parameter for uninstalling the driver software for this device. If so, make sure that it is installed and click OK .
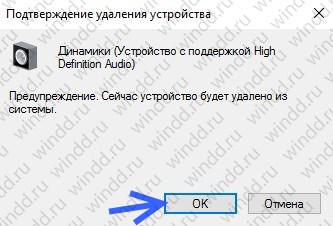
After the drivers have been removed, reboot the system and install the new driver.
Disable audio enhancements
Audio enhancements are built-in Microsoft and third-party packages. They are designed to ensure that manufacturers are confident that your specific audio equipment systems will work perfectly. It is these “enhancements” that can cause your audio problems. Fortunately, you can just turn them off.
In the search field on the taskbar, type:.
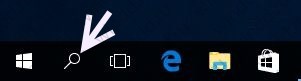
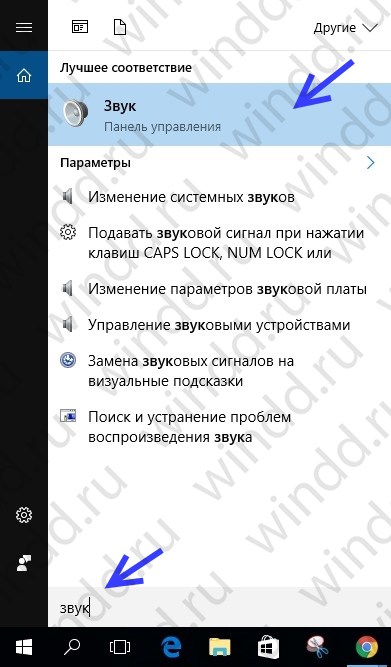
Select. In the new window that opens, right-click on the device that is selected by default, and select Properties .

Click on the tab and check the box Disable all enhancements and press the button OK .
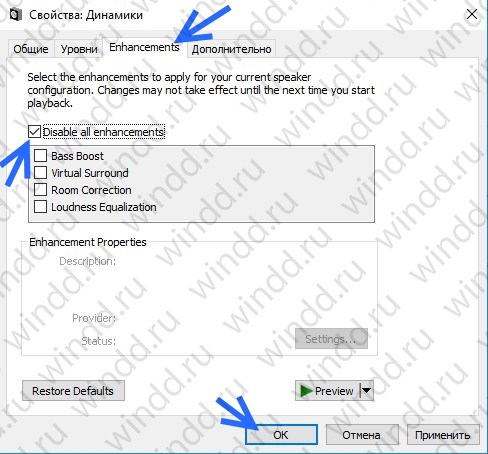
If the problem is with multiple devices, repeat this process for each of the above.
Restart audio service
In the search field on the taskbar, type Services and press Enter. You are taking Windows audio . If the service is stopped for any reason, your sound system will not work correctly. Restart the service by clicking on Restart service .
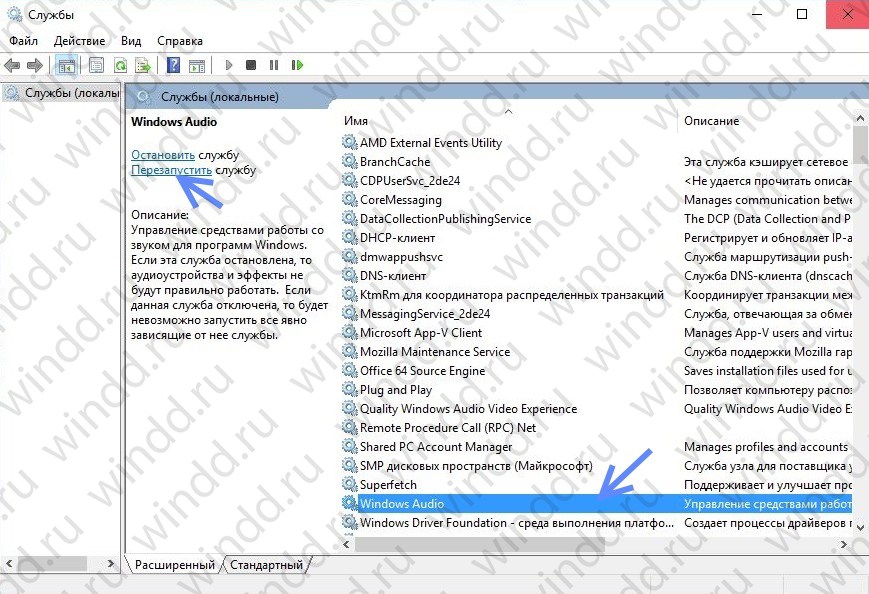 While you're here, double-check the service startup type. It must be installed on auto default. If there is something else, change the startup type to Automatically
.
While you're here, double-check the service startup type. It must be installed on auto default. If there is something else, change the startup type to Automatically
.
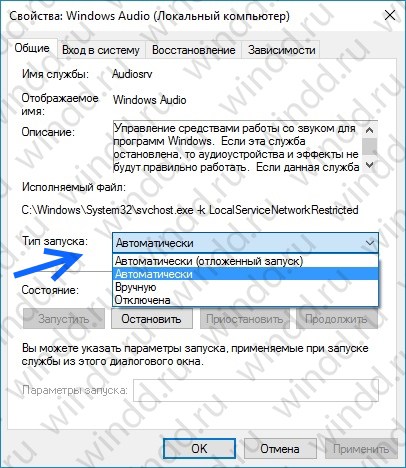
To install Realtek High Definition Audio
If there is no sound on the Windows 10 computer after upgrading the system to Windows 10, this problem is most likely due to the release of drivers. For example, the sound driver may be missing. The old driver may not be compatible with Windows 10.
If you have problems with audio drivers after upgrading to Windows 10, you can solve the problem by updating the audio driver Realtek High Definition Audio. Realtek has released the latest High Definition Audio for Windows 10. So, you can update the High Definition Audio Realtek driver for Windows 10.
Thus, you can go to the Realtek website and download the driver manually. On the Realtek website, download the correct driver for the system on which your computer is running. Make sure you download the correct driver, as the wrong driver can cause serious problems.
If you find it difficult to find and download the driver you need on the Realtek website, follow these steps.
Step 2. Tick I accept to the above . and press Next .
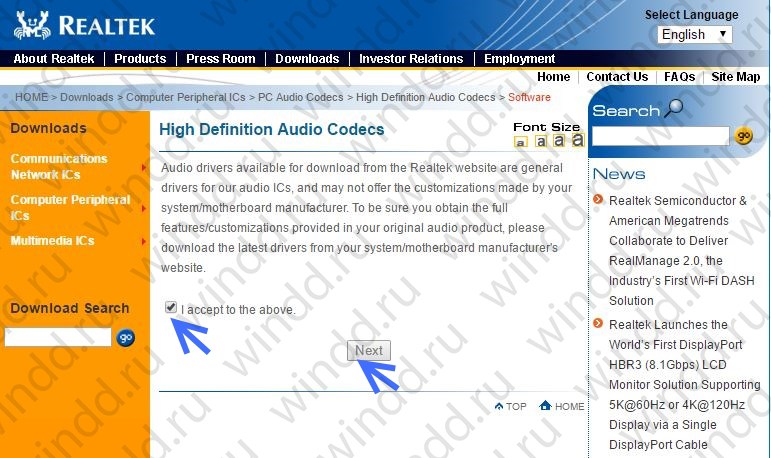
Step 3. Select the driver you need ( 32 bits or 64 bits ) and click the button to load the driver.
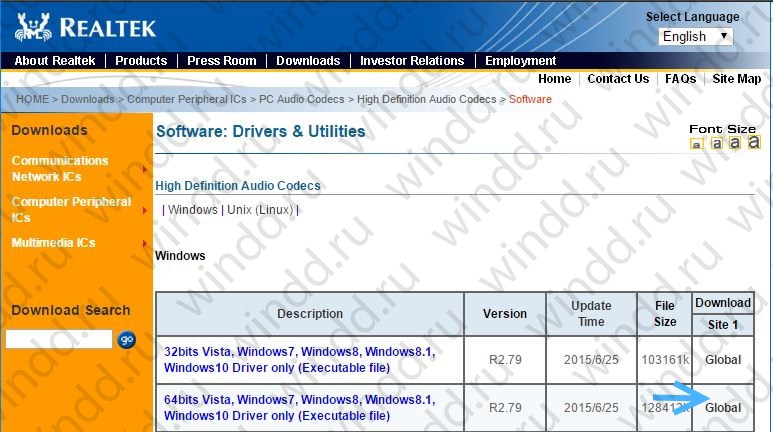
Step 4. After downloading the driver, simply double-click on the downloaded file and follow the on-screen instructions to install the driver.
If there is no sound in the Microsoft Edge browser
If you have problems with the sound of sound online in the Microsoft Edge browser, but audio from other sources in Windows 10 seems to work fine, then the problem is probably with Adobe Flash Player. When you open the browser you will see in the upper right corner " … For more options. Click this button and select Options . Next, click on View add. options . You will see a toggle switch called Use Adobe Flash Player . Make sure the switch is in position On .
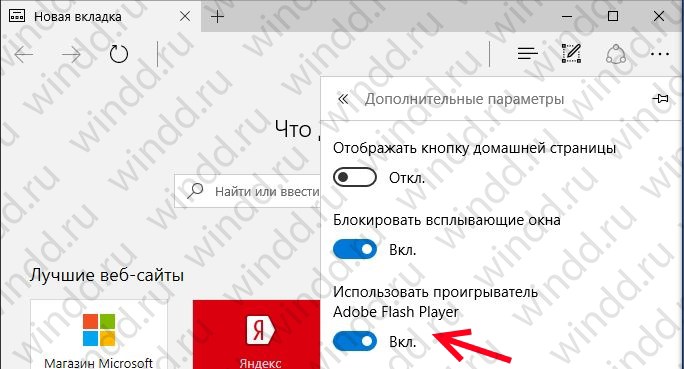
Write comments, and if suddenly there is still no sound on a Windows 10 computer, then ask questions and share the “Lost Sound on Windows 10” articles on social networks.