The system displays this kind of messages in the case when the free space on the disk is less than what is needed for the normal operation of the system. How to free up disk space C: \\? What do we have to do? This is what we will talk about in today's article. Consider two ways, how to free up space on C: \\ drive - find and remove all garbage yourself - manually or use a special program that will help to free up space.
A little theory
As a rule, system drive C (with breakdown) do not leave much disk space. All the programs that the user installs on his computer fall on the drive C.  Also on this disk, all files are stored from the desktop. And all programs in the course of their work use folders to store temporary files also on the system disk. After there was a critical little disk space and pops up a corresponding notice that there is not enough space. If you click on this message, the system prompts you to delete the contents of the recycle bin and the programs installed on the computer. What you need to do after the disk is full, and in what order - we will consider further.
Also on this disk, all files are stored from the desktop. And all programs in the course of their work use folders to store temporary files also on the system disk. After there was a critical little disk space and pops up a corresponding notice that there is not enough space. If you click on this message, the system prompts you to delete the contents of the recycle bin and the programs installed on the computer. What you need to do after the disk is full, and in what order - we will consider further.
How to free up disk space C - manually

How to free up disk space with the help of the program
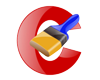 In the first variant we removed the unnecessary files manually. If you do not want to bother searching and deleting files manually - there is special programs for deleting unnecessary files. One such program is CCleaner. With this program can be cleared unnecessary files from a computer and thus free up considerable disk space. The program will check and clean all unnecessary pieces of programs, registry, files from temporary folders without your participation. FROM the CCleaner even an ignorant person in computers can clean up the computer from unnecessary files.
In the first variant we removed the unnecessary files manually. If you do not want to bother searching and deleting files manually - there is special programs for deleting unnecessary files. One such program is CCleaner. With this program can be cleared unnecessary files from a computer and thus free up considerable disk space. The program will check and clean all unnecessary pieces of programs, registry, files from temporary folders without your participation. FROM the CCleaner even an ignorant person in computers can clean up the computer from unnecessary files.
For stable and fast operation operating system Windows 10 on the drive where it is located should be enough space. Recently, users are increasingly using low-volume, installing on them exclusively system and programs, the fast work of which is necessary. However, over time, the system hard disk space will become less and less visible files to delete will not appear. There are two effective ways to free up disk space with Windows 10 quickly and without third-party applications - remove the "garbage" and "squeeze" the operating system. In total this can help to release up to 20-30 GB.
How to clean a drive from Windows from temporary files
 The Windows operating system "remembers" a lot of data while working, saving it as temporary files to the disk where it is installed. It can be data about thumbnails of files in folders, temporary files for restoring the previous version of the operating system, "garbage", which remained after windows installations, and much more. The user can delete all this information from the hard drive, which sometimes takes tens of gigabytes, using the preinstalled utility "Disk Cleanup".
The Windows operating system "remembers" a lot of data while working, saving it as temporary files to the disk where it is installed. It can be data about thumbnails of files in folders, temporary files for restoring the previous version of the operating system, "garbage", which remained after windows installations, and much more. The user can delete all this information from the hard drive, which sometimes takes tens of gigabytes, using the preinstalled utility "Disk Cleanup".
Important: Before deleting any data, it is recommended that you familiarize yourself with what they were saved by the system for. Most often, when you clean up disks, you can gain space by deleting the "Previous settings" and "Temporary files" of the operating system. But it is important to understand that without them it will not be possible to return the previous one version of Windows, if there are problems with the current one. Accordingly, you should delete these files only if you are sure that the operating system is stable on the current version.
To clean a drive with Windows 10 from temporary files, do the following:

It takes a few seconds to clean the hard drive of unnecessary information, after which the storage space will become clear.
How to free up disk space with Windows using Compact OS
In the operating system Windows 10, Microsoft added a new tool, the purpose of which is to optimize the space on the system disk. It is called Compact OS, and its use is assumed from the command line. With the help of Compact OS the user can release:
- Order 2 GB on your hard drive with an x64-bit operating system;
- About 1.5 GB on a drive with an x32-bit operating system.
The space on the hard drive when using the utility of the Compact OS is released due to compression system files and preinstalled in Windows universal applications. Microsoft warns windows users 10 that compressing operating system files using Compact OS can slow down the speed of the device. In practice, such a problem is not observed.
On some versions of Windows 10, compression of files using Compact OS can be enabled by default. To determine whether the optimization of the size of the operating system data is enabled or not, you need to run and enter the following command in it:
Compact / compactos: query
After entering the command, press Enter. Depending on whether compression is enabled or not, various messages appear on the command line.
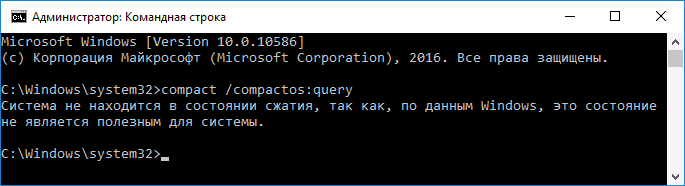
If the compression of files using Compact OS is not used by the system, you can enable it by having administrative rights. To do this, you need to write in the command line:
Compact / compactos: always
After pressing Enter, the command line will show how many files have been compressed, how much they weighed before optimization, and how much they weigh after it.
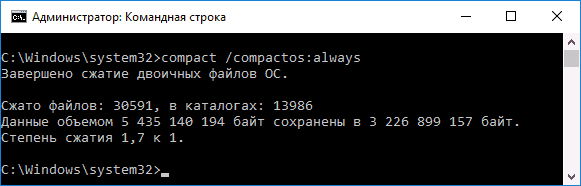
Important: If, after compressing the operating system files using Compact OS, you noticed that the computer started to work slower, you can return data to their primary form using the command compact / compactos: never.
Windows 10 takes up less space than previous versions of the operating system. If you have a tablet or laptop with a small drive, each byte on the account. In this article, we'll look at 3 options for how to make Windows 10 take up as little space as possible.
A clean newly installed Windows 10 OS takes about 15 GB of disk space. Basically, these are system files and backup files, but there are also default programs, games. Of course, it may seem that this is not much, but if you have a cheap laptop with Windows on 32 GB or even 64 GB, most of the memory is taken by the operating system. You can reduce the size of Windows by removing applications by default, disabling hibernation, and setting the amount of virtual memory used.
How to remove default applications in Windows 10
Each application installed by default, individually takes up little space, but since there are a lot of them, the total is quite impressive, and they also clutter up the Start menu. Delete those you do not need
1. Open the "Start" menu item "Settings"
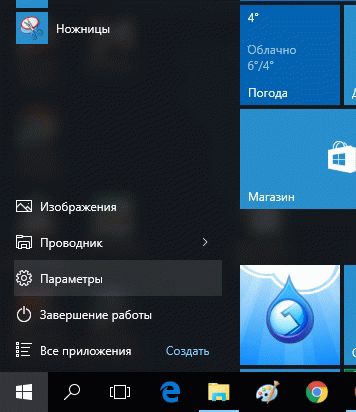
2. Select "System"
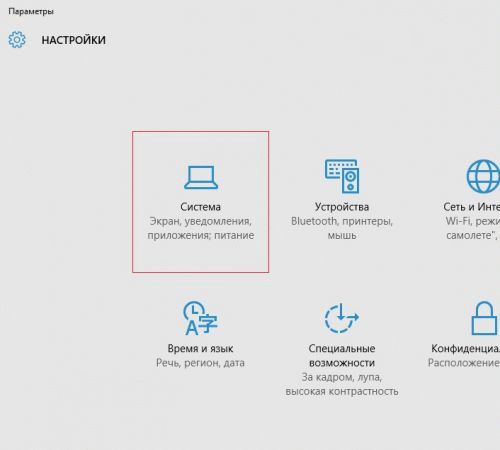
3. Select "Storage" and then in the panel on the right, select the drive with:
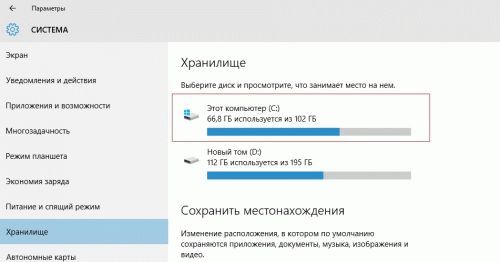
4. Select "Applications and games"
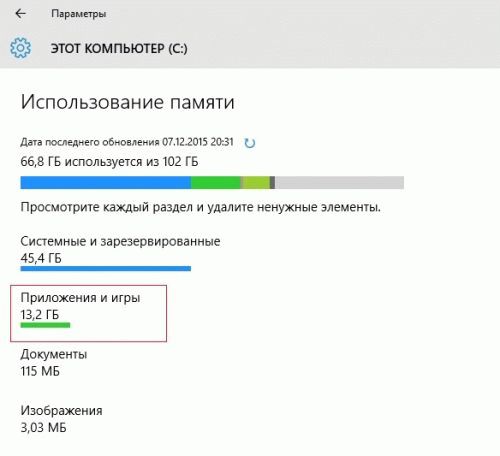
5. Select the application and click the "Delete" button to remove the application
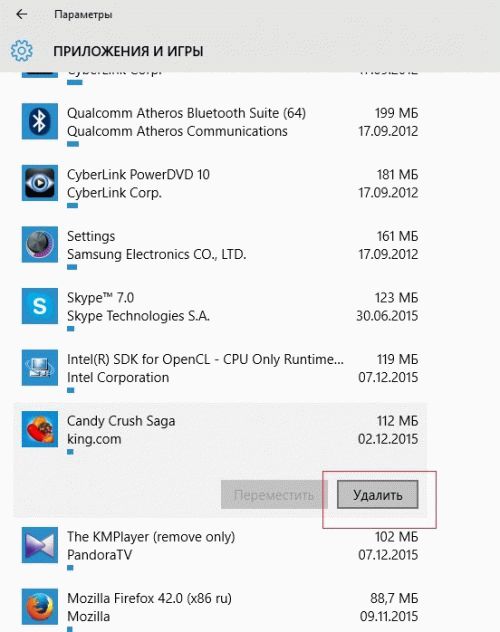
Some applications, such as GrooveMusic and Xbox, mail and calendar, can not be deleted. To remove them, use the PowerShell commands.
Turn off sleep mode
When your computer goes into sleep mode, Windows saves a copy of the current computer state ( open documents and programs) for hDD. If you do not use hibernate mode, disable it and delete the hiberfil.sys file, which takes up several gigabytes of disk space.
1. Disable command line in Administrator mode, right-click on the "Start" menu and select "Command Prompt (Administrator)".
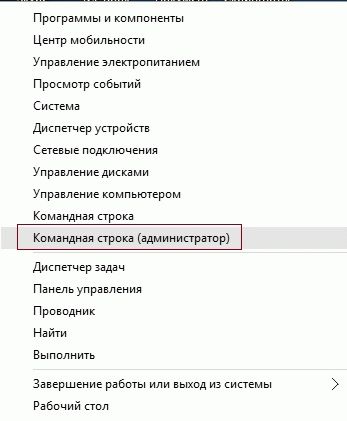
2. Click the "Yes" button if user account control asks if you want to open the command line
3. At the command prompt, type the command and press Enter.
Powercfg -hoff
This command deletes the hiberfil.sys file from your computer and disables the hibernation function. You can still send your computer to sleep mode, which will save the state of your computer in RAM instead of hard disk memory.
Change the size of virtual memory in Windows 10
If you do not have enough random access memory to run or run windows applications it will automatically transfer part of the data from RAM into the swap file on the hard disk. You determine how much to allocate for the paging file space on your hard drive.
1. Open the "Control Panel". You can do this either using the search function on the taskbar or the Start menu.
2. Select "System and Security"

3. Select the menu item "System"
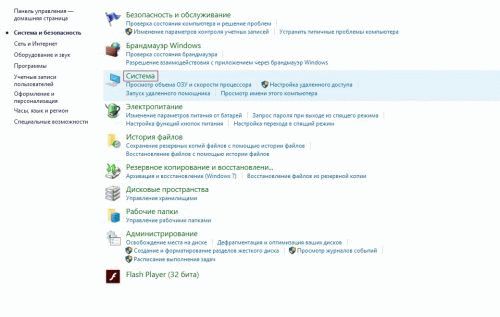
4. Click on the left of the menu item " Extra options systems »

5. Click the Advanced tab, and then click the Settings button in the Performance section.

6. Click on the "Advanced" tab and click "Change ..." in the "Virtual Memory" section.
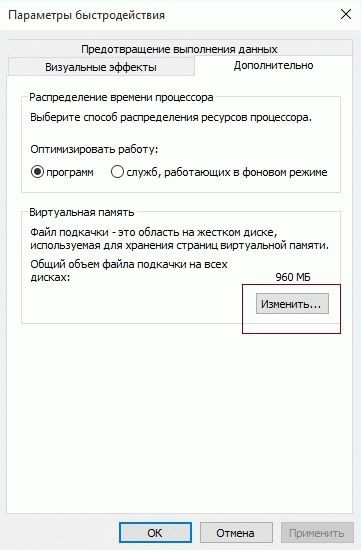
7. Uncheck the box "Automatically select the amount of paging file".

8. Select "Specify size" and set the maximum and minimum size of the paging file. Click "Set" and "Ok"

Of course, you can set the size of the paging file at the choice of the system or disable it, but then you must remember that disabling the paging file will completely negatively affect the operation of the operating system. By setting the same paging file size at the choice of the system, you can not control the size of the file itself. That eventually leads to an uncontrolled increase in its size and again negatively affects the speed of the system.
Using our tips, you will free up several gigabytes on your hard drive.
The system partition should be kept clean and in order, and make sure that there is always enough free space on it. If Windows starts to swear that there is not enough space on the C drive, then it's time to clean the C drive.
All of the following methods are performed by the operating system itself, without the use of any third-party programs.
Before you start cleaning, I advise you to record how much there is currently free space on the system partition. Thanks to this, you will then have the opportunity to evaluate the work done, after calculating how much space was released.
1) The very first thing I recommend doing is to check the system partition for availability large files. There are in mind the files that do not participate in the system: video, music, etc., transfer them to another disk. But in no case do not move, or delete system files.
If you find it difficult to find such files manually, use the special program:. Select the system partition for analysis (usually a C drive). Upon completion of this analysis, large files will be clearly visible.
2) Use the "Clean Disk" program. Open My Computer, right-click the drive, and go to the properties, and then click the Disk Cleanup button.
Check the boxes next to the files you want to delete (trash, temporary files, etc.), and click ok.
4) Disabling hibernation. At the root of drive C there is a file called Hiberfil.sys, its size is large enough (it's systemic, so it's not displayed), it's used for hibernation. And if you do not use hibernation, you can disable it, the Hiberfil.sys file will then be deleted. What is hibernation, and how to disable it, read in the article:.
6) Delete unnecessary programs. View the list carefully established programs, it may be that there are unnecessary ones that you never use. You can see this list here:
For Windows 7 - Control Panel \\ Programs and Features.
For Windows XP - Control Panel \\ Add or Remove Programs.
If you decide to uninstall the programs, then you should know what the program is, and what it is for, so that you do not remove anything you need.
7) Reducing the size of the paging file. This method can afford only those users who have a large amount of RAM. By default, the paging file takes up as much space on the hard disk as you have RAM installed. What size can you make a swap file? There is no universal recipe here, it all depends on what you do on the computer. For example, you can just open the notepad program, and write something there. And you can open a browser, and it has 150 tabs. Naturally, in the second case, memory will need much more. If you have RAM of 4 gigabytes or less, personally I do not recommend to reduce the paging file, and if for example 8 gigabytes, and for your memory needs above the roof, you can reduce it. How to change its size, read in the article:.
8) Clearing the browser cache. To do this, press "Ctrl + Shift + Delete" (this combination is used in most browsers). If you have Opera, go to the settings, go to the "Advanced" tab, in the left column select "history". Opposite the line "Disk cache", the button will clear.
9) Reducing the amount of disk space that is used to create system restore points. Use this option only in extreme cases, it is strongly recommended that you completely disable the system protection (creating restore points), as this is a very useful thing that you might need in the future. Press the "Win + Pause" keys, then click the "Advanced System Settings" link, go to the "System Protection" tab. Highlight drive C, and click the "Configure" button. Use the slider to set the desired size.

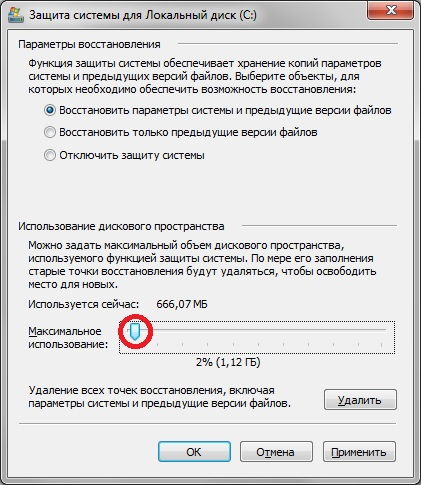
Updated Windows 10 to latest version, but you have the impression that the disk space has decreased. Yes, it is quite possible! After all, Windows 10 saves files of older versions after the update. They can occupy even more than 20 GB. Consider how they can be safely removed and freed up.
Microsoft recently provided last update for Windows 10, which increases system performance and expands its functionality. Added many new features, including the option to track a lost laptop by its unique identifier, adjust the palette of windows, turn off the background image of the login screen and more. The update is quite voluminous and you might think that its installation reduces the available space.
Windows creates a backup during the update installation previous version, which makes it possible (in case of problems) to roll back the system to the previous state. The recovery function is very useful, because if you have problems after installing the update, it is possible to make a return to an earlier version. But if everything works well, then the backup copy of the previous system can be deleted - it can occupy more than 20 GB on the C drive.
How to free up space after installing Windows 10?
It is very simple to do this - just use the built-in utility for cleaning hard disk. It has an appropriate function that determines the data of previous versions and allows them to be safely and quickly deleted.
To do this, open the search engine - via the Magnifier icon on the taskbar or right-click Start and go to the Find item and enter the phrase "Disk Cleanup". In the search results, the corresponding function will be displayed - run it.
The cleaning tool is turned on - we choose to clean the C drive and wait until the program scans the system for possible items to be deleted. After a while, a window appears with a list of files that you can delete.
This is a standard cleaning method, so the files in the previous windows systems. To detect them, click on the "Clear system files" button at the bottom of the screen. Then again select drive C, click on OK and wait until the program finishes scanning.
Now the system files will appear in the scan results. In the list we are looking for the items "Previous Windows Installations" and "Temporary Windows Setup Files".
As you can see in the screenshot, I have these two positions occupying about 17 GB together. Mark them in the list and click OK to start cleaning the data. The files will be deleted and you will immediately notice how the "lost" free space appears on the disk.
As mentioned above, these backups are designed for possible rollback to a previous version of Windows, if some functions do not work after the update or there are various errors. Therefore, after removing the backups, you can not return to the previous version - this only needs to be done when you are sure that everything in the computer is running and you do not have to return to the state before performing the installation of Windows 10.
How to make space with Compact OS
You still do not have enough disk space C? Did not clean the disk, delete the hibernation files and backup the previous system after the upgrade? In Windows 10 there is another way to free up space on the hard drive, thanks to which we can quickly get a few gigabytes of free space.
Previously, we described various methods, which are used to free space by disabling unnecessary functions, cleaning the disk from the remnants after the system upgrade, etc. But this is not always enough. If you want to still squeeze several "free gigabytes" on drive C and you have Windows 10, then there is another method.
In Windows 10, the Compact OS tool is available - a new data compression engine that reduces the size of system files by compressing them appropriately, thereby freeing up space. In most cases, this does not affect the performance of the system and its common work, and it turns out this function is useful for users who are struggling for every free gigabyte.
So, thanks to this function, we can free up a few gigabytes of free space on the hard drive. Of course, the effect depends on many factors, the question is individual, but as a rule, any user can release at least 2 GB of free space on the local disk.
Before you make space with this mechanism, you need to check our current state of data compression, and only then use the Compact OS program. Let's check the status using the Command line. Right-click the Start icon and select Command Prompt (Administrator).
In the command-line console, enter the following command that displays information about the Compact OS mechanism:
compact.exe / q
After the command is executed, information about the state of compression is displayed. Thus, we learn which files in the system are compressed and which are not. The message "Degree of compression XX to XX" appears. If the level is 1.0 to 1 (or very close to this), this means that the system files are not compressed in general and you can use this function. To do this, enter the following command:
compact.exe / CompactOS: always
Performing the compression operation may take some time (sometimes up to 10 minutes). The system will begin to compress the system files on drive C, after which you must release at least 2 GB. As mentioned above, in general, do not notice the difference in computer performance - compression should not in any way slow down windows operation. However, if you experience problems after compression, you can always undo your changes. It is enough to open the command line again in Administrator mode and enter the command:
compact.exe / CompactOS: never
This command disables compression and restores the original, uncompressed state of Windows data 10.





