One of the most difficult issues to deal with with Windows 10 / 8.1 / 8 is when it suddenly stops responding or responds slowly. There may be many reasons, but the most common is when the disk is loaded 100 percent in the task manager. Many began to pay attention to the heavy workload hard drive after windows Updates 7 to 8.1 and 10.
In this manual, we will look at the step-by-step procedure for eliminating this problem after studying and implementing the methods described by others, as well as our own experiments. Many forums and sites have a mention of methods such as disabling the superfetch service, prefetch and service bits, but I will not recommend the same. I mean that you can really disable it to solve the problem with a 100 percent hard drive load.
Possible solutions 100% Disk load in task manager
1. Using the control panel, delete all browsers except EDGE and Internet Explorer. This isolates the problem with plug-ins (browser extensions). Another suggestion is to remove the plug-ins from one of each browser and check. Adobe Flash and Shockwave player are common culprits of the load on the hard drive. Knowing the fact that browsers can be reinstalled in a matter of seconds, then delete the "TEMP" folder by typing the explorer line (my computer) % Temp%.Clear the folder Prefetch (preloading files) along the way C: \\ Windows. If the folders are not completely cleared, then I recommend that you completely clean it. Reboot the system and wait for 12 minutes, if the reason is eliminated, then you can reinstall the remote browsers.
2.
Run it. command line on behalf of the administrator. Type in the search, near the start, cmd and right-click the launch on behalf of the admin. In the CMD, enter the following command chkdsk. 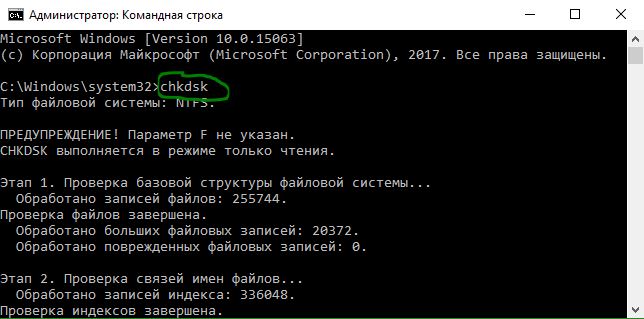
If this does not help, then we'll start this procedure with the increased functions. Type the following command and press Enter:
chkdsk.exe / f / r
- / F Corrects the detected errors.
- / R identifies bad sectors and tries to recover the information.
3. Open and disable cloud protection and look at the disk loading.
4. Indexer search Windows Searchis one process that can be the culprit of your problem by 100% disk loading. If you do not use a search in windows, you can also check whether the problem is fixed.
5. Disable Print Manager, which in turn works immediately for all users. Press the key combination Win + R and enter services.msc. Your printer will stop working after that. But at least you can check the cause or not. If the reason is this point, try to connect another printer or update the driver.
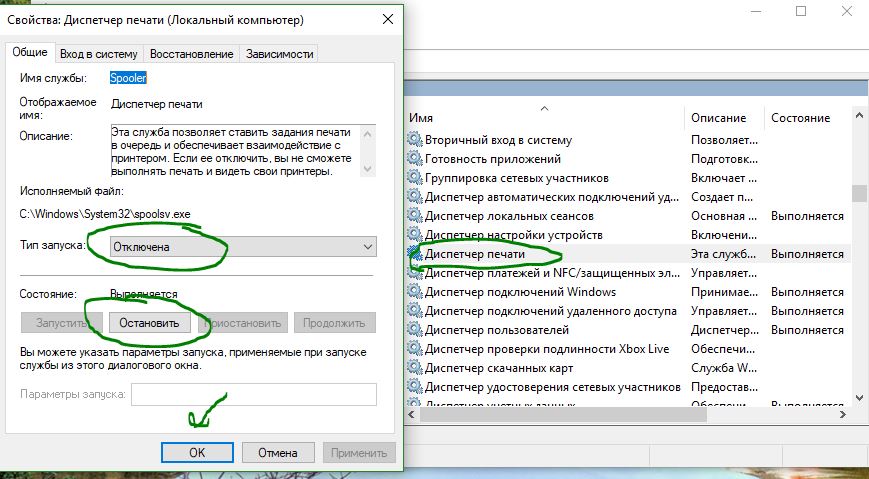
6. Setup will help you reduce the load on your hard drive.
7. Update your drivers to the latest versions.
8. Open a command prompt and type sfc / scannowto check the integrity of system files.
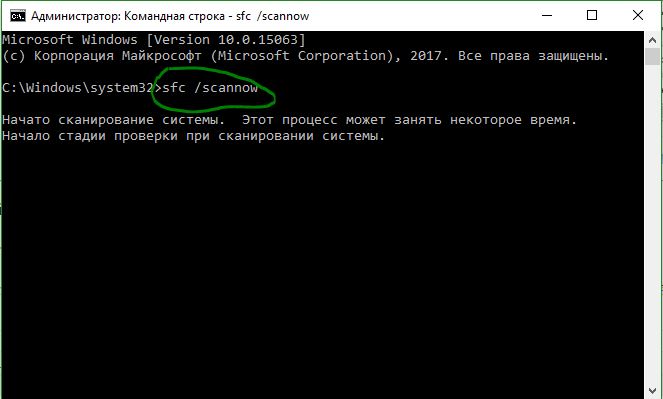
9. Open a command prompt, type the following command, and press Enter to start the Performance Troubleshooter.
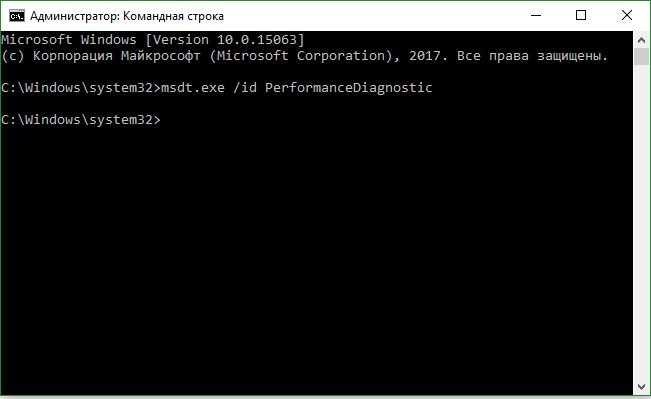
10. If nothing helps, then you can reset windows. You can do it to come back later.
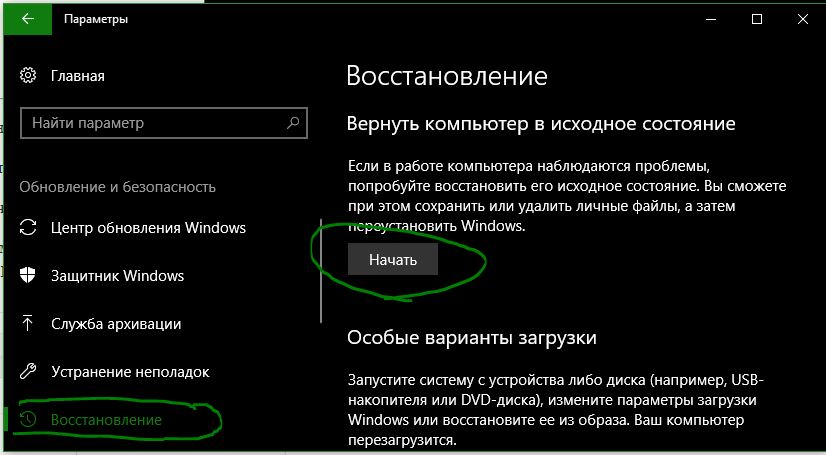
11. Otherwise, if Task Manager shows 100% disk usage on Windows 10 devices with interrupt mode enabled and an alarm message (MSI) in the support article .
Tip: Wear of the hard disk is the main culprit of freezing and loading under 100%. If your disk is already 7 years old, then most likely it will have to be replaced. Today, a very popular SSD drive, replace it instead of your hard drive hDD drive. The gain to speed is guaranteed.
One of the problems encountered in Windows 10 seems to be more frequent than in previous versions of the OS - disk loading is 100% in the task manager and, as a result, noticeable system brakes. Most often, these are just errors in the operation of the system or drivers, and not the work of anything harmful, but other options are possible.
This manual details why the hard drive (HDD or SSD) in Windows 10 can be downloaded 100 percent and what to do in this case to fix the problem.
Note: potentially some of the suggested methods (in particular, the way with the registry editor), can lead to problems with system startup if inattention or just a coincidence, take it into account and take it if you are ready for this result.
Programs that actively use the disk
Despite the fact that this item is relatively infrequently caused by a load on the HDD in Windows 10, I recommend starting with it, especially if you are not an experienced user. Check to see if any installed and started (probably, autoloaded) program is the cause of what is happening.
To do this, you can perform the following actions
Pay attention, not one of your own established programs causes loading on the disk (that is, it is the first in the list). It can be any antivirus that performs automatic scanning, a torrent client, or just a malfunctioning software. If this is the case, then you should remove this program from startup, perhaps, reinstall it, that is, look for a problem with the load on the disk not in the system, namely in third-party software.
Also, any Windows 10 service running via svchost.exe can load the disk 100%. If you see that this process is causing a load, I recommend that you look at the article about svchost.exe that loads the processor - it provides information on how to use Process Explorer to find out which services are running through a specific instance of svchost that causes the load.
Incorrect operation of AHCI drivers
Few of the users installing Windows 10 perform any actions with the SATA AHCI disk drivers - the majority in the device manager in the "IDE ATA / ATAPI Controllers" section will be "Standard SATA AHCI Controller". And usually it does not cause problems.
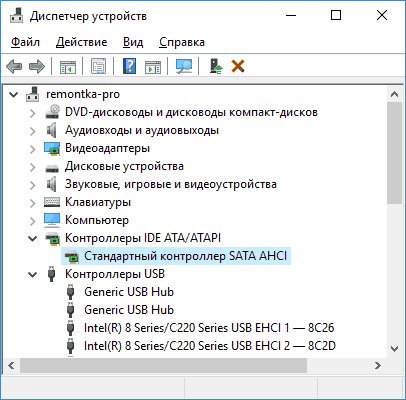
However, if for no apparent reason you are watching a constant load on the disk, you should update this driver to the one that is provided by your motherboard (if you have a PC) or a laptop and is available on the official website of the manufacturer (even if there it is available only for previous versions Windows).
How to update:
After the installation is completed, restart the computer and check if the problem remains with the load on the HDD or SSD.
If you can not find the official AHCI driver or it is not installed
This method can fix the 100% load on the disk in Windows 10 only when you use the standard SATA AHCI driver, and the storahci.sys file is listed in the driver file information in the device manager (see screenshot below).
The method works in cases when the displayed load on the disk is caused by the fact that the equipment does not support the MSI (Message Signaled Interrupt) technology, which is included in the standard driver by default. This is a fairly common case.
If it is, then follow these steps:
When finished, quit the Registry Editor and restart the computer, and then check to see if the issue has been fixed.
Additional ways to fix the load on HDD or SSD in Windows 10
There are additional simple ways, which can fix the load on the disk in case of some errors in the operation of standard windows Features 10. If none of the above methods help, try them.
- Go to Settings - System - Notifications and Actions and turn off the "Get tips, hints and tips when using Windows" option.
- Disable Windows Search services.
- In the explorer, in the properties of the disk, on the General tab, uncheck "Allow to index the contents of files on this disk in addition to the file properties".
At this point in time, these are all the solutions that I can offer for a situation where the disk is 100% loaded. If none of the above does not help, and thus, earlier in the same system, this was not observed, it might be worth trying reset Windows 10.
The transition to the new OS gives nice features, but one of the massive problems is that in Windows 10, the hard drive can be downloaded 100%. Users are sounding an alarm and do not know what to do. Let's look at the causes of the occurrence and how to eliminate them.
Looking for reasons
Clean OS and without viruses, but for some reason in the task manager the hard disk is loaded on 100%. Let's sort the processes in the "Disk" column, if this is not the newly installed program, then we'll go look for the answers in the actual process of Windows. 

As a result of the command execution, the service will be temporarily suspended and the looped process accordingly - this may be a solution when the disk is loaded 100 percent in Windows 10. But to exclude repetition, you can disable indexing in services - if for you it is not critical it will obviously slow down the search for files and folders. You can disable it by going to "Control Panel" → "Administration" → "Services" → find "Windows Search" → first click "Stop" → in the startup type select "Disabled" → OK. text_7 / screenshot_4 and 5 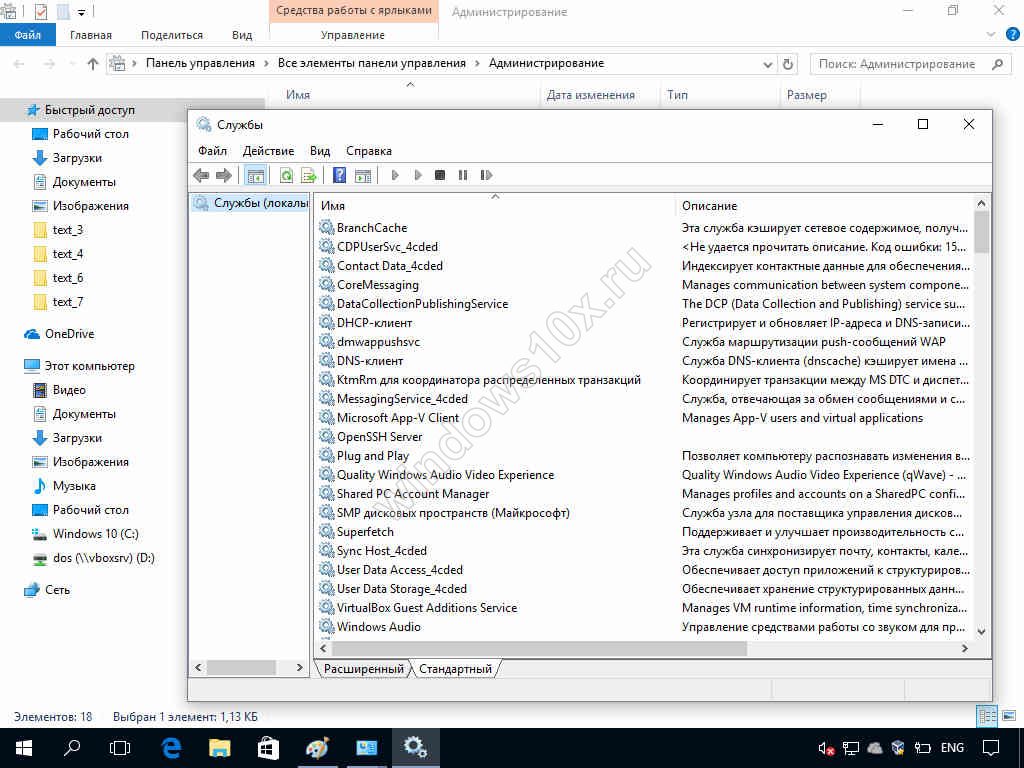

- If the situation has not changed, go ahead. Perhaps the virus affects the processes and this may be the answer to the question "Why is the disk loaded 100% in Windows 10?" Do an in-depth analysis of your own and use the Dr.WebCureIT utility in addition to downloading quickly, requires no installation, and is free.
- The next reason may be the antivirus itself. Observe, probably, there is a deep planned check of disks, if it happens constantly, select another software to protect your PC.
- A fairly common reason is broken disk, so the toolkit operating system tries to check and inhibits all other processes. Did you have a black screen before booting the OS? If yes, then this check disk (abbreviated chkdsk) built into Windows 10 checks file system your hard drive for errors, as a result of which it is constantly loaded by 100 percent. Of course, you can disable it, but maybe you need to understand the root cause and only then delete it from the task scheduler.
How else to remove the disk load on 100% in Windows 10?
- You need drivers! Very many started installing the OS on their own, but as far as drivers are concerned, users consider it necessary to install sound, video, web camera, etc., but really do not install the necessary firewood, apparently they do not like the file names or they do not understand them. This happens with the drivers on the motherboard chipset and with the ACHI, and the Storage Tool. The answer is simple, install them - go to the manufacturer's website and download for free.
- Defragmentation will help in case the disk is loaded in Windows 10 by 99 percent! For how long, did not you optimize your disks? If you can not even remember, go to! Endless copying, deletion, downloading - bring to complete chaos clusters, and when accessing the file hard rushes in search.
- You use cloud services storage? If so, then surely there is a check mark for "Synchronization". Notice how much information is merged at this moment. If at that moment the disk is loaded by 100 percent, then the answer to the question what to do is obvious! Disable automatic download and use manual mode - put on at night or when you are not at home.
- Another tip on how to reduce heavy congestion the Windows disk 10. Torrents are our everything! Yes? You not only download, you also distribute, use the program when you are not at the computer and leave not 10 downloads in operation, but 2-3 - depending on the configuration of your PC.
What if the hard disk is 100% loaded?
Perhaps, this load is given by updates. Again, if the screw is not in the best condition, the processor is weak - you can spend hours on it. Let's see how many hidden and unnecessary updates are strewed and how to turn them off. "Options" → "Update and Security" → "Control Center windows" → " Extra options"→ uncheck" When upgrading Windows, provide updates for other Microsoft products. " 
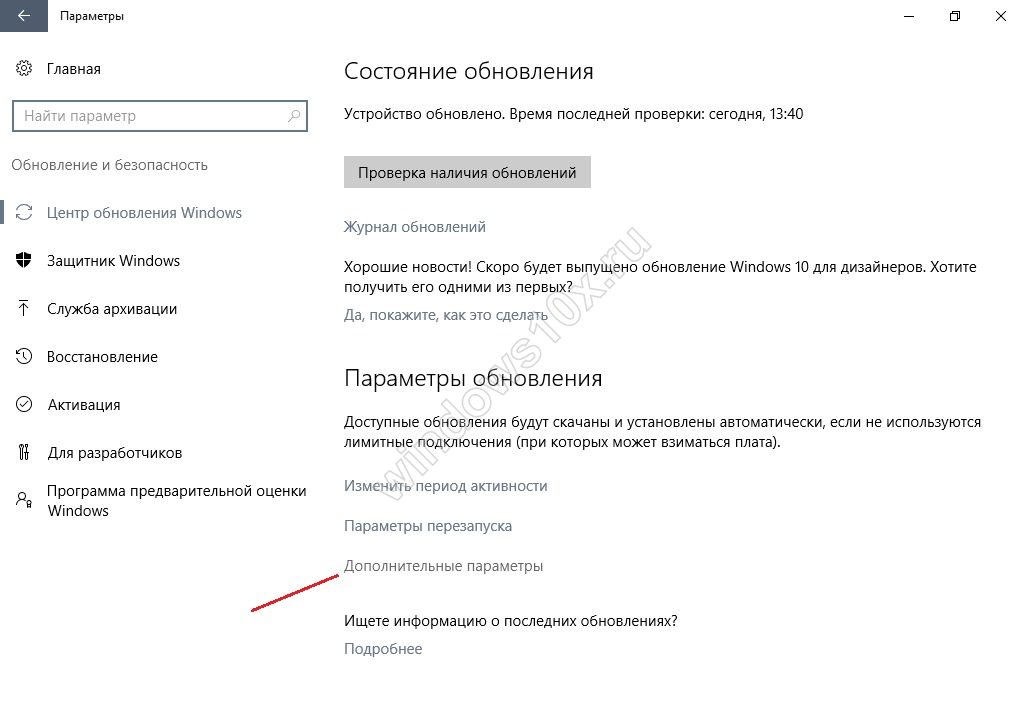

Then go to the "Application store" → select your account and "Settings" → in the application update, switch to "Off." 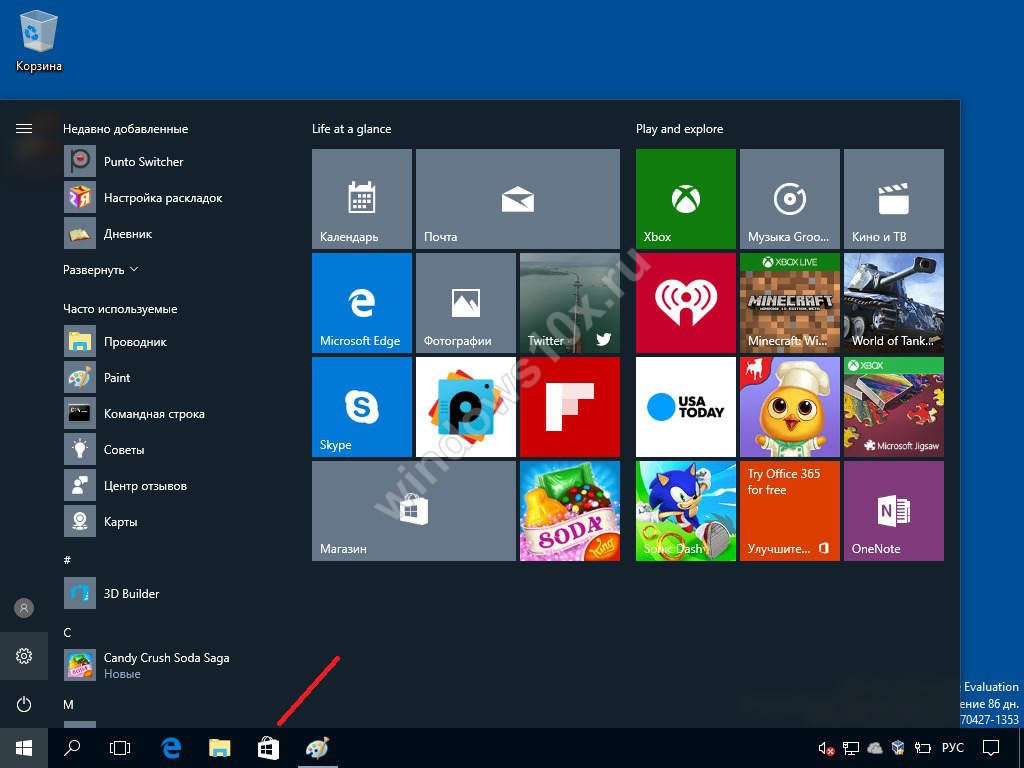
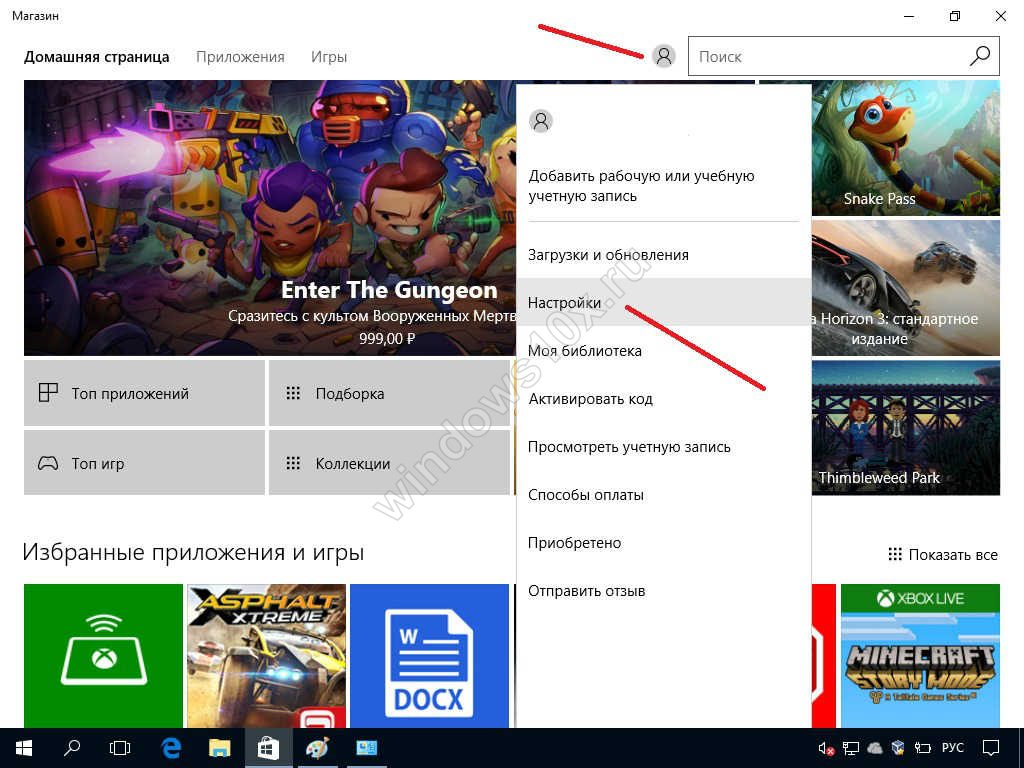
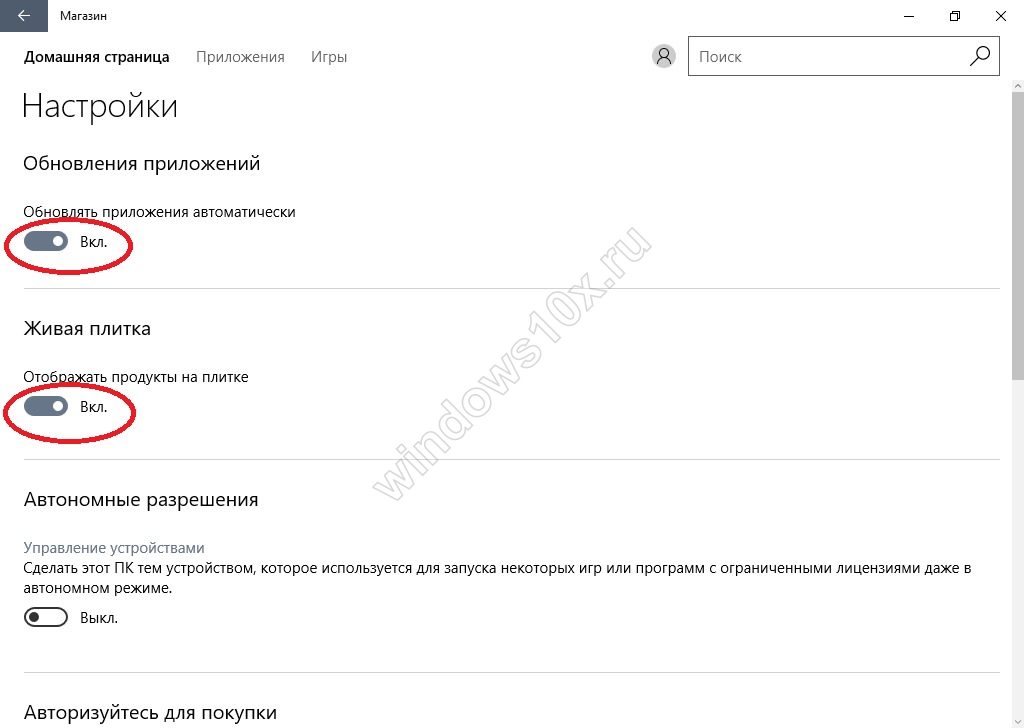
Began to notice that when start windows 10 is your disk 100 percent busy? The reason may be unwanted files in startup - go there: ++ → "More" (may not be, depends on the settings) → "StartUp" carefully study the contents. TO a? To remove unwanted applications without harming the OS, use the software designed for this purpose, for example: "CCleaner", "AutoRuns", "Ashampoo WinOptimizer Free", etc.
On your laptop in Windows 10, the disk is loaded 100% and you do not know why? The reason can be the service Superfetch and the system the Svchost process, a task to optimize the work. The principle is the following: analysis of the most frequently used programs and applications is carried out and begins to load in advance system memory, that. It takes a lot of resources, in connection with which the load occurs. You can disable it in the "Services" → "Superfetch" → in the properties select "Stop" → and in the startup type "Shutdown" → OK.
If the disk is loaded 100% in the system process, then there may not be enough rights and they need to be added, the relationship with the rights of "ntoskrnl" - the OS kernel, is proved by its action. So, "Task Manager" → "Processes" → right-click on "System" → "Open file location" → right-click "ntoskrnl.exe" → "Properties" → Security tab → "Advanced" → "All application packages" and you need to put all the checkboxes. 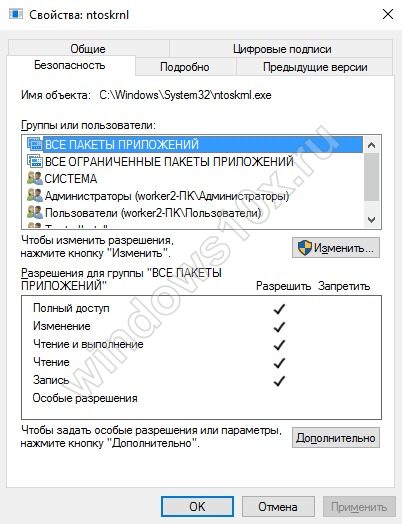
We looked at the various reasons why your PC is loaded up to 100%. You can read how to find out « » . Perhaps, some one tool will help, or it may be necessary to perform a set of optimization work. In any case, do not forget that the system must be maintained in proper condition. Modern software provides a choice, given that most are freely available and with a license free.
In this article I will tell you about all the reasons why a disk in Windows can be loaded 100% and what can be done to make the disk work fine. It looks like this:Search and index files in Windows
In order to quickly find and open any files on your computer in Windows, there are several services that provide this. This is a search and indexing of files, for good these services should work fine, but often because of them there are problems with the load of the disk to 100%. Very many help the disabling of these services. What would disable them do:
- My computer - right click on the disk - properties - at the bottom we remove the checkbox "enable indexing of files"
- Control panel - administration - services - we find the service "Windows Search" and disable it
But I want to immediately warn, if you disable these services, then the search will not work, and also Windows last longer will get access to the necessary files!
SuperFetch service
Those who often clean their computers with various programs for cleaning the screw, too, are faced with the problem of disk loading by 100%. The problem is that the cleaners can delete the PerfLogs folder in the root the system disk. And after that, the Superfetch service does not have data about the disk's performance and it starts re-assembling it so that it loads the disk 100%. Exit two, or add the exclusion folder PerfLogs in the cleaners, or disable the service Superfetch, do it like this:
- Control panel - administration - services - we find the service "Superfetch" and disable it
In general, this service should support and improve system performance. But because of the lack of knowledge of many users, how this works, leads to a disk load. Another point, for those who HHD has been working for more than 3 years, or has hardware problems, it is also desirable to turn off this service. It can not improve performance on an old or a dead disk!
Windows Update
Many noticed that when they perform a Windows update, they begin to hang up their computer. The problem is the same, when performing an update, the disk can be loaded 100% because the Windows OS gives a high priority for installing updates. In general, such hangs are fast enough, but those who have weak computers or cushioned disks may be stretched for hours. In this case, you can either wait until the end of the installation of all updates and wait so always when new ones arrive. Or once and for all to disable Windows updates, you can do it like this:
- Control panel - administration - services - we find the service "Windows Update ( Windows update) "and disable it
And one more warning, after disabling updates, your system may become vulnerable to new threats. In any case, you do it at your own peril and risk. And the site is not responsible for what you are doing.
Damaged disk and checking chkdsk
Many people use Windows without even knowing that they have problems with the disk. Often Windows signals such problems, but users either do not notice, or ignore these problems. Did you notice a black screen with a disk check before loading Windows? Many miss this test, so as not to waste time. But they do it in vain. It checks the disk chkdsk, it runs and up to boot Windows and after boot, but already in hidden mode. During this check, the disk is checked for errors and it is natural that during this check the load on the disk will be 100%. In this case, I can advise only two solutions to the problem - it's to check all the disks to the end or just replace the disk since it probably already has problems. If you do not want to change the disk and wait too, then you can turn off the chkdsk scan in the task scheduler. We do it this way:
- Control Panel - Administration - Task Scheduler - Job Scheduler Library - find the task chkdsk and delete it
After disabling this windows Tasks It will not be able to check the disk and fix errors on it automatically.
Virus Activity
It's all simple, viruses that get on the computer are actively operating, so they can load the disk up to 100%, most often because of worms and crypto viruses there is such a problem. To reduce the load on the disk you need to remove all viruses from your computer, you can do it by our wonderful, which has already helped millions of our readers!
Antivirus Activity
There is another side of the coin, the antivirus when checking the disk for viruses can also load it by 100%. Check and get rid of this problem easily, you can turn off the disk check and see the load. if that did not work, then probably you should choose another antivirus that will not load the system, including the disk. Also sometimes when the antivirus tries to neutralize the virus on the computer, but can not do it, the load on the disk is increased. In this case, a check should be performed either in safe mode, or from under the reanimator, or special loading anti-virus tools, eg, .
In the latter, many write about problems with the defender on Windows 10. The service of the defender loads the disk 100%. Most often this problem occurs on already infected computers. It will help complete total cleaning from viruses or maybe comrades melkomjagkie will lead algorithms of work of the defender to a normal mode.
Sync with cloud
Many people use synchronization with the cloud, at the time of loading and synchronizing files, the load on the disk greatly increases, especially if there are many files. To avoid the problem, do the synchronization in manual mode when it's convenient for you.
Installing drivers
Often, those who install Windows itself do not install the disk driver (ACHI, Storage tool) and the chipset of the motherboard. And get the same problem - the load of the disk. I think you already understand that the solution is the installation of drivers.
Strong fragmentation of files on disk
If you have aged 100 as a non-defragmented disk, then the problem of disk loading is 100% guaranteed to you! When files are scattered by parts on the entire disk, the system is difficult to find them and quickly open. Just do the defragmentation.
Using torrents
If you use torrent to upload files to your computer, then at the moment of torrent operation and distribution of files, the disk can also be heavily loaded! Do not leave a large number of torrents on the distribution, this slows down your disk. In the extreme case, the torrent program can be turned off at all.
Serious hardware problems with the disk
Well, the last, if your disk has a lot of slow sectors, and even worse broken sectors (bads). That wait for normal work from such a disk is not worth it. Check your disk for problems with. In the article you will learn how to check your disk for errors, broken and slow sectors.
In this article I have collected all the problems known to me because of which the disk can be loaded, and also cited methods for solving these problems. Do not forget to put the likes and repots if the article helped. Well, if you have any questions, write them in the comments.
Today in this article we will look at ways to solve one very unpleasant problem, which manifests itself in an excessively high workload of the hard disk (HDD) or solid state drive (SSD). Users of computers running Windows face such anomalous behavior of the system quite often, recently I had to look for ways to solve this problem. In particular, at some point my laptop with Windows 10 started to hang and minutes not to respond to requests. Having opened the Task Manager, I found that the SSD-disk load reaches 100% even with idle time, and for no apparent reason.
According to an engineer from Microsoft, whose advice ultimately helped me solve my problem, on some systems, the culprit of "celebration" can be the Message Signal Interrupt (MSI) mode, by default it is turned on. Some can not successfully complete I / O operations when MSI mode is enabled. Due to the endless wait for non-responding read or write operations, the Windows Storage Stack starts trying to reset the disk device. It is these reset attempts that result in Windows starting to load the disk 100%, and therefore the system stops responding.
The problem can be resolved by disabling the MSI mode for the Advanced Host Controller Interface (AHCI).
Step 1: First we need to open the "Device Manager" snap-in. Press the + R keys, enter the command devmgmt.msc and press Enter.
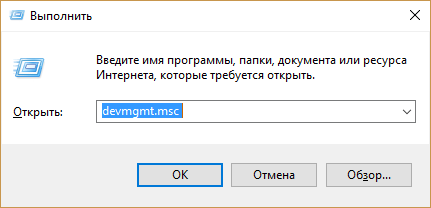
Step 2: In the Device Manager window, find the node "IDE ATA / ATAPI Controllers", expand it and open the properties window of the standard SATA AHCI controller.
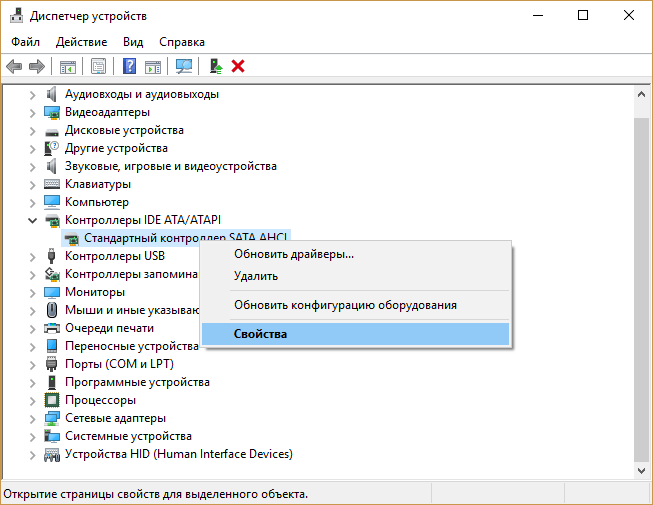
Step 3: Go to the "Driver" tab, click on "Details". Now note: in the "Driver Files" field, storahci.sys should be mentioned. If this is the case, then the SATA AHCI controller uses the so-called Inbox driver (certified by Microsoft, running in Windows), therefore, the MSI mode can be disabled.
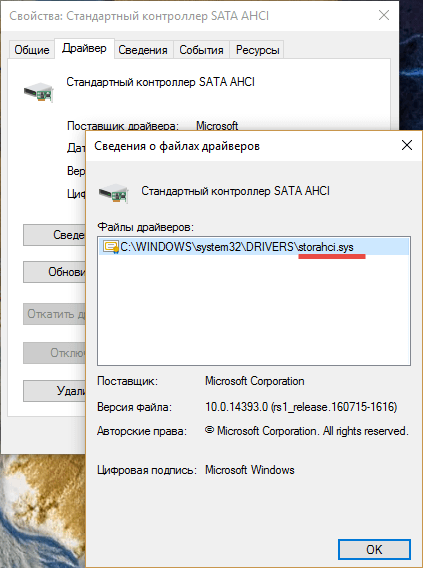
Step 4: Click "OK". Go back to the properties window, switch to the "Details" tab and select "Path to the device instance" in the drop-down list. Save yourself some value, in the future we will need it.
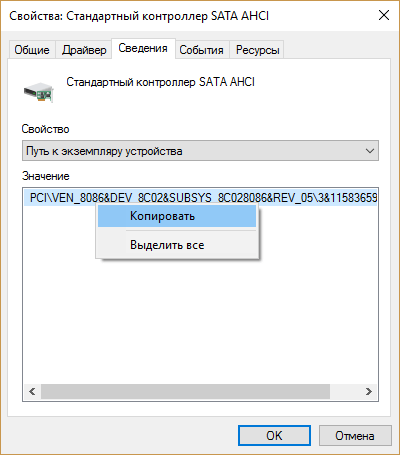
Step 5: Run the Registry Editor with the command regedit.
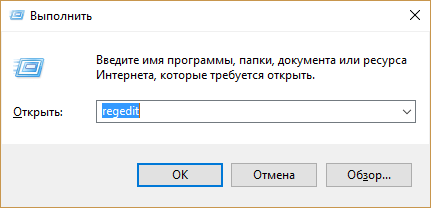
Step 6: We follow this path:
HKEY_LOCAL_MACHINE \\ SYSTEM \\ CurrentControlSet \\ Enum \\ PCI \\ Value of controllerAHCI\\ Device Parameters \\ Interrupt Management \\ MessageSignaledInterruptProperties
"The value of the controllerAHCI"We got at the 4th stage of the leadership.
Now in the registry window on the right we find the parameter MSISupported, open it with a double mouse click and change the value from 1 to 0.
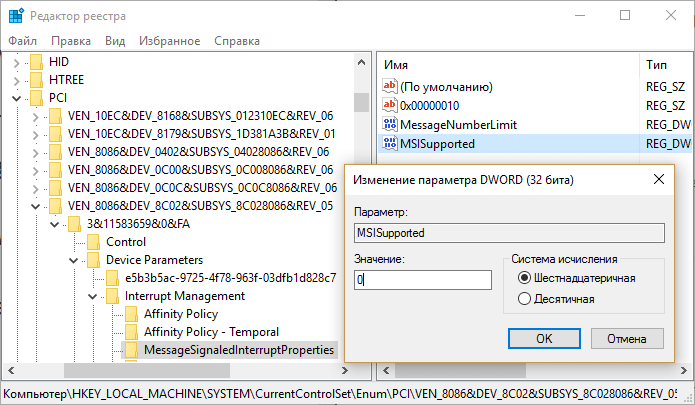
All, close the registry and reboot the computer. After rebooting, the problem of 100% disk loading should disappear.
Other ways to solve the problem
The reason for the high load of the hard disk (HDD) can be the Windows Search Service (File Indexing Service) or Windows Superfetch.
To permanently turn them off, the command services.exe open the Services snap-in, find the Windows service, double-click the service properties, and select Disabled in the drop-down list. Also, click "Stop" to stop the service immediately.

Then do the same with the Windows service Search.
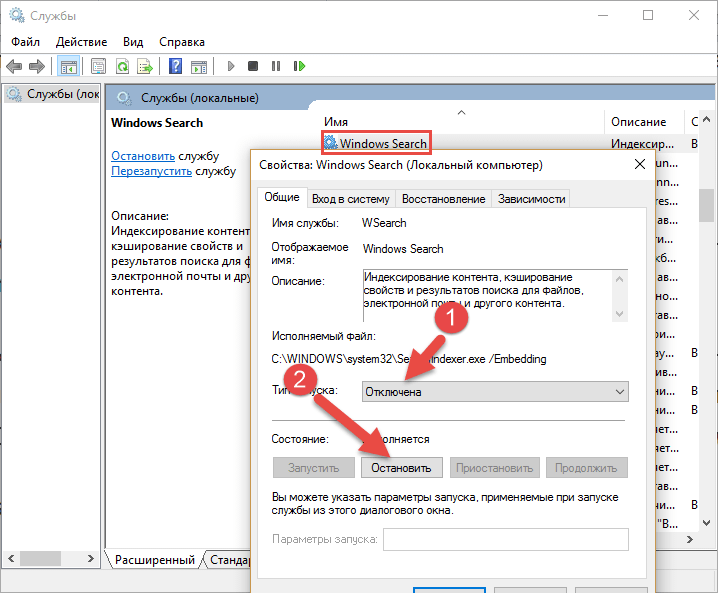
After that, the load on the disk should decrease noticeably. If it does not help, try to take other actions. In particular, check the system for availability malware. It is very likely that the load on the disk is created by viruses, and an antivirus scanner like Malwarebytes Anti-Malware can help you find them.
Alternatively, you can perform disk check for errors by the regular means of the system. To do this, open a command prompt and run the command in it chkdsk.exe / f / r, just keep in mind that you will need to reboot to complete the scan.
It is also believed that 100% use of the hard disk in Windows 10 and Windows 8.x can cause the plug-in Flash as part of Google Chrome. Moreover, Flash-player is one of the most vulnerable aspects of modern computer technology. So it makes sense to turn it off, especially since Google itself and other Internet giants have already begun to abandon its use in favor of modern and much more secure HTML5 technology.
So, if you're using Chrome, enter the command chrome: // plugins in the address bar of the browser and press Enter. Then find Adobe Flash Player In the list of plug-ins and click "Disconnect".
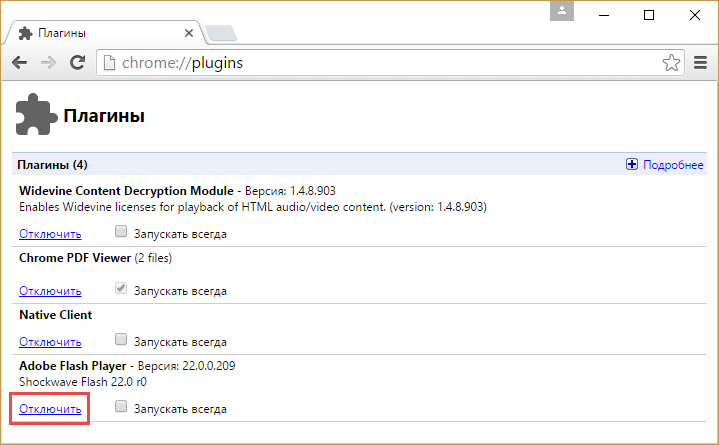
I hope these tips helped you solve the problem.
Have a great day!





