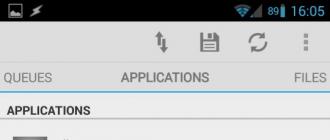One of the useful features of the browser Google chrome - storage of passwords. Due to their encryption, each user can be sure that they will not fall into the hands of intruders. But storing passwords in Google Chrome begins by adding them to the system. This topic will be discussed in more detail in the article.
By saving passwords in the Google Chrome browser, you no longer have to keep in mind the authorization data for different web resources. Once you have saved a password in your browser, they will be automatically inserted each time you re-enter the site.
1. Go to the site for which you want to save a password. Log in to the site account by entering the authorization data (username and password).
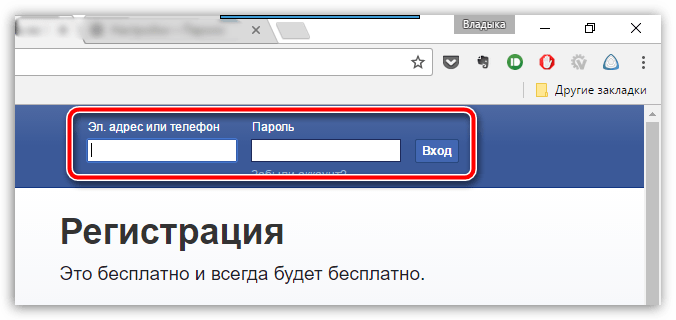
2. As soon as you complete a successful login to the site, the system will offer you to save the password for the service, which, in fact, must be accepted.
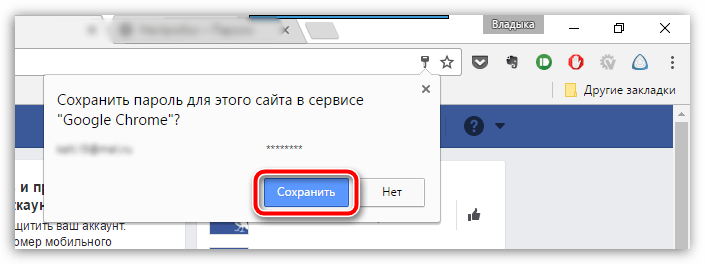
From this moment the password will be saved in the system. To check this, we will leave our accountand then go back to the login page. This time, the login and password columns will be highlighted in yellow, and the required authorization data will be automatically added to them.

What to do if the system does not offer to save the password?
If, after successful authorization from Google Chrome, you are not prompted to save the password, you can conclude that this feature is disabled in your browser settings. To enable it, click on the menu button in the upper right corner of the browser and in the displayed list go to the section "Settings" .
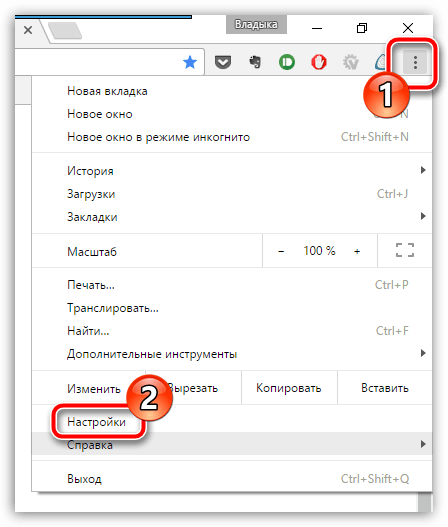
As soon as the settings page is displayed on the screen, go down to the very end and click on the button. “Show advanced settings” .
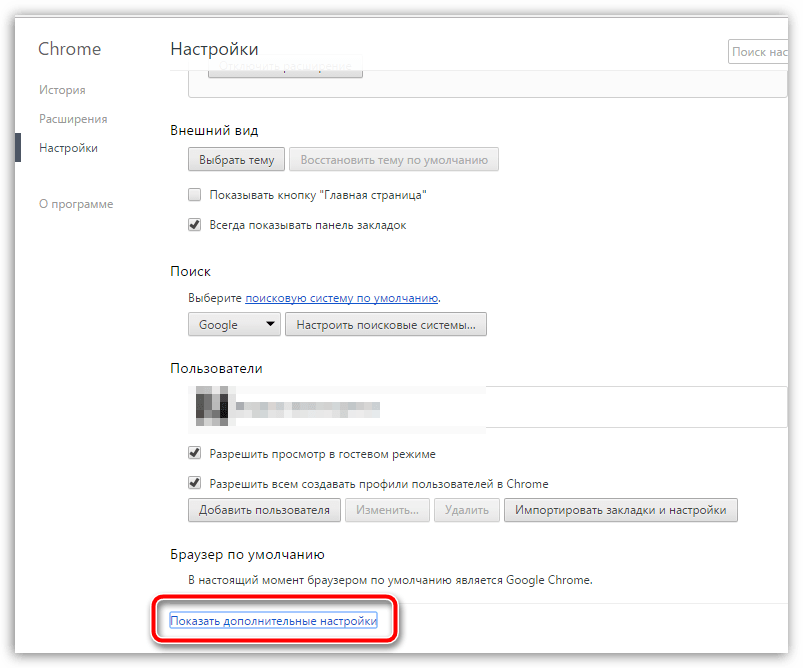
An additional menu will open on the screen, in which you will need to go down a little more, finding a block "Passwords and forms" . Check to near item “Suggest passwords using Google Smart Lock for passwords” . If you see that there is no check mark next to this item, you need to put it, after which the problem with password persistence will be resolved.
The Google browser is one of the most sought-after and convenient: it implements a large number of functions required by the modern Internet user, including saving passwords.
How to view passwords in Chrome
Often, the user does not think about recording usernames and passwords from various sites, as the browser does for him, however, there are cases when you have to go through the authorization process on a web resource from another personal device. It is at such moments that the user begins to remember, which consists of a huge number of numbers, letters, and symbols.
It can come to the rescue, in which you can view all saved passwords, as well as logins.
To find out the forgotten data, you need:
1. Open the browser and go to settings;
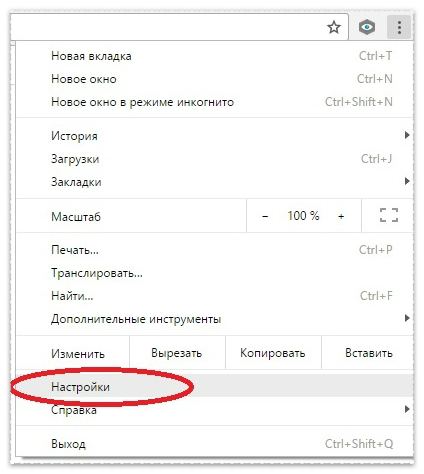
2. Click on the caption “Show advanced settings”;
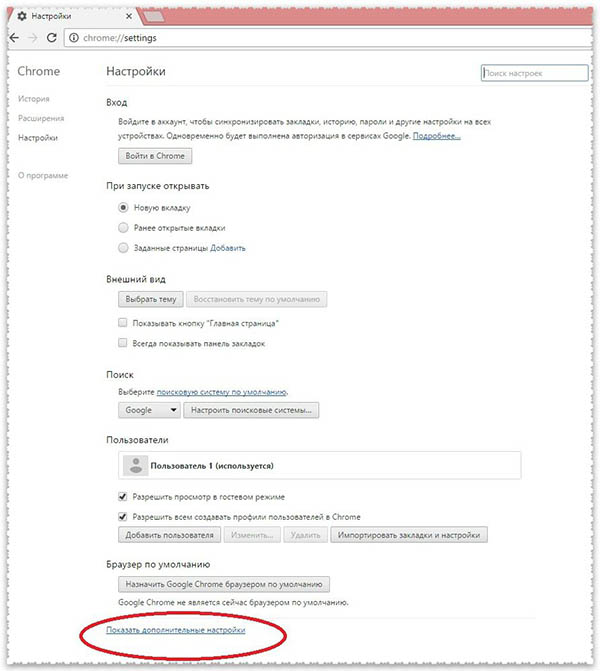
3. In the “Passwords and forms” item, click on the word “Configure”, located next to the message “Suggest to save passwords for sites”;
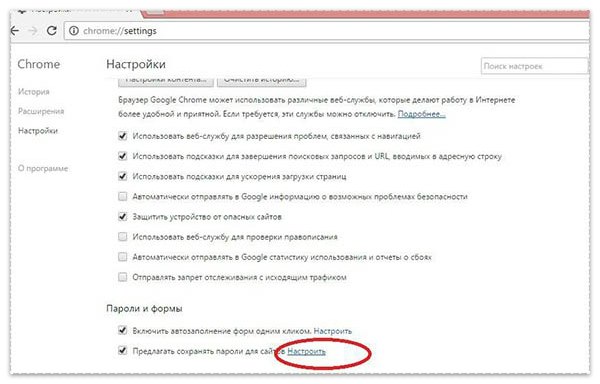
4. In the window that appears, in the field called “Sites with saved passwords”, you need to select a web resource, the password from which you want to learn, and click on the “Show” button.
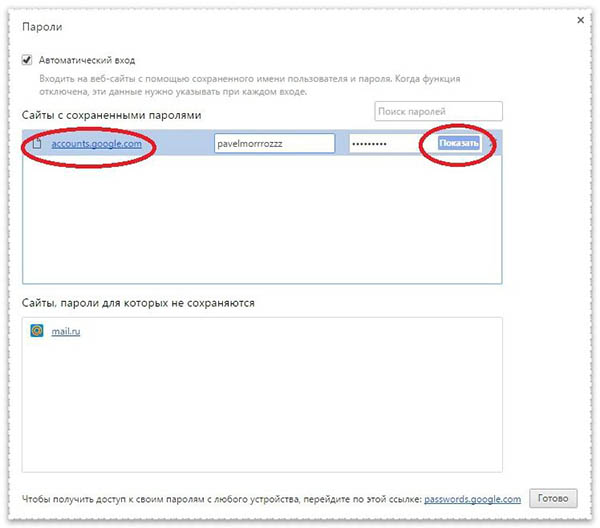
You can speed up the process of finding the necessary site and password from it using the link “chrome: // settings / passwords”, which you just need to insert into search bar browser without quotes.
The “Sites with saved passwords” field may be empty for two reasons:
- Either you did not save a single “login-password” pair during registration or authorization on the site;
- Either you have disabled the function of saving this data.
How to enable saving passwords in chrome
To facilitate authorization at various sites, Chrome developers have added a simple but very important feature for users to their browser - remembering logins and passwords, which is activated, that is, turned on, “by default”, but in rare cases, users inadvertently disable it.
To re-enable remembering passwords, you must:
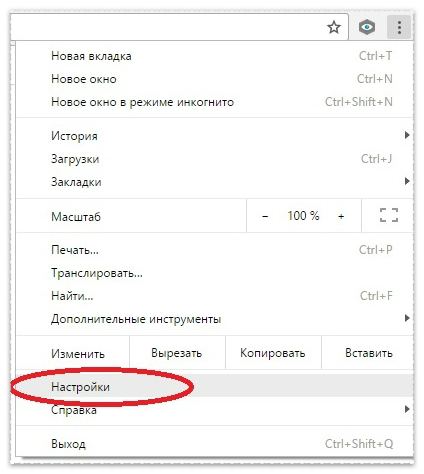
2. Now find the heading "Passwords and forms" and check the box next to the line "Suggest to save passwords for sites."
![]()
- Open the site, the password from which you want to save;
- Register or log in to it;
- Click on the "Save" button in the pop-up small window.

1. Go to the browser settings;
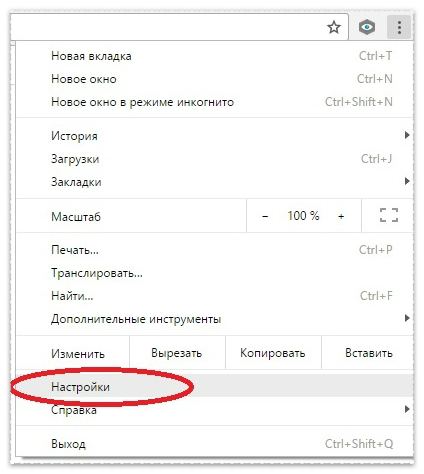
2. Click on the "Show advanced settings";
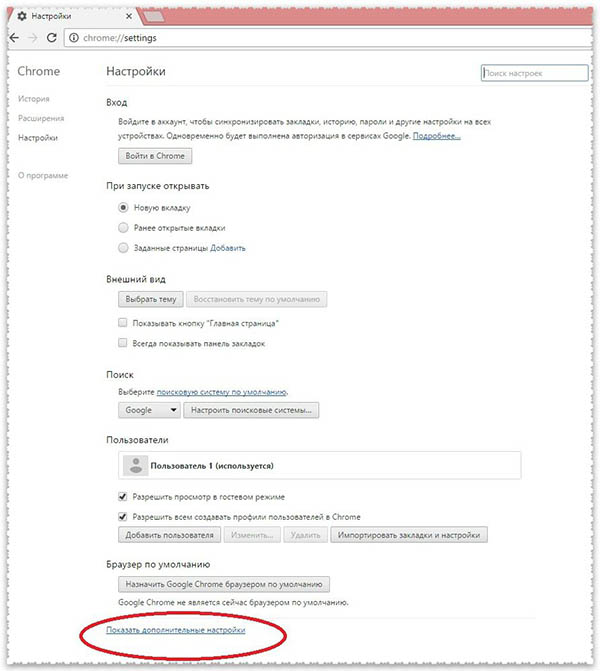
3. Now click on the word “Configure”, located next to the sentence “Offer to save passwords for sites”;
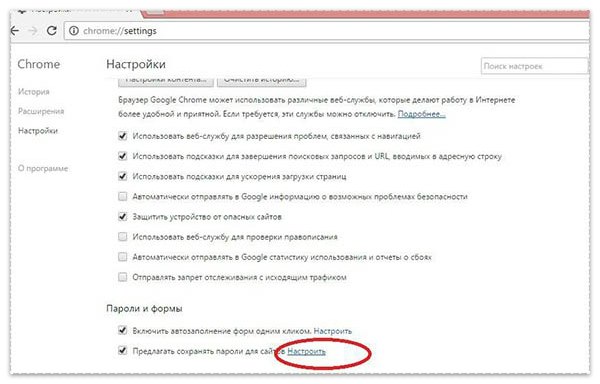
4. Check the box next to “Automatic login” and click on the “Finish” button.
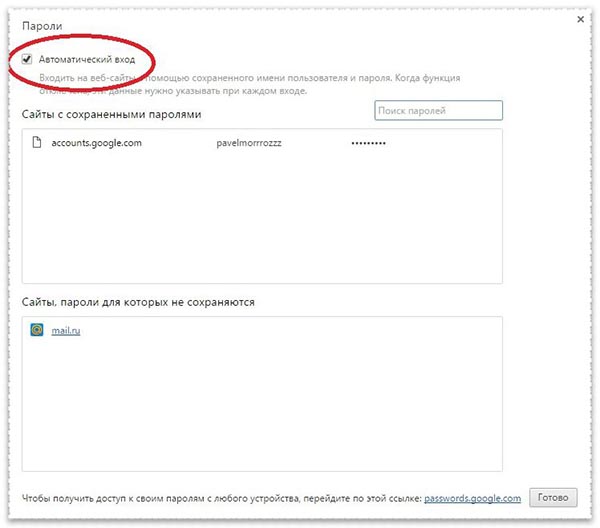
Restart the browser and re-open the site, login and password from which you previously saved in Chrome.
How to disable saving passwords in Google Chrome
If for some reason you don’t want Google Chrome to remember your data, then you can disable this feature:
1. Start Google Chrome and click on the icon in the form of "three points", located in the upper right corner and click on the "Settings";
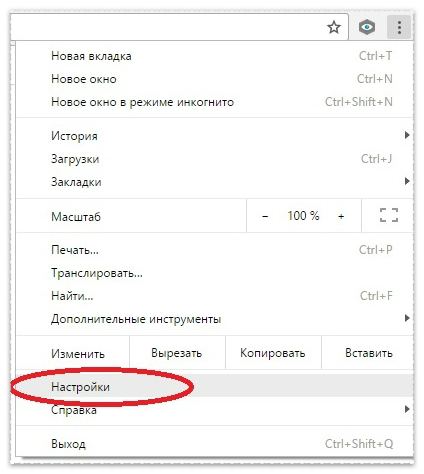
2. Now find the heading "Passwords and forms" and uncheck the box next to the line "Suggest to save passwords for sites."
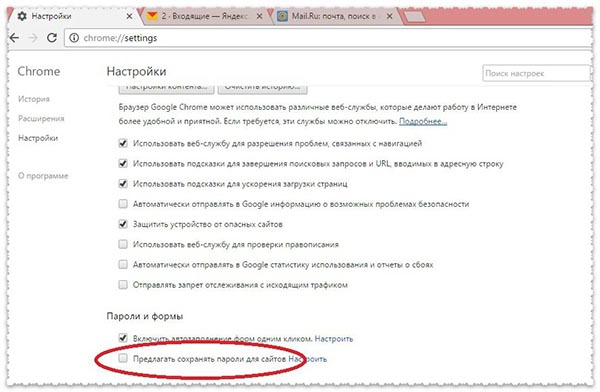
How to remove a password in Google Chrome
If you want to delete one or several saved login-password pairs, then you should:
1. Open the browser and go to the settings by clicking on the icon in the form of "three points";
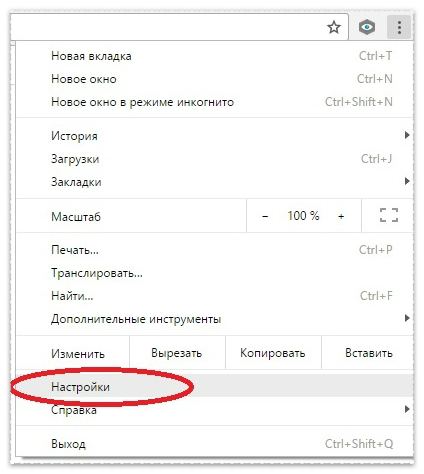
2. Find the line “Suggest saving passwords for sites” and clicking on the word “Configure”;
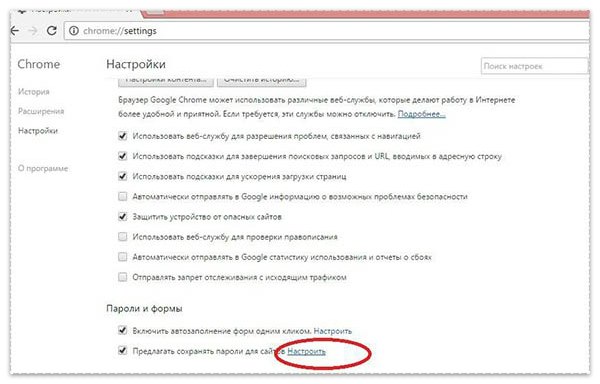
3. Then in the field “Sites with saved passwords” you can select the desired site and click on the “cross” to delete the data saved for authorization on it.
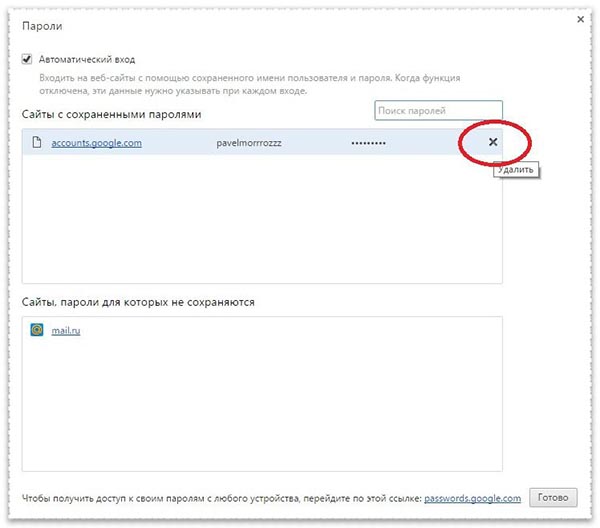
What if Google Chrome doesn't save passwords?
If you notice that the browser has ceased to save passwords for some sites (or all at once), first of all, check whether the box next to the message “Prompt to save passwords for sites” is checked. How to do this, you can see above - in the item "How to enable saving passwords in Chrome."
If the box is checked and the data is still not saved, you can try other ways to restore the function.
First we check if the site is in exceptions. For this:
1. Go to the "Settings" browser;
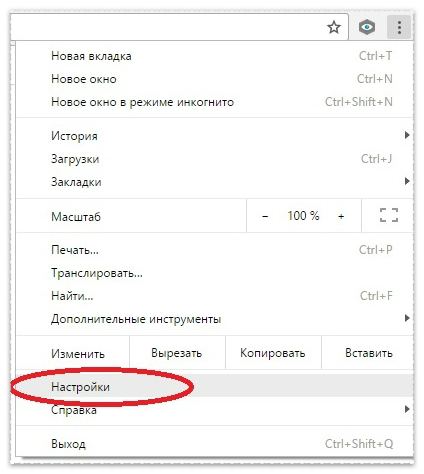
2. Click on "Show advanced settings";
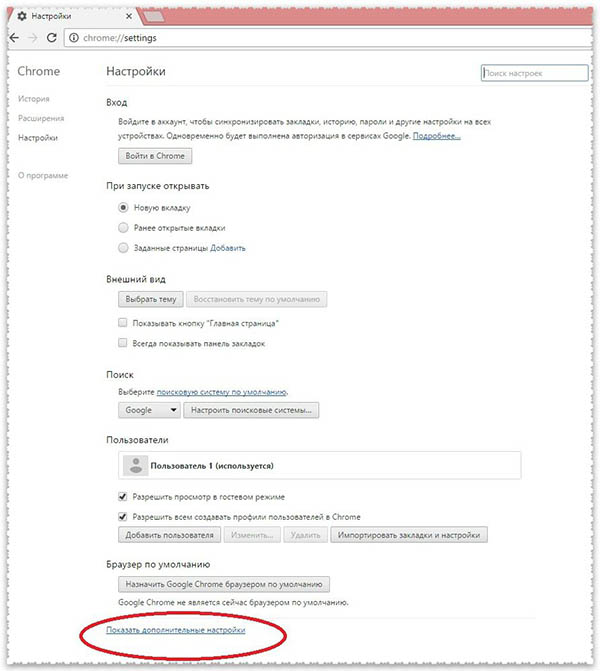
3. Click on the inscription "Configure" next to the sentence "Offer to save passwords for sites";
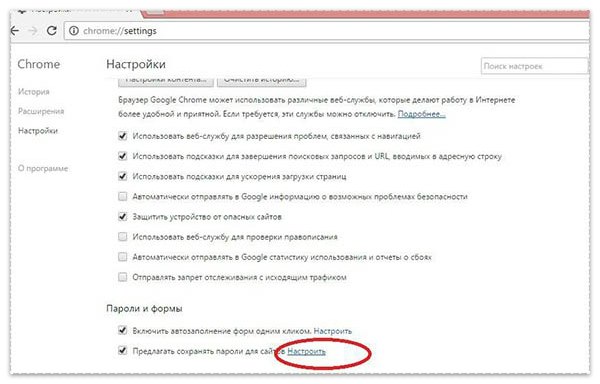
4. In the “Sites for which passwords are not saved” window, look for the name / url of the resource for which you cannot save data, then click on the “cross” (remove it from the list) and on the “Done” button;

5. Restart the browser and go to the required site, log in to it and confirm the saving of the login-password pair.
Now you need to make sure that the browser includes "". For this:
1. Click on the "Settings";
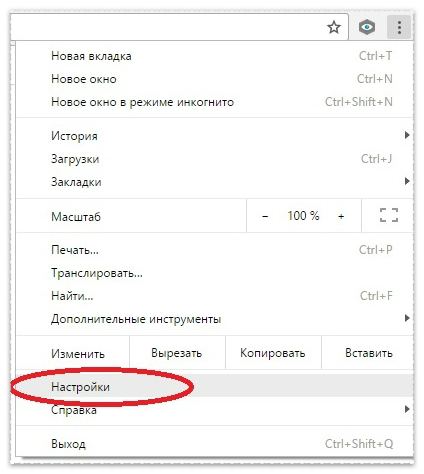
2. We are looking for the heading "Personal data" and click "Content Settings";
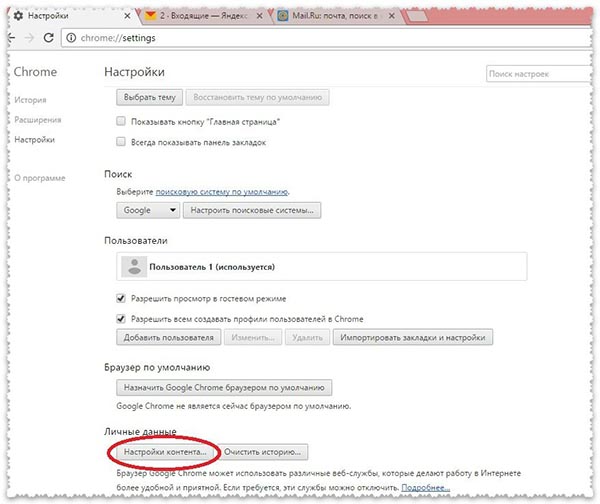
3. In the window that appears, select the option "Allow saving local data" recommended "and click" Finish ";
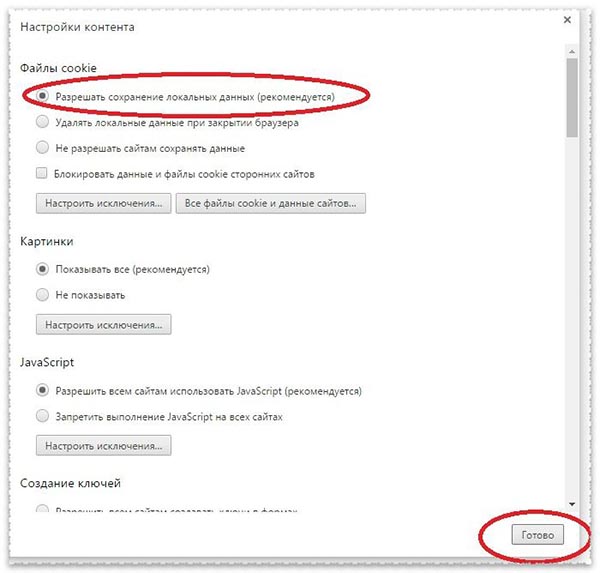
4. Restart the browser and check the function of saving passwords.
Problem still exists? Well, then try the following:
- Close the browser and simultaneously press the “Win” and “R” keys on the keyboard;
- In the appeared line enter without the quotes "cmd / cren"% localappdata% \\ Google \\ Chrome \\ User Data \\ Default \\ Login Data "* .bak" and click "Ok";
- Start Google Chrome, go to the site you need and in the authorization form enter your login, but the wrong password. You will be prompted to save the password, enter the correct password from the site and confirm the save.
That's all, now you know not only how to view passwords in Google Chrome, but also how to enable / disable the save function, and much more.
We hope that the material was useful to you.
This is a completely understandable phenomenon, especially among those who have reinstalled the operating system not for the first time because of all sorts of viruses. Let's see how you can keep your passwords. This is very useful, especially when you are registered on many sites.
Manage requests
So, before the password in "Chrome", let's see how the browser works with the object in question. The thing is that if you do not understand such things, then the work will be significantly hampered. It is possible to completely delete the saved data without the possibility of their recovery in the future.
After you have installed the Internet browser, all the necessary settings for saving the entered data will be enabled by default. So, during the first authorization on a particular site, you will be asked if you want to save the login and password for this page. If you click "yes", then you do not have to remember the login and password every time you try to enter the site.
However, if you are thinking about how to save the saved password in "Chrome", you should first know how to enable the save function. Sometimes for some reason (system crashes), the browser stops remembering your passwords. Then you need to manually enable this feature. Go to the main menu "Chrome" - "Settings" - "Save passwords." With the slider at the top of the screen you can adjust this option. Namely, turn it on or off. But now let's talk in more detail with you about how to save the saved password in "Chrome".
Synchronization
So, the first way to help you keep all bookmarks and passwords in place after reinstalling operating system or clean install browser - account.
The thing is that more recently in Google it was decided to create this function. Using an account, any user can restore their data on any computer where the same-name browser is installed. So you will not need to worry about the integrity and security of your data. In order to answer the question of how to save the saved password in "Chrome", it is worth a little digging in the settings. There you need to select "Advanced settings", then check the box "Prompt to save passwords." After you select data synchronization after reinstallation, they will all return to their places. 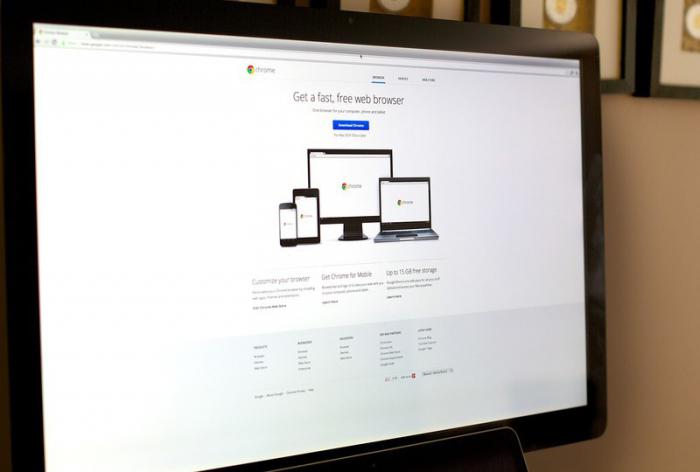
Grandfather's method
So, if you think the above method is something absurd, then let's see how to save the saved password in "Chrome" so that it can be used in any place and at any time, no matter where you are. The main thing is to have the necessary browser installed and the Internet available.
Quite often you can see how users search the World Wide Web for places where data is stored. So, if you do not completely trust the complete "mechanization", you can once again be safe. Let's see where in "Chrome" saved passwords remain after working with them.
Of course, you have to rummage a little system disk. Typically, this is a "C". After that, find the folder "Local". There go to Google, and from there to "UserData". This is where all the passwords that were once entered are stored. Simply copy them to removable media and, if necessary, download the path described above. That's all. However, sometimes there is a need to delete some data. We will understand how to do it. 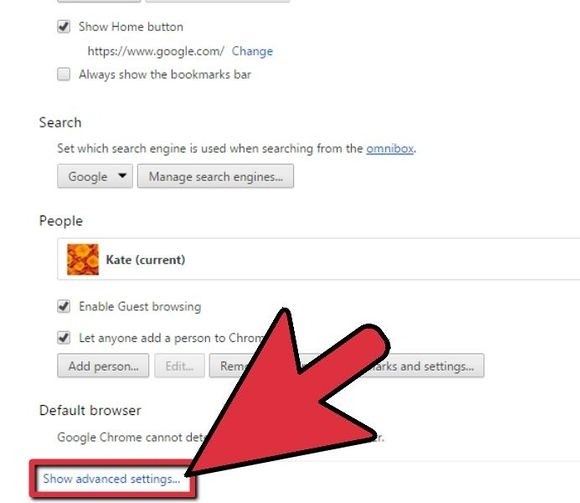
Deletion
How to delete the saved password in "Chrome"? To begin, you will need to go to the browser settings. In the "Save passwords" section, find the one that is to be further deleted. You can discover it by navigating through the sites. Tick all the necessary passwords, then click on the "Delete" button. Wait until the end of the process, after which it is best to restart the browser. That's all.