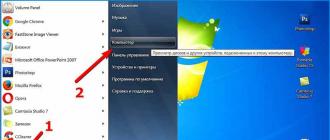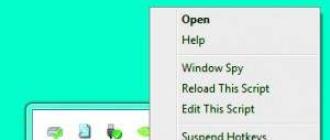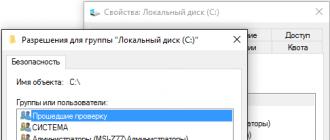From the article, the reader will learn about one of the simple but effective ways to overclock GeForce series video cards from nVidia. To overclock it does not require any special knowledge or skills. Anyone who owns such a graphics card will be able to do everything himself, and as a result, slightly increase the performance of its graphics accelerator.
You can find a list of supported hardware and compatible monitors. Contact the manufacturer of your component or system for specific capabilities. The number, type and resolution of a compatible display depends on the model and design of the board. For consumer systems, it is recommended to have a maximum of two active adapters. Visit to get all the details. Before purchasing, confirm the manufacturer's specifications. . Overclocking a video card is one of the easiest and most useful programs for hardware enthusiasts.
We express satisfaction, because the results are immediately visible in games or using some of our favorite graphics tests. For these controls to work earlier, you must unlock them by clicking the red lock icon at the top. While everything is very nice and comfortable.
To overclock on your computer, you need to install several small free programs, links to download which are listed in the text of the article.
Overclocking the graphics card and the risks associated with it
Overclocking a video card is a change in some of the regular parameters of its operation, as a result of which its performance is increased (on average by 5-20%). In many cases acceleration allows the user to comfortably play computer games, which on the standard settings of his video card does not "pull". Therefore, due to overclocking, you can save money by postponing or even refusing to purchase a more efficient video card.
After overclocking the video card
Those who are advanced users, system experts and like to make their own adjustments manually, can do without this application. However, users who prefer to make life easier and optimize everything with the help of one button, here have a strong ally.
After the optimization process, the program will tell us how many processes and services were stopped. In short, this is a free program that is highly recommended. The program also allows you to create profiles with very individual settings for each game.
But not everything is as simple as it seems at first glance. There is at it all and the return side. The fact is that the video card in the overclocked state is more susceptible to the probability of failure. When you start overclocking, you should clearly realize that by your actions you can damage the hardware of your computer. You should resort to overclocking, if for the sake of increasing the performance of the video card you are ready to take a risk.
Safety and consequences
This is so for technical reasons and creativity: not all game developers want to use a large repertoire of effects all the time. It is also true that a large number of visual effects have a negative effect on performance, so this is also the cause of moderation. It's interesting that the resources of the video card are used to apply these effects in real time.
Being an extremely customizable tool, users share their settings and configurations for different games on the Internet. Compatibility is very high. This is a folder with several free files. In addition, the program accepts the use of skins to change the appearance to the taste of users.
On the other hand, if k acceleration to go smart and not try to squeeze too much out of the video card, this risk becomes not significant.
It is necessary to take into account that during overclocking the power of electricity consumed by the video card increases. Before overclocking, it is desirable to make sure that the power of the power supply unit on the + 12V line exceeds the needs of the video card. Otherwise, the power supply may cause unstable operation of the computer.


Before we get to work, we'll explain some of the main points before breaking our schedule. Then we will look in detail at the interface of this application and explain the most important values. As you can see, the interface of this application is very simple. 
If the application ends and you show the final result with the result, you mean that we successfully completed the test and without any problems. As soon as we finish, we will continue to go on or stay the way we are, and enjoy our configuration without problems.
On the assessment of the compliance of the power supply to the requirements of the computer
In the article one of the ways overclocking GeForce series video cards. To make the article more visible, the author built it in the form of a description of the overclocking of the "experimental" GeForce GTS 450 video card. Similarly, you can overclock any card from nVidia GeForce. Below are images with a description of all the necessary actions.
Detailed instructions for overclocking the NVIDIA graphics card
These tools optimize the display of images. However, this manipulation on your video card can shorten the life of your video card. Optimizing your board with the above tools can damage it. So do it very carefully.
Having a video card is almost a requirement for those who want or need to perform heavier tasks on the computer, or use editing software, or just play advanced games. This happens when a particular program is not configured to work with high performance with a graphics card. To learn how to perform this configuration, simply read our detailed manual below.
If you have a graphics card from ATI (Radeon), there's no sense in reading the article.
To overclock the video card the user needs to increase the following parameters of its operation:
Graphic core frequency;
Memory frequency;
Shader unit frequency.
To ensure stability of work with new parameters, you will also have to slightly increase the power supply voltage of the video card.
Configuring the Video Card
This will take you to a new window with the basic settings of your video card. Now click "Application Settings". Here we can customize each software individually. Click the "Select programs to select" button and select the desired software or game.
After selecting the selected program, click "Select the GPU of this program" below. Click this option to see alternatives. Then click the "Apply" button at the bottom right of the screen. In this case, the program will be properly configured to work with high performance with your video card. Thus, you will no longer have problems with performances, but you will have to do the same process with most of the software that you have.
Deeper into the description of these parameters will not. To whom it is interesting - read about them.
Overclocking GeForce graphics card
Before starting the acceleration It is necessary to learn the parameters of the above parameters of the video card in the usual state. To this end, you can use the free utility GPU-Z .
After installation and launch, the utility GPU-Z will show detailed information about the video card of the computer, including the data we need.
Do not forget to leave your comment by telling us what you think and it went well. There are applications in the software that try to make life easier for users and make them more effective in games, videos and programs. First, attend your car.
The main competitor of the previous company
When you open the video card settings application, the basic general settings for 3D processing will be displayed. Determine whether the component will have a performance that determines the priority of its performance or quality. A complete hardware configuration can be performed using the Global Settings tab, which will determine its default behavior. By selecting the "Program Settings" tab, the user can configure the operation of the board.
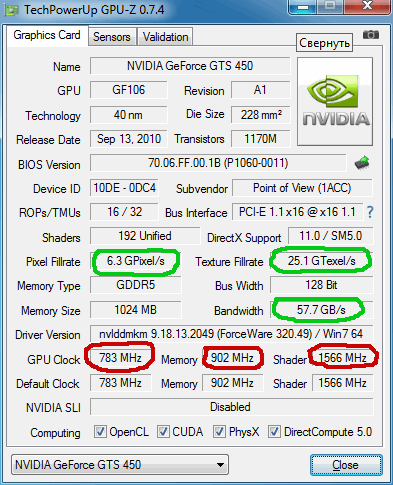
The image shows that the experimental GeForce GTS 450 in the normal mode has the following parameters (circled in red):
The frequency of the graphics core (GPU Clock) is 783 MHz;
The frequency of shader units (Shader) is 1566 MHz;
The memory frequency of the video card (Memory) is 902 MHz (1804).
Pay attention also that with such parameters the video card GeForce GTS 450 demonstrates the following productivity (circled in green):
After selecting the software, you can choose which GPU options are turned on, off or in accordance with the global configuration, which enable the video card to be configured when certain programs or games are started. If you want to add an application or game that is not in the list, click Add. Then locate the software in the window that will be displayed, select it and click the "Add the selected program" button.
After making the changes, make the settings by clicking the "Apply" button to immediately make changes. Confirm the changes to "Yes" when exiting the program. While the "turbine" board, the program displays information about the temperature and the use of the processor in real time, and also reports the speed of the components involved.
PixelFillrate - 6.3 GPixel / s
TextureFillrate - 25,1 GTexel / s
To change these parameters, we will use the free program nVidia Inspector .
NVidia Inspector does not require installation. After downloading, just run it. A window opens, in the lower right corner of which there is a button named "Show Overclocking". You need to click on it and in the next dialog box, confirm the opening of additional parameters (click the "Yes" button).
Overclocking GeForce graphics card
Therefore, it is not recommended for beginners. He pays to read it to find out more, whether it's worth it or not to do on the computer component. The cursor control is advanced. Advanced users can create and manage up to five automated profiles to set limits on everything that changes on both the processor and the video card. The main acceleration elements include support for multiple boards, independent shader tuning and control profiles available with keyboard shortcuts.
After that, the panel opens. overclocking the graphics card (see the picture).
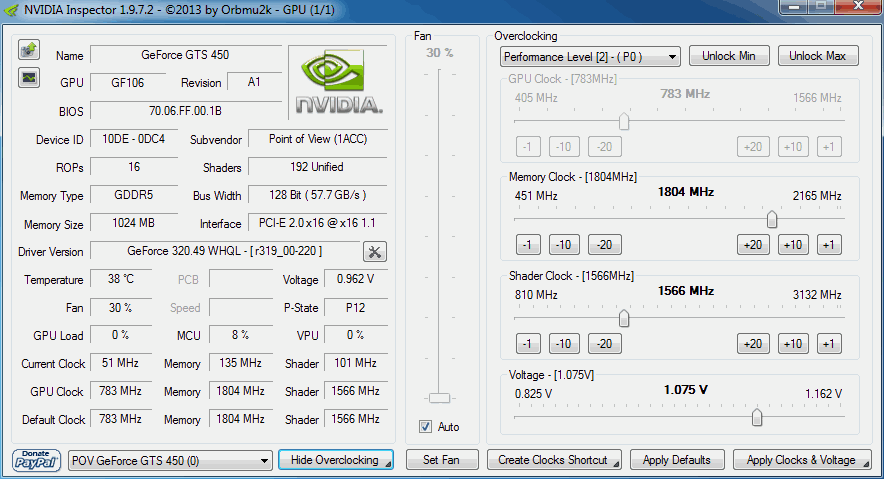
First, we raise the value of the core frequency (GPU Clock) and the frequency of the shader blocks (Shader Clock). These parameters are interrelated. Therefore, increasing the frequency of the shader units will automatically increase the frequency of the graphics core. To increase, you must move the Shader Clock slider to the right. Increase the frequency by more than 15% of the original does not recommend.
First you need to unlock them on the control panel. You also need to use the application with administrator permissions. There are two programs in the file that you are going to download. Performance in games on the computer directly - and especially - in combination with the ability of the graphics card to handle graphics. This means that the higher the firepower of the graphics chip, the better the overall result in games.
This is a simple argument: larger clocks ensure that operations are performed in an accelerated manner, which means performing more operations for a certain period of time. As a rule, video cards have factory-set maximum frequencies, which indicate the maximum value for the safe operation of the GPU.
If for our GeForce GTS 450 to raise the Shader Clock by 15% from the initial (1566 MHz), it will turn out somewhere around 1800 MHz. In the cases with other video cards, the indicators, naturally, will be different.
By increasing Shader Clock, you can see that the frequency of the graphics core will also increase after it. For GeForce GTS 450 Shader Clock was increased to 1800 MHz, the frequency of the graphics core automatically rose to 900 MHz (see screenshot). For the changes to take effect, you need to click "Apply Clock & Voltage".
Many people think that overclocking a graphics chip is a difficult or risky task, but, in truth, this process is easier and safer than popular beliefs. You do not need to make any physical changes, change the firmware of the product or use complex codes with commands to improve the performance of your video card.
There are several well-known applications with easily understandable graphical interfaces that allow overclocking in a few steps and without serious health risks for components. Today, let's demonstrate in a simple and concise way how you can perform overclocking on your video card and get some performance gains in your games. Of course, this is not a recommended action for any machine, and it's important to know the limitations of the components. Therefore, before you follow the advice, read the recommendations.
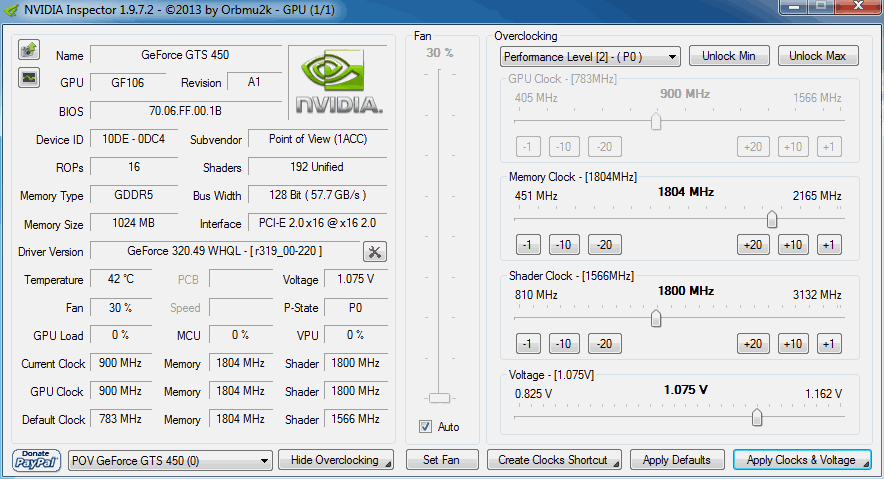
Before moving on to increasing the memory frequency of the video card, you need to make sure that it works with new kernel parameters and shader blocks. To this end, the graphics card needs to be tested for some task related to the processing of graphic data. A great stability test is a free program FurMark .
First, you need to understand that overclocking should be performed only in tact, i.e. It is not recommended to change the operating voltage of the graphics chip. Then you should know that this can lead to instability on your video card, so carefully follow the steps.
Before you begin the process, we will also point out that you must have a basic knowledge of the devices on your computer, especially regarding the power source. If your current configuration already consumes as much power as your source can provide, overclocking is not recommended, as this can lead to overheating of the source.
To test the video card, install and run FurMark. In the program window, press the button "BURN-IN test" and watch the picture ("rotating hairy bagel", see the image). If no artifacts (flicker, dots, blinking and other signs of instability) appear for a long time (at least 10-15 min.), Then the video card with the new parameters works normally.
The overclocking process is a change in the original factory characteristics of your equipment, and working outside the manufacturer's established standards can lead to unexpected errors or losses. Do it at your own peril and risk and good luck! The overclocking process is an action that causes the graphics chip to work outside its original capabilities. To ensure greater performance, the graphics card must consume more power, which can extrapolate the consumption expected by the manufacturer.
So, the first setup you need to do is limit the power of your video card to ensure overclocking. It is worth noting that the Power Limit is adjusted in percent. For the first test, we propose to increase the power limit by 10%, which should already guarantee some significant gains in games. Then click the "Apply" button under "Fan speed". Changing the power limit should not lead to a change in the performance of the video card, not even to consumption, since changing this parameter ensures that the graphics chip can, if necessary, get more power from the power source.
In addition, during the testing of FurMark it is necessary to monitor the temperature of the video card. The temperature graph is displayed at the bottom of the FurMark window. The temperature should not exceed 90 ° C.
If artifacts appear or the temperature becomes too high, you need to stop the test (by pressing Escape), slightly reduce the frequency of the video core and shader units (in the program nVidia Inspector) and then repeat the test.
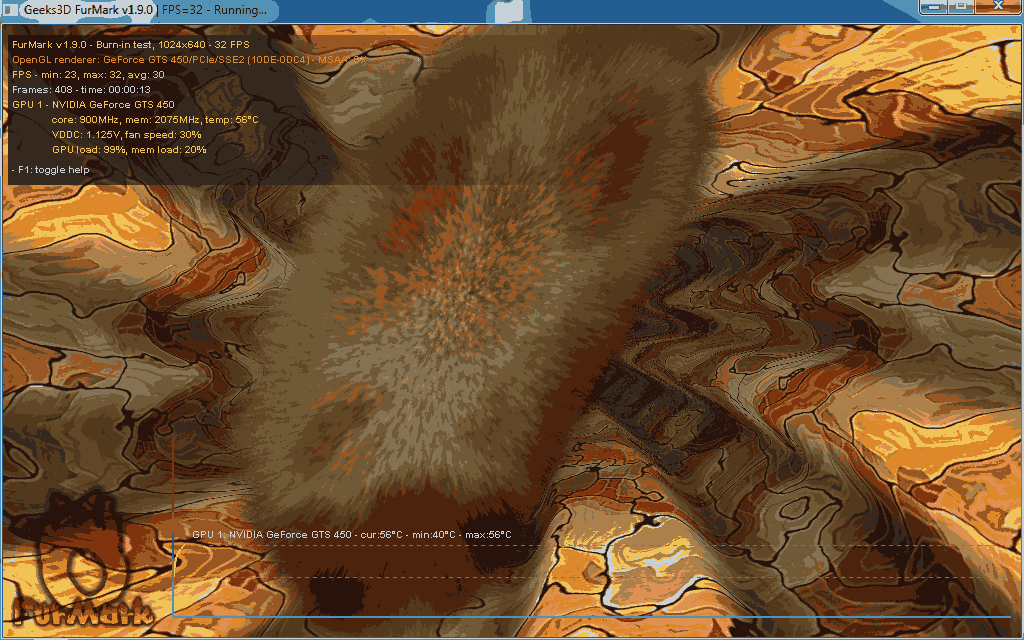
When the optimal frequency for the core and shader blocks is found, you can continue overclocking the video card. We return to the nVidia Inspector window and in the same way increase the memory frequency of the video card (move the Memory Clock slider to the right). After changing the parameters for entry into force, do not forget to click the "Apply Clock & Voltage" button.
Stability of work video cards with overclocked memory also need to be checked using the FurMark test. If artifacts appear, the memory frequency should be reduced until stability is achieved.
In the case of our experimental GeForce GTS 450, the memory frequency was increased by 15% from 1804 MHz to 2075 MHz.
Determining the maximum operating frequencies for a video core, shader units and memory is the longest and most difficult stage of overclocking. After its completion, only light up a little power supply graphics card to ensure a higher stability of its operation. For this purpose, in the window of the program nVidia Inspector, you need to move the "Voltage" slider to the right a little (by 1 "step"). For GeForce GTS 450, the voltage was increased from 1,075 V to 1,125 V. For the changes to take effect, do not forget to click the "Apply Clock & Voltage" button (see the image above).
New settings for the video card program nVidia Inspektor allows you to save a separate file. In the future, in order to quickly transfer the video card from the normal state to the overclocked one, it will be enough just to run this file.
Let's create such a file for the settings we made. To do this, click the "Creat Clocks Chortcut" button in the program window. The settings file will be created on the desktop of the computer.
If you want your video card automatically overclocked when you turned on the computer , you need to add this file to the folder named "Startup". Windows during startup opens all files in this folder, so that the video card will automatically accelerate when you turn on the computer.
In Windows XP, Vista, 7 the "Startup" folder is located in the "Start" menu. You need to find it there, right-click on it and select "Open" in the menu that appears.
In Windows 8 and Windows 10, opening the "Startup folder" is a bit more complicated. Detailed recommendations on this issue are located.
The video card can also be dispersed "forever", that is, to make it constantly work at higher frequencies of the graphics core and video memory without the use of nVidia Inspector or some other program. To this end, suitable for her increased frequencies, which were determined in the manner described above, must be flashed in her BIOS. Instructions for flashing BIOS graphics card.
Checking overclocking results
Let's compare the main indicators of an overclocked graphics card with the indicators without overclocking.
Before overclocking the experimental GeForce GTS 450 demonstrated the following productivity (see above):
PixelFillrate - 6.3 GPixel / s;
TextureFillrate - 25,1 GTexel / s;
The bandwidth of the memory is 57.7 GB / s.
After overclocking the following results were obtained (see screenshot):
PixelFillrate - 7.2 GPixel / s (increase of 14.2%);
TextureFillrate - 28,8 GTexel / s (increase of 14,7%)
The bandwidth of the memory is 66.4 GB / s (an increase of 15.0%).
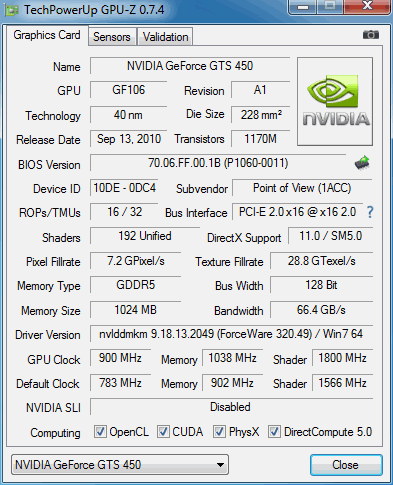
To check the increase in productivity in conditions close to real, the program was also used 3DMark11 . This is one of the most popular graphics performance tests.
In 3DMark11 without overclocking The GeForce GTS 450 showed a result of 2272 points, after dispersal - 2573 points.
That is, the performance gain of the video card in practice was 13,2 % (see screenshots).
Before overclocking
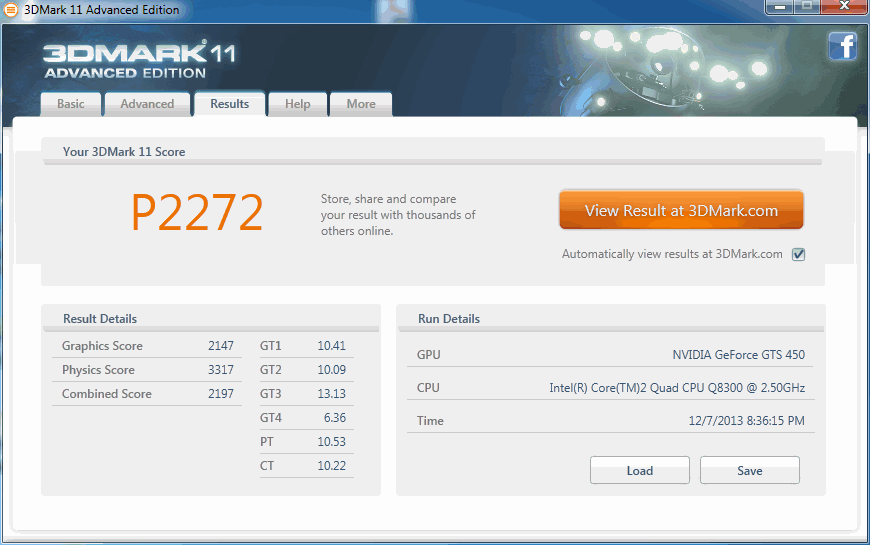
After overclocking
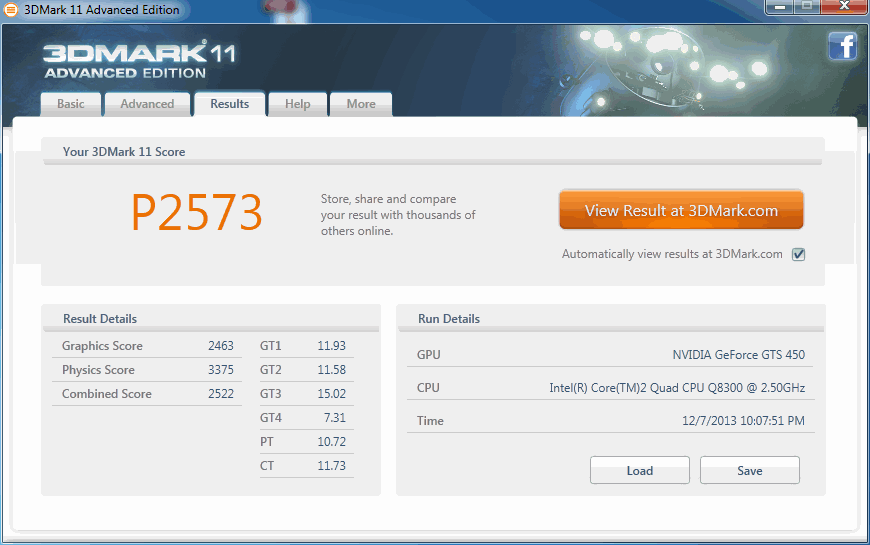
After overclocking the video card
After acceleration the temperature mode of the video card significantly changes in the direction of increase, which can affect the cooling state of other devices of the computer. In addition to the video card in the system unit are other "basking" components - the CPU, the chipset of the motherboard, etc. Therefore, after the crackdown, at least at first it is desirable carefully monitor the temperature of all major computer devices.
For example, you can use a free program SpeedFan.
If the temperature of any computer device is too high, care should be taken to improve the air circulation in the chassis of the system unit by installing additional coolers (fans) for injection and (or) blowing.
It should also be borne in mind that the increased temperature of the computer or its individual devices can be caused by the failure or clogging of the dust of their cooling system. The procedure for eliminating these problems is described on our website in
Each year, newer, more productive video adapters appear.
Video cards (video adapters) serve to display graphic information on the monitor screen, and in addition, they are also assigned to 2D, 3D acceleration, for which the GPU (Graphics Processor Unit) is responsible.
A bit of theory
In addition, graphics cards are installed on the video card, which is designed to store the image displayed on the monitor and the data used by the graphics processor. The speed of the video card is determined by the type of graphics processor installed on it and, accordingly, the graphics memory. Each of these devices operates at a certain frequency. If you change these frequencies, you can increase the speed of the video card (to overclock). As a rule, such a change in the frequencies of the video card is performed programmatically. Therefore, it is not necessary to buy a new video card every year, if the potential of the old one has not been fully used. You can disperse it. First of all make sure that you have a power supply with a power reserve. If this is not the case, then raising the computer's frequencies will cause a reboot and crashes, and it will not be possible to overclock the video card. Calculate the power required for your computer power supply can be very simple, knowing that the main power consumed by the processor and video card.
It is necessary to add the power consumed by the video card and processor (they can be found in the tests or on the manufacturer's website) and add to the resulting amount of 100-200W. With these simple calculations, you determine the ideal power supply with the necessary power reserve. Power units for powerful gaming computers are sold separately without enclosures, and their power starts from 550W and more.
Overclocking the video card is justified if your video card is a low or medium model in the line of produced video cards. In this case, you can get a performance gain ranging from 10 to 50 percent. Ideal for overclocking are various overclocker samples that are released by leading manufacturers. But too high price limits the use of such video cards.
In addition, do not overclock the video card, if your system is not balanced (insufficient amount of RAM or weak processor) or not optimized (obsolete drivers).
Since the operation of the video card largely depends on the optimized driver, it is better to overclock it programmatically, and not through BIOS settings.
Three types of programs are used to overclock the video card:
- Using the video card driver. (AMD, Nvidia);
- Using a special utility manufacturer (ZOTAC, ASUS, MSI);
- Individual programs (Riva Tuner, Power Strip, etc.).
All of the above methods are not particularly different from each other, so this article will consider overclocking through the Riva Tuner program.
In such programs, you can configure not only the video card itself, but also its drivers. These programs duplicate the capabilities of the NVIDIA nvqtwk.dll embedded applet, and provide access to undocumented or hidden registry keys, allow you to change horizontal scanning frequencies for various video modes, switch between AGP controller modes, overclock the chip and memory, etc.
Overclocking of the nvidia video card is an increase in the core and memory frequencies, and setting up the operation of the cooler. In the process of overclocking, there is a possibility that the video card may fail. With improper overclocking this probability will increase. Therefore, be careful.
Among the most popular programs for overclocking video cards can be identified as follows:
Power Strip is a program designed to adjust the parameters of video cards of a large number of manufacturers. It can be opened from the Windows taskbar, which means that you can configure the necessary parameters faster than through drivers. PowerStrip has the ability to customize the display settings (refresh rate and output resolution).
For the owners of video cards based on NVIDIA graphics processors, the following program features are useful:
- fine-tuning for the video mode of the screen, synchronization with the monitor, the ability to create a Windows driver for the monitor;
- the video card is overclocked both through the driver and using direct access to the hardware;
- developed tools for color correction;
- setting profiles for games and applications with the ability to automatically determine the moment of launch of the application;
- support for outdated Windows operating systems (9x, NT4) and new versions;
- direct control of AGP bus modes;
- russian language support in the interface and contextual help is available.

program for overclocking nvidia
RivaTuner - the most famous program for overclocking the nvidia video card.
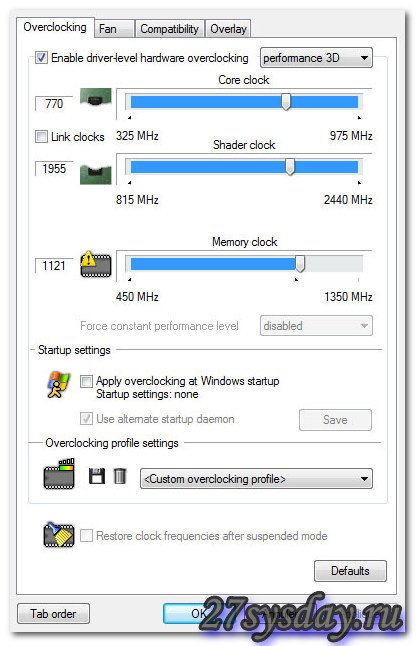
Overclocking in RivaTuner is performed in hardware, with some preliminary testing. Such testing can only check for an immediate freeze, but for real overclocking testing, testing in games is necessary.
There are reasons for choosing RivaTuner. First, there are no unnecessary options in this program. Many such programs have a hundred or two keys, and it is difficult to figure out which of them are important and which are not. There are few such keys in RivaTuner, and they are all clearly grouped. All keys have tips and tricks. For experimentation, it is possible to download the full database of hidden keys for a specific driver version. Secondly, this program accurately determines the amount of memory, clock frequency and bit width of the memory bus. You can easily configure and overclock the video card, acting only at a low level. Thirdly, it is possible to note the convenient and understandable interface of this program.
EVGA Precision X is a program for fine-tuning and overclocking NVIDIA video cards with a user-friendly interface. It was created on the basis of RivaTuner with the support of EVGA. In this program, you can control the frequencies and voltages, and manually choose the appropriate scheme of rotation of the fan, depending on the temperature. Up to 10 profiles with hot key switching are supported. It is possible to save screenshots of the games (PNG, JPG, BMP with the specified quality). The program monitors the basic performance of the video card (fan speed, load of the GPU and video memory, temperature and frequency). These indicators can be displayed in your window or in the tray, on the screen in games (including FPS), on the LCD screen of the Logitech keyboard. There is a Russian version of the program, skins are supported.
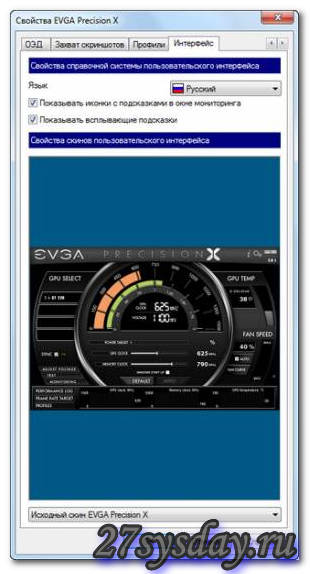
The MSI AfterBurner program is designed for tuning and overclocking video cards from both MSI and other manufacturers. This program supports a series of GeForce 6/7/8/9/200/400/500/600 based on nVIDIA. By functionality, the program is similar to similar programs. Windows XP / Vista / 7 operating systems with x86, x64 architecture are fully supported. This program is based on the latest versions of RivaTuner components. The directory with the installed program contains the files RTCore.cfg and RTCore32.sys, RTUI.dll, RTCore.dll, RTCore64.sys, thanks to which the interaction with the components of the installed video card driver is provided. The program monitors temperature, frequency, and the on-screen display is carried out using RivaTunerStatisticsServer.

NVIDIA Inspector 1.92 - the program used to determine and configure the video card. In general, this program displays detailed information about the parameters of nVidia video cards. The program extracts all data directly from the NVIDIA driver. This program does not use features that go beyond the capabilities of the Nvidia driver. However, an interesting addition is the additional menu, which allows overclocking (overclocking) of the video card "on the fly." There is an opportunity for new NVIDIA graphics cards (Fermi) to change the voltage of the GPU.
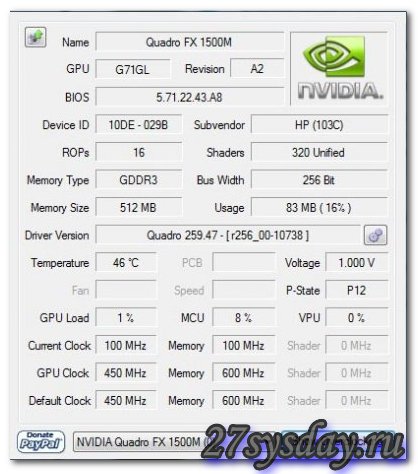
Practical overclocking of the nvidia video card
All the characteristics of the video card is easy to watch in the utility TechPowerUp GPU-Z. This is a kind of analogue CPU-Z. The utility is designed to display information only about video cards and characterizes the graphics adapter used by the system most volumetrically. It allows overlockers to confirm their achievements, for which they need to go through the procedure of online validation of the frequencies reached by them.
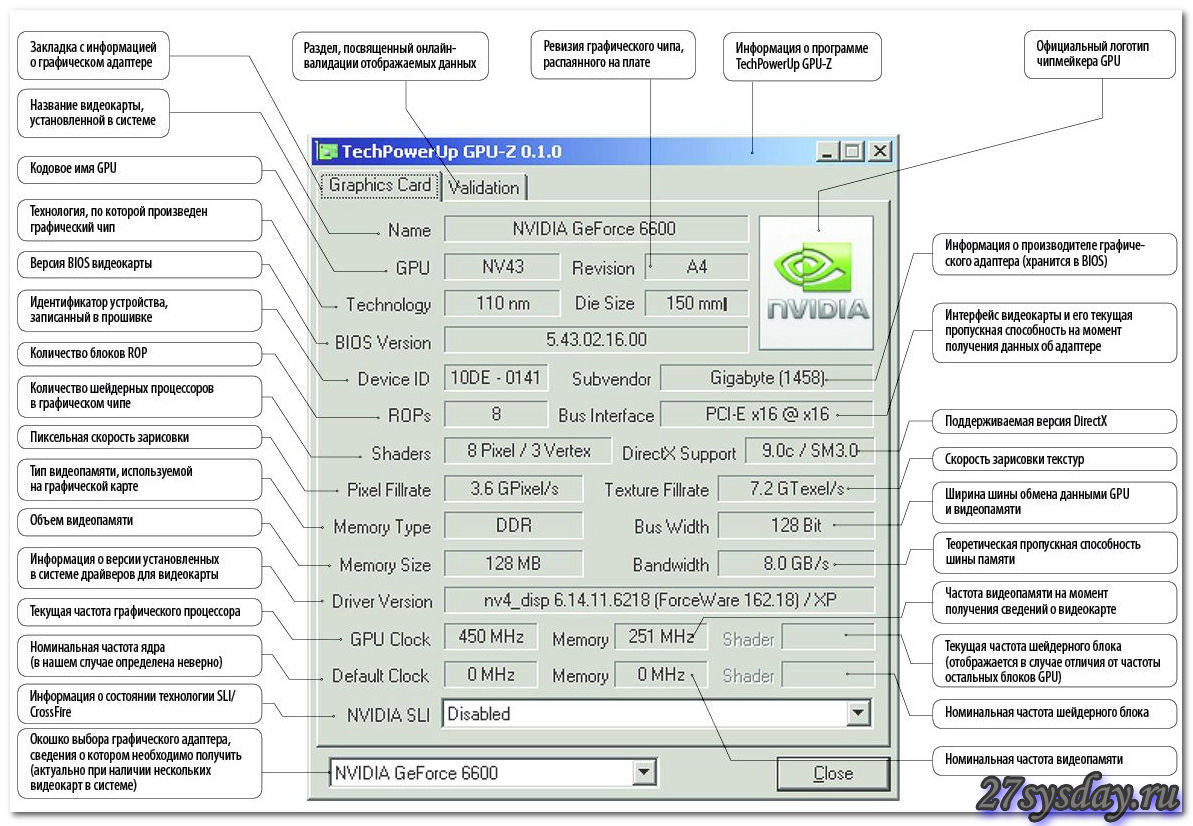
This article uses the program for overclocking the nvidia Riva Tuner, and for testing the video card for stability, use the ATITool or 3DMark06 program.
You must install and run RivaTuner. The following window opens on the screen:

At the top you need to specify the model of the video card. In our version, this is the 8600M GT on a G84 chip with 512MB of video memory.
In order to quickly monitor the temperature and frequency of the video card, launch the monitoring window. Click on the triangle (below the choice of video card model) and select Monitoring in the menu that opens.
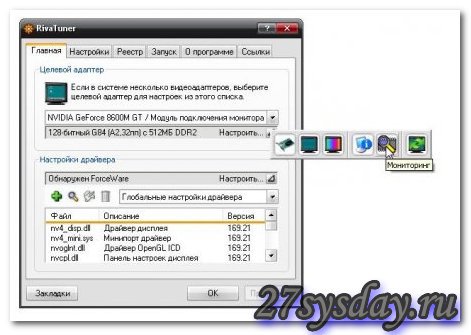
After these actions, a window will open approximately where the graph displays the frequencies and temperature of the video chip.

After that you can go directly to the overclock. To do this, click on the triangle that you see in the main window of the program, and in the menu choose =\u003e System Settings
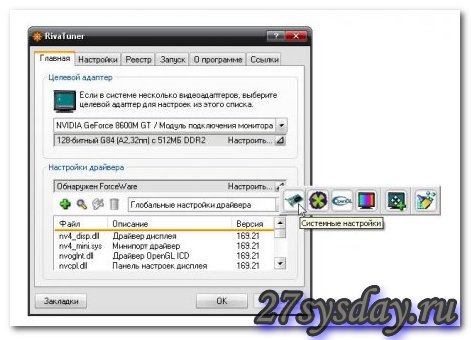
A window of this type will open:
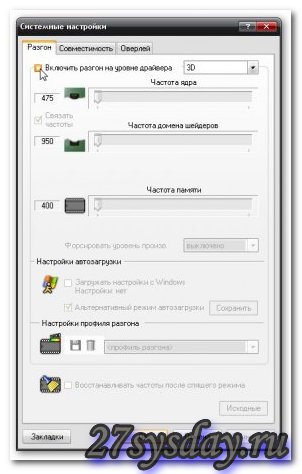
In order to be able to change something, you need to check the box next to the caption - Enable acceleration at the driver level, and in the appeared window click on the - Definition button.

Select the box to the right of the inscription "Enable driver-level overclocking" with a choice of a custom mode. Put 3D there.
We need to first determine the frequencies to which we can overclock the video core, and then determine the frequencies to which we can overclock the memory.
Increase the core frequency by 50-100 MHz and click - Apply.
After that, it is necessary to check the operation of the core at this frequency, and determine whether it is worth further increasing the frequency, or whether it should be reduced.
To do this, run the 3DMark06 test a couple of times.

If it is not possible to download and use 3DMark06 (it takes 580MB), then use the ATITool utility, it weighs less. For testing, download and run ATITool. A window of this type will open:

There is nothing to change here. Just click on the Scan for Artifacts button.
As a result, a window with the following cube will open:
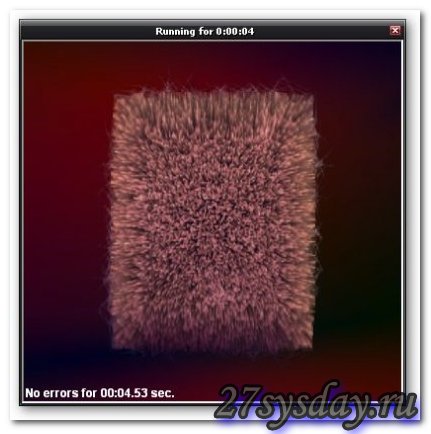
If, after running 3DMark06 or ATITool, you do not notice any glitches with the image, you can go back to the window with the frequency settings and slightly increase the core frequency. To do this, move the slider, which is responsible for the core frequency. Increase the frequency in increments of 5-10%.
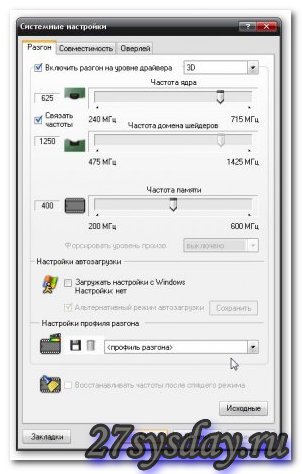
After that, run ATITool or 3DMark06 again. If during testing, image artifacts or program crashes appear on the screen, then you need to reduce the frequency by 5-10 MHz, and if there are no artifacts and everything is stable, then increase the frequency. Be sure to observe the temperature of the video card (it is recommended not to exceed 90 C), and for artifacts during testing.
Artifacts - all kinds of defects and image distortions, such as multi-colored dots, polygon departure, strips and other unnatural phenomena.
If during the next test everything is fine, you can continue to increase the frequency in increments of 5-10% until you see the first artifacts.
In this way, it is possible to determine the maximum core frequency for which no defects are yet observed with the image in the ATITool or 3DMark06 programs. When you determine the maximum frequency of the core, then remember it and reset the frequency to the nominal one. Now you can go to the memory overclocking. Video memory is accelerated in a similar way. You need to move the slider memory frequency.
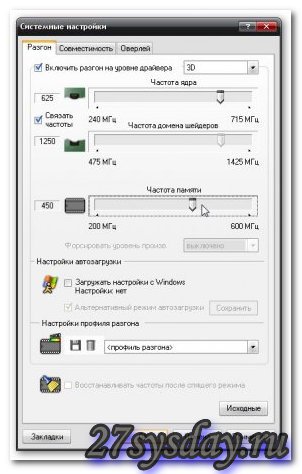
Increase the frequency in increments of 5-10% and test until the first artifacts appear. Memory overclocking usually occurs in bands or other defects.
When the maximum operating frequency of the memory is determined, set the core frequency to the previously defined value and test it.
When the maximum frequencies are determined, turn on the option - Load settings from Windows to save the found frequencies.
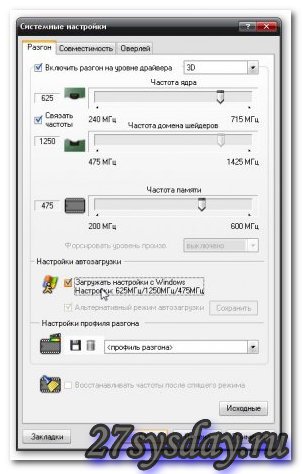
Video cards from nVidia are characterized by one feature: the operation of the core and the block of stream processors at different frequencies. By default, it is established that stream processors operate at a frequency twice as large. Stream processors are amenable to overclocking. For additional performance gains, you can tweak them a little more. Remove the tick for this from the point - Link frequencies.
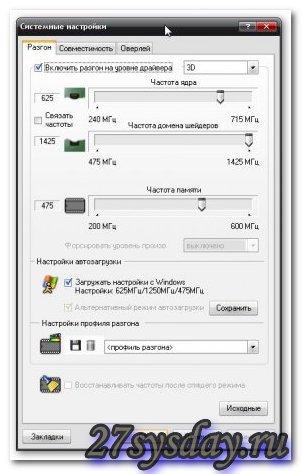
If you want to increase the frequency a little more, and RivaTuner no longer allows, you can remove this restriction. Go to the Registry tab, find the MaxClockLimit parameter there and set it to 115. This will increase the upper frequency threshold.
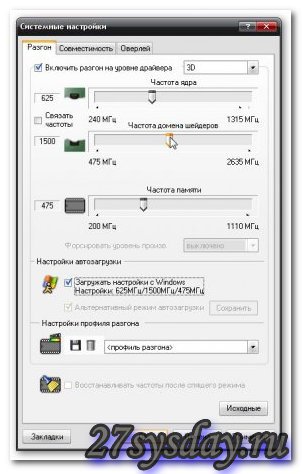
To reduce the power consumption of the laptop in those moments when the video card is lightly loaded, select 2D mode in the right upper window and reduce the frequencies. Excessive frequency reduction in this case can lead to a slowdown of HD video playback due to the fact that the video processing will be a video chip in 2D mode.

When you find the memory frequency and chip frequency at which everything works without failures, lower it a bit (at 5-10 MHz) and run some 3D game that loads the graphics card (Unreal or a similar game released no more than a year ago). Chase her a few hours without a break. If the overclocking is too great, then your game will freeze for half an hour or an hour. Then you will need to reduce the frequency by several megahertz and continue testing. If your case cools normally, then the probability that something will burn out is extremely small.
When the graphics card is overclocked, some problems are possible
If after clicking on the Apply button, frequencies are reset and they are not saved, you can try installing OS updates, installing another version of the video driver, or reinstalling the OS.
If, when testing in ATITool or in 3DMark06, a computer freezes, this is the first sign that the video card cannot work normally at the set frequencies and need to be lowered.
As a result of overclocking a video card is exceeding its passport values, then, theoretically, a certain probability of failure of a video card is possible. It all depends on the skill level of the overclocker, with deliberate actions such a risk is extremely small, and with ill-conceived - it is almost guaranteed. The highest probability of failure of a video card is possible due to poor cooling of the GPU itself and the video memory, which can burn out during prolonged overheating. Another problem is a slight reduction in the service life of the overclocked video card. This is because the lifetime for any microcircuit is directly dependent on its operating temperature. Exceeding the normal operating temperature of the microcircuit by every ten degrees will shorten the life of the microcircuit by half. If you think, it is not so scary. The life of chips is decades, so the video card, even with a fairly strong overclocking, becomes morally obsolete (and will require replacement) much faster than fails from overclocking.
Detailed instructions for overclocking the NVIDIA graphics card
When increasing PC performance for real gaming applications, you need to take into account the real capabilities of the video card, and not hope for a miracle. For example, a GeForce 6600 class video card cannot be overclocked to the performance level of the GeForce 8600 GTS. If in your game with high quality settings it showed only 10 frames per second, then the maximum you can count on, during normal overclocking, will be in the range of 13 to 15 frames. In such conditions, a one hundred percent increase in performance is possible only after extreme overclocking (and not always), and this limit can be exceeded by at least two times only with increasing frequencies for initially delayed video adapters.
In actual conditions, the benefit of overclocking the graphics subsystem will be noticeable if your game, for example, slightly slows down. But if you compare the constant work in the slideshow mode on the installed video adapter, it is almost impossible to get a smooth and stable picture with the same settings. It should be remembered that the real increase in speed from the usual overclocking will mainly be at the level of 20–50%. The maximum effect will be noticeable only in the case of top accelerators. And if your PC runs on a weak processor, then the benefits of overclocking, for example, GeForce 8800 Ultra, will be noticeable only in heavy graphics modes, and even then not in all cases. From this follows the main wish for overlockers: it is necessary to keep an optimal balance when overclocking the graphics subsystem.