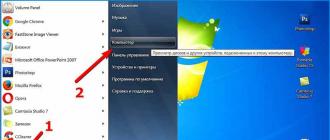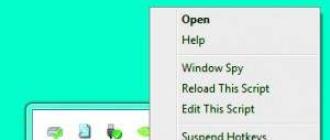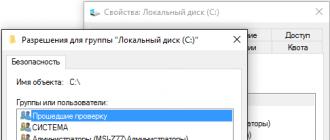The Open With List context menu item is often used to open programs that are being launched. The operating system Windows offers programs to open the corresponding file. Over time, this list can accumulate quite a lot of programs, sometimes not designed to open the file that you want to open.
However, to change file associations at any other time, you need to access the "Default Programs" menu - this is on the control panel, although you can go there by searching for the word "default" on the Start screen and selecting "Programs by default "from the available options. Close the window to save the changes. You can manually change or disable these plug-ins if you want.
Restoring default file associations
Based in Tampa, Florida, Daniel Fernandez has written, edited and illustrated all the technologies, lifestyle and education since then. Well, let's look at the choice of how you will handle them, and what you can do to customize everything to your liking! When the "Information" window opens, find the "Open With" section, which is about halfway down. If you change the drop-down menu to an application that you want to run all files of this type, and then click the "Edit All" button, well, this will change them all, which is not surprising.
Quite often there are such situations that for the opening of a file unknown to the operating system, the context menu of the Explorer "Open with help" includes programs that are not designed to work with the file that you want to open.
You can simply by mistake try to open the file and after that such a program will be added to the list of programs that are designed to open this file. Therefore, it is desirable to delete the entry for an unnecessary program from the context menu.
Finally, I have another cool trick. If you only need to open one file with a specific program, you can also drag it to the dock icon for the application in question. But now you know how to constantly change things, if you need to!
Get advice, reviews, news and distributions, intended solely for subscribers. Both are very simple if you follow these steps. Change the default viewer. A pop-up window appears allowing you to select the preferred software.
Attention! Before making changes to the registry of the Windows operating system, it is desirable to create a point, or make a backup. Thus, you will protect your operating system from possible malfunctions or failures that may occur due to erroneous actions with the system registry. After a problem occurs with the operating system, you will need to do a system restore, or restore the registry from a previously created registry backup.
Method 2: Use the control panel
If your favorite software does not appear in the pop-up window, click "More applications" to expand the list. Open the control panel of the computer and click "Standard Programs". Continue by clicking the button "Link file type or protocol with the program".
A unique departure from the standard program
Change the default program. Step 3: Confirm the settings. There are many tools for editing and annotation, so you can add, delete and edit texts, images and pages. If the file needs to be opened once with another program, the "Open with" element can be selected in the context menu or in the "File" menu.
Consider the situation when the list of programs that are designed to view images has got, for example, a text editor for Word. In fact, I myself put this program on this list in order to show how to remove an unnecessary program from the list of the context menu "Open with."
For example, an image file in the format "JPEG". When you open a file using the context menu - "Open with", among the programs intended for this, there is a text editor Microsoft Office Word.
Constantly deviate from the default program for the file
If you want to permanently open one file with another program, but the default settings for the file type do not change, the "Open with" element is changed to "Always open from" by pressing the selection key.
Durable change for all files
If the data type is usually opened by another program, you can do this in the information window.Remove entries from the "Open with" section
A free solution can be installed as an additional system parameter to centrally and very conveniently install standard programs for opening certain types of data. For popular file formats, such as etc. The list of entries in the opening menu can become quite long. receives these records from the applications themselves. The following steps are required to run the application.
You can select the context menu item "Select program ...". In this case, the program selection window will also contain a program that is not intended to open the file for this extension.
Remove from the "Open with" list in the Registry Editor
An incorrectly selected program will need to be removed from the context menu using the "Registry Editor". In the system registry, only one entry will be deleted, which refers to a specific program.
Fortunately, this time you do not need to go through critical branches. What types of data? On the "View" tab you will find "Hide extensions for known file types". Click "Start" and select "Default". Click "Default Programs." Here you have, for example, headings, such as music players or video players.
What if you completely lose yourself?
Press to select the preferred music or video player. Scroll down completely. There are other tools. Select the default applications by file type, listing all file types and the right part of the currently assigned program. Standard applications by protocol less choose the types of files on your hard drive, but about Internet protocols. The standard setting of the application is basically the same settings, but offers different access to it. For example, in the left column, click the application you want to use to open all image formats. In the right part of the window, you can access this program by default. This would allocate to this program all types of files with which the selected program will be identified. If you prefer to specify it for each file type, use alternatives for this program. In the list, check all file types that you want to assign to this program. You can change this at this moment. . Did you design something completely wrong?
In the "Registry Editor" you can enter by pressing the keyboard keys "Windows" + "R", and then in the "Run" window you will need to enter the expression "regedit", and after that click on the "OK" button, or press the keyboard on the key «Enter».
In the "Registry Editor" you can get in another way. To do this, go to the Start menu, type "regedit" in the "Search" field, after the search results are displayed, click on the image of the "regedit" program.
Why change the default program?
To do this, follow these steps: Click "Start", type "Default" and open "Default Programs". In the right part, scroll down. Click on it and confirm all the questions.
Instructions: change the default program to open files
First you open a folder containing the type file that you want to assign to the application. To make this the default program, click the file, and then call up the file information.Change file association using "open with help"
If you choose one of two methods, this will take you to a new window in which the file information of the selected file will be displayed. If you do not see the roll menu, you need to expand the area. Then you can select a new standard program for the file. Then a message appears, in which you must confirm by clicking the "Continue" button, which you want to assign to the new standard file program. And that was basically.
After the "User Account Control" window appears, in which you want to accept changes, the "Registry Editor" window appears.

In the "Registry Editor" window, you need to double-click on the listed items (folders) "HKEY_CURRENT_USER" =\u003e "Software" =\u003e "Microsoft" =\u003e "Windows" =\u003e "CurrentVersion" =\u003e "Explorer" =\u003e "File Exts.
Recover file association in AVZ
Here's a video that shows how to change the default program for certain files and file types. If you only want to briefly assign specific files or data types for individual programs, then instructions should be enough. But do you want to edit several file extensions or choose a program and assign it to this file type or, perhaps, what programs are allowed to access the webcam, etc. or for what program should the camera be a standard carrier?
In addition, you can install the application after downloading in different languages, in addition to English, also in German, Spanish, Japanese and so on. Here is the screenshot of the application. Dock is a convenient place for convenient access to the most frequently used programs.
Full path of the file extension location:
HKEY_CURRENT_USER \\ Software \\ Microsoft \\ Windows \\ CurrentVersion \\ Explorer \\ FileExts \\ .extension file \\ OpenWithList
In the folder "File Exts" you need to select the file extension, which in the context menu needs to delete the entry about the program with which you can open the file. In our case, this extension is ".jpg". Then, in the "OpenWithList" folder, select the program you want to delete about. On our example this is "WINWORD.EXE".
Dock is a toolbar located at the bottom or side of the screen. To use an object from the dock, click its icon. To read your emails, click the mail icon. When the program is open, the docking station displays the illuminated bar under the program icon.
The programs are located in the dock on the left. Folders, documents and minimized windows are located on the right side of the docking station. Upon closer examination, you will see a vertical dividing line between the two sides. The basket and the finder are special objects, so they are located at one end of the docking station. Then, drag the program icon from the launcher to the dock.

In the window, when the warning appears, click on the "Yes" button.
After these actions, you can close the "Registry Editor". The changes made to the registry took effect without restarting the computer.
In the future, when you open a file using the context menu item "Open with," no unnecessary program will be written.
The icons on the dock are moved to the side to make room for the new object. To remove an item from the dock, drag its icon from the docking station a few centimeters and wait a few seconds. Then release the symbol, and it will disappear in a cloud of smoke.
When you delete an item from the dock, it is not permanently deleted from the computer. To learn more about the dock, click on the following topic. You can also find the word "docking station" in the "Help" menu at the top of the screen. If you minimize the window, the window is dragged into the docking station. It stays there until you click the icon again to open the window again.

It is not always successful to delete records in this branch of the registry.
Look at two other branches of the registry, in which there may be entries about "unnecessary" programs:
HKEY_CLASSES_ROOT \\ .extension of file \\ OpenWithList HKEY_CLASSES_ROOT \\ SystemFileAssociations \\ .extension of file \\ OpenWithList
You can also select how folders are displayed in the dock. You can display them either as a folder icon or as a package. Stacks display the contents of a folder in the form of a fan or grid when you click on it in the dock. get more information about the stack.
The docking station contains a basket. Drag any unnecessary documents to the Trash to delete them. When you move objects to the Trash, they are not yet completely deleted. You can click the Recycle Bin icon on the dock to see what it contains. When you drag a disk or other allowed volume into the Recycle Bin, the icon changes to the eject icon so you know that this operation displace or delete the object, and does not delete it.
If the entry in the context menu remains, check also these registry branches.
Correcting incorrect file associations
For complex cases, when you have incorrectly selected applications to open many types of files, use any of the 7 methods in Windows.
After performing actions to change the association of files, the files will be torn off using the correct applications.
If the dock is not displayed
If you do not see the dock, try moving the pointer to the bottom or side of the screen until the dock appears. You do not just take the resource packs from others, change a few things, and then present them as your own. It takes a lot of time and effort to create a worthy resource package.
The easiest way to open the resource package folder. Open the Open Folder window. . Then the folder opens on each computer. The following files are created in this folder. The "Assets" folder. . With the help of any text editor you can create a file with the following contents.
Conclusion
In this way, you can remove unnecessary entries from the "Open with" context menu of programs that have fallen into this list by mistake. The next time you run the program, unnecessary entries will no longer mislead the user.
How to remove a program from the "Open with" list (video)
Select the default program using the Open menu with
The description of the resource package can be entered in the description. This is an image file that is displayed when a resource package is selected in the game. If it is missing, the default image is used. How to find the file names is explained in the next chapter. In principle, an "empty" resource package has already been created.
To find the hierarchy and names of blocks, sound files, etc. Do the following: Here you can see how the hierarchy of files is executed, and the names of objects, etc. In addition, you can see what sizes or proportions the files have. The concept of resource packages is designed to change. They impose the source files. For example, it is used in a water block.
Right-click the file and select the item in the context menu To open with
In order to open the file once in a program different from the default one, just select it from the list of available programs.
To change the default program for the selected file type, press Select another app
For example, an animation consisting of 4 frames has a width of 16 pixels and a height of 64 pixels. After the last picture, the first one again follows. If you want the animation to work a little slower, a higher value in the time frame than 1 indicates.
If you do not know how to do this, then the textures look not so "intermittent", you can, for example, in the search engine: "Seamless Textures" or "Infinite Textures" and the name of your image processing program. When animating running water, make sure that the water is also animated diagonally.
In the window that opens, you can select a program to open this type of files and check the Always use this application to open .xyz file option.
If there is not one in the program list that you want to select, press More Apps ↓
If you did not find the program you need in the full list, click Find another app on this computer. The Explorer window will open, where you can specify the path to the executable file of the application you need. Note that in this way you can select only the classic application.


If the file type is not mapped to any application on the computer, then in the same way you can select a program to open this file.



Selecting the default programs in Windows settings
Click the button Start and open Options. Go to the section System and select Default apps.
If due to a malfunctioning program or simply by mistake incorrect file matching settings were set, then here you can reset to default values by clicking the button Reset the bottom of the window.

To change the default application for opening images, click on the name of the currently installed application and select the preferred application from the menu.

If no application is associated with a specific type of files and protocols, you can click Selecting the default value To compare with the preferred application. And if a suitable application is not installed on the computer, you will be asked to go to the Store to find and download the right application.

To associate an application with specific file extensions, click the link Selecting standard applications for file types the bottom of the window.

A window will open that contains a list of all file extensions registered in the system. Here you can map a specific file extension to one of the applications in the list.

To map the protocols to a specific application, use the link Select standard applications for protocols at the bottom of the application settings window by default.

In the window that opens, you can change the default application for a specific protocol.

The classic control panel provides more options for mapping applications to specific types of files or protocols.
Right-click the Start button or use the keyboard shortcut Win + X, and select from the menu that appears Control Panel.
Unlike the selection of standard applications for file types in the system parameters, here you can not only select an application from the list, but also add a classic application as in the case using the menu.

In order to select the default values for a specific application (file types or protocols), click the link Set default values by application.
A classic control panel window opens, where you can either assign the default program or select certain file extensions or protocols to match them to this program.