Often, computer novices turn to specialists, with one single problem: the computer seems to be new, the store said it was powerful, and not passed a couple of months and you find that your computer is slowing down. Moreover, the computer slows down, so that it seems that your computer has been at least five years old for at least five years. You called a specialist enough to pokoldovat 15 minutes over your computer - and you have it as a new one. How he does it? How do I clean my computer myself so that your computer does not brake?
We start with cleaning the dust ...
I will describe several reasons - why the computer slows down, and then we'll figure out how to eliminate all these problems. The first reason that your computer is slow can be overheating. "How?" - you object to me, "After all, the computer is new! Has he already managed to clog his dust ?! We even got a special computer table for a computer "!" As experience shows, and I had to see so many computer table designs, for myself I concluded that the producers of these very computer desks are very far from the computers themselves. That is, they design computer tables as a rule, or generally have no idea how the computer works, or simply the functionality of the table was sacrificed to "beauty." And only in very expensive and high-quality computer tables (usually imported, not our "handicrafts") is really felt on a par with beauty and functionality, caring for your iron helper.
A modern computer is equipped with a very powerful processor, consuming, despite all the engineers' efforts, a fairly decent amount of power (sometimes components the system unit on peak loads can consume power without small 700-800 W, and this is almost the power of a small electric kettle, or a hair dryer). Naturally, heat is generated during operation and not small. From the system unit, this heat is driven out by continuously running fans.
I hope you do not have to prove for a long time that by stucking your system unit in the cabinet or "blank" niche of the computer table, and even piling the stacks of unnecessary documents to the top of the system unit, you doom your computer to life in constant overheating. Naturally the technique suffers, but the cooling fans start to buzz more strongly. At the slightest load, they are switched on at full power. If the load or ambient temperature increases - the electronic components of your computer are triggered by a special built-in microprocessor protection - throttling is called. The meaning of trotting is the artificial reduction in the number of operations per second. That is, your computer, performing some difficult task for him, begins to make small breathers, stop for some microscopic time but repeatedly. Because of this in particular there are suspensions in games, and when performing complex programs. And if the radiator on the processor of your computer picks up dust - the transition to the throttling mode begins much earlier, and with lower loads.
To make the computer run as quickly as possible, and so that it does not overheat, it needs to be periodically cleaned. Here I mean the mechanical cleaning of the computer.
To do this, it is enough to remove the system unit from the niche that it occupies and unscrew as a rule 2 screws (less often one or three), remove one and its side covers. To do this, do not even need to call a specialist - you can clean the computer and yourself.
Here sometimes with what it is possible to meet:
Clean your computer from dust in this way.
That's how much dust sometimes happens in the computer. And how to clean a computer that nothing in it will not break? First make sure that your system unit from the outside is completely disconnected from any wires. If you can not remember where this or that wire is connected - mark it with a marker, or draw a connection diagram on a piece of paper - as it will be convenient for you. Inside the system unit, you do not need to disconnect anything. If any wire remains connected - disconnect. Take a small soft brush. Suitable for new brush for painting something, and also take a vacuum cleaner, having preliminary removed from it all nozzles. If the vacuum cleaner has a wet cleaning function - make sure that this mode is turned off. Do not let the water get inside your computer! Put your system unit on its side, flat (you can do it on the floor). Switch on the vacuum cleaner for suction. With your left hand, hold the hose of the vacuum cleaner, and bring this hose to the place where you see the fans and the greatest amount of dust. And with your right hand, brushed gently "rustle" the layers of dust on and in the radiator, while sucking them with a vacuum cleaner. Actually, a vacuum cleaner is needed in this case, so that dust does not scatter around your room.
Reinstall the cover of the system unit that you removed and screw it in with cogs. In principle, the lid can not be screwed if your system unit is in the niche of a computer desk. But if you do not like watching the insides of your computer, or just somehow it's not easy - put the lid back on.
Now your computer will not overheat and maybe stop braking.
How do I clean the programs?
So the hardware part of the computer was cleaned up, but the computer is still slowing down - that means we are starting to clean up the software.
Among the many reasons why a computer slows down can be the infection of your computer malware - Various viruses, trojans, worms and other evil spirits. Before I clean my computer, I strongly recommend that you get rid of all this nastiness. How to get rid of viruses? Install a good, powerful antivirus and run a full scan of your computer for viruses! Which antivirus should I choose? Everyone has their own preferences. I would recommend installing an antivirus of one of the eminent companies. Do not try to download and install antivirus maloizvestnyh companies - this can be the so-called pseudo-antivirus. Mighty people can do more harm to your computer instead of using it. You can install even a paid antivirus - a trial version. trial version paid antivirus is usually fully functional and has a restriction only on the time of work, usually a month. In any case, a paid antivirus is always better and more efficient than a free antivirus.
Viruses have been checked, the antivirus in the system is one and the same thing - and now the computer is slowing down!
Clean temporary files that have accumulated in your computer during your work. To do this, you must first enable the display of hidden files. Here my tips will differ depending on which Windows is installed on your computer.
Turn on the display of hidden files in Windows 7 (Vista):
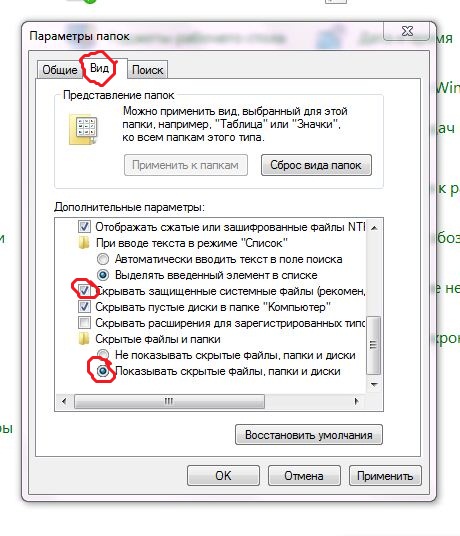
Click on: Start=> Control Panel=> Folders settings. Go to the tab View, put the dot in the column " Show hidden files and folders", Then remove the tick from" Hide system, protected files (recommended)". The computer curses - saying you just thought, agree and did not change your mind, and will not sue Microsoft for the fact that it will reveal to you your own system files. To all this verbiage, you press the affirmative "Yes"!
Now you are surprised to find that there are some new files and daddies on your C drive.
Now the most important part of our entire venture begins. Clean the files! Read further carefully. I am not responsible for the fact that you inattentively read and deleted something wrong.
We go in A computer => Local disk (FROM:) => Windows=> Prefetch (we go into it even if Windows does not start from the first time). In folder Prefetch (and only in it) delete all files and folders.
We return to the folder Windows and now we find the folder Temp. There, too, all highlight (you can press Ctrl + A) and delete.
Now back to Local disk (with :), go to the folder Members List, from it we pass to user folder under which you are registered in the system. Next we find the folder AppData=> Local and only in this folder we find the folder Temp, enter it and delete everything in the folder Temp.
The next step is to perform a standard cleaning of the C drive. To do this, go to A computer, on the icon Local liska (From :)right click, go to Properties and check to see if the check mark is Compress this disk to save space. If checked, uncheck it and then confirm changing the settings for all files on the C drive! Why? Because the files on the C drive are compressed slightly and from activation of this option you will free up to 100 MB of space, but then the computer will be braked up to 1.5 times faster. After all, on a compressed disk to perform some kind of operation, the computer needs to first uncompress your data (it takes time), and then when you write the data is compressed again - this is also a waste of time. In fact, with the installation of this daw, your archiver is continuously working, alternately compressing and uncompressing your files - do you need it ?. If there is not enough room - buy more capacious hDD!! But back to our cleaning drive. Click on the button Disk Cleanup. In Windows 7, I recommend that you activate the option Clear System Files. Then press Ok and wait.
Yes! The question here people asked - do I need to check all the checkboxes when cleaning the disk? I answer: in Windows 7 - it is possible opposite all points, but here in Windows XP not all! Do not tick "Compressing old files"otherwise Windows XP will compress all files that it considers old, which means it will slow down when opened, and it will not be easy to uncompress them.
In addition, Windows 7 with the option "Clear system files" is turned on - thoroughly removes one cunning folder - winsxs is called, sometimes reducing its volume more than twice. If you have Windows 7 - go for the sake of interest in the folder C: \\ Windows and see how much this dummy winsxs takes? ...
The end of the first part. The second part is read
Any operating system Windows family accumulates a large amount of garbage as it works. This includes tmp directory files, registry entries created by programs, but not used, logs, logs, all this contributes to reducing the speed of the computer. This article will provide information on how to speed up the response time of applications, make working with OS more comfortable.
If you do not perform these actions regularly, the speed of opening will slow down context menus, folders, startup programs. Free place on the hard disk will all the time decrease, which will lead to hangs or even the inability to boot the operating system.
Built-in Windows tools
Start the story of the programs that can clean the computer, you should with the built-in utility. It works less efficiently than third-party products. It should pay attention to users who rarely work at the computer, as well as those who do not have the rights or the ability to install the software. The default utility is included in all modern versions of Windows. To run it in any OS, just type "cleanmgr" in the "Run" box. Now it remains only to click on "OK". The display shows the main utility window. In it, you need to specify which section the program will continue to work with.
The HDD analysis will continue for several minutes. Its speed is affected by the size hard drive, the percentage of defragmentation, the time elapsed since the last start of a similar operation. When the scan finishes, the utility will provide a superficial report and prompt you to select the file groups to delete. Next to each item is a check-box, and opposite is written the number of megabytes of information occupied.
To clean the computer, select the checkboxes next to the names of all the groups. Click on "OK" and confirm your intention. To delete more unnecessary information from the HDD partitions in the main utility window, click the "Clear system files" button. Applying the approach described above, you have to spend no more than 10 minutes to perform all the actions. As mentioned before, the standard windows tools are ineffective, which means that during the scan the utility found not all the garbage.

Third-Party Products
One of the most popular programs for optimizing PC operation is CCleaner. Many users give preference to it, because you can erase a computer's memory with this tool in just a couple of clicks. The interface of the application is as simple and straightforward as possible, so even an inexperienced user will not need to learn the help book.
Installation
CCleaner is absolutely free product, so download it only from the official resource. In addition to latest version utilities, you will know for sure that you do not infect your PC with a virus. The program requires installation before cleaning the computer. Windows after the installation of the installer will warn the user about the danger of executable files downloaded from the global network. Do the following:
- Select "Yes".
- A window will appear on the display. In it you need to choose the language, which is preferable to use in the interface.
- After clicking on "Next", the user will be able to preset. All parameters will be understood by any user who has at least once installed programs in Windows.
- Now you just need to click on the "Install" and wait for the process to finish. Installation is fast. It will take one or two minutes.
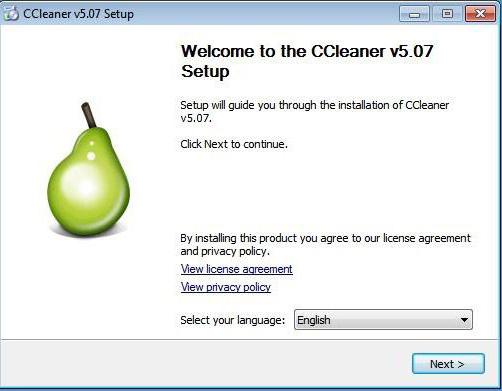
How to clean your computer: delete temporary documents
In the main window of the program there is an inscription "Cleaning". After clicking on it, the utility will perform an analysis, the function of which is similar to the one organized in the built-in tool. In the columns to the left are the names of the file groups, which will be deleted later. Some of them are marked by default. Check the boxes opposite unnecessary files. Click on the inscription "Analysis" and wait for the application to collect the data. At the time the function is completed, the amount of system garbage is affected.
After scanning, a window with a detailed report appears on the screen. It will allow you to view the location of all the documents you delete and the amount of data that will be freed. To clean the computer, click the appropriate button. Important files for the operating system will not be deleted. However, if you do not want to get rid of the history of the browser or magazines windows Errors, it is worthwhile to study the report in advance and carefully review the names of the groups marked with check boxes.
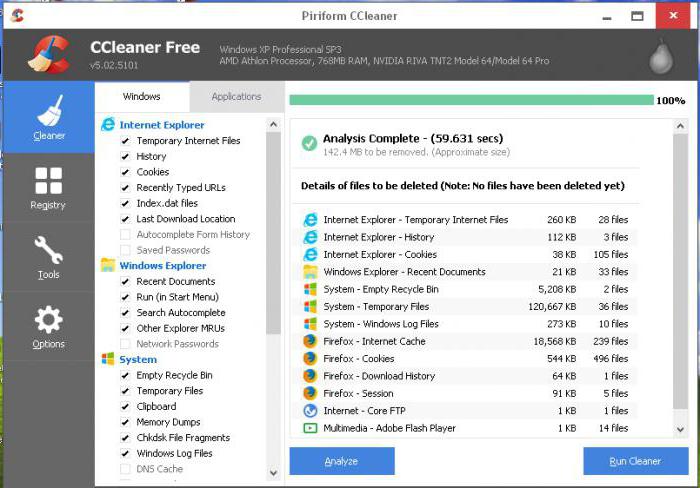
System registry
In general, the speed of the computer depends on the garbage in the registry. However, the disorder in it negatively affects the stability of specific programs. Clean the partitions and records should be when the utilities that functioned normally began to fail sharply. If you can not install new applications because of errors during the installation, it makes sense to do some optimization of the registry:
- Click on the icon with the signature "Registry" in the left block of the program.
- Without removing the checkboxes, click on "Search".
- The utility will start scanning, which will continue for several minutes.
- When finished, click on "Repair".
- CCleaner will offer to create a backup copy of the data, which will be deleted later.
- After selecting, a window with detailed information about the deleted partitions and keys will be displayed. In it there is a button "Fix", on which and it is necessary to press.
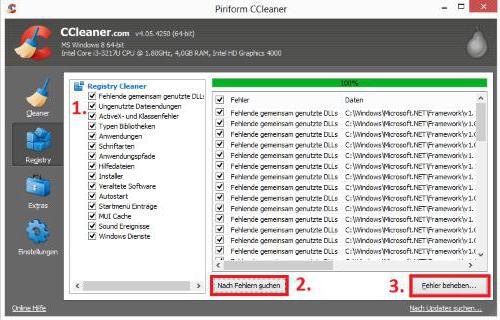
Service
The "Tools" section of the CCleaner utility provides the user with several tools for manipulating the operating system settings, installed applications, hard disk partitions. The main features of this section, which are worth paying attention to, are programs and management of startup entries.
It includes those applications that run either with Windows or after the user logs on. From unnecessary or rarely used programs, startup should be cleaned. Accelerate the computer using this method is unlikely to work, but the boot time of the OS will noticeably decrease. The function of uninstalling applications is completely analogous to the standard Windows tool. Advantages CCleaner - greater visibility and quick access to the functionality.
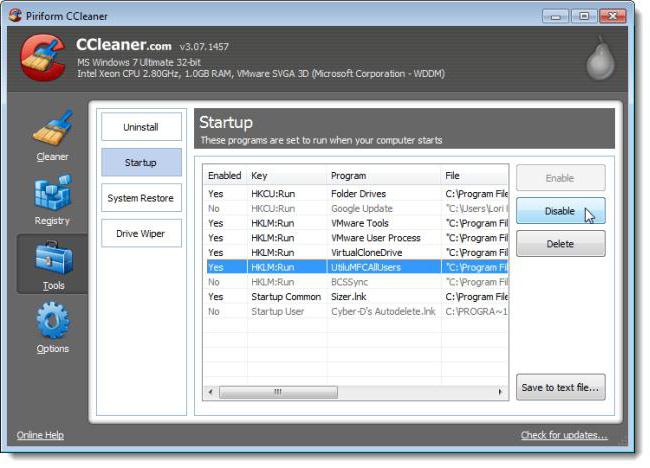
Revo Uninstaller
Revo Uninstaller differs from most programs aimed at removing garbage from the computer's HDD. If the majority of utilities erase already accumulated data, then Revo Uninstaller struggles with one of the reasons for the clutter of the PC - incorrect software removal. During its work, the application monitors the activity of the programs, remembers which files were created after each particular, what data was written to the registry and changed in it.
Removing the program using Revo Uninstaller, the user can be 100% sure that the computer does not have any garbage associated with it. Utilities installed before the equipment by the application in question are also uninstalled without leaving the tails. This is possible thanks to the built-in complex analysis system. The user just click on the item "Uninstall", and after scanning, tick all the inscriptions. Anyone who likes to fully control the work of programs, will be able to study a detailed report. It writes all the paths to the files and registry settings that will be deleted.
Conclusion
Remember: it is not enough to clean the computer once. "Windows" of any version requires regular service. The more programs are installed in the operating system, the more work is done for the PC, the less maintenance periodicity should be.
Number of Comments: 6
Hello everybody! Now I'll try to write a bomb- how to clean your computer or laptop so it does not brake!In general, all that works on Windows OS, I'll show on example Windows 7. An experienced user will be able to repeat all this in other operating systems.
The sequence of cleaning the computer (laptop)
1. Remove everything from startup
Why did I put it first? Because computer slows down usually because of a lack of RAM, and how can anything be done at all, if it slows down? On this first thing, we clean the autorun.
Of course, the first reason may be in, but it happens in such problems at a maximum of 3%, for this, how to look at the temperature, I'll show just below ...
To clean up the startup of the computer, you can use special programs, but we will be standard tools, because we just need to disconnect unnecessary programs from startup and standard tools allow you to see non-standard, which also need to be disabled in order to free up the startup.
Press the key combination WIN + R or start - execute. Or you can open Task Manager and select a file - execute ... But I usually just press WIN + R ...
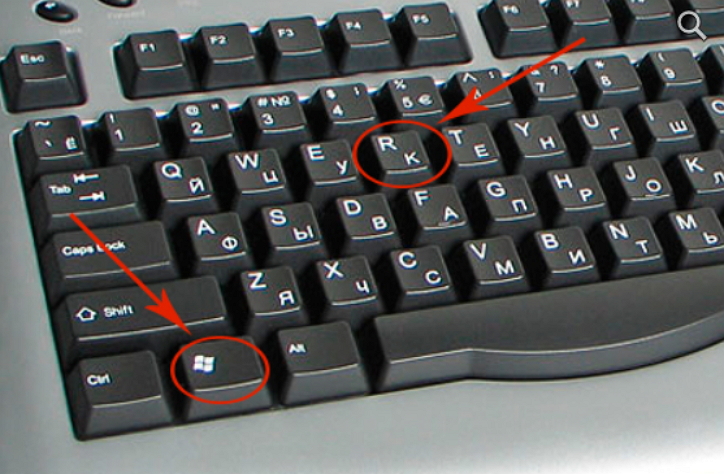
10. Partitioning the Hard Drive
Now let's break the hard drive into 2, if it's not broken yet. I will not powder your head with acronis, I'll show you how it's done in Windows. Again, right click on my computer - management.
On the left we go to disk management and right-click on the system disk - choose to compress the volume(if it gives an error, then the Disk Defragmentation Service is disabled).

Now take a closer look. I was at first confused, because it is not written in the best way!
The size of the compressible space, this is how much new disk, but not the one that squeezes.
If you compress disk C, then on my example, drive C will be 36477, and drive D is 23895.

When all choose press squeeze. Then there will be an unallocated space. Click on it with the right mouse button and choose to create a simple volume. Then we press further - further, there everything is according to the standard. A disk is created in file system ntfs and formatted.
11. Optimizing the desktop
A very big mistake people make when they throw all the files on the desktop.
There are 2 minuses in this:
- The desktop is on drive C, and the fewer files on the system drive, the easier it is to operate the operating system.
- Icons on the desktop are constantly uploaded.
To avoid this, remove all unnecessary from the desktop, and transfer the heavy folders to the D drive that we created in step 10. If these folders are needed on the desktop, then right-click each folder after the move and select send - desktop (create shortcut).
12. Removing unnecessary programs
Not that unnecessary programs directly interfere, they can clog the registry, browsers and take up memory hanging in the services. Therefore, you need to remove all programs that are not needed.
In order for the programs to leave no unnecessary traces, download the program below:

It is portable, so you do not have to install it. Just click on the next, and select the folder where to unpack the program.
Running ... Initially the program on english language, but there is also Russian. To do this, go to Options and select the Russian language from the list.
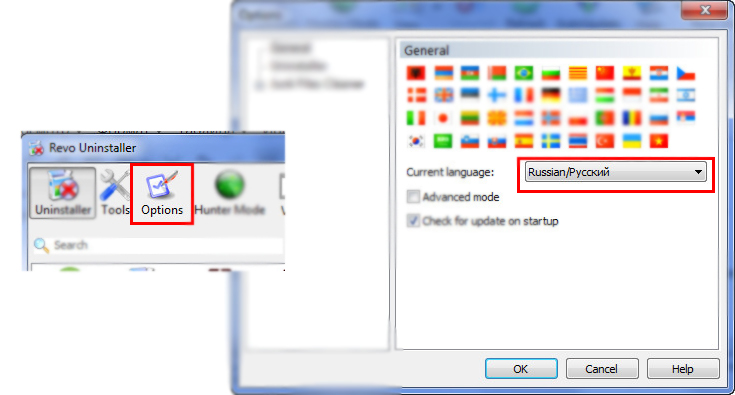
![]()
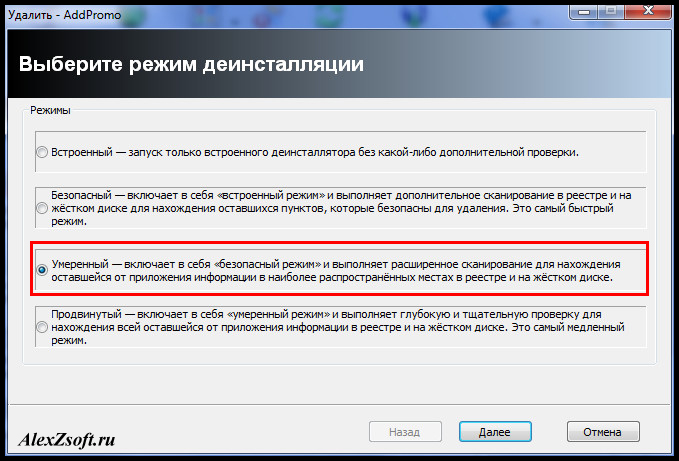
First, the program is removed by the built-in uninstaller.

After the program is uninstalled by the built-in uninstaller, the program will search for the remaining items.
![]()
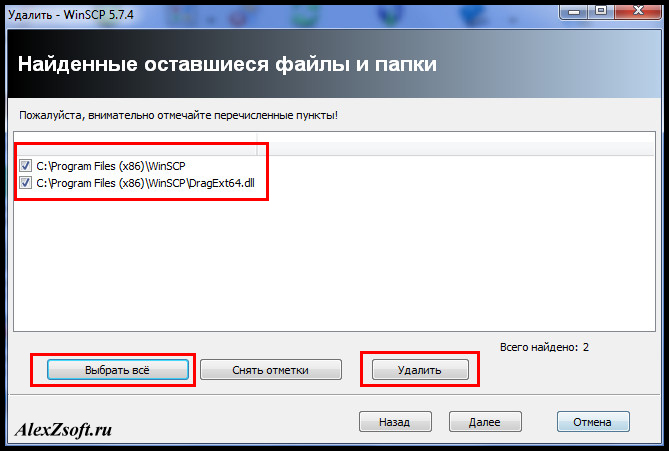
But not all programs remain extra files. Assume in the first program, there were no extra items, and in the second only files. And it happens and a lot of registry keys remain superfluous.
If there are extra files, just in case check them. If they are really superfluous, you click to select everything and delete.
That's all. Do these operations with all unnecessary programs.
13. Cleaning the registry
There is an excellent program that directly animates the computer ... Download:

There are 2 programs in the archive. This is Ccleaner and Wise Registry Cleaner. We need a second one. Again, it does not require installation. Running.
In this program you can arrange. After startup, click on the scan.
 After scanning, the program will show the errors found. We press clean.
After scanning, the program will show the errors found. We press clean.
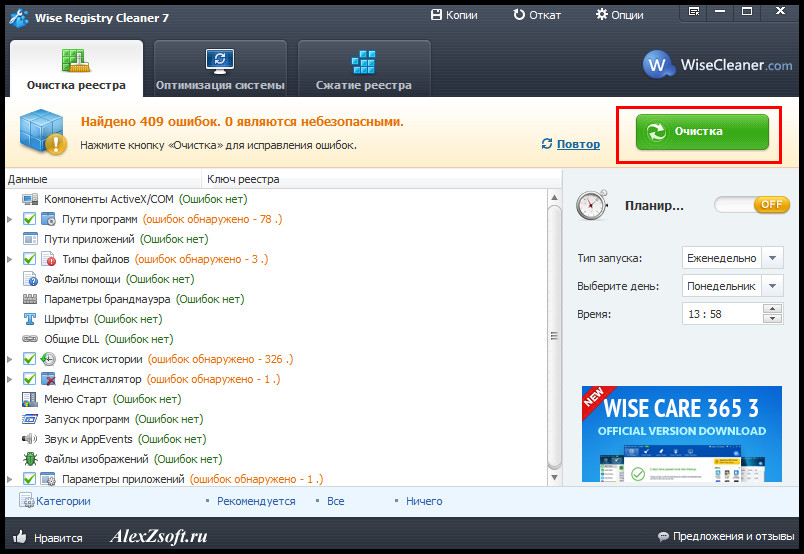
And the last tab is the compression registry, the most effective. We press the analysis.

And after the analysis, we press compression. The computer will ask you to reboot. Reboot.
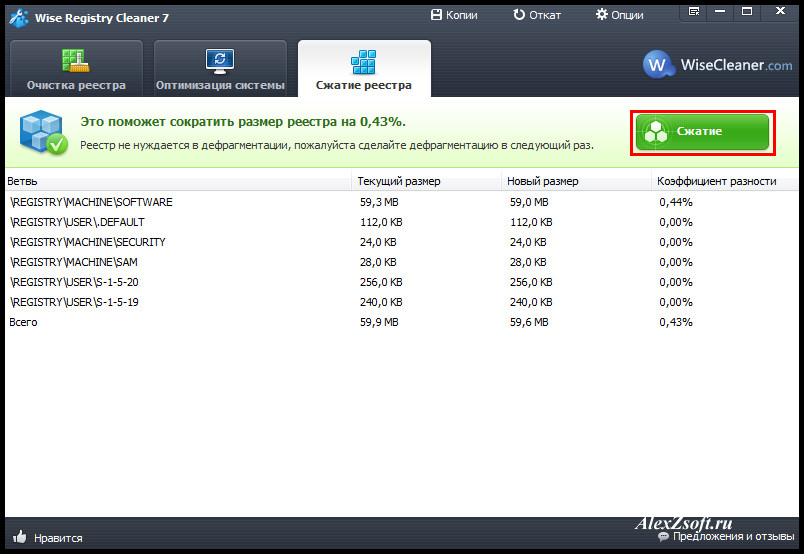
This completes the cleaning of the registry.
14. Defragment the disk.
This item is relevant if you do not have an ssd disk, because ssd disk information is stored as on a flash drive and there is no unwinding disk.
And for a conventional hard drive, information is read by spinning the disk and reading the reading head from it. Defragmentation at its level gathers all the information close together in consequence of which, the reading head quickly begins to get to the information and less to wear out. Therefore, this procedure is very important for a conventional disk.
The program is again portable in Russian. Download.

Running. As I said, defragmentation for SSD is not needed, and in general it is harmful! SSD has a resource and it is undesirable to move files on it many times. But in this program it is represented not that defragmentation SSD, and its optimization, no displacements occur. Therefore, if you have an SSD on the left, tick it and click next to the defragment button on the triangle and select Optimize SSD.
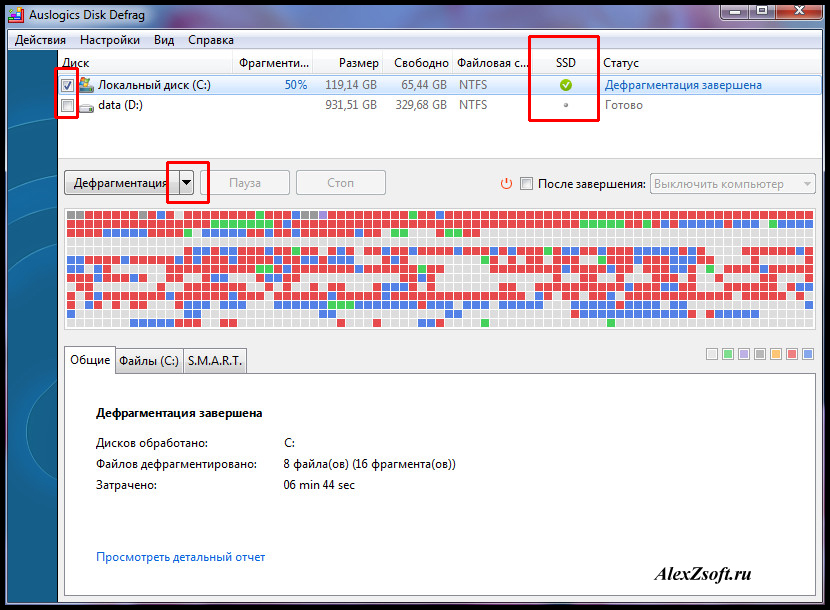
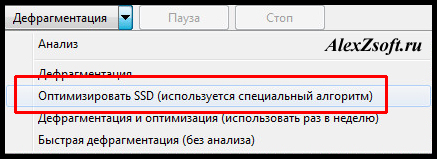
Will optimize SSD
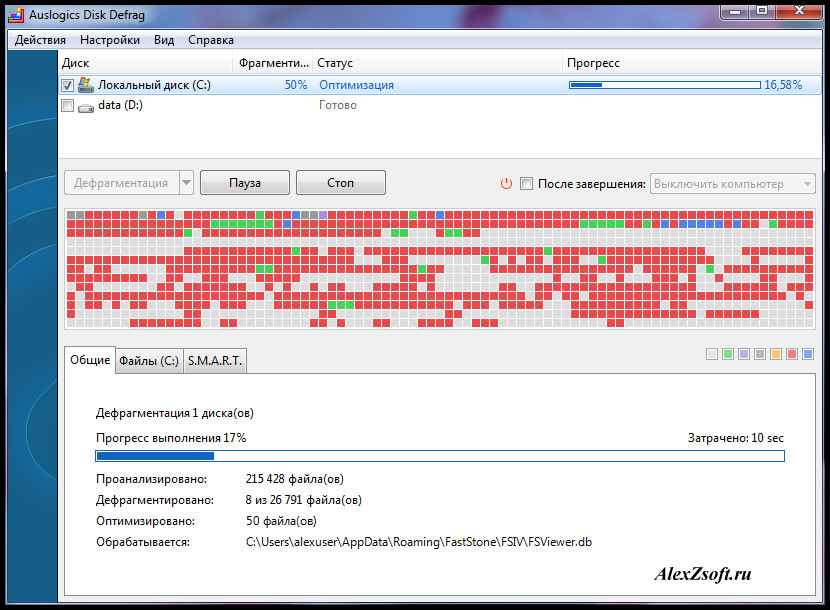
This program also has the function of defragmenting individual files.
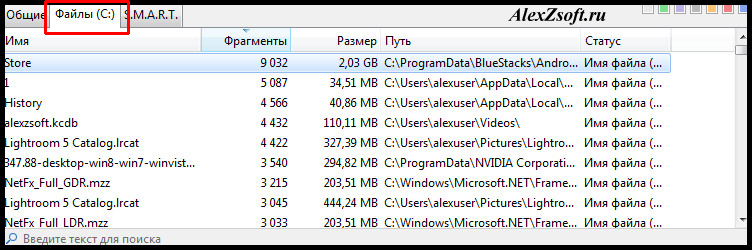
And a very convenient SMART disk. What is this I wrote in.
Defragmentation of a conventional disk is almost the same. Select the usual disc from the side and tick defragment button.
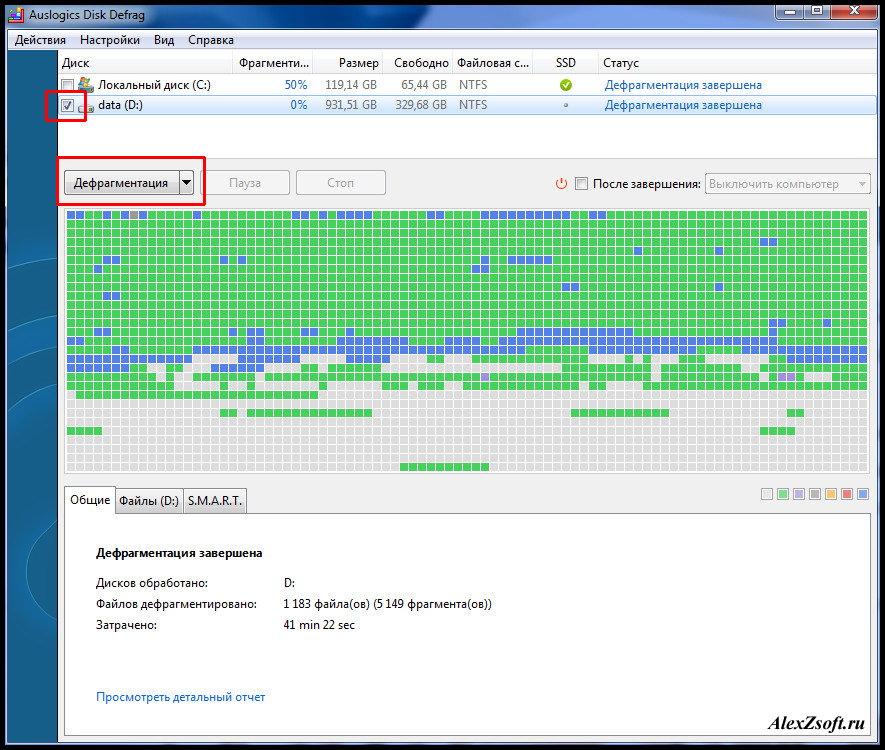
After defragmentation, the status field will display: Defragmentation completed.
15. Factors of iron, affecting the slow operation of the computer:
- High CPU temperature
- High temperature of the video card
If the temperature of the video card is higher than normal, then the computer may not be able to slow down, it can generally be rebooted. And with me, in general, the case was when the customer brought the system unit, we turned on the system and from the video card I saw smoke, and when I ran off the system outfitter, fire broke out! Horror! About this, I also wrote in the article.
- Bad sectors on the hard drive
Another reason for slow computer work is broken hard disk. The data simply can not be considered from a hard disk and in the best case the computer brakes, and at worst the operating system refuses to boot. How to check the hard drive for broken sectors I wrote, and check the response of the hard drive.
- Memory Errors
Computer brakes are very rare in this case. Usually pops up blue screen, but nevertheless and such can be. How to test the RAM, I wrote.
16. System evaluation
Perhaps your computer is not balanced ... It's like if you shake one hand, it will not grow, but if you swing all the muscles in the complex, you can achieve good results. So ... The computer is the same.
To see whether your computer is balanced or not, we right-click on my computer and select the property.
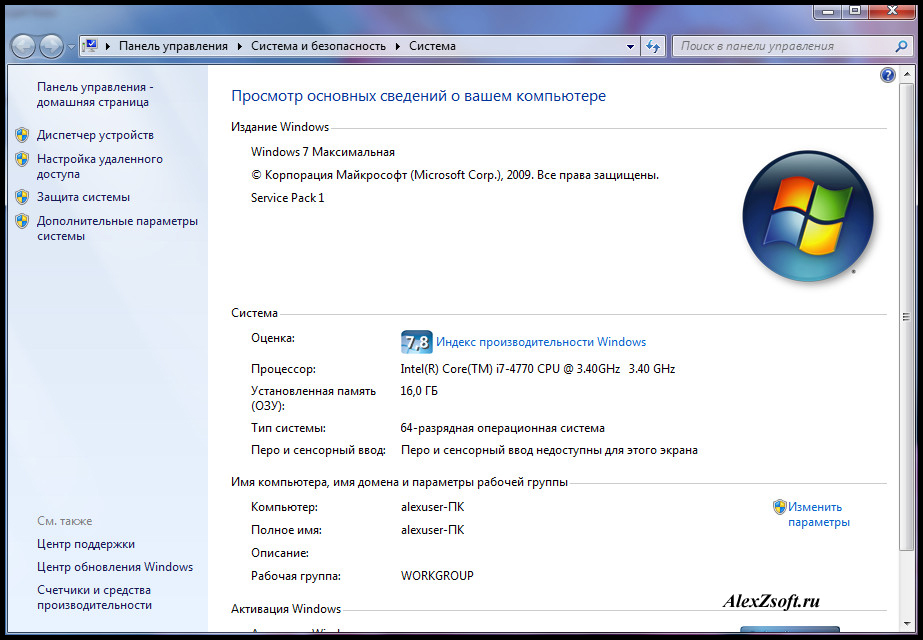
If you have never done a computer assessment, then you will have inscription system assessment is not available. Or the system automatically estimates it. Then go to the Windows performance index.
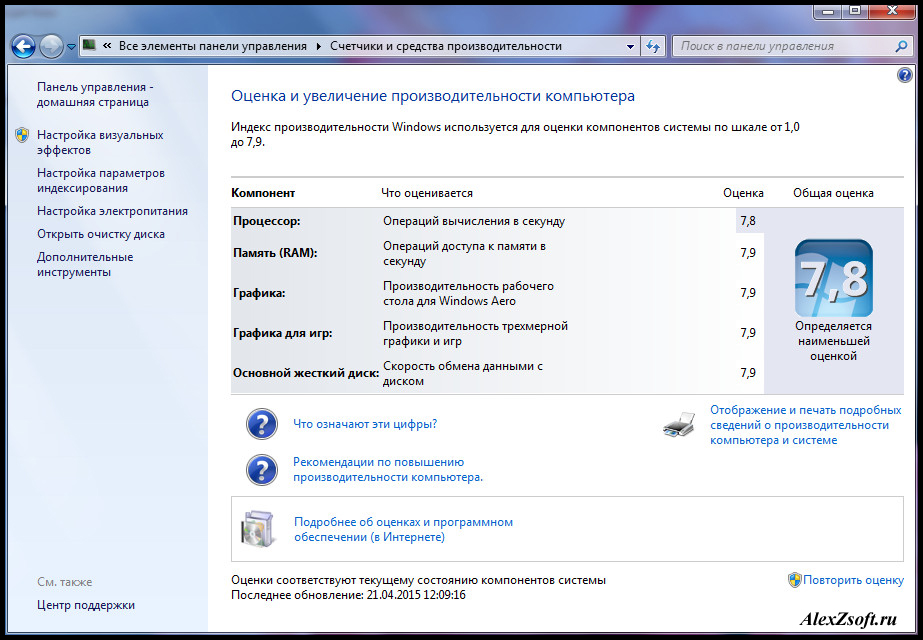
As you can see, everything is balanced, only the processor shows a lower rating, but at that time I bought the last i7 ... To buy extreme, it's not logical, they cost a lot ... Just in case, click on the score again, lower right. When the analysis of iron is completed, see if there is a strong difference in estimates. If there is, then this is an occasion to think about upgrading this element.
And by the way, I noticed that after evaluating the system, the computer was starting to run faster.
17. The congestion widget(for versions of windows home extended and higher)
Well, lastly, the bonus can be said ... To constantly monitor the workload of the computer and to know when it is busy, and when it hangs, we will install the widget ...
Right-click on the desktop and select gadgets:
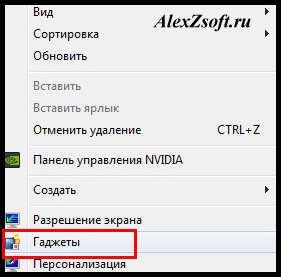
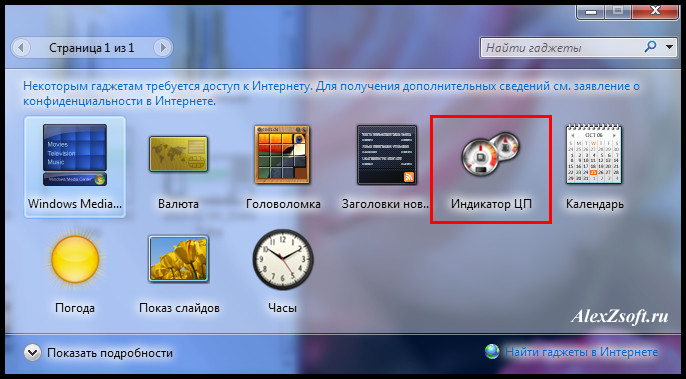
Now, the CPU and RAM loading indicator will be displayed on the desktop ...
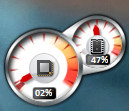
At the time I was making a screenshot, the CPU load was 0.2% and the RAM was 47%. If these arrows go into the red zone, be aware that the computer is not hung up, but is busy with some processes. And in this case, you need to think about either an upgrade, or you have opened a large number of programs, or programs are too heavy.
That's all. These are all the ways that I remembered, which will help to make sure that the computer does not brake, well, or a laptop.
The average lifetime of the hardware parts of the PC is 5 years. During this time, the computer configuration becomes obsolete, and "the hardware wears out" and can fail. To increase the life span of your PC and reduce the breakdown to a minimum, it needs care, as for any other technique. In this article I will consider such questions:
- how to diagnose resources and monitor temperature conditions;
- how to clean the computer so as not to brake;
- how to optimize the operating windows system 10.
Temperature monitoring and resource diagnostics
In order to prevent, as well as with a noticeable braking of the computer, you need to check the temperature and perform diagnostics of the hardware parts of the PC.
Temperature conditions
It's a well-known fact that when working, especially under loads, the CPU (CPU) and GPU (GPU) heat up significantly. If they do not get enough cooling, these elements of the computer can eventually fail. It is important to maintain the cooling system in good condition. Ideal will be if in idle mode CPU and GPU will adhere to a temperature regime of 30-40 ° C.
In operating mode, the temperature of the processor and video card can be in the range of 40-80 ° C. Naturally, the lower the temperature, the better for iron.
The critical temperature for each component of the computer can be different. Some models of the same graphics card can work stably at 90 ° C (read about this on the manufacturer's website of the components of your PC). But I would not recommend loading the graphics card or processor if the temperature is over 80 ° C.
Also, the advantage of the computer's temperature mode largely depends on the system unit (housing), or rather on:
- the number of additional coolers placed in it;
- forms of execution (use of mesh panels) to maximize airflow.
Cleaning and Optimizing Windows
Disabling programs from startup
Programs that load immediately after Windows, give a big load on system resources. To reduce the load of resources and increase the speed, disable all unnecessary programs in the Task Manager, in the "Startup" tab. ![]()
Checking your computer for viruses
It is important to make sure that viruses and malware do not cause the computer to slow down. Scan your system. It is not necessary to use a full-fledged antivirus to scan the contents of the operating system, free utilities: Malwarebytes Anti-Malware, Dr.Web CureIt! , Kaspersky Virus Removal Tool. 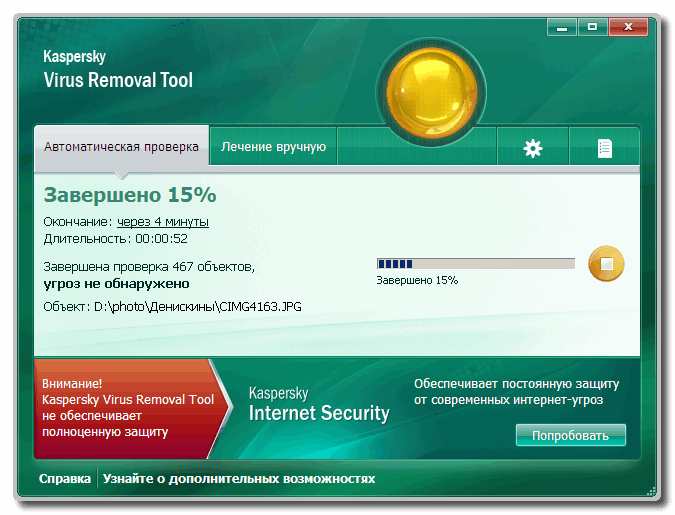
Disabling unnecessary services
Windows 10 uses many services that consume resources. Since the system does not know what services you need, by default almost all are included. This article will tell you in detail how to do it.
Windows Search Indexing Service
The Windows Search service is responsible for indexing and searching for files on the system. At the same time, the service constantly scans computer files, loading system resources. Disabling the service will remove the load, but you will not be able to find anything using the "Search" function in the "Explorer".
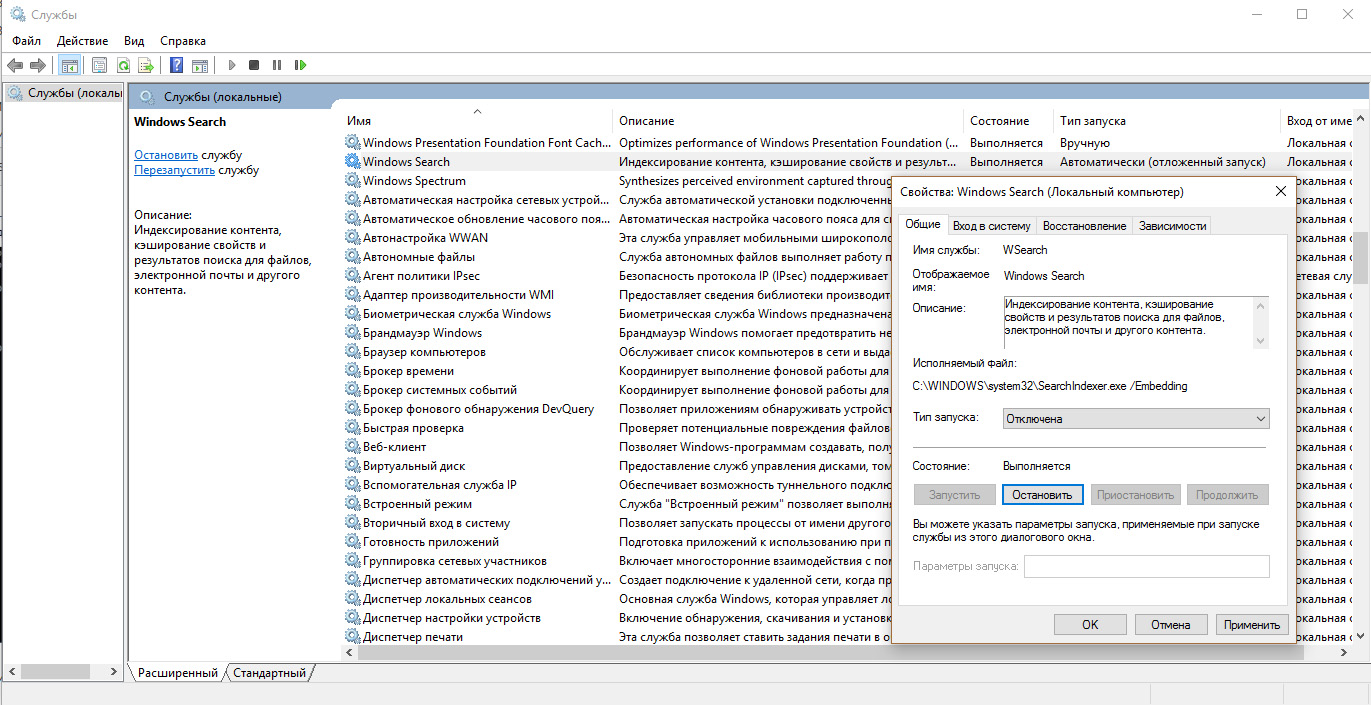
Superfetch Service
The service "Superfetch" keeps track of which applications you use most often to preload them in the system memory. This allows faster loading of frequently used applications. Also, this service is responsible for a process that can use a lot of RAM. To reduce the load, try disabling this service.
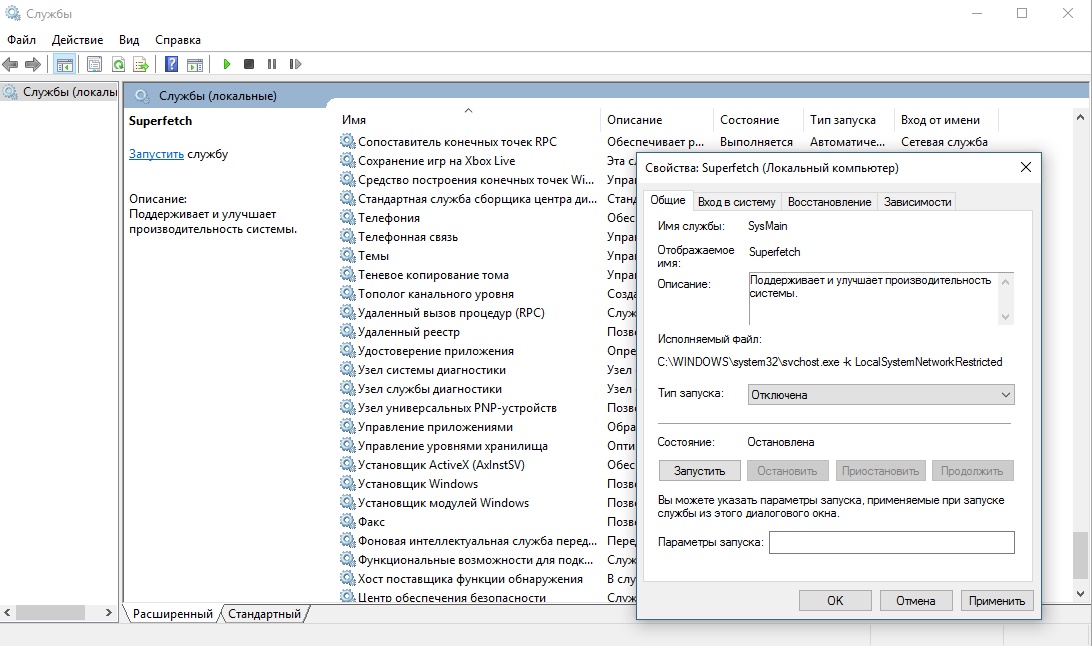
Turn off telemetry
Windows telemetry functions also use system resources, because they collect and transmit to Microsoft servers statistical information about the operating system. As well as unnecessary services, you can turn them off. For more information on disabling, see the article:. 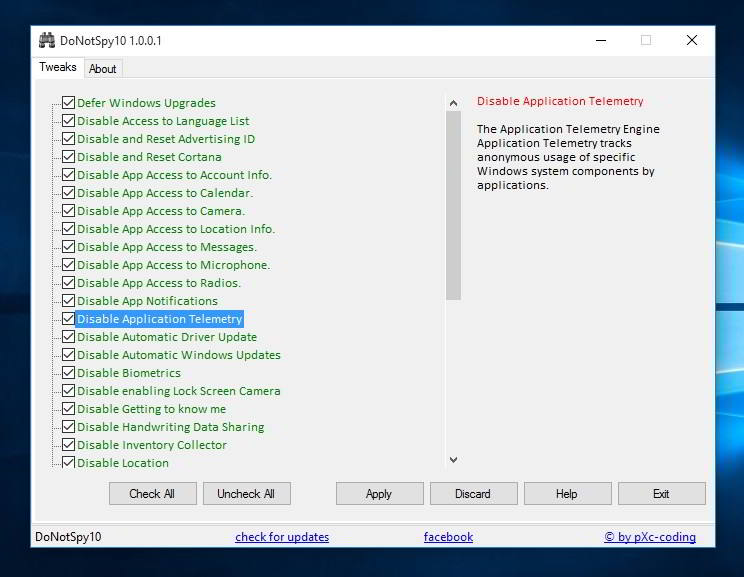
Disable visual effects
If you have "weak hardware", you can improve performance by disabling visual effects. To do this, follow the path: PCM Start → System → Extra options system → the "Advanced" tab → the speed section, the "Options" button. 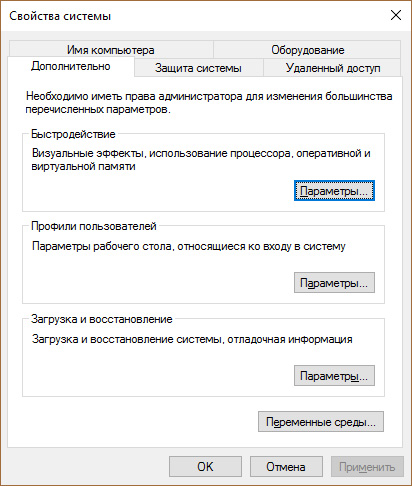 Select "Ensure the best performance" and click "OK".
Select "Ensure the best performance" and click "OK". 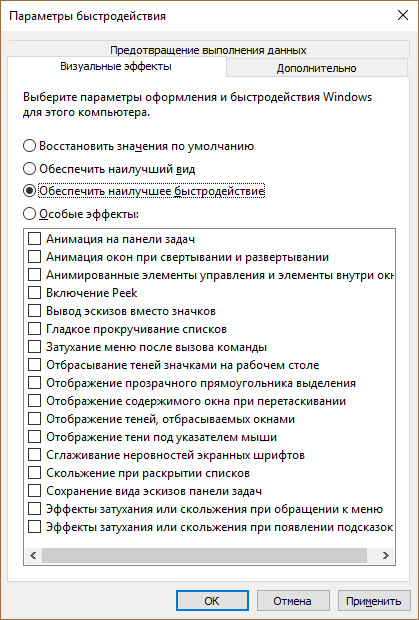
Important! A desktop that is cluttered with shortcuts, files, folders will consume more system resources than empty. This is because the icons on the desktop are constantly being downloaded. If you have a PC with weak characteristics, it is desirable to clean the desktop from shortcuts to improve performance.
Configuring the Cache
When RAM resources are idle, Windows 10 can use them under the cache. With the help of the caching function, files, folders, programs that were previously involved in the system are opened earlier. The function is useful, since it improves system performance to some extent. If rAM is necessary for other processes, the operating system independently redistributes resources. The function is enabled by default. It is configured in the following location:
If you want to clear the cache memory on the computer, skip to the next step.
Deleting unnecessary files
Backup functions, creation of recovery points, temporary and junk files can also slow down the computer. In addition, you will free up several GB of disk space.
Deleting temporary files
For complex cleaning of the computer from temporary files, shortcuts, log files, etc. it is better to use complex programs, for example. With it, you can free up space on the hard drive and slightly offload system resources.
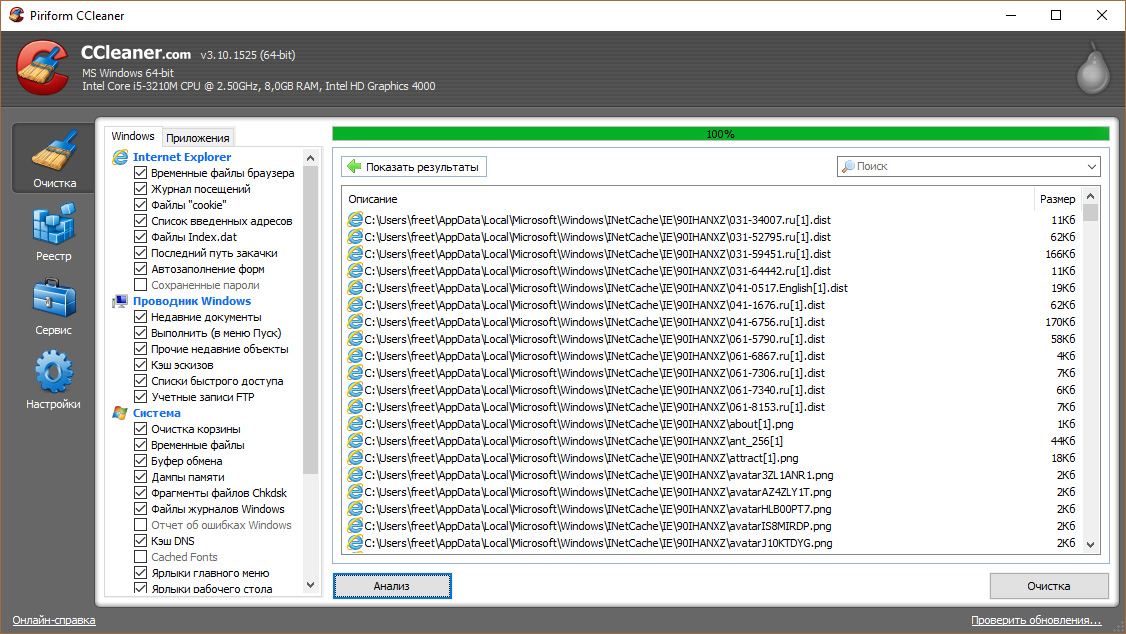
In Windows there is a disk cleaning function that will analyze and, if you choose, eliminate the files you do not need:
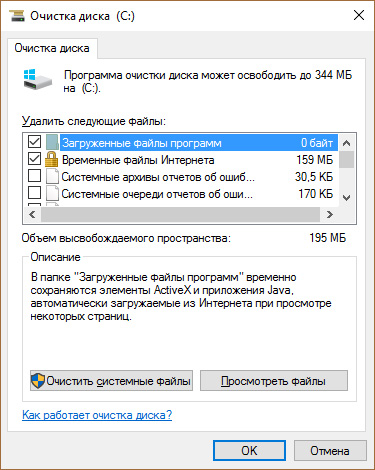
Empty the Temp folder
Temp folder stores the temporary files used by the programs. The contents of the folder can also be cleared to free up space on the hard drive. Press Win + R and run the command
Check the contents of the folder, perhaps some temporary files are needed for the program with which you often work (for example, temporary Photoshop files). To delete, select the files and send them to the trash or delete permanently by pressing Shift + Del. 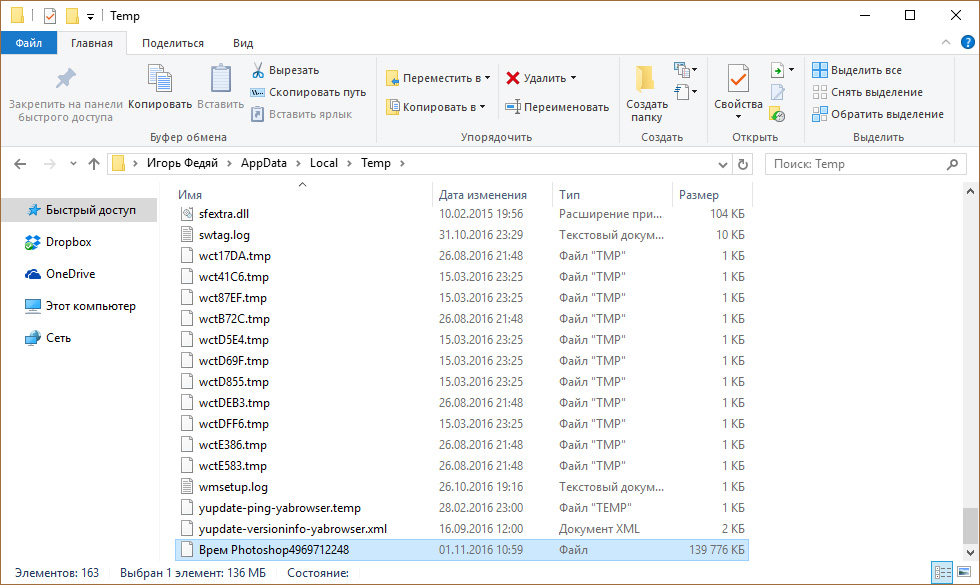
Setting up a backup
The archiving service helps to create backups files and restore them in case of loss. When creating copies, the service loads system resources, which can be critical for weak PCs. The service can be configured and selected to reserve the folders and files you need, not all in a row, which the system offers:
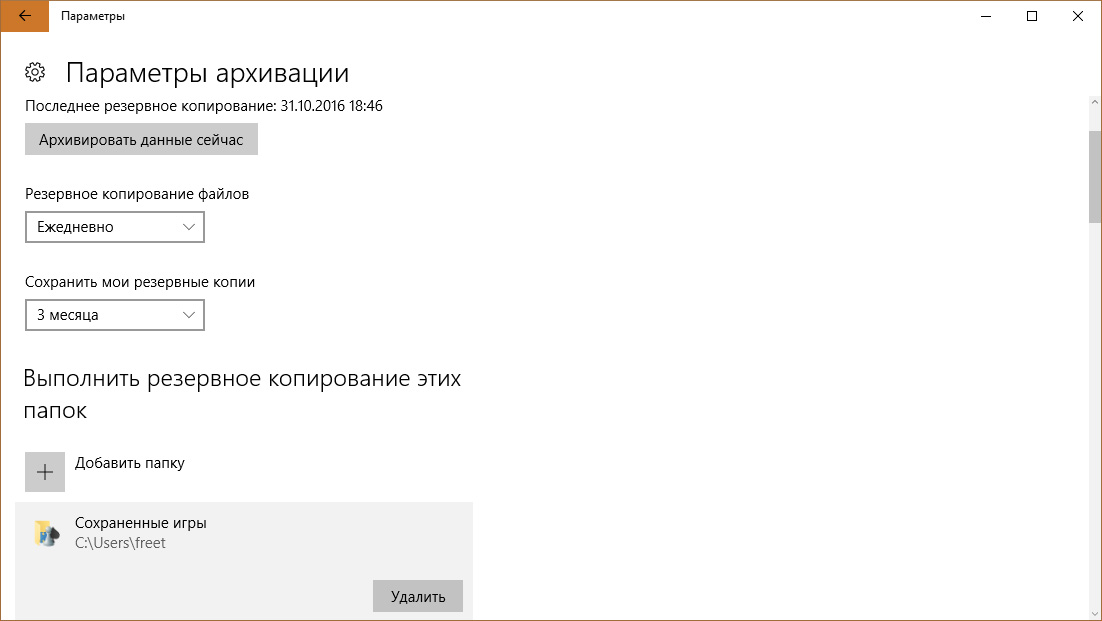
Configuring the OS Recovery Point
System Restore is a useful feature that helps you recover windows operability. The point of recovery can be compared to preservation in the game.





