Greetings to all readers on the blog!
Sooner or later, no matter how you do not observe the "order" on your computer - it appears a lot unnecessary files (sometimes they are called trash). They appear, for example, when installing programs, games, even when browsing the Internet pages! By the way, over time, if there are too many such garbage files - the computer can start to slow down (as if be thoughtful for a few seconds before executing your command).
Step-by-step cleaning of the computer
If you find that there is less free disk space on the hard disk, you must delete any unnecessary files and programs. Before discussing this utility, let's look at several methods that you can use to perform spring cleaning on your hard disk manually. If you have an Internet connection, you know that it was easier than ever to download a new one software for trial run. Unfortunately, this also means that you have never had unused programs that clutter your hDD. For those programs that you use, you should consider moving archived files to a removable storage medium. Archival documents that you do not need very often.
- Remove programs that you do not use.
- For programs that you do not use, you must delete the archive files.
- Choose Start, All Programs, Accessories, Service, Disk Cleanup.
Therefore, from time to time, you need to clean your computer of unnecessary files, delete them in a timely manner unnecessary programs, in general, maintain order in Windows. On how to do this, and this article will tell ...
1. Clean your computer of unnecessary temporary files
First, we'll clean up the computer from the garbage files. Not so long ago, by the way, I had to start talking about the best programs for this operation:
How do I know if I want to delete CCleaner when I'm working on an item
You can save the disk cleaning settings and restart them at any time. This is convenient if, for example, you want to delete all downloaded program files and temporary Internet files when you quit. Run it. command line, and then type the following command.
This allows you to save the settings in the registry; it does not delete files. To delete files, open a command prompt and type the following command. You can also create a shortcut for this command, add it to a batch file, or schedule it using Task Scheduler.
Personally, I chose the package.

Benefits:
Works in all popular Windows: XP, 7, 8, 8.1;
Works very quickly;
The set includes a large number of utilities that will help quickly optimize the work of the PC;
Free program features are enough for "the eyes";
Nevertheless, it is still possible to exhaust memory. The size of applications grows, and if you use an older machine or a small netbook, you can quickly hit your memory limit. Even if you are not close to filling out your hard drive, liberation disk space can help the overall performance of your computer.
A lot of unrest can be a big decrease in productivity. Running the cleaning disk is simple. It takes a few minutes to complete this process. Once it is over, you will be presented with a screen that lists the different categories and the amount of unnecessary space occupied by each.
Full support of the Russian language.
To clean the disk of unnecessary files, you need to start the program and go to the modules section. Then select the item "Disk Cleanup" (see screenshot below).
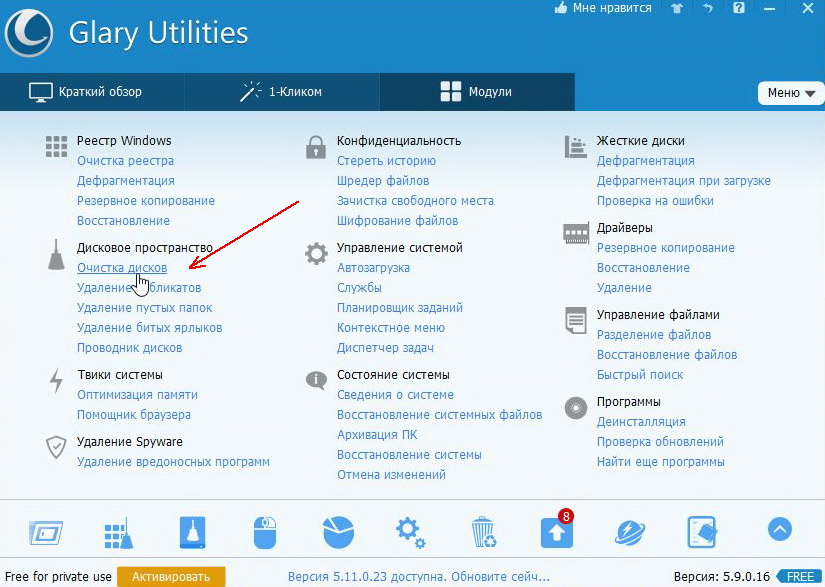

Remove unnecessary applications
These obsolete files take up space and contribute to the fragmentation of the hard drive. As your computer grows older, you inevitably end up with installed applications and programs that are no longer needed. They can be old versions of games, previous releases of performance kits or software that you think you tried, but ultimately did not like it.
The Scheduled Tasks tab
After opening it, you will see a list of all the programs installed on your computer. The list can be sorted by file size so you can see exactly how much space each program takes. After you have sorted the list, you can start from the top and first remove the biggest unused programs. As always, be careful - if you are not sure which program you should consult on various online resources.
2. Removing long unused programs
Most users, over time, accumulate a huge number of programs, most of which they have long been not needed. Those. once solved the problem, decided it, and the program remained. Such programs, in most cases, are better to remove, so that they do not take up space on the hard disk, and they do not take away the resources of the PC (many such programs register themselves at startup because of what the PC starts to turn on longer).
This function allows you to compress files that you use infrequently, but at the same time allow you to normally access them when necessary. It should be noted that compressed files take a little longer to open. If you have a powerful computer, the difference will not be noticeable, but if you have a slow CPU, compression is not recommended.
You do not have to compress music or video files, because these files are usually saved in a compressed format. To compress a file or folder, you first need to find it in the "File Explorer". Canceling the process is equally simple - just go to the extended attributes window and uncheck the box.
Find infrequently used programs is just as convenient in
To do this, select the uninstall item in the modules section. See the screenshot below.

Then choose the subsection " rarely used programs"By the way, be careful, among rarely used programs there are updates that should not be deleted ( programs like Microsoft Visual C ++ and others.).
Reducing the space used to restore the system
This is a way to undo system changes on your computer without affecting your personal files, such as email, documents or photographs. Although this is an important level of protection against unexpected changes caused by bad drivers, registry keys, system files and installed programs, backups seem to use a lot of disk space.
You will be presented with a window that includes "Using disk space" and a sliding scale. Just drag the slider to use more or less space. This is obvious, but it's still surprising that many people store all their files on their local machine. Although it is natural to collect old photographs and personal documents, very few people look at them often enough to justify the use of all this space on their main computer.

By the way, there was earlier a small article about removing programs: (it is probably useful if you decide to use other utilities to uninstall).
3. Search and delete duplicate files
I think that every user has a dozen on his computer ( but maybe a hundred ...) of various collections of music in mp3 format, several collections of pictures, etc. The thing is that many files in such collections are repeated; a large number of duplicates accumulate on the hard disk of the computer. As a result, disk space is not used rationally, instead of repeating, you could store unique files!
Instead, you should consider using an external hard disk or cloud solution. This unsung hero of the gadget world can be found on the table of any boom, usually hidden behind a monitor or stuffed in a box. We'll show you how to best use the additional storage.
Cleaning up your computer from unnecessary temporary files
Although, if you do not get the speed with fast speed, you may not see enough results for everyday use. Repositories are good way manage your files if you choose this method. These are virtual disks that appear in the File Explorer, which, depending on how you configured them, can improve performance, protect your files from disk failure and improve storage efficiency.
Finding such files "manually" is unrealistic, even for the most annoying users. Especially, if it comes to a few terabytes of discs completely clogged with information ...
1. - an excellent and fast way.
2. Using the same set of Glary Utilites (see below).
The program for the total cleaning of the hard disk of garbage under the name CCleaneris quite popular. It has ample opportunities, is free and easy to handle. However, its simplicity is only apparent: CCleaner is quite a powerful tool and in inept hands it can harm programs and Windows.
Uninstall long unused programs
Remember that if everything else fails, you can try. You can easily free up space without booting into the operating system using the right tools. This is not an easy task and is not recommended if you are not very experienced. Removing all files and information from an old hard drive is easy and does not even require you to turn on the computer! Have you ever run out of memory and were forced to take some of our advice? Temporary files created during browsing and downloading web pages can also be accumulated using disk capacity.
I will tell you about its capabilities, share tips and tricks that are not mentioned on the Internet. So, let's get started.
1. Download CCleaner
Program home page: link.
Attention! CCleaner program for mobile devices - a completely different product and to CCleaner for Windows has nothing to do. The mobile CCleaner has one fatal flaw: often users with its "help" delete important data. Recover data deleted on the mobile phone, but if you delete something from the computer, no matter which program, there is a chance to restore it - read Moreover, CCleaner for Windows does not remove anything really important, so just read the instructions carefully and everything will be fine.
Used in conjunction with regular maintenance of your Documents folder, Disk Cleanup helps maintain free disk space at optimal levels. Categories include "Temporary Internet files", "Downloaded program files" and "Recycle bin". A check mark appears next to each category.
The program displays a mini-window with a progress bar when it deletes the selected files. Scroll down the window and find the files that you no longer need. He also contributed to the book Nanotechnology: Molecular Reflections on Global Abundance. Old, unused and unnecessary files can spend a lot of space on the hard drive. In the interests of maintaining clean and optimized hard disks It is recommended that you periodically search and delete unused files. This is especially true in situations where your hard disk is rapidly filling up, for example, when working with large files regularly.
2. Installing the program
Installation is simple. I advise you to uncheck the Add the 'Start CCleaner' to the Baskets menu item. The fact is that after installing the program in the shortcut menu of the Trash, in addition to the point Clear, CCleaner launch items will be added. Function Run CCleaner not just runs the program, but also causes the cleaning process. If the program is not configured properly, something useful might be deleted. So take a daw, in the menu there will be only one safe point - Open CCleaner. It's enough.
The search window in the upper right corner of the window will be automatically selected when the tool is opened. Your options will be "Yesterday", "Earlier this week", "Last week", "Earlier this month", "Early this year" and "Long time ago." Choose one of the latest options to find files that were not used at that time.
Delete only those files that you know or understand, since deleting system files may cause the computer to malfunction. It may be slightly different or significantly different from other versions. . Daniel Hatter began to write professionally in his letter, dedicated to topics in computers, web design, software development and technology. He received his Bachelor of Arts in Media and Games and Information Technology from the University of Wisconsin-Whitewater.
3. Using the program
CCleaner starts either from the Start menu, or from the Desktop, or through the Recycle Bin menu on the right mouse button. When you first start the program, there will be a question about the cookie:
In the left part of the CCleaner window there is a choice of functions:
- Cleaning - actually cleaning hard disk from unnecessary files
- Registry - cleaning the Windows Registry from entries
- Service - there are different lists and the function "clearing free space on the hard disk". What for it is necessary, I will tell further in the text.
- Settings - here you can configure the program, for example, perform cleaning on startup of the computer, change the interface language (although on Russian Windows it automatically becomes Russian), as well as functions that I will discuss in the corresponding chapter.
4. Cleaning
The most powerful and interesting feature of this program. When selecting a mode Cleaning Tabs appear in the right part of the window and an empty field for the report appears. Windowsresponsible for cleaning the places that are always present in the operating room the Windows system. The Applications tab is responsible for third-party programs, eg mozilla browsers Firefox, Google ChromeOpera, Google Earth, Skype, AIMP and others. The list changes depending on what is installed on your computer.
Always wanted to know how the disk cleaning tool can benefit your system? Disk Cleaner is used to clean computers. It is mainly used to remove unwanted files and icons, which slow down the download process. This tool helps improve the performance of your computer by providing more free space on all disks. It also protects your computer from serious problems, such as a "Blue Screen" error. There are various aspects of cleaning your computer, such as removing redundant files and folders, removing unwanted programs, cleaning the registry, and removing virus-infected files that take up a large memory space.
Unfortunately, CCleaner does not recognize a very large number of programs, but this can be remedied in two ways, the first of which is described in the chapter Settings - Power tab, and the second in the chapter , where I will talk about the CCEnhancer program.
Button Analysis At the bottom of the window starts the counting process - how much space can be cleared. Counting is very approximate, keep this in mind.
Means of cleaning the disk is beneficial. The biggest benefit of using a disk cleanup tool is to maximize the amount of memory on your computer's hard drive. With this tool you can clean up unnecessary files and folders on different disks on your computer. The time spent cleaning the drives depends on the number of unwanted files and folders accumulated on your computer. As a rule, media files occupy large hard disks. Thus, deleting redundant media files along with other unnecessary files will increase free space on the disks.
Button Cleaning starts the cleaning process. Only those files that have been marked with checkmarks in the tabs are deleted.
Results of analysis and cleaning appear in the empty field on the right side of the window.
4.1. Windows Tab
Items are grouped into sections depending on the program or on the meaning. If the item gives a chance to free up a lot of hard disk space, I'll mention this in bold.
Cleaning the disk does not necessarily increase the speed of your computer, but certainly improves reliability. The reliability of your computer can be increased by removing unwanted programs and virus-infected files on it. To clean virus-infected files and folders, you need to use powerful antivirus software. Such files take up a large disk space and lead to slow work or even to a sudden shutdown of the computer.
The registry contains all the necessary files necessary to open and run various programs. Therefore, it should be cleaned with special care. Enjoy instant and unlimited access to a large technical support, all year round. We promise the minimum waiting time and the highest level of resolution in the industry.
4.1.1. Internet Explorer:
Temporary browser files - files that are added by the browser in order to instead of downloading from the Internet on a new one, take them from the hard drive. For example, when you visit the page again, images are most often downloaded from the hard drive, not from the Internet. This speeds up the opening of the pages. Temporary browser files are also called browser cache or browser cache. Check the box safely, it will not hurt. A lot of space can be freed up.
Visitor log - This paragraph is understandable. Any browser, including Internet Explorer, keeps a list of visited sites for a certain period of time, usually 20 days. This is useful, because then a hint appears with the full address of the site when you enter it. A tick can be put, it will not hurt.
Cookies Are the files where the site settings are stored. Thanks to the "cookies" the sites remember the passwords you entered, the stores remember your shopping list, the site with the mail remembers your e-mail, etc. If you check this box, these files will be deleted and logins with passwords will have to be re-entered everywhere. By clicking Settings - Cookies, you can add to the "save list" the addresses of those sites whose "cookies" do not need to be deleted. Conveniently.
List of entered addresses - I think, with this it is clear. In addition to the log of visited sites, there is a separate list of addresses entered in the address bar. Putting a daw or not - it all depends on you.
Index.dat files - in fact it is the same as the previous items combined. Here, too, some information about visited sites, files in the browser cache, etc. is stored. If you put jackdaws on the points above - mark here.
Last upload path - an entry about the folder in which you last downloaded the file. Deleting this entry will only affect the fact that the next time you download a file, you are prompted to save it to the Downloads folder on your profile. The option is almost useless.
Autofill forms - when you enter text (for example, logins) on sites, information is stored by the browser. The next time, the text will be suggested for input into the same or similar fields. You can delete this information.
Saved passwords - thanks to this function, even after deleting cookies in the text fields, the entered passwords can automatically be substituted. A function similar to the previous one only works with text fields containing passwords.
Session - information about the last opened tabs. For example, if you set up opera browser or Firefox to open when you open the last open tabs, this information will be deleted.
4.1.2. Windows Explorer:
Recent Documents - in the Start menu there is a menu item "Recent Documents". Here you can clear this list with this item.
Run (in the Start menu) - clearing the list that appears in the text field of the Start - Run window.
Other recent objects - I do not know why this item answers. I would be grateful if someone told me about it.
Sketch Cache - when you open the photo folders in thumbnail view mode (thumbnail pictures), these thumbnails are saved in order to quickly load them next time instead of recreating them. They do not take up much space, but I recommend that they be deleted at least once a month.
Quick lists Is a useful function that first appeared in Windows 7. Its essence is that when you hover on the line with the program in the Start menu on the right, a list of documents opened by this program recently is displayed. Also it can be any functions. The same list appears if you right-click on the name of the program in the Taskbar.
Network Passwords - I think, for what this answer answers, it is not necessary to explain.
4.1.3. System:
Empty the Recycle Bin - The meaning of this paragraph is understandable.
Temporary files - clear the TEMP folder. This is where most of the garbage that is created by the programs at work is located. For example, if using an archiver (7zip, WinRAR or some other - it does not matter) open the file from the archive without unpacking, i.e. directly, then this file is first decompressed into the "temporary Temp folder" and only then opens. I recommend ticking - in some particularly neglected cases, you can release a couple of gigabytes.
Clipboard - place in random access memory, where the copied text or other object is stored. Why clean - it's unclear, all the same when you turn off the computer, its contents are lost.
Memory dumps - if a failure occurs and the computer shows BSOD (" blue screen death "), then Windows can immediately save information about what caused the error. If BSOD'ov much, then these files will be many. You can tick, but first you need to figure out the reason for the appearance of BSODs. This is well told
Fragments of Chkdsk files - in a situation where part of the file is lost (for example, in the event of a power failure), after hard check These files are created. They are designed to restore lost information, but they are not necessary for the layman. Can be deleted.
Windows Log Files - the removal of some files that are not particularly useful for long-term storage, such as CBS.log - a system integrity check report windows files. Contrary to popular belief, this item does not purge the Windows Event Logs - records that make operating system during all the mistakes and successful actions. They are available in the Control Panel - Administration - Event Viewer. By the way, it's very useful for troubleshooting. But the relationship to the item CCleaner has not. It is recommended to tick.
Report on windows Errors - we all came across windows "The program such and such has made a mistake and will be closed." This item removes files containing error reports for programs and Windows itself. It is recommended to put a tick, there is a chance to free up a lot of space.
DNS Cache - probably, it is the function added by programmers CCleaner "up to a heap". Using DNS servers, the computer will recognize the digital ip-addresses of the sites to open them. For example, google.com has the address 173.194.32.223. To prevent DNS from being accessed each time, Windows remembers the correspondence of addresses for a while. This list of matches can be cleared.
Font Cache - if you have problems with the fonts (the length of the spaces has changed, instead of the letters of the box), you can put a dock here - the next time you boot Windows will recreate a list of the most frequently used fonts. The option is controversial, since the size of the font cache is rather small - there is no sense in deleting it to free up space. Windows itself monitors its maintenance. I specify - the font cache contains not only a list of fonts, but also some kind of service information. AT Windows Vista and 7 it is in two files:
C: \\ Windows \\ system32 \\ FNTCACHE.DAT
C: \\ Users \\ Username \\ AppData \\ Local \\ GDIPFONTCACHEV1.DAT
In Windows XP, the font cache is only in C: \\ Windows \\ system32 \\ FNTCACHE.DAT.
Shortcuts for the main menu - Verifies the correctness of the shortcuts in the Start menu. If a shortcut leads to a non-existent program or another file, CCleaner will delete it. The point is useful, only after removing the wrong shortcuts there are empty folders where these shortcuts were - do not forget to delete them manually.
Desktop Shortcuts - similar to the previous item, but with desktop shortcuts.
4.1.4. Other:
Deprecated samples - removes the supposedly obsolete data of the Prefetcher component, which accelerates downloading Windows and programs. The usefulness of the function of clearing samples in CCleaner is questionable, since the component itself can serve itself.
Menu Queue Cache - deletes information about sorting lines in the Start menu. After cleaning all items will be arranged alphabetically.
Notification area cache - Tray icons (near the clock) can be configured by forcibly hiding or displaying (right-click on the Taskbar - Properties, then click the Configure ... button). FROM using CCleaner you can reset these settings.
Cache size of windows - Reset window size information Explorer (hint for beginners: Explorer - the program in which folders are displayed, including My Computer).
Environment Variable - removes invalid folder addresses in the "PATH environment variable" of Windows. Information about what "environment variables" is unlikely to be useful for novice users. If you are interested, you can take a look and tick the point at the best, because in case of a failure there will be serious problems with the operability of Windows.
List of recent programs - clears the list recently running programs in the Start menu.
IIS log files - Clears folder C: WindowsLogFiles. In principle, you can put a dummy, the program will delete a couple of megabytes of unnecessary information. More information this function will only release in server versions of Windows.
Other files and folders - The item is responsible for deleting the folders and files specified in Settings - Enable.
Clearing free space - the same as Tools - Erasing a disc, but in automatic mode and without deleting files. I will talk about this function in the chapter Service. A tick is better not to put - clearing of a free place takes a lot of time.
4.2. The Applications tab
Here the number of items varies. CCleaner checks which programs are installed, then generates a list based on this information. Clearing temporary, unnecessary program files is useful, because some of the "programming creations" are very fond of littering. This is especially true for antivirus software.
Without a spoon fly in the ointment has not been done: in rare cases CCleaner can remove the settings of the programs. If your favorite program suddenly "forgot" the settings, most likely the problem in CCleaner - no longer mark the item with the name of the program in the cleaning list. This is not critical, but annoying.
If you are traveling through the Internet not through Internet Explorer, then in the list, pay attention to the items with the name of your browser. There are the same settings, only "Temporary Internet files" are called "Internet cache". There were also items " Session"And" Compress databases". A session (session) in browsers is a list of open tabs with sites. You can configure browsers so that when you start the browser, you open the sites that you viewed in the previous session, i.e. the previous session was loaded.
The second item causes defragmentation of files containing logs of visited sites, bookmarks, various service information, and the like. According to my observations, the function of "database compression" does not bring any result, although theoretically the browser should load faster.
Perhaps, this is all the advice concerning the tab Applications.
5. The Register
This is the name of the section of the program, from which everyone is delighted, as well as from the function of cleaning files. Alas, if the cleaning of files brings an obvious benefit - free place on the hard drive, then the utility of cleaning the registry is a myth. Or at least an exaggeration.
The registry is a huge database that is stored windows Settings and programs. There are more than one hundred thousand records. Even the most "corrosive" program for cleaning the registry will not find more than two thousand records that are erroneous or not used. Such a small amount (0.02% ± 0.01 records) of the weather will not do. But possible problems:
The first problem - supposedly erroneous entries can be true.All registry cleaners, CCleaner including, rely on the most important argument - if the entry contains the address of a nonexistent folder or file, then this entry is erroneous and should be deleted. Unfortunately, this does not take into account the fact that this folder or this file can be created in the future and the record is made for this. That is, it can be a setting in some program to create a file in a certain place. The result - Probably a crash in the program, the setting of which has been removed.
The second problem is the fragmentation of the registry.Fragmentation is one of the problems of the Windows registry. The fact is that the registry is stored in several files that can be scattered all over the hard drive. Yes, not just scattered, but divided into small pieces (fragmentation of files). As a result, to read one entry, the hard disk's head will have to rush back and forth on the hard disk, which significantly slows down operations. Although Windows cope with this problem by caching (keeping in advance) the contents of the registry in fast RAM, there is a problem of fragmentation of the data itself within files, namely inside the Windows registry files. Imagine the situation: to open a file from the middle of the folder list, you have to exit this folder, scroll through the list, go to the folder with the same name and find that file there. That's about such confusion arises in the registry entries in the process of creating new records - physically records are not recorded next to each other (everything is already there, and the file can not be "stretched"), but at the end of the file. After such confusion, the computer with installed Windows begins to brake. Usually it becomes noticeable after six months or a year of work. No cleaning of the registry will not help, only it, and CCleaner can not defragment. Moreover, after deleting records in their place, new ones are not written, eventually there is something like unused empty spaces in the structure of the registry files, in fact this is an increase in the fragmentation of registry entries.
I list what I'm trying to clean from the Ccleaner registry:
- Missing shared DLLs
- Invalid file extensions
- ActiveX and Class errors
- Type libraries
- Apps
- Fonts
- Application paths
- Help files
- Invalid installer entries
- Missing apps
- Organize the Start menu
- Temporary MUI files
- Sound Events
- Windows Services
Basically, you can safely clean the registry with CCleaner, it is suggested to create a file before "fixing errors" backup. In case of glitches, you can double-click on this file, agree with the appeared question - deleted registry entries will be restored. Minus all this - the fragmentation will increase by about 0.0001%, which is not critical in the short term, but if you do so every day, then wait for the brakes.
Outcome: no benefit from cleaning the registry will not, but windows acceleration you can feel it because of the placebo effect.
6. Service
This section of the program is divided into several subsections:
6.1. Remove Programs
A list is displayed here. established programs. You can delete programs the way it is done through Installing and Removing Programs in Windows XP and Programs and components in Vista and 7. There are additional features: the button Rename will change the line with the name of the installed program (I do not recommend doing this, there may be glitches), and the button Remove - delete the line with the program without deleting the program itself. Moreover, the button Remove Useful in those cases when the program you deleted, but for some reason it remained in the list of installed programs. This also happens after the program is renamed in the list using the button Rename. By the way, when cleaning the registry CCleaner finds erroneous entries in the list remote programs and removes them, but this function should not be relied upon, because the detection percentage is low.
6.2. Auto Backup
6.2.1. Windows Tab
It stores a list of programs that run when you turn on the computer. You can remove them from this list, or temporarily exclude them, or re-include them in the list. True, it does not take into account all the places where programs can start, so for this task I advise the program Autoruns, which I wrote about the review on the site acerfans.ru: Increase the speed of Windows using Autoruns.
6.2.2. Internet Explorer tab
Here is a list of components installed in Internet Explorer. More details about the components of Internet Explorer, I wrote in an article posted on the above site: Speed up browsers
6.2.3. The Scheduled Tasks tab
Displays a list windows component "Task Scheduler". These tasks can be performed at any time of the computer, depending on the conditions. I do not recommend that this list be touched, because Task Scheduler is a pretty "whimsical" component, it likes to give errors when interfering with third-party programs.
6.3. System Restore
Recovery points are displayed here - thanks to them, you can restore Windows settings and programs to earlier times. Through CCleaner, you can selectively delete recovery points. The System Restore component itself, which creates these points, is accessible via the menu Start - All Programs - Standard - System Tools - System Restore.
6.4. Erasing a disc
This function duplicates a function with a similar name in the section Cleaning. Its purpose is to prevent recovery deleted files. To understand why and who needs it, you should know how to store information on hard disks.
In short: there is a file system (this is a special record on the hard disk), which contains data that on the hard disk at such-and-such is a file with a certain name or even names. Also in the file system are kept records of folders, security properties and other service information - it all depends on the version and purpose of the file system. If you want to delete a file, the file entry is deleted, but the file itself is still on the hard drive. Over the place where this deleted file is stored, other files can be written, and it does not matter whether the old file is completely overwritten or only a part of it is affected. The file does not seem to exist, it is considered a free space. However, once the file exists physically, you can completely or partially use it with special programs. Moreover, with the help of special technical means, at least partial restoration is possible even overwritten file! This fact frightens people who are worried about the confidentiality of the information with which they work.
There are methods by which you can reduce the chance of recovering deleted information to zero. This is what makes Erasing a disc in CCleaner: with the help of special algorithms (there are four of them for choice), the program generates data, which clogs free disk space. I.e invisible to the user, but existing physically, the data is overwritten by other data. The program can overwrite both the free space and the entire disk.
Conclusion: the function is necessary for those people who do not want their data restored after deleting files from the Recycle Bin.
7. Settings
7.1. Settings
Here the names of all the items are clear, except for the cleaning settings:
They are responsible for the way to delete unnecessary files - conventional removal similar to removing from the Trash, i.e. files can be restored back (see section Erasing a disc), irretrievable erasure practically to zero reduces the chance of recovering deleted files.
Option Clear free space MFT allows you to delete unnecessary information in MFT - the main file table, where all information about files and folders on hard disks is stored with file system NTFS.
The question arises: what will happen if you clear an empty seat in the MFT?
The answer is: nothing bad will happen. But the chance to restore deleted data will decrease many times. As for the performance increase with the MFT cleaning: I did MFT cleaning on several computers, the speed of reading and writing of files was not noticed. So I do not clean up the MFT.
In order for this option to work, you must put a check on Cleaning - Clearing free space.
7.2. Cookies
What is a cookie, I told at the very beginning of the article - see the section on clearing Internet Explorer information.
In the window you will see two lists. The left list - a list of all the "cookies" of sites you visited. The list on the right side of the window contains the cookie that CCleaner deletes will not be.
Selecting the proper lines (you can select several using Ctrl or Shift), using the two buttons in the middle, you can move them between lists.
7.3. Inclusions
So we got to the "delicious" features of the program.
On this tab you can compose your list of folders and files to delete.Here is what window appears, if you press the button Add:
The function is made convenient and understandable, there is no sense in talking about all the buttons in detail. The only important point: the function will work only if Cleaning - Windows there is a check mark for Other files and folders.
7.4. Exceptions
The function is the inverse of the previous one. Allows you to make a list of files, folders and registry entries, which in no case can not be deleted. Sorry, the function is not working. In the help, the developers honestly pointed out that if you add a folder to the list, it does not add files to the exclusion list in subfolders (subfolders in this folder, sorry for the tautology).
7.5. Additionally
Here are some interesting settings:
Show results in a detailed view - the program always makes a detailed report about the deleted files. However, you can click on the text of the normal report with the right mouse button and select Detailed results there - the effect will be the same.
Delete files from the Temp folder only if they are older than 24 hours - it is better not to remove the tick, since even though the Temp folder is intended solely for "junk files", some recently created files can be used by programs. Their removal will cause malfunctions in the operation of such programs.
Only delete files older than 25 hours from the Recycle Bin - the meaning of the option is clear. If you often erroneously send files to the Recycle Bin, it's better to tick. Hide warnings - the meaning of the option is clear. A tick is better not to put - warnings in such a program are of some value.
Close the program after cleaning - If CCleaner closes after cleaning, then we will not see the report on the amount of space that was freed, so it's better not to put a daw.
Request registry backups - for the sake of the good of your computer, I advise you to leave the daw. The registry backup file can be deleted manually later, when making sure that there are no glitches after cleaning the registry.
Collapse to the notification area - after minimizing the program window, the button in the Taskbar disappears and a small CCleaner icon appears near the clock.
Store the program settings in an INI file - a useful option for those who store a folder with the program on the flash drive and wants to have the same settings on all computers where CCleaner is launched. Settings will be stored in a file in the program folder.
Jump List Tasks - if the option is enabled, then clicking the right mouse button in Windows 7 on the CCleaner button on the Taskbar will appear here such lines with actions:
About the program
Here you can see information about the program.
8. Tricks and goodies
8.1. CCEnhancer Program
CCleaner "knows" few programs, but it is fixable. To increase the number of programs for cleaning on the Applications tab, download and run the program CCEnhancer from this page:
The archive is downloaded, the program can be launched from there without unpacking:
Click here Download Latest and wait. The program downloads from its site winapp2.ini file, which contains information about the garbage files and folders of many programs. Then there will be the question:
| Do you want to run CCleaner now? Well no |
Click here Yes, the CCleaner will start. There will be more points in it! The new items will be marked with an asterisk *
In the future, you can periodically run CCEnhancer for download new version file winapp2.ini, so CCleaner was "up-to-date", recognizing modern programs.
Attention! Added cleaning items not testeddevelopers CCleaner, can be removed something is not right!
Attention # 2! CCEnhancer does not work with portable versions CCleaner and various repacks. Correct work is guaranteed only in case of normal installation and CCEnhancer on behalf of the administrator.
8.2. How do I know if I want to delete CCleaner when I'm working on an item
Let's say you are wondering what will happen if you mark a point or items. To do this, check the checkboxes, press the button Analysis, wait for it to finish, then right click on the lines with the results of the analysis - Detailed results. You will see a list of files that CCleaner wants to remove.
8.3. We put and remove the daws on a group of lines
You can right-click on the Windows and Application tabs:
And it is possible only on the section of the list:
Thus, you can not only mark darks on a group of rows, but also call Analysis from Cleaning.
9. The result
This guide to CCleaner, perhaps the most detailed in the Russian-language Internet. I told almost everything about this program. I hope someone helped it.
If you have any questions, ask in the comments.





