Computers are so ingrained in our lives that it is simply impossible to imagine the world without them. Despite this, many users do not know how to care for their "iron horse". For example, not everyone knows how to clean a C drive. This article will fill the gap in knowledge.
Filling the system disk can lead to a number of inconveniences. If there is not enough space on the C drive, the following problems can occur:
- You can not install new programs;
- There is no room for updates to the operating system;
- The speed of the PC decreases.
The first problem is easily solved. If there is not enough space on the C drive, you can install new programs in other partitions (D, E, etc.). But what about the second and third items? Exit one - need to clear system disk. How can this be done? How to free up space on C? The answer can be found in this article.
How to free up space on the system disk?
Many do not have the faintest idea how to cleanse local disk C. People mistakenly believe that this is very difficult. Cleaning your computer is a quick and simple process that does not require any specialized knowledge in the field of IT. However, it is not necessary to neglect this procedure. Clean the system drive at least once a month.
There are many ways that you can clean your computer of garbage. The most effective we will consider in this article. Before you start, note that the methods below can be used to clean the C drive from garbage on Windows 10, Windows 7, and other versions of this OS.
Uninstalling unwanted programs manually
Of course, most of the space is occupied by software. Therefore, when you want to clean the C drive from garbage, first of all you should pay attention to the software.
How to clean the C drive from unnecessary files? To uninstall the program, you must use the built-in Windows utility. To run it, you need to go to the Start menu and select Control Panel from the drop-down menu. Then you need to go to the "Remove Programs" section.
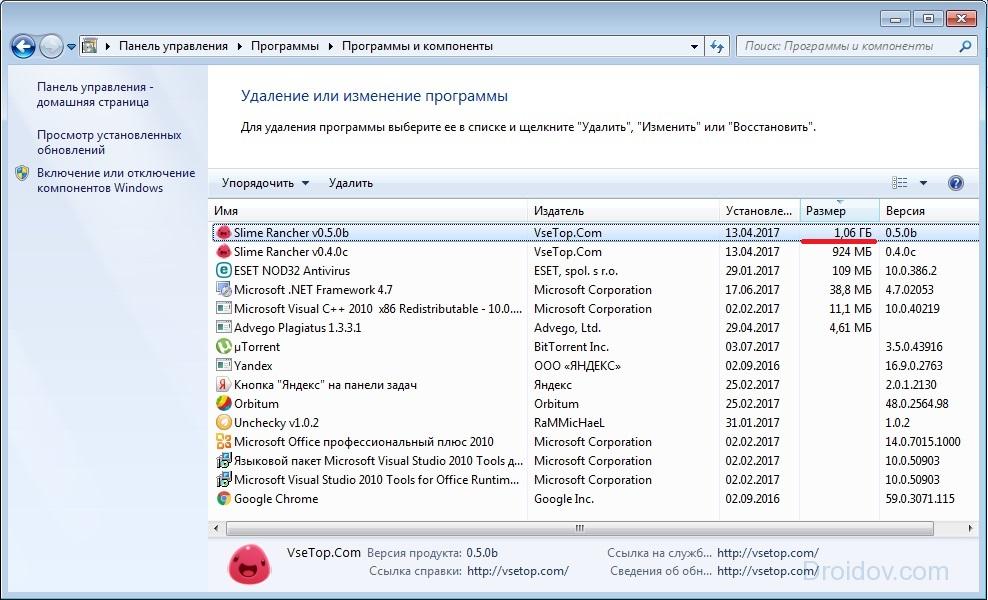
A new window opens, containing information about all the programs that are on the computer. They can be sorted by size, date or name. What can I delete? First of all, uninstall is subject to software, which is not used at all. As a rule, these are passed games. In order to remove the program, click on it with the PCM, then the corresponding tab will appear.
Built-in Windows utility
You can free the computer from garbage by using the standard Windows utility. This is done very simply. It is necessary to go into the "Computer" and press the PCM on the disk, which will be cleared. In the drop-down list, click on the "Properties" item, after which a new window with information about the memory partition opens. We are interested in the "General" tab. We go there and press the button "Disk Cleanup".
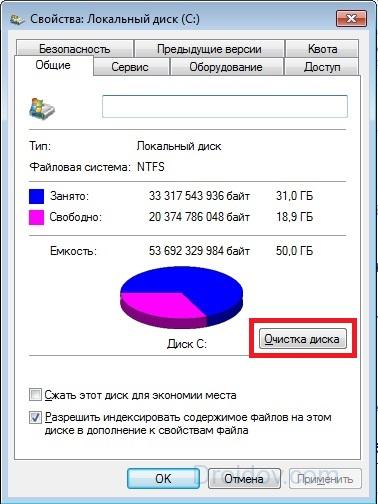
The built-in utility will begin to analyze the data and look for unnecessary files. This will take a certain amount of time. After the program will analyze the computer's memory it will give out a list of unnecessary files. They must be ticked and then click "OK".

This way you can not free up a lot of memory, but you can win a couple of tens of megabytes.
Temporary files
To conduct a correct installation or update programs, antivirus, etc. temporary files are created on the computer. The operating system stores them in the Temp folder that is on drive C. For temporary work of the programs, temporary files are not needed. Therefore, software that uses intermediate resources removes them when the installation or update is completed in automatic mode.
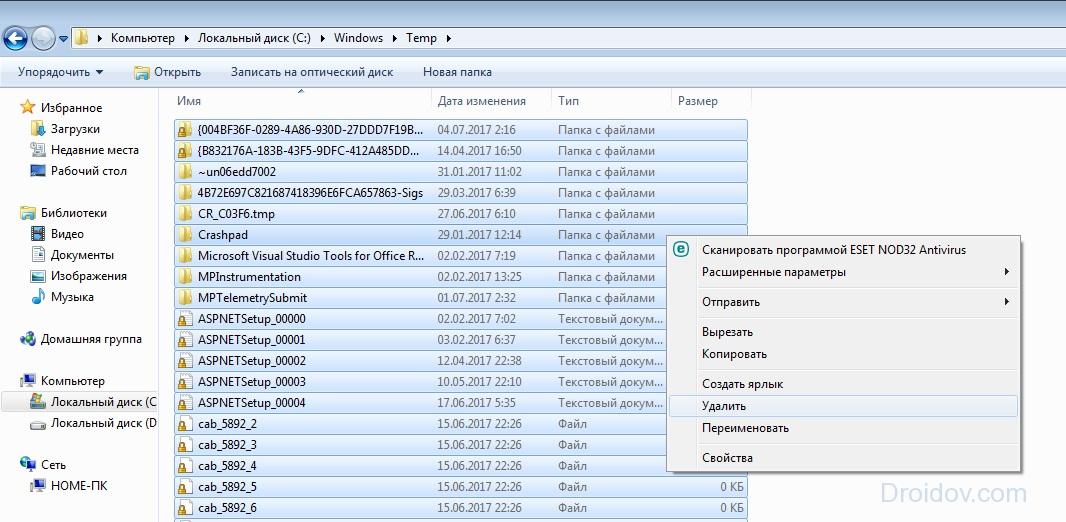
However, sometimes a failure occurs, because of which temporary files are not deleted. This causes the Temp folder to gradually become clogged and take up more and more space on the system disk. To fix this, you need to delete the intermediate files manually. This is done very simply. You need to go to the Temp folder, which is located at the address "Computer"\u003e Disk C\u003e windows folder. To free up memory on drive C, you must uninstall the contents of this folder.
![]()
In Windows 10, Windows 7 and other OS versions, there are two folders for storing temporary files. You can get to the second one using the "Start" menu. You just need to enter search query % Temp%. The folder needs to be opened and cleaned. It is worth noting that sometimes the operating system can issue a warning that some files are not deleted. This indicates that at the moment they are used by some program. If such a message appeared, then just press the "Skip" button.
"Basket"
"Trash" is a special folder, which is a temporary storage for deleted files. Everything stored there takes up the memory of the computer. Therefore, "Basket" should be cleaned from time to time. To do this, on the folder you need to click on the PCM and in the drop-down list click on the item "Empty the Recycle Bin". After that, the folder will become free of debris, and the memory on the C drive will become larger.
"Downloads"
Users quite often download movies, music, games through the standard browser loader. Files from the Internet are automatically saved to the Downloads folder. And it, as you know, is located on the C drive. If the user often downloads some files from the Internet, disk space very quickly runs low. To prevent clogging of the C drive, you need to check the boot folder from time to time for the presence of large files. 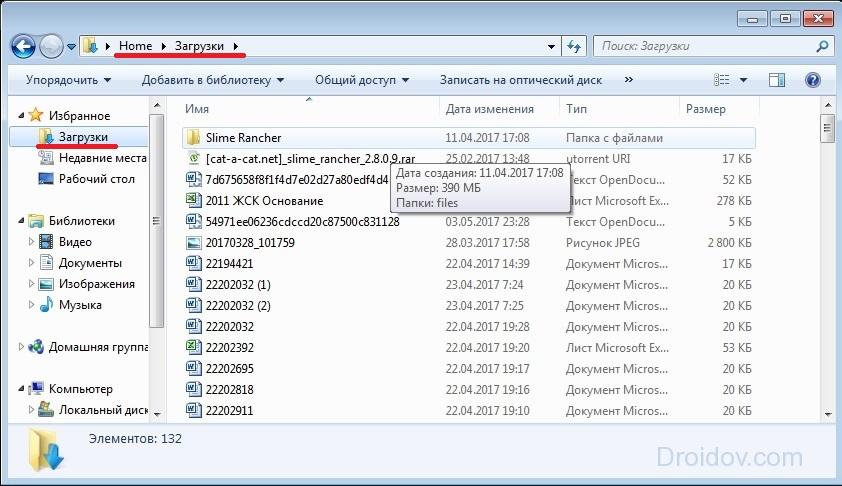
You need to open the "Computer" and go to "Downloads".
You must check the folder for availability large files and if any, they must be deleted or moved to another disk.
Paging file
In Windows there is a paging file. How does it affect memory and what is needed? Sometimes the system does not have enough RAM to perform certain operations. In such cases, the file takes a certain amount of permanent memory from the disk and uses it as an operative memory.
To free the C drive, you need to make the paging file take resources elsewhere. You must go to the "Computer" folder, and then click on the PCM. In the appeared tab click on "Properties". A window will appear. In it we open " Extra options system ".
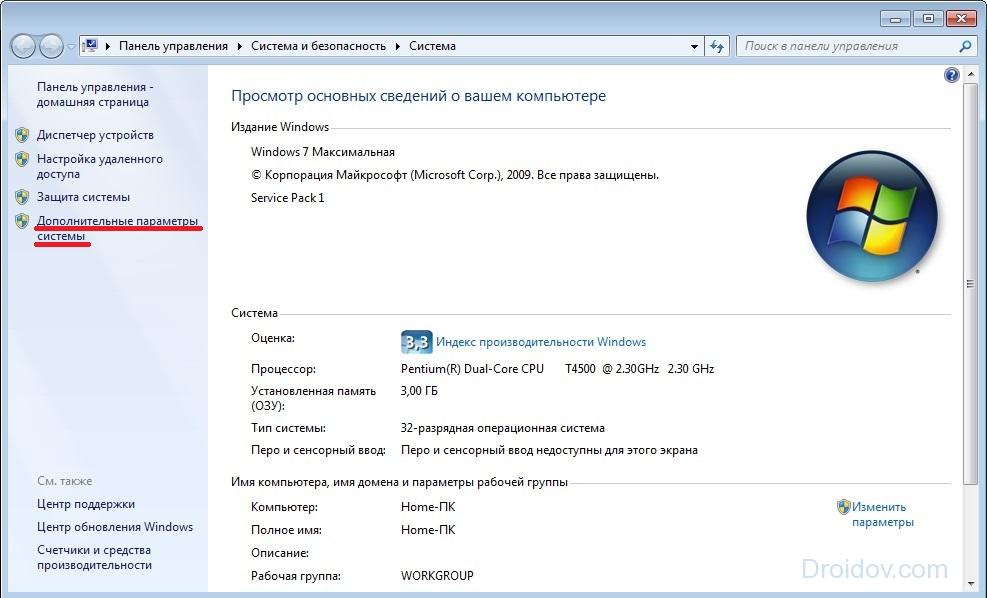
Then click on "Options".
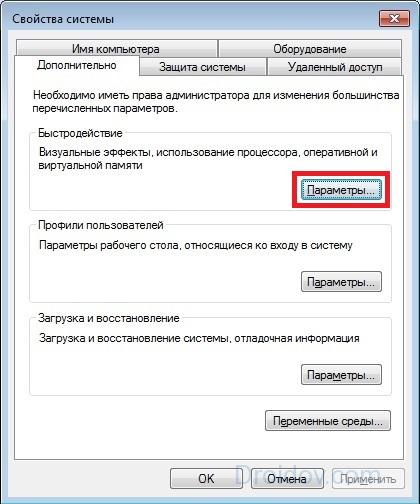
In a new window, go to the "Advanced" section and click on "Change".

Install the disk from which the swap file will take the memory. This is done as follows. Select the C drive and put the label opposite the "No paging file" property. To confirm, click the "Set" button. With another disk, we do everything the other way around and mark the "Size by system choice" property.

If the window does not allow changing properties (the field with disks is dimmed), then tick the box "Automatically select the amount of paging file".
Hibernation
To save memory on drive C, you can turn off hibernation on the computer. You need to activate command line (combination of Win + R) and write in it: powercfg.exe -h off. Hit Enter and voila - hibernation is disabled. After rebooting the computer, you can notice that the memory on the system disk is slightly larger.
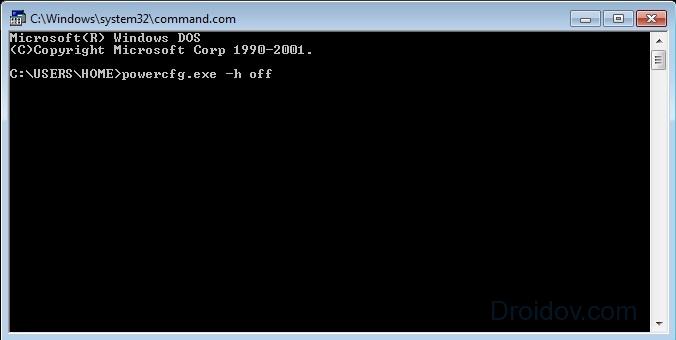
However, without extreme necessity, it is better not to turn off the hibernation mode. This is a very useful feature that allows you to restore work earlier running programs, even if the computer was turned off. To reactivate hibernation, you need to write the command powercfg.exe -h on in the console and restart the PC.
Checkpoints
Checkpoints are created after various changes in the system (update drivers, install a new one software and so forth). They allow you to roll back the system in case of any problems. But for this opportunity it is necessary to pay system memory. To free the C drive, you can delete the control points. This will give a couple of megabytes of memory. In this video, you can learn how to remove recovery points and thus clean up the local drive C:
Conclusion
The memory on the C drive clogs fairly quickly. This can cause a number of troubles. To avoid problems, you need to monitor the amount of free space and from time to time to clean the system disk. Disk Cleanup With a positive effect on the performance of the computer and it does not take much time. There are many free ways to free up disk space with crowded memory. And these methods are the same on all operating systems from Microsoft. That is, cleaning the disk on Windows 10, Windows 7, Windows XP, Windows Vista occurs identically.
In contact with
You can clean the computer hard drive using system applications and utilities. They allow automatic removal of temporary files, in manual mode to get rid of unnecessary data, as well as completely erase all information - the choice is yours. Some types of external drives - flash drives, floppy disks, external hard drives - can also be cleaned in this way, while others - CD / DVDs - will require the use of additional programs.
Instructions
If necessary, clean up any volume of the disk from unused operating system and temporary file applications, open the properties window of this disk. To do this, launch "Explorer", right-click the icon of the desired object and select context menu the "Properties" line.
On the "Properties" tab next to the diagram showing free and occupied space, the "Disk Cleanup" button is placed - click it. A warning will appear on the screen that it may take several minutes to compile a list of junk files. Wait until the end of the system program.
In the list of files that will be placed on the "Disk Cleanup" tab of the window that appears after the process is completed, put the marks opposite to those groups of files that you do not mind. Selecting each line, you can read an explanation of the purpose of this group of files. The cleaning process is started by pressing the OK button.
In the same window, there is another tab - "Advanced". It is divided into two sections, and each one has a "Clear" button. Press the top button if you want to open the list. installed applications and free up disk space by deleting some of them. Use the lower button to access the list of saved restore points-removing old and unused ones can also increase the free disk space.
If you need a total sweep of the disk from all files, select the "Format" command by clicking the icon the desired disk in the Explorer window, right-click. This command brings up the operation settings window. In it you can choose the type file system and cluster size, specify a volume label, and also choose fast formatting or long, but more thorough
How to clean your computer, laptop from garbage and unnecessary programs?
How to clean your computer, laptop, smartphone or tablet from unnecessary programs and garbage.
Sooner or later, computer users or laptops face the need for cleaning hard drive from unnecessary programs, files, clogging the PC. There may be several reasons for this.
For example, your computer has become very slow. this can be caused by strong fragmentation and a small percentage free space on the C: drive (or any other). Some amount of disk space is required to perform system operations, if this place is not enough, a laptop or computer can run slower than usual. It is desirable that there is always more than 10% of the hard disk space available. In this article, I'll show you how to clean the disk from unnecessary files.
How do I clean the drive with? Sometimes you need to write something to a computer or laptop, and there is no more space. In extreme cases, Windows gives a system message that there is almost no disk space left.
In order to correctly clean the computer of junk, you need to determine for yourself which programs and components you need, and without which files, movies and other data you can do without.
How to remove unnecessary programs and files and free up disk space in Windows.
To clean the hard disk in all versions, starting with Windows XP (Windows 7, 8, 8.1), there is a utility with the same name. Run the program "Clean Disk" by going to the "Start" - "Standard" - "Service". All you need to do is select the files necessary for cleaning by ticking. This method will release up to 5 GB on the hard drive of a computer or laptop.
In addition, you can still turn off the hibernation (sleep) mode in Windows, it will free up about 3 GB.
How to clean your computer of garbage and extra programs, using the program CCleaner.
The most effective method of cleaning is a program to clean your computer of garbage. When it comes to cleaning your PC of garbage and unnecessary software, it's impossible not to mention free program CCleaner. CCleaner is a recognized leader among programs to clean your computer of unnecessary programs, temporary files, cache, history of visiting sites, etc. This utility also optimizes the performance of your computer, so it will help to speed up its work somewhat and clean the computer of garbage windows 7.
All you need is free download CCleaner from the official site. from here: http://www.piriform.com/ccleaner/download/standard
Using CCleaner, will allow you to free up to 10 GB of additional space on your laptop or PC hard drive.
Other programs for cleaning PCs and laptops from junk and redundant software.
You can also clean the computer, the laptop from garbage, the following programs: "Norton Utilities", "WinUtilities", "TuneUp Utilities" "Ace Utilities", etc. See: How to clean the computer of garbage for free without registration. From it you will learn how to clean your computer of unnecessary programs.
We also remind you that after deleting unnecessary files from the disk, it is recommended to defragment the disk. To do this, go to the "Start" - "Standard" - "Service" - "Disk Defragmenter."
How to free up space on your tablet or smartphone running Android OS.
To clear internal memory phone or other mobile device on Android, you need to remove unused or unnecessary applications, games and files. If you do not have enough free space to install apk applications, you can also move some applications, games, music or movies into Flash memory, a micro SD card.
That is, if you want to make room and do not delete anything, you will need an additional memory card for your smartphone or tablet on Android.
So, now you know how to clean the laptop from unnecessary programs and files.
If you have any questions, I will answer in the comments!
More information





