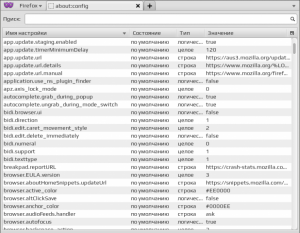Description of the Mozilla Firefox browser settings
Mozilla Firefox - one of the most popular browsers in the world. A fifth of Internet users around the world choose this program for use as a browser. The browser was created in 2004 and in a short time won a large number of fans. The developers of this program try to maximally secure users of the Internet network at the same time, adding hundreds and thousands of add-ons that help in the work and just entertainment.
The main features of the browser are:
Stable browser and security.
The ability to install add-ons, which are simply a huge amount.
Ability to download files while pausing and resuming downloads.
Checking for updates, both the browser itself and its add-ons, which is very convenient, do not worry about the relevance of the version.
The built-in JavaScript editor, with the ability to test, is useful for web editors and programmers.
Integration with many popular antivirus programs.
A huge plus of work this browser is its stability.
Mozilla Firefox has many more useful features that it differs from other browsers, if you still decide to use it this program, then it will be for you an indispensable assistant.
Installing the browser
So, we weighed all the pros and cons in the Firefox robot and decided to use it as the main browser. In order to install this program you need to download it for the beginning. Let's go to the site http://www.mozilla.org and in the opened window we will click the button "Download for free".
Save the installation file and run it on our computer.
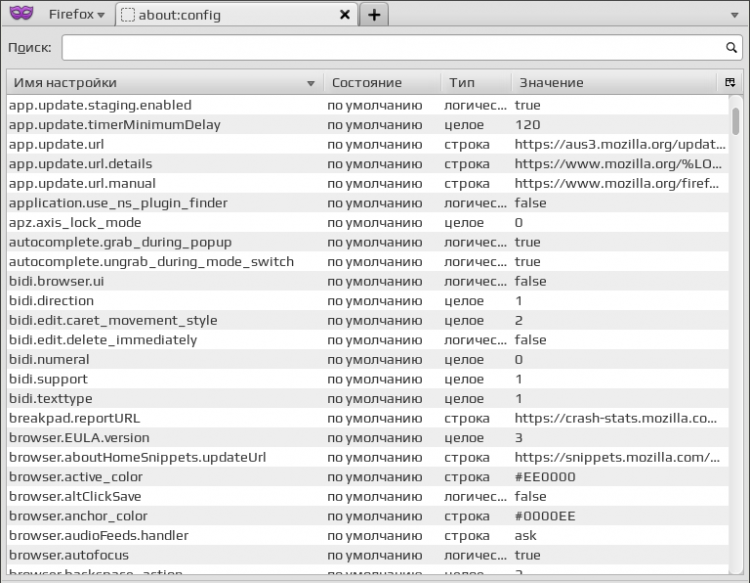
In the opened window we are greeted by the installation wizard, click "Next".
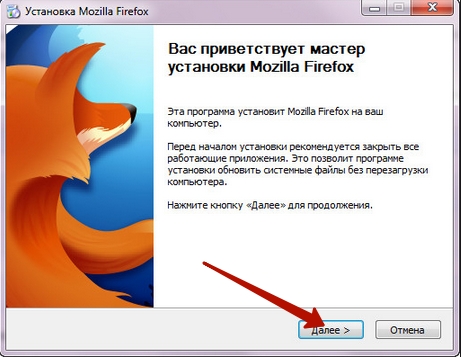
The following window will ask us to choose the type of installation, select "Normal" and click "Next".
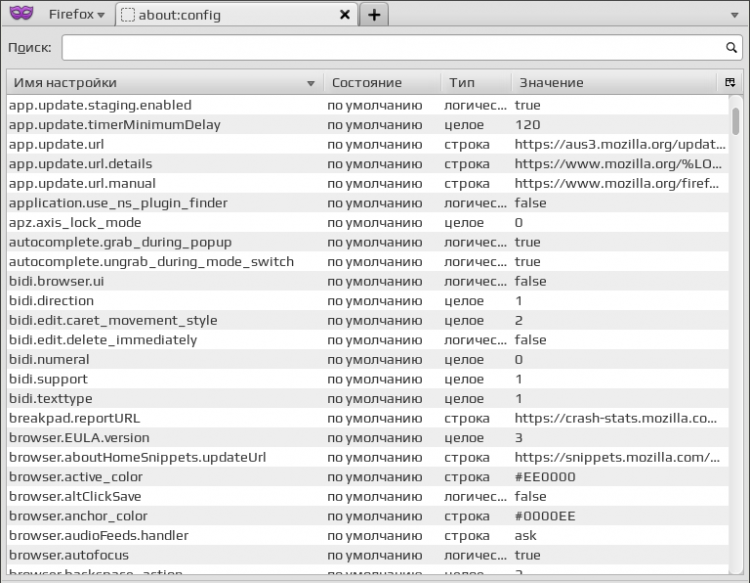
After choosing the type of installation, we will be shown the installation path of the browser and will be asked to make the browser the main one. To do this, check the box "Use Firefox as my default web browser".
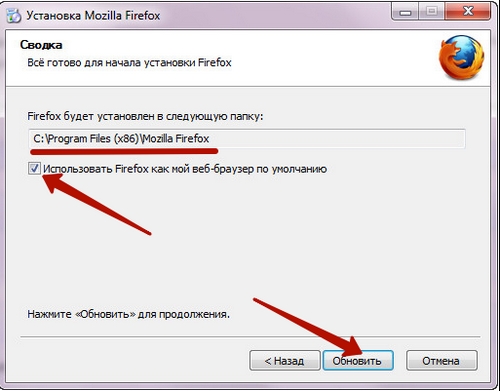
Having satisfied all the requirements, click the "Update" button and wait for the installation to finish.
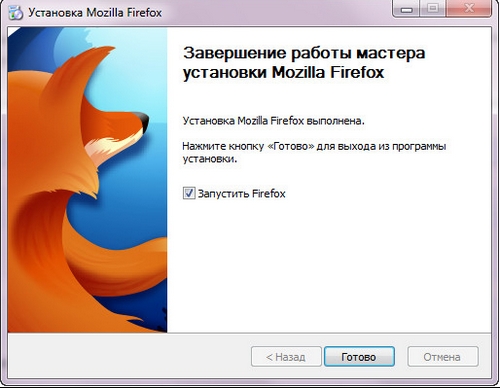
Configuring the Browser
After installing the browser, launch it and proceed to setup. To do this, go to the "Tools" tab in the browser menu, and in the drop-down menu, select "Settings".

The menu will allow you to configure all the components of the browser, for the most convenient robots with it. Let's take a look at all the tabs in detail and make the necessary settings for us.
Basic Tab

This tab allows you to change the "Home page" of the browser, as well as configure the launch of the original page. On the same tab, we can change the location of the browser downloads, while specifying to issue a request for saving.
Tab "Tabs"
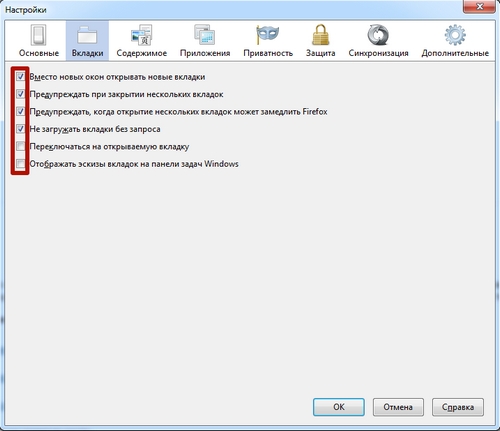
The menu of this tab allows you to perform operations with the tabs of our browser. You can do this by installing checkboxes opposite the items that you need will be in the robot.
The Contents tab
As it is not difficult to guess from the name of the bookmark, in this window we can configure the display of web pages in our browser. By checking the box next to "Block pop-ups", we will get rid of annoying ads, but if we still need to open a pop-up page, we can easily add it to the list of exceptions. In this window, you can also set the fonts and colors of the displayed pages, and also set the language preferred for display.
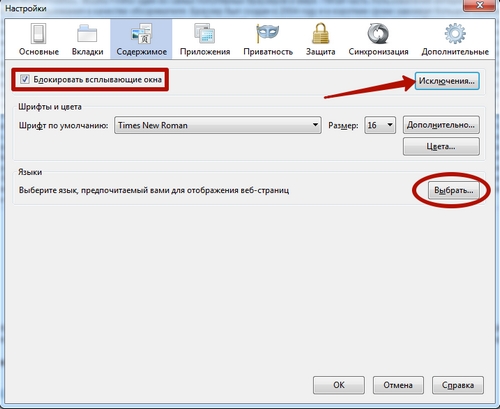
Applications tab
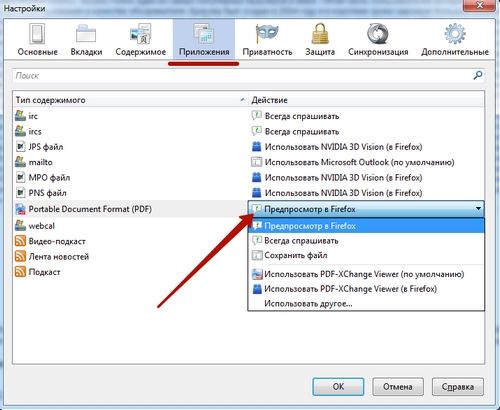
The menu of this tab allows you to configure the interaction of integrating different applications into the browser. After selecting the application, open the drop-down list and configure the action that this software product should perform.
Privacy tab
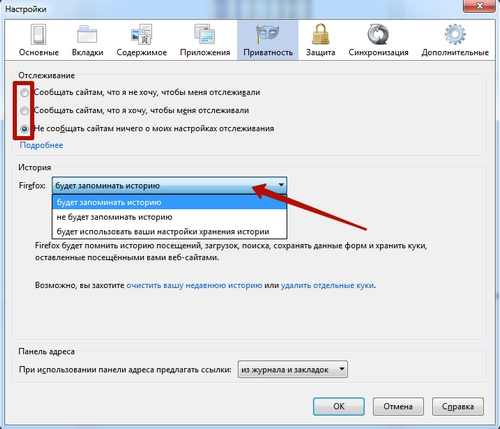
This tab is used to configure, the so-called "anonymity" in the network. Here you can choose how to track your activities, set up saving and displaying the history of visiting sites.
Protection tab
Protection of your browser is configured precisely on this tab. By checking the boxes opposite the items, you will be able to secure your stay online. To add a page to the exception from the rules, just click the appropriate button and enter its address in the "Exceptions".
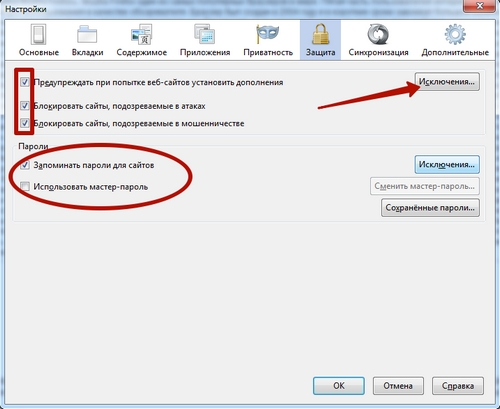
Synchronization tab
Like all modern browsers Mozilla Firefox has a very useful property of saving credentials on its servers. Using account, you can access your bookmarks, settings and much more on any computer. In order to make the synchronization you need to have or create a Mozilla Firefox account.
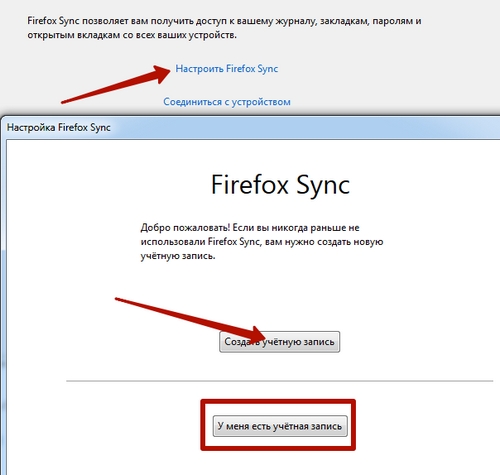
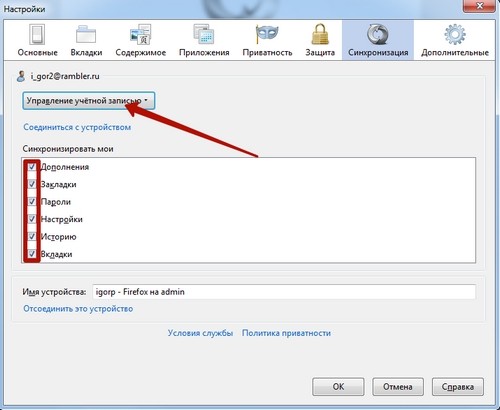
Advanced tab
This tab will help us configure the browser's system settings. On this tab you can configure network settings, browser updates and plug-ins and much more.

Installing and Configuring Plugins
In order to install the Firefox plug-ins go to the browser menu on the "Add-ons" tab.
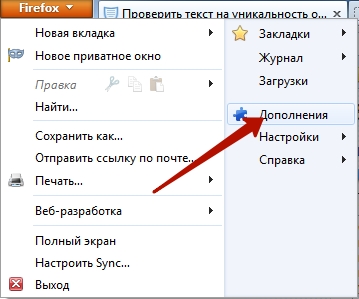

In the window that opens, find the desired add-on by entering its name in the search. Having done this, go to the add-on page and click the "Add in Firefox" button. After that, the browser will download it to your computer and ask you to install it.

Click the "Install now" button and wait for its installation.

After installation, the system notifies us about the installed add-on and you can use the plug-in.

To configure this add-on, click on the icon in the lower-left browser window.
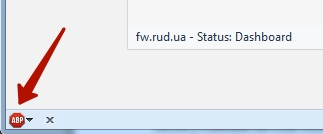
In the menu that opens, we will be able to configure the plug-in filters, as well as configure the locks.
Mozilla Firefox is one of the popular browsers for today. It takes the second or third place (depending on who made the rating 🙂). However, this is not important. It is important that the "fireball" has a number of advantages, and one of them is fine tuning.
Thanks to this you can easily customize the browser for yourself: install a beautiful theme and extensions, add the necessary buttons. And the adjustment is done in just 5 minutes. To make this task easier for you, let's look at how to configure Mozilla Firefox and make it more convenient.
When you start the browser, it will look like this:
The first thing that catches your eye is the lack of a bar of bookmarks under the address bar (as in Chrome, for example). It is there, but by default it is hidden. To display it:

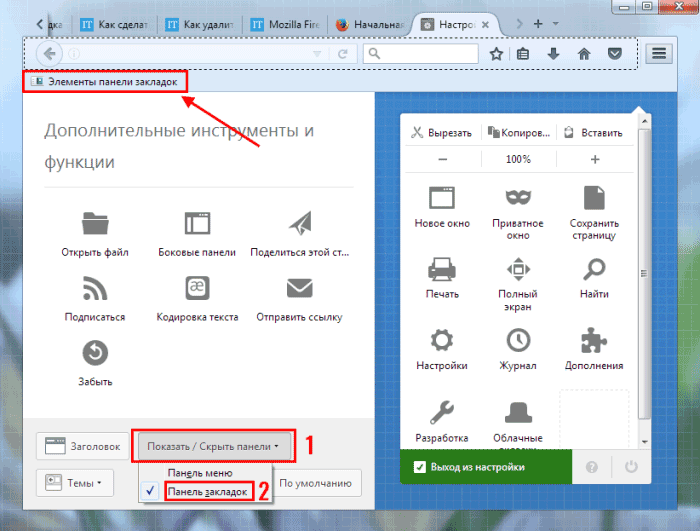
The second nuance that you might notice is the "Log" button is in the menu. If you click it, a small window will appear on the right with a list of previously visited sites. In order not to enter each time in the menu, you can take the "Journal" icon to the main panel. To do this, click here the LMB on the icon and move it, for example, here:
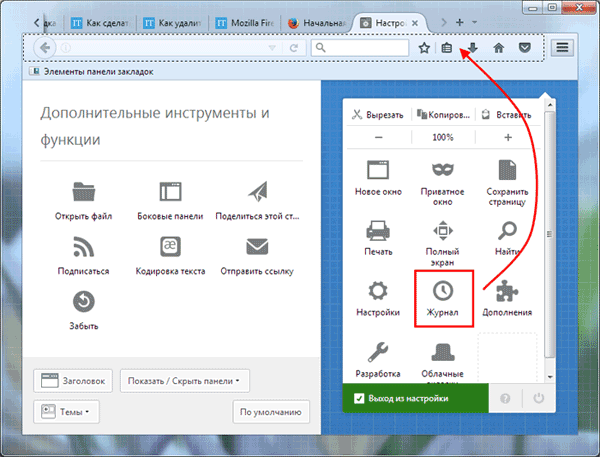
Now, to see the list of sites visited earlier, simply click on this icon. This is very helpful when you accidentally close the tab you need - it can be restored in just 2 clicks.
By the way, the icon of the house ( home page) can be moved to the left - to where it should be.

Configuring the browser for you
The appearance of Firefox has been adjusted a little, now we'll look at the basic parameters of the browser. To do this, open the menu again and go to "Settings".
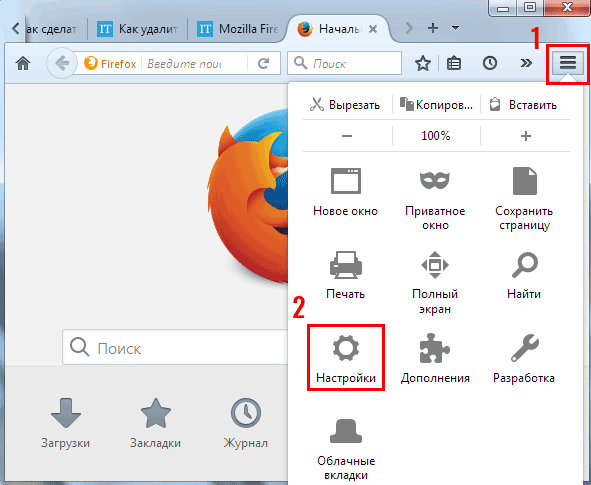
- Click the "Set as default" button to make Mozilla the main browser.
- In the line "At startup" select the last item "Show windows opened last time". It is necessary that after closing the browser, he memorized your tabs and again downloaded them when you restart.
- In the "Downloads" field it is recommended to choose "Always prompt for saving files". As a result, when downloading files, the browser will ask each time where to save them.
- In the "Tabs" field, put the bird in the paragraph "Instead of new windows open new tabs."

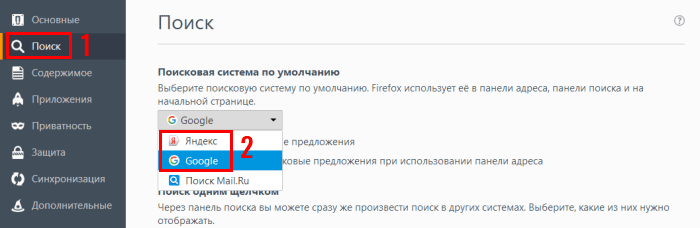
When you type a query in the address bar, the selected search engine, Yandex or Google, automatically opens.
Installing extensions
The next step is to install new extensions. Mozilla's browser is known for supporting a huge number of add-ons, and it would be foolish not to use them. To install them, open the menu and go to "Add-ons".

Scroll down and click the "See more add-ons" button.
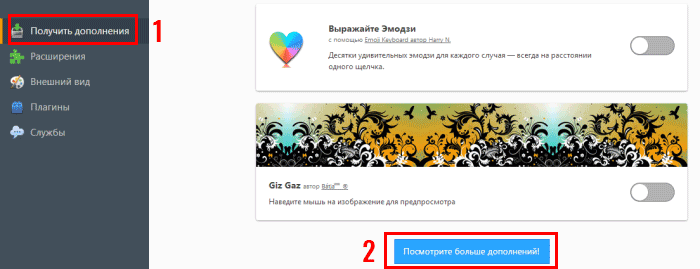
A new tab opens, where you can set what you need - for example:
- Visual bookmarks from Yandex;
- Easy Screenshot (for quick creation of screenshots);
- Gmail Notifier (for notification of new emails that came to the e-mail).
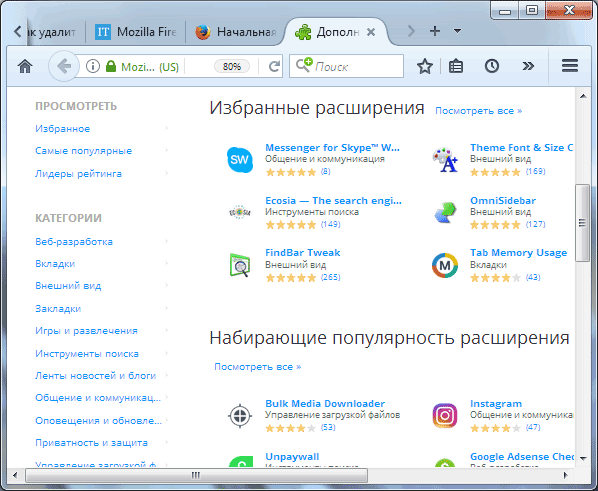
In general, the choice here is huge, so you can easily configure Mozilla Firefox for you.
Synchronize your data
And the last thing you want to do is create a personal account and bind your data (that is, synchronize data). As a result, you can access all bookmarks, passwords, add-ons on any PC, laptop or smartphone. To do this, just go to your account.
Also, you do not have to keep passwords and other data every time you reinstall Mozilla or Windows.
To set up sync:

That's all. Now you are aware of how to configure Mozilla Firefox and can easily do it. As you can see, there is nothing complicated here. Of course, this is not all the settings, but only the main ones, but if necessary, you yourself can explore other possibilities of the "fox" and add what you need.
What will you learn by watching this video?
In this lesson, you will learn how to configure the download manager firefox browser, manage extensions, delete the history of web page views, and the author will show you work with the context menu.
Video Description:
In the previous lesson, you learned, And in the sequel in this video review, the remaining items of the text menu will be discussed.
The Tools item contains the most popular settings. First of all, this is search string. In it you can set the system for searching: Google, Yandex, Rambler and others. The Manage Search Engine Plugins command allows you to delete or add the search engine you need.
In the Tools menu, you will find the Download Manager. With it, you can either run the downloaded file, or look at the path where it was saved. The author for example saves the picture on the computer. Go to the Download Manager and right-click on the downloaded file, you can open it, or see where it downloaded.
The Add-on item allows you to manage extensions installed in the browser. In the add-ons window, the first tab is Add-ons Search. In it you will see the system of recommendations of the most popular additions. It's best to click the Browse All Add-ons link and select what you need for comfortable work. In total, there are more than 5000 extensions for Firefox, with all of them free. The Extensions tab displays already installed extensions on the computer. You can temporarily disable or delete them altogether. In the Plugins tab you can add plug-ins to work with various applications. However, the author does not recommend making any changes with them.
In the Tools tab, you will find the Delete recent history command, which allows you to delete all private information: your browsing history, passwords, and links.
Open the Settings item. In the Basic tab, you will find the most relevant browser settings. Configure the launch of Firefox: showing the home page, blank page, or tabs opened in the last session. Pay attention to the address of the home page, you can change it at your discretion. In the Downloads section, you can specify a folder for uploading files, or you can activate a request to save files. In the Contents and Tabs tabs, it's best to leave everything unchanged. In the Applications tab, you can map the opening of various files and links by the corresponding Firefox plug-ins or third-party applications. For example, a reference to mailbox (mailto) can be opened by Outlook Express, or you can select Gmail. The Privacy tab allows you to set the time for storing the history of your visits (the default is 90 days). On the Advanced tab, go to the Network window and note the offline storage settings. When you open a site, images or videos are cached when viewed. A cache is a reserved area on the hard disk for storing pictures, audio, video. For example, when you re-open a site and watch a video, it will load much faster. The author recommends reserving at least 400 MB for the cache. If resources permit, then you can leave the memory cache to 2000 MB. In the same tab, you can free up disk space by clicking Clear cache.
Now, in times of ubiquitous Internet, every computer owner can literally in a couple of mouse clicks download any available browser - a program for working with the resources of the global network. Although every similar software product has an entire army of fans, you can distinguish Firefox from the Mozilla community. Among other things, this browser is distinguished by the lack of tracking modules (what is especially famous for "Chrome" from "Google") and humane requirements for computing resources. In order to work with the program was convenient, you must configure Firefox. This will allow you to adjust the browser to your requirements.
Two possibilities
The Firefox configuration can be performed in two ways: standard tools available to each user, and by making direct changes to the configuration file. Although the second method (hidden firefox settings) is more universal, since it allows you to gain complete control over the configuration of the program, new users should use it with caution. Unintended changes can lead to the opposite effect - slowing down work, failures, etc. To start it is necessary to type about: config in the address line. But the configuration of Firefox with standard tools is completely safe: it is impossible to seriously disrupt the program, and a relatively small number of items makes it easy to restore the previous state of the browser.
 Basic setting of Firefox
Basic setting of Firefox
We have already pointed out that each user must configure the program "for himself," so you do not need to blindly follow the recommendations. So, the setup begins with running the application and clicking on the orange (in Stable and Beta versions) Firefox button, located in the upper left corner of the program window. Next in the list you need to find "Settings" and proceed to the same tab. The "Start" block allows you to specify the page that will be displayed when the browser is turned on. If you install the Speed Dial extension, the corresponding home page will usually be inserted automatically. Do not ignore the possibility of specifying a folder for uploading files: this eliminates the need to search each time for the desired path. Some users may have a desktop, but others have a special folder on the disk. In the "Content" tab you need to activate the lock, this will save you when you visit some sites. Here, opposite the "Font and Colors", you should click "Advanced" and encode Unicode (UTF-8) in the encodings.
 The Privacy tab contains the ability to include a special character combination in the data packets sent by the browser, which tells the visited site that the user does not want (or vice versa) to create a log file with his actions. At the same time, Internet resources are not required to follow this requirement. At least for now. But if you forbid saving in the "History" block, then all information about the session (visited pages, data types and cookies typed in forms) will be destroyed after the application is closed. In fact, this is an analog of the private regime. Useful when working with someone else's computer. The tabs "Protection" are designed to protect the user on the Web. They should not be disabled (except for "Master Password", this is optional). The "Advanced" tab allows you to make the browser basic ("System - Default"). In the "View sites" block all the checkboxes should be installed: this makes working with sites more convenient. The "Data selection" item is designed to support developers: in case of failures, the data is transferred to Firefox servers where they are analyzed and steps are taken to fix errors in future versions. With the "Updates" tab, there are usually no special questions: failure, manual and automatic modes. But in the "Network - Configuration" you can register ports and addresses when working through a proxy server (local or network).
The Privacy tab contains the ability to include a special character combination in the data packets sent by the browser, which tells the visited site that the user does not want (or vice versa) to create a log file with his actions. At the same time, Internet resources are not required to follow this requirement. At least for now. But if you forbid saving in the "History" block, then all information about the session (visited pages, data types and cookies typed in forms) will be destroyed after the application is closed. In fact, this is an analog of the private regime. Useful when working with someone else's computer. The tabs "Protection" are designed to protect the user on the Web. They should not be disabled (except for "Master Password", this is optional). The "Advanced" tab allows you to make the browser basic ("System - Default"). In the "View sites" block all the checkboxes should be installed: this makes working with sites more convenient. The "Data selection" item is designed to support developers: in case of failures, the data is transferred to Firefox servers where they are analyzed and steps are taken to fix errors in future versions. With the "Updates" tab, there are usually no special questions: failure, manual and automatic modes. But in the "Network - Configuration" you can register ports and addresses when working through a proxy server (local or network).
Recovery
Sometimes you need to save the Firefox settings. For example, when reinstalling the system. This is very easy to do with the MozBackup program. After the startup, you need to select Firefox from the list, specify the backup mode and the location of the profile saving. When you restore, select restore.
Optimize the work of Mozilla Firefox. The following describes the built-in functionality of the browser for its fine-tuning.
about: config - a special page in the browser Mozilla Firefox, containing a lot of settings that are not available in the GUI (across graphical interface settings). To run this page, enter in the address bar: about: config and accept the warning:
On the open page you can see the list of parameters, as well as the field " Search", With which you can quickly find the setting you are interested in:
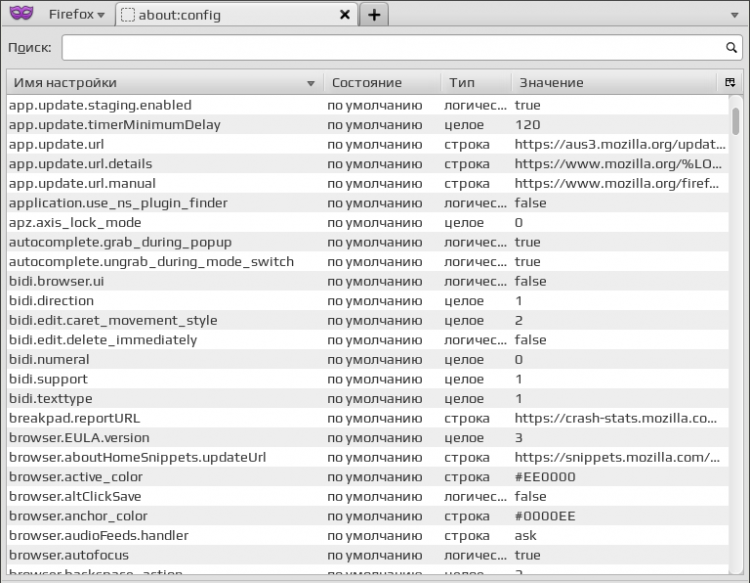
To edit a parameter, you just need to double-click on it with the left mouse button (or highlight it and press ENTER). To reset the parameter to " default"Or delete the created one, you need to right-click on it and select the menu item" reset". To add your parameter, you must right-click anywhere in the list of parameters, in the appeared menu select the item " create"And select the type of the parameter to create.
Parameter (parameter types) Is the string in about: config, containing the name (the name of the setting that changes) and the value that corresponds to this setting. A " parameter type"- this is what value this setting can use: logical, numeric or string. If the type is logical, then this parameter can take only 2 values: TRUE and FALSE (True / false, yes / no, 1/0 and so on ...). A numeric type means that you can only assign an integer to a parameter. A string means that the value of this parameter can be any string (site address, set of numerical values, etc.).
Parameter List Are parameters with their description and a set of values that this parameter can take.
Structure - name of the parameter by which you can find the desired setting via the " Search" at about: config (Parameter type, it is possible to specify which versions of Firefox this option is suitable for) - description of the parameter.
- the first of the values that a parameter can take
- the second of the values that a parameter can take
X. The nth of the values that a parameter can take
approx. * - note to this parameter (strongly recommended to read)
List of parameter groups - here groups of parameters which are applied in a sheaf for the decision of the certain task (separate use of any parameter from the binding for ordinary user as a rule, meaningless).
Options:
accessibility.tabfocus (Integer) - The parameter responsible for switching between links, text boxes, buttons, etc. when you press the TAB button. Values:
1 - Switching between text forms only
2 - Toggle between all form controls (except for text fields)
3 - Switching between all forms
5 - Switch between text fields, as well as links
7 - Switching between all forms management tools, as well as links
accessibility.typeaheadfind.autostart (Logical) - Run or not automatically (without Ctrl + F) fast search, when entering letters. Values:
TRUE - Run
FALSE - Do not run
accessibility.typeaheadfind.enabletimeout (Boolean) - Switch off the quick search panel with automatic start (If not through Ctrl + F) after a while. Value:
TRUE - Play sound
FALSE - Do not lose it
accessibility.typeaheadfind.timeout (Integer) - Time (in ms), through which the Quick Search bar will be closed.
accessibility.typeaheadfind.enablesound (Logical) - It is responsible for the sound if the text typed in the fast search is not found. Values:
TRUE - Play sound
FALSE - Do not lose it
accessibility.typeaheadfind.soundURL (String) - type of sound on error. Values:
default is the default sound
beep - system sound
app.update.interval (Integer) is the interval (in seconds) after which the presence of a browser update is checked.
approx. 1 day is 86400 seconds
app.update.auto (Logical, with Firefox 12) - the parameter responsible for the auto-update Firefox. Values:
TRUE - Firefox will update itself without bothering the user
FALSE - You will be prompted to update the browser (as in Firefox to version 12)
browser.altClickSave (Logical) - is responsible for the ability to save objects when clicking the LMB with the Alt key pressed. Values:
TRUE - When you click on the Alt + LMC object, you save it
FALSE - Standard Browser Behavior
browser.backspace_action (Integer) - responsible for the behavior of the Backspase key. Values:
0 - when you press the key, you return back
1 - when pressing the key, go forward
2 - when the key is pressed, this key is ignored by the browser
browser.bookmarks.autoExportHTML (Boolean) - option to save bookmarks (places.sqlite / html file). Values:
TRUE - the chanter will save the bookmarks in HTML
FALSE - bookmarks will be saved in places.sqlite
browser.cache.check_doc_frequency (Whole) - how often to check the page for changes. Values:
0 - once per session
1 - each time you view a page
2 - do not check, use browser cache
3 - check when the page is deprecated (determined automatically).
browser.cache.disk.enable (Boolean) is the parameter that is responsible for using the disk cache. Values:
TRUE - use disk cache
FALSE - do not use
browser.cache.disk.capacity (Integer) - the size disk space under the browser cache (in kilobytes).
browser.cache.disk.parent_directory (String) - the path to the folder where the cache folder with the Firefox cache will be created.
approx. The path is written in this way: X: \\ folder 1 \\ folder 2 \\
note 2. To use this option, you need to set the browser.cache.disk.enable parameter to TRUE
browser.cache.disk_cache_ssl (Boolean) - Enable caching of protected pages (HTTPS / SSL) or not. Values:
TRUE - allow
FALSE - Deny
approx. For this option to work, you must set the browser.cache.disk.enable parameter to TRUE
browser.cache.memory.enable (Boolean) is the parameter responsible for using the cache in RAM. Values:
TRUE - use cache in RAM
FALSE - do not use
browser.cache.memory.capacity (Integer) - defines how RAM is used for the browser cache. Values:
1 - the size is determined automatically as a percentage of the total RAM;
0 - RAM for the cache is not used;
n - maximum size the cache is set to n kilobytes
approx. For this option to work, you must set the browser.cache.memory.enable parameter to TRUE
browser.chrome.image_icons.max_size (Integer) - The maximum width / height of the image (in pixels), to display its reduced copy.
approx. This option may be necessary for the correct operation of some "curves" to those that stretch the favicon to half the tab panel.
browser.chrome.toolbar_tips (Logical) - whether or not to display tooltips when you hover over active elements of both the browser and sites. Values:
TRUE - display
FALSE - do not display
browser.download.lastDir.savePerSite (Logical) - When saving files with the option "Always prompt for saving files", the browser remembers the last save location. This option allows you to specify a separate folder for each site. Values:
TRUE - Each site stores its "last file save location"
FALSE - The last folder is remembered for all sites
browser.download.manager.scanWhenDone (Logical) - Scan files with antivirus. Values:
FALSE disables the scanning of downloaded anti-virus files (speed increases, but security is reduced), the message "This file is received from another computer and, possibly, was blocked to protect the computer"
TRUE check enabled.
browser.download.manager.showAlertOnComplete (Logical) - responsible for the message about uploading files. Values:
TRUE - Show message about downloading files
FALSE - Do not show message about uploading files
browser.download.manager.flashCount (Integer) - the time (in seconds) during which a message is displayed about downloading files.
approx. The operation of this option is required to set the parameter browser.download.manager.showAlertOnComplete to TRUE
browser.download.panel.removeFinishedDownloads (Boolean) - remove or not finished downloads from the download list. Values:
TRUE - clean up as the download is finished
FALSE - leave in the list
browser.download.useToolkitUI (Logical, with Firefox 20) - responsible for displaying the new download manager, instead of the old one (as a separate window). Values:
TRUE - display the download manager in a separate window
FALSE - show the manager of downloads of a new type (pop-up window from the folder)
browser.display.force_inline_alttext - responsible for displaying images in the browser
TRUE - show images
FALSE - do not show images, instead of them there will be alt text
browser.display.show_image_placeholders (Boolean) - The parameter responsible for displaying the icons of the downloaded images (squares such). Values:
TRUE - Show Icons
FALSE - Do not show
browser.enable_automatic_image_resizing (Logical) - automatic zooming (reduction) of pictures. Values:
TRUE - Enable
FALSE - Disable
browser.formfill.enable (Boolean) - save search history and forms.
TRUE saves data entered in web page forms and strings search engine (search bar)
FALSE entered data is not saved
browser.history_expire_days (Whole) - the number of days during which the history of visits is saved.
browser.link.open_external (Integer) - defines how to open links from external applications. Values:
0 - Open in the last tab / window
1 - In a new window
2 - In the new tab of the last window
browser.link.open_newwindow.restriction (Integer) - Allows you to open tabs instead of new windows. Values:
browser.newtab.url (String) - determines what will open in new tabs. Values:
about: blank - Blank page
file: /// * - Path to the folder \\ file
browser.newtabpage.rows and browser.newtabpage.columns (Whole, with Firefox 18.0) - The number of rows and columns of thumbnails displayed on the start page that appeared in Firefox from version 13.
browser.newtabpage.enabled (Logical, with Firefox 13.0) - The parameter responsible for adding sites to the new start page. Values:
TRUE - Pages will be added
FALSE - No pages will be added, but those that already exist will remain. Therefore, you will need to delete them manually.
browser.pagethumbnails.capturing_disabled (Logical, with Firefox 12.0) - Prevent page thumbnails creation for the "new tab" page. Values:
TRUE - Thumbnails of pages will not be created
FALSE - No sketching allowed
browser.panorama.animate_zoom (Boolean) - The parameter responsible for the animation of the "zoom" tab when you select it from the panorama. Values:
TRUE - The animation will be displayed
browser.preferences.advanced.selectedTabIndex (Integer) - determines which section of the "additional" tab of the basic settings is opened by default. Values:
0 - General
2 - Updates
3 - Encryption
browser.preferences.animateFadeIn (Boolean) - whether to change the height of the window when navigating through the browser settings sections. Values:
TRUE - change
FALSE - do not change
browser.preferences.InContent (Logical, with Firefox 15.0) - The option responsible for opening the settings is not in a separate window, but in the tab. Values:
TRUE - Settings will open in a new tab
FALSE - The settings will, as before, open in a separate window
browser.preferences.instantApply(Logical) - whether you want to make a confirmation button to change the settings. Values:
TRUE - The settings are activated immediately. (while in the window there is only a "close" button)
FALSE - To activate the settings, you must press the confirm button. (two buttons are used: "Ok" and "Cancel")
browser.safebrowsing.enabled (Boolean) - Allow protection from phishing or not. Values:
FALSE - disable protection
browser.search.defaultenginename (String) - Specify the name of the search engine used by default.
browser.search.openintab (Boolean) - determines where to open search results from the search string. Values:
TRUE - search results, from the search bar will open in a new tab
FALSE - in the current tab
browser.search.suggest.enabled (Boolean) - roughly speaking, whether or not values are displayed when entering the search string. Values:
TRUE - yes, request these search values for search plugins.
FALSE - no, do not request.
browser.send_pings (Logical) - whether to send notifications about clicking links to the addresses specified in the "ping" attribute of the tag. Values:
TRUE - send.
browser.sessionhistory.max_entries (Integer) - The number of memorized steps "back / forward".
browser.sessionstore.interval (Integer) - Gap (in msec) through which the session is saved.
approx. 10,000 = 10 seconds
browser.sessionstore.max_tabs_undo (Integer) - The number of closed tabs displayed in "recently closed tabs"
browser.showQuitWarning (Boolean) - Determines whether to show the window with a question, save the tabs closed before the next session or not.
TRUE - show window
FALSE - do not show
browser.sessionstore.max_concurrent_tabs (Integer) - How many tabs to load at the same time when restoring the session. AT previous versions the browser loaded all the tabs simultaneously, which heavily loaded the system.
approx. If you set the parameter to 0, then the tabs will load when you switch to them.
Important!!! Starting with Firefox 13, when creating this parameter, the values of the parameters browser.sessionstore.restore_on_demand and browser.sessionstore.restore_pinned_tabs_on_demand automatically take the value FALSE.
browser.sessionstore.resume_from_crash (Boolean) - Whether or not to display the session restore dialog after a chanter's failure. Values:
TRUE - show
FALSE - start a new session without any warnings
browser.startup.homepage (String) - set the address of the home page. Values:
about: newtab - The page containing the most visited sites (appeared in Firefox 13)
about: home - start page (it's also the default home page)
about: blank - Blank page
http: // * - The address of the site to be opened
file: /// * - Path to the folder / file
browser.tabs.animate (Logical) - responsible for the animation of the tab bar (opening / closing tabs). Values:
TRUE - animation enabled
FALSE - animation is off
browser.tabs.warnOnClose (Boolean) - determines whether or not to show a warning about closing multiple tabs. Values:
TRUE - show
FALSE - do not show
browser.tabs.tabMaxWidth (Integer) - The maximum width of the tabs (in pixels).
browser.tabs.tabMinWidth (Integer) - The minimum border of the width of the tabs (in pixels), after which the tab scrolling button appears.
browser.tabs.tabClipWidth (Integer) - The width of the tab (in pixels), from which the cross disappears.
browser.tabs.closeButtons (Integer) - Presence of the "close" button on the tabs. Values:
0 - show the close button only on the active tab
1 - show the close buttons on all tabs
2 - do not show the close buttons at all
3 - show a single close button at the end of the tab bar (as it was in Firefox 1.x)
browser.tabs.closeWindowWithLastTab (Boolean) - Specifies whether to close the browser when the last tab is closed. Values:
TRUE - close the window when the last tab is closed.
FALSE - The window will not close.
browser.tabs.loadFolderAndReplace (Logical) - In each folder with bookmarks below there is an item "Open All in Tabs". You can also click the middle mouse button on the folder itself (or Ctrl + LMB). Values:
TRUE - all currently open tabs of the current window will be replaced
FALSE - new tabs will be added to existing ones
browser.tabs.insertRelatedAfterCurrent (Logical) - This parameter determines where new tabs will open.
TRUE - New tabs will open immediately after the current tab.
FALSE - New tabs will open at the end of the list of tabs.
browser.tabs.loadBookmarksInBackground (Logical) - Each bookmark in the context menu there is an item "Open in a new tab." You can also click the middle mouse button on the bookmark (or Ctrl + LMB). Values:
TRUE - new tab opens in the background
FALSE - will switch to a new tab
browser.tabs.loadDivertedInBackground (Boolean) - Specifies how tabs to open instead of windows will open), as well as links from external applications. Values:
TRUE - open these tabs in the background
FALSE - switch to open tabs
browser.triple_click_selects_paragraph (Boolean) - determines what to select when you click the text three times. Values:
TRUE - the paragraph will be highlighted
FALSE - the line will be highlighted
browser.underline_anchors (Logical) - underline the links or not. Values:
FALSE - do not underline
browser.urlbar.clickSelectsAll (Boolean) - automatic selection of the entire line in the address bar field. Values:
TRUE - Enable
FALSE - Disable
browser.urlbar.hideGoButton (Boolean) - control the button on the page (the button to the right of the address bar) Values:
TRUE - the button is visible. The value is not related to security, only with a custom panel customization bug
FALSE - the button is hidden
browser.urlbar.maxRichResults (Integer) - When you type text in the address bar. The browser tries to predict our desires and displays the addresses under the address line, but this is not always convenient. This parameter specifies the number of assumptions to be displayed.
approx. To disable the output of these addresses, set this parameter to -1
browser.urlbar.formatting.enabled (Boolean) - responsible for highlighting the color of the domain in the address bar. Values:
TRUE - Enable color selection
FALSE - Disable selection
browser.urlbar.trimURLs (Logical, with Firefox 7.0) - Responsible for displaying the prefix "http: //" in the address bar (but copying the prefix from the address bar to the clipboard). Values:
TRUE - Hide prefix
FALSE - Display it
browser.xul.error_pages.enabled (Boolean) - Defines how to display connection errors with the server. Values:
TRUE - if the address does not load, Firefox displays a standard error page in this tab.
FALSE - if the address does not load, Firefox shows a JavaScript-box, and the tab remains empty.
converter.html2txt.header_strategy (Whole) - how to handle HTML headers when saving a web page in plain text. Values:
0 - do not process in any way
1 - Indent (by the principle - H (n + 1) shifts more than H (n))
2 - Number and make a small indent
config.trim_on_minimize (Logical, created) - It is responsible for the memory location while the browser is minimizing. Values:
TRUE when the browser is minimized, all its data will be transferred from RAM (RAM) to virtual memory (located on the hard disk). This will allow random access memory (which is very useful when a fox is voracious), but it will reduce the speed of the browser's deployment.
FALSE - The memory is not unloaded, but it also works faster (only when folding-unfolding, but not at all)
These settings are responsible for allowing Java-scripts to do anything with windows. The type of all parameters is Boolean. Values:
TRUE - allow, FALSE - prohibit.
dom.disable_window_open_feature.close - block the close button
dom.disable_window_open_ feature.directories - hide the bookmarks bar
dom.disable_window_open_feature.location - hide the address bar
dom.disable_window_open_feature.menubar - hide window menu
dom.disable_window_open_ feature.minimizable - minimize pop-ups
dom.disable_window_open_ feature.personalbar - hide the personal toolbar
dom.disable_window_open_feature.resizable -change the size of windows
dom.disable_window_open_feature.scrollbars - hide scroll bars
dom.disable_window_open_feature.status - hide the status bar
dom.disable_window_open_feature.titlebar - hide the window title
dom.disable_window_open_feature.toolbar - hide toolbar
dom.disable_window_move_resize - to change the size of the window and prohibit its modification to the user
dom.ipc.plugins.enabled (Boolean) - The parameter responsible for the plugin-container. Values:
TRUE - Use plugin-container
FALSE - Disable it
extensions.alwaysUnpack (Boolean) is the parameter responsible for the ability to forcefully decompress all extensions. This is required for the work of some add-ons written for older versions of Firefox, but it may negatively affect the speed of downloading the chanterelles.
TRUE - Forcibly unpack all extensions
FALSE - Unpack only if there is an appropriate tag in install.rdf. Recommended.
extensions.blocklist.enabled (Logical) - Allow or not Firefox to block extensions from the "black list", which is compiled by the developers of the browser. Values:
FALSE - Ignore the black list and allow the installation of all extensions.
extensions.blocklist.url (String) - the address by which the black list update is checked.
extensions.blocklist.interval (Integer) is the time, in seconds, through which the blacklist update is checked.
extensions.dss.enabled (Boolean) - allow dynamic theme change (without reboot).
TRUE - allow
extensions.getAddons.maxResults (Integer) - 25 results are displayed in search results when searching for add-ons via the built-in manager. This parameter allows you to increase the number of results for a more fruitful search.
extensions.update.autoUpdateDefault (Logical) - automatic update extensions without prompting the user. Values:
TRUE - fully automatic update, in which user intervention is not required
FALSE - Before updating the add-ons, Firefox will ask the user for permission
extensions.update.enabled (Logical) - Manages the search for updates to extensions. Values:
TRUE - update search enabled
FALSE - Denied
extensions.update.notifyUser (Boolean) - show information about found updates for extensions when the browser starts. Values:
TRUE - show
FALSE - do not show
general.autoScroll (Logical) - the option to scroll the page using the mouse wheel. Values:
TRUE - Enable scrolling in this way
FALSE - Prevent this method of scrolling
geo.enabled (Boolean) - Specifies whether or not to send sites information about your location. Value:
TRUE - Send this information
FALSE - Sites will not be given access to your location
image.animation_mode (String) - a way of playing animation (gif). Values:
normal - completely lose
once - once
none - disable animation playback
images.dither (String) - the parameter responsible for smoothing the images. Values:
auto - the browser itself decides which images to smooth and which do not
true - Smooth all images
false - Do not smooth them at all
intl.accept_languages (String) - a line with a list of preferred languages for displaying web pages.
javascript.options.jit.chrome (Boolean) - JS-engine for processing the browser shell. Values:
FALSE - Turn it off
keyword.enabled (Logical) - control search from the address bar. values:
TRUE - search
FALSE - disallow searching from the address bar
keyword.URL (String) - the default search engine's address (when searching from the address bar). Values:
layout.spellcheckDefault (Whole) - By default, Firefox spellcheck only in multiline input windows, ignoring single-line input, with this option you can turn off the scan altogether, or enable it for single-line input fields. Values:
- Disable spell check
- Spellcheck works in "large" input fields
- Spellcheck works in all input fields
layout.word_select.eat_space_to_next_word (Boolean) - Specifies how the word will be highlighted when double-clicking on it. Values:
TRUE - Double-clicking a word highlights it with a space that is on the right
FALSE - Space is not highlighted when double-clicking a word
middlemouse.paste (Boolean) - Insert text from the clipboard by clicking the middle mouse button. Values:
TRUE - Allow
FALSE - Disallow
middlemouse.scrollbarPosition (Boolean) - Configure the behavior of the scrollbar when you click on it SCM (Middle mouse button). Values:
TRUE - When the SCM is clicked on the scrollbar, the slider moves to the place where the click was made.
FALSE - When the SCM is clicked on the scrollbar, nothing happens
mousewheel.acceleration.start (Integer) - through how many "clicks" of continuous rotation of the wheel acceleration is considered included
mousewheel.acceleration.factor (Integer) - speed up the scrolling of pages. (If you need to scroll a lot, the scrolling speed will be increased by the value specified in this parameter).
mousewheel.withcontrolkey.numlines (Whole) - mouse behavior when zooming in / out by scrolling it with the wheel. Values:
1 - Wheel of the mouse from itself - INCREASE of scale
1 - Mouse wheel from itself - REDUCE the scale
approx. In MacOSX on Control + scrolling, an increase in the area of the screen under the mouse is being hung up - for designers, presentations, and people with uneven vision.
network.automatic-ntlm-auth.trusted-uris (String) - list of addresses for which NTLM is required. If there are several addresses, they are entered through a comma.
network.cookie.cookieBehavior (Whole) - processing the browser cookies. Values:
0 - accept all cookies
1 - cookies only from the site you are visiting
2 - do not accept cookies
3 - Work with cookies based on privacy levels
network.http.connect.timeout (Integer) - the number of seconds that is allocated to the loading of the page.
network.http.use-cache (Boolean) - determines whether http documents are allowed to be cached. Values:
TRUE - allowed
FALSE - not allowed
network.http.sendRefererHeader (Integer) - determines when to send Referer header (ie, it refers to the sending of the URI address of the resource from which the click on the link or on which images are downloaded). Values:
0 - never send;
1 - send only for links;
2 - send for links and images (default value)
approx. Attention: the prohibition on sending Referer headers can cause violations in some sites (for example, images may not be displayed, including CAPTCHA).
network.standard-url.escape-utf8 (Boolean) - encoding references when copying. Values:
TRUE - Encoding is enabled, the copied links will look like this: http://en.wikipedia.org/wiki/List_De%%%%%%%%%%%%%%%%%%%%%%%%%%%%%%%%%%%%%%%%%%%%%%%%%%%%%%%%%%%%%%%%%%%%%%%%%%%%%%%%%%%%%%%% where BD% D0% B0% D1% 8F: Search
network.prefetch-next (Boolean) - Preload the browser links that the site considers the most likely next step of the user. Values:
TRUE - Enable
nglayout.initialpaint.delay (Integer) - This is the delay before starting the page in milliseconds. Recommended 0.
pdfjs.disabled (Logical, with Firefox 15.0) - The parameter responsible for displaying documents in pDF format in the browser itself. Values:
TRUE - This function is disabled. For opening PDF requires a separate application
FALSE - PDF documents are opened using a browser
permissions.default.image (Integer) - responsible for displaying images. Values:
1 - Upload all images
2 - Do not load images
3 - Upload images only from the same server
plugins.click_to_play (Boolean, for Firefox 14.0+) - Responsible for launching the content of the page displayed with plug-ins using the "play" button. Values:
TRUE - The content will be played only after clicking on the appropriate button (recommended).
FALSE - The content will be launched automatically when the page loads.
plugin.default_plugin_disabled (Boolean) - to show whether or not a pop-up warning that there is no plug-in required for the page elements. For example: notification that you need a flashplayer for youtube. Values:
TRUE - Show such warnings.
FALSE - Do not show.
plugin.scan.plid.all (Logical) - the scanning permission of the directories specified in windows Registry identifying plugins. Values:
TRUE - Scan the directories specified in the registry
FALSE - Do not scan
plugins.update.notifyUser (Logical) - whether or not the user is notified about plug-in updates. Values:
TRUE - notify
FALSE - do not notify
print.always_print_silent (Boolean) - determines whether or not to display the printer selection dialog when printing. Values:
TRUE - The dialog is not displayed. Printing is done on the default printer.
FALSE - The dialog is displayed.
profile.confirm_automigration (Logical) - ask whether or not to import information from other browsers when creating a new profile. Values:
TRUE - ask
FALSE - do not ask
profile.seconds_until_defunct (Integer) is the time (in seconds) after which the unused profile is considered obsolete and is removed from the profile list.
approx. 1 day is 86400 seconds
security.dialog_enable_delay (Integer) - delay before downloading the add-on. Recommended 0.
ui.key.saveLink.shift (Boolean) - whether to use the combination Shift + LMB for object injection. Values:
TRUE - use this combination
FALSE - do not use
ui.submenuDelay (Integer) - This parameter is responsible for the delay before opening the submenu. Values:
1 - submenu will open only when clicking
0 - there is no delay
n is the delay (in ms)
view_source.wrap_long_lines (Boolean) - responsible for moving long lines when displaying the source code of the page. Values:
TRUE - Transfer
FALSE - Do not transfer
Firefox stores all of these settings in a file prefs.js, which is located in the profile folder (~ / .mozilla / firefox)In order to avoid loss of the browser's working capacity, it is recommended to create backup copy. Some parameters are very similar to each other, so when correcting them, you need to be careful ...
https: //site/wp-content/uploads/2016/03/aboutconfig_001.pnghttps: //site/wp-content/uploads/2016/03/aboutconfig_001-150x150.png