Good afternoon!
It would seem that at current volumes hard disks (500 and more GB on average) - errors of the form "there is not enough space on the C drive" - in principle, should not be. But this is not so! Many users when installing the OS set the size of the system drive too small, and then all applications and games are installed on it ...
So, let's begin.
How to troubleshoot "Not enough free disk space" warning
Here are two ways to solve your problem. Cleaning tool. Expanding a section with a free software for the partition manager is a simple and effective way to resize a partition. You can expand your partition on your own and do not worry about data loss.
Your data is fully protected during all operations. Here is another potential risk of a too low boot on the hard drive. If there is not enough space on your hard drive, your applications may fail, you will not be able to open large files, or your system can simply fall and start a boom.
About Usually, with decreasing free space on the disk to some critical value - the user starts to see a warning in the taskbar (next to the clock in the lower right corner). See the screenshot below.
![]()
Warning system Windows 7 - "not enough disk space".
It is not easy to break the disk in the best way possible. Worse, there is not and not the right way to do this, too many factors are involved. Separation of home directories into a separate section simplifies backupbecause you often do not need to do this for programs. The problem of having multiple partitions is that it divides the total free space currently in small chunks, that disks and operating systems are more reliable, many prefer to have only one partition containing all the files.
On the other hand, it can be less painful to create backup copy a small section. For a small hard drive the best way - have only one section. For large disks, it's probably better to have some large partitions, in case something goes wrong. If you have more than one disk, you can think about making the root file system on one, and users on the other.
Who does not have such a warning - then if you go to "my computer / this computer" - the picture will be similar: the disk strip will be red, signaling that the disk space is almost gone.

My computer: the strip of the system disk about the free space has become red ...
Examples of the distribution of hard disks
It's a good idea to be ready to experiment a little with different partitioning schemes: this is a job, since it basically requires reinstalling the system from scratch a few times, but this is the only way to make sure of it. When you do not need anything else, use it as a swap space.
Tips for saving disk space
It also allows you to quickly access the applications installed on your personal computer. After a few seconds, the tool opens on the computer screen.To clear the "C" disk from garbage
Despite the fact that Windows will recommend using the built-in utility to clean the disk - I do not recommend using it. Just because it cleans the drive it does not matter. For example, in my case, she suggested clearing 20 MB against spec. utilities that have cleared more than 1 GB. Do you feel the difference?
Look for apps that consume a laptop battery
Some programs specially developed for stationary computers can significantly reduce the number of laptop batteries and especially the 2 in 1 tablet.
Restoring hard disk space
But in case of too many installed applications there is a small trick that improves system stability. Once you delete the application, your computer will quickly and quickly return, as in the old days. When applications send a message, a notification appears on the device.In my opinion, it is enough good utility to clean the disk of garbage - this is Glary Utilities 5 (works including on Windows 8.1, Windows 7 and so on OS).
Glary Utilities 5
Here I will show the results of her work. After installing and running the program: you need to click the "clean disk" button.

Find the settings in a few seconds
If the smartphone is not very worried, your computer can create some problems, especially if you are working. The control panel will find all the parameters for deletion peripherals and programs, and if you want to change some functions operating system, just go to "Settings" for various programs and decide what to include. The method is definitely faster than the "old" paper dictionary. Any attacker can find out which most viewed files and try to copy them, and then distribute them across the network.
Next, it automatically analyzes the disk and prompts you to clear it. unnecessary files. By the way, the utility analyzes the disk very quickly, for comparison: several times faster than the built-in utility in Windows.
On my laptop, in the screenshot below, the utility found junk files (temporary OS files, browser cache, error reports, system log and so forth). at 1.39 GB!
Check the performance of the laptop battery
If you notice that the battery life of the laptop does not exceed two hours, it means that something is wrong. Analyzing this, you can understand the reasons why the battery life becomes shorter and look for a way to prolong life.
Simultaneous work with several desktops
Locate the operating system product key. In fact, assisting personnel in responding to all user requests tracks their habits and collects them in the database. When you encounter this problem, you will need to enter the "Computer Setup" and reset the network.
After pressing the button "Start cleaning" - the program is literally in 30-40 seconds. cleaned the disk of unnecessary files. The speed of work is quite good.
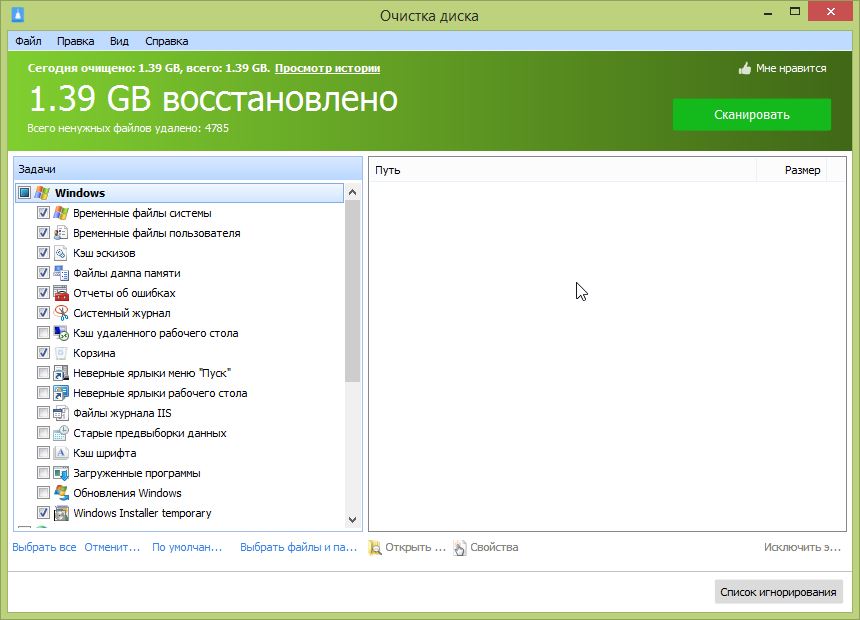
Set the desktop image
In most cases, the problem will be solved and you will be able to restart and use your Internet connection. Correct photography can make all the difference in the world. Very often, however, the selected image is too small or too large, leaving it deformed in the computer house.
But few people know a little trick in the new application. These are virtual devices created by two or more disks or partitions that are combined in one block to contain one file system. After starting the program, right-click unallocated space and select "Merge partitions".
Giving unnecessary programs / games
The second thing I recommend doing is to remove unnecessary programs and games. By experience, I can say that most users simply forget about many applications that were once installed and for several months have not become interesting and are not needed. And they occupy a place! So they need to be systematically deleted.
Increase disk space: add a hard disk
In the article "Installing the second hard drive: why and how we saw how to mount second hard drive on desktops and laptops. " After connecting and preparing a second hard drive, you can simply transfer your documents and files from the main unit just connected.
Transfer your personal files to the second hard drive
To do this, simply follow the instructions in the "Move Document Folder" section and upload them to another disk.Increase disk space by performing cleaning tasks
If you were with water in your throat, you can increase the disk space by performing a "cleaning operation". The idea is to first check which folders are more "heavy", then work more than go deep. In doing so, you will find - presumably - forgotten folders that contain heavily loaded and now extra files or unnecessary applications, occupying a huge number disk space.
Beware of the structure of the septum
In addition to performing the steps described above, it is also worth checking the structure of the partitions that make up the primary disk.Not a bad "uninstaller" is all in the same package Glary Utilites. (see section "Modules").
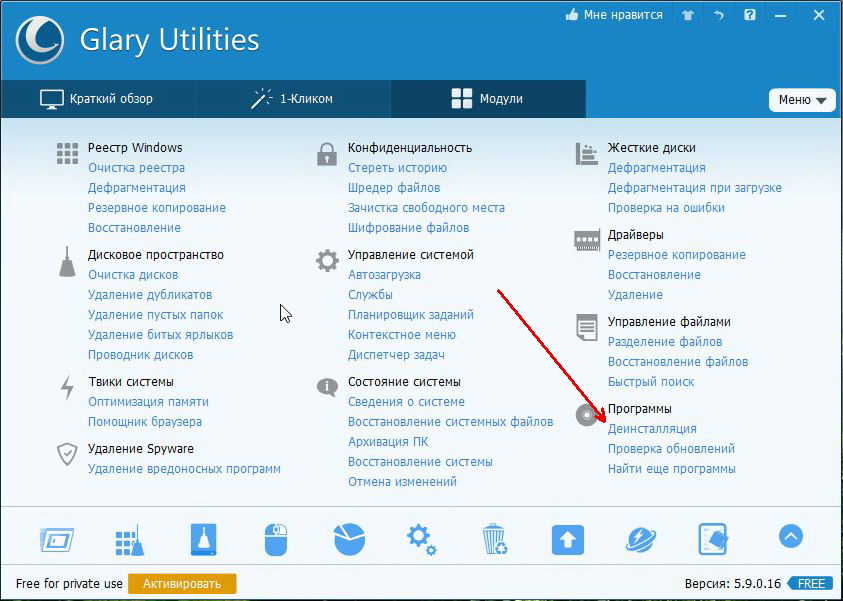
By the way, quite well implemented search, useful for those who have installed a lot of applications. You can select, for example, rarely used applications and select from them those that are no longer needed ...
Use symbolic links and transitions between folders
It can happen that the disk is divided into at least two partitions. However, using symbolic links and transitions, you can brilliantly solve the problem. Instead of uninstalling the program and reinstalling it on another disk, you can. To perform the move operation, remember that you need to use the right mouse button while holding it down to drag the selection folder from the source to the destination path.
How to clean a drive from Windows from temporary files
To complete the task, you need to click the "Move Here" item. All operations for moving, copying and deleting also affect the directory that is specified as the destination. From a practical point of view, the difference between "symbolic connection" and "connection" is practically absent: the first, however, can also work with separate files, not just with folders. In addition, symbolic links allow you to use relative paths, because directory associations can only work on absolute paths.

Transferring virtual memory (hidden file Pagefile.sys)
If you enable the display hidden files - then on system drive you can find a file (usually about the size of your RAM).
To speed up the work of the PC, as well as to free up space - it is recommended to transfer this file to local disk D. How to do this?
Deleting user files
In other words, to always create a connection, always specify the full path to the folder. We talked about this in the article. Thus, you do not always have to deal with the archiving of information, but the use of this function also has limitations. In addition, we do not recommend such a backup for.
Sections and media containing the operating system are not recommended to be completely compressed. This is due to the fact that their compression is inappropriate because of the considerable fragmentation of the archive files with their frequent changes. But individual non-system files and folders on your system partition can be archived without any negative consequences. Make sure that you only compress tabs or media with personal files and folders containing, for example, documents, music, movies, etc.
- Media and partitions containing system files.
- Carriers and sections for which you are not sure what they are for.
1. Go to the control panel, enter in the search string "speed" and go to the "Setting the presentation and performance of the system."
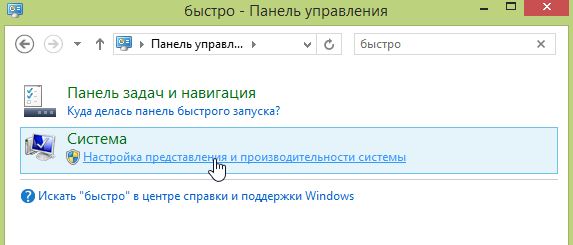
2. In the "additional" tab, click the "edit" button. See the picture below.

To back up a specific folder or file, you need to perform the following operations. Right-click the folder or file that you want to compress, and select Properties. Select the "Compress content to save disk space" checkbox and click "OK", then "Apply". A confirmation window will appear on the screen, with which you agree to apply compression of the folder and all the files and folders built into it.
Then the computer will perform all the compression work, and the execution time will depend on the system used, the number of files in the folder and their size. When the computer finishes the compression, the color of the file names in the folder will change to blue. Then you can go to the properties of each object and see how its size has changed. The number displayed on the label "Size" is the output size of the object, but the disk already occupies the space indicated by the numbers on the label "Disk Size". The difference between the size of the output folder and the compressed file size can be significant.
3. In the "virtual memory" tab, you can change the size of the allocated space for this file + change its location.
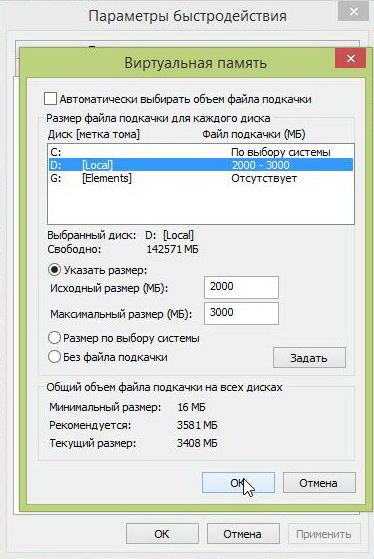
In my case, I managed to save on the system disk more 2 GB places!
Restore recovery points + setting
Photos library on external disk
How to support, when there is a place on the disk of your computer, and a photograph too? How much this depends on the structure of your photo archive. The second option is to make the photo library external drive. Double-click the library in the new location to open the library, and the "Photos" store its new location. The advantage of this solution is the maximum space saving in internal memory. The disadvantage is that if you do not have external storage, connected to your computer, you completely lose the opportunity to work with your photos.
A lot of disk space on the C drive can take away the control restore points that Windows creates when installing various applications, as well as with critical system updates. They are necessary for failures - so that you can restore the normal operation of the system.
Therefore, it is not recommended for everyone to delete checkpoints and disable their creation. But nevertheless, if the system works fine and you need to clean up the disk space, you can delete the restore points.
Reference originals outside the library
As for backwards compatibility, photos also know something similar, but, unfortunately, it's pretty unfortunate. Therefore, in the menu under "File - Consolidation" you can move the references to the originals in the library. If you want to save originals outside the library when importing them, you must disable "Import": "Copy items" in "Pictures" in "Preferences" on the "General" tab. If you do this, from now, when the new import is the original, they will remain where they are, and only the links are stored in the library.
1. To do this, go to control panel \\ system and security \\ system. Next, click the "System Protection" button in the right sidebar. See the screenshot below.
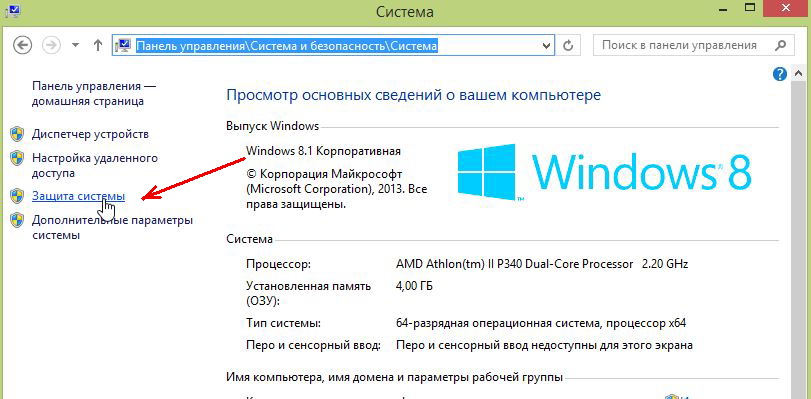
For stable and fast operation of the Windows 10 operating system, there must be enough space on the disk where it is located. Recently, users are increasingly using low-volume, installing on them exclusively system and programs, the fast work of which is necessary. However, over time, the system hard disk space will become less and less visible files to delete will not appear. There are two effective ways to free up disk space with Windows 10 quickly and without third-party applications - remove the "garbage" and "squeeze" the operating system. In total this can help to release up to 20-30 GB.
How to clean a drive from Windows from temporary files
 The Windows operating system "remembers" a lot of data while working, saving it as temporary files to the disk where it is installed. It can be data about thumbnails of files in folders, temporary files for restoring the previous version of the operating system, "garbage", which remained after windows installations, and much more. The user can delete all this information from the hard disk, which sometimes takes tens of gigabytes, using the preinstalled utility "Disk Cleanup".
The Windows operating system "remembers" a lot of data while working, saving it as temporary files to the disk where it is installed. It can be data about thumbnails of files in folders, temporary files for restoring the previous version of the operating system, "garbage", which remained after windows installations, and much more. The user can delete all this information from the hard disk, which sometimes takes tens of gigabytes, using the preinstalled utility "Disk Cleanup".
Important: Before deleting any data, it is recommended that you familiarize yourself with what they were saved by the system for. Most often, when you clean up disks, you can gain space by deleting the "Previous settings" and "Temporary files" of the operating system. But it is important to understand that without them it will not be possible to return previous version Windows, if there is a problem with the current one. Accordingly, you should delete these files only if you are sure that the operating system is stable on the current version.
To clean a drive with Windows 10 from temporary files, do the following:

It will take a few seconds for cleaning hard disk from unnecessary information, after which the storage space will be freed.
How to free up disk space with Windows using Compact OS
In the operating room the Windows system 10, Microsoft has added a new tool, which aims to optimize the space on the system drive. It is called Compact OS, and its use is assumed from the command line. With the help of Compact OS the user can release:
- Order 2 GB on your hard drive with an x64-bit operating system;
- About 1.5 GB on a drive with an x32-bit operating system.
The space on the hard drive when using the utility of the Compact OS is released due to compression system files and preinstalled in Windows universal applications. Microsoft warns windows users 10 that compressing operating system files using Compact OS can slow down the speed of the device. In practice, such a problem is not observed.
On some versions of Windows 10 Compacting files using Compact OS can be enabled by default. To determine whether the optimization of the size of the operating system data is enabled or not, you need to run and enter the following command in it:
Compact / compactos: query
After entering the command, press Enter. Depending on whether compression is enabled or not, the command line various messages will appear.
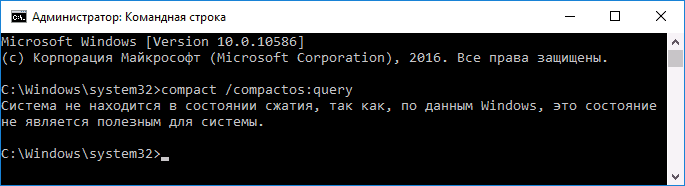
If the compression of files using Compact OS is not used by the system, you can enable it by having administrative rights. To do this, you need to write in the command line:
Compact / compactos: always
After pressing Enter, the command line will show how many files have been compressed, how much they weighed before optimization, and how much they weigh after it.

Important: If, after compressing the operating system files using Compact OS, you noticed that the computer started to work slower, you can return data to their primary form using the command compact / compactos: never.





