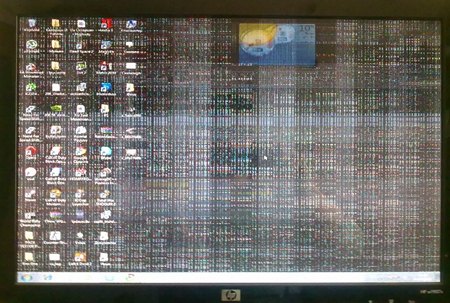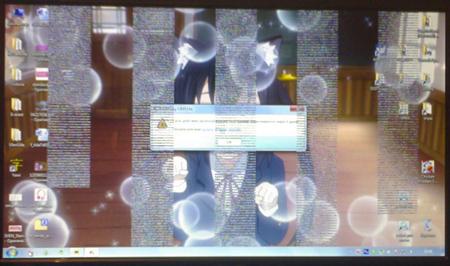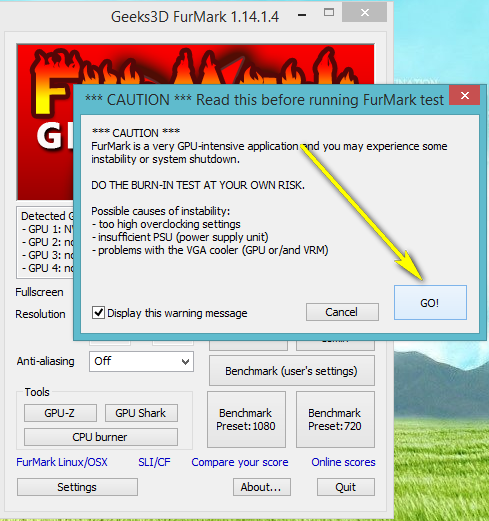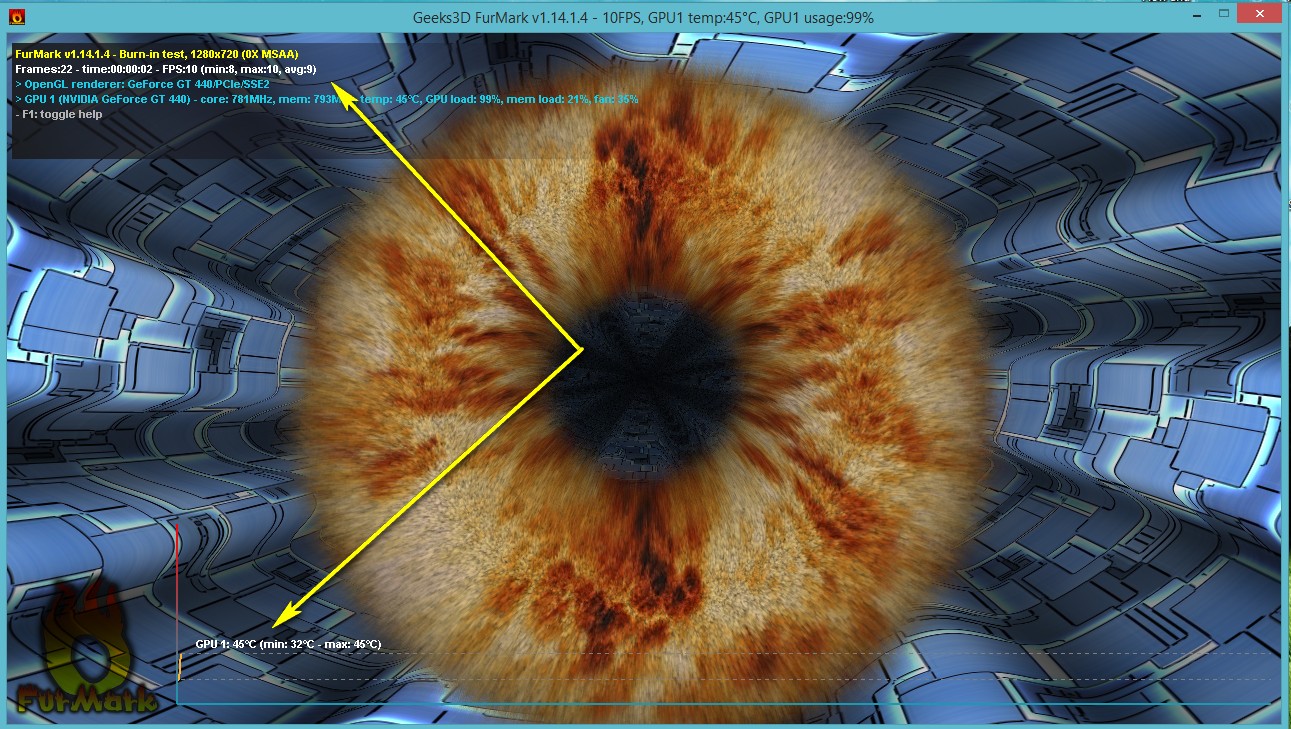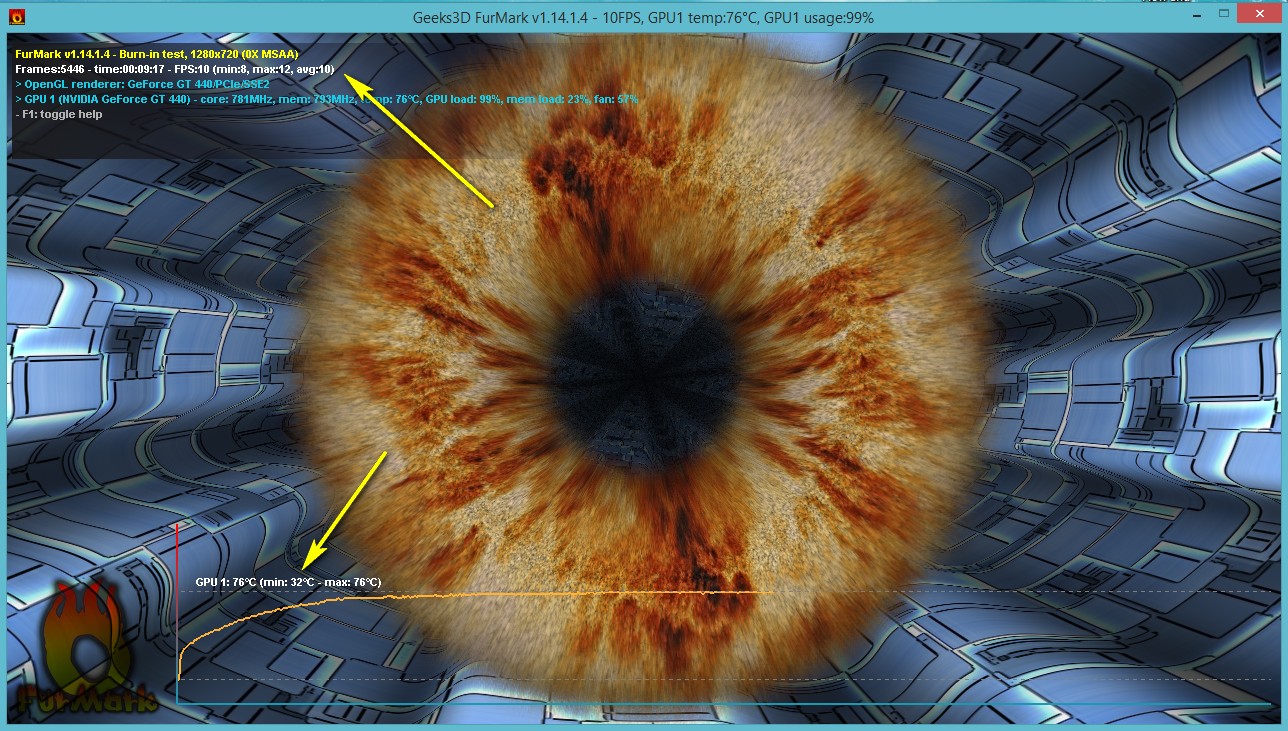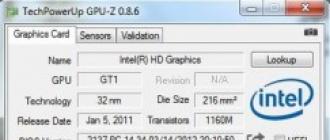Good day to all my dear readers! In today's article I would like to tell you about how to check the video card. Often, users are faced with problems, which is why you need to check the video card for errors. In general, checking a video card is a rather complicated process, which includes several tests.
Step Two: Set Your Budget and Expectations
If you started with the creation of a medium or budget budget, it didn’t win almost as well. Most people do not use premium unleaded gasoline in their family car, and it would be strange to combine a budget processor with a high-quality graphics card. If you look at us, we almost unconsciously follow this rule. Our and everyone allocates About 30 percent of the total cost of a video card.
Checking the video card in games
Buying a good card today means that you do not need to be updated again for several generations. You also need a general idea of the graphic settings you want to run, which means resolution and quality. Average quality usually looks decent and can help you reduce costs, but buying a card that processes current games with average quality means that you are only a year or two away from another update.
The program loads the graphics processor, as well as video memory. Sometimes during testing errors occur, but the utility tries to deal with them. She also checks the temperature of the GPU, which should not exceed 55 degrees. So, in this article we will understand everything in detail. As I said, I will explain to you how to check the performance of your computer's video card.
Buying a good card today means that you do not need to be updated again for a couple of generations, perhaps more if you stretch things. For graphics settings, higher resolution means more pixels, and more pixels means lower performance.
Can I check the video card online
You can compensate for this by lowering the quality settings, although the influence depends heavily on the game. In some games there is no big difference in performance or appearance from medium to high settings, while in others the difference in performance can be huge. On average, a drop from ultra-high quality improves the frame rate by about 50 percent and the transition from high to medium will add another 50 percent.
How to check the video card for serviceability and performance?
In order to check the performance of the video card installed on your computer, you will need a special program, which today is quite a lot.
Method number 1 Fupmark
This is a special utility that allows you to find out if the video card is working. It loads your graphics processor. You can download it for free on the official website or in proven services. The important point is that it functions in conjunction with the program called CPU-Z. This, in turn, monitors the processor. To get started, download and install the software on your computer. Be sure to download the latest versions or update them if the applications are already on your PC.
Step Three: Other Considerations
Why buy a new video card? The short answer is that you want to play games, and your current graphics card does not do the job well enough. Buy a new graphics card when it is no longer true. When do you buy a new video card? Waiting for the “perfect” deal on a new graphics card is boring and you usually won't see massive short-term sales, so Black Friday is not necessarily perfect for an upgrade. Pricing will be a slower downward trend, and new cards should last a long time.
To check the desired video card, you need to select it from the "Graphics Card". Many computers have several cards, so do not be afraid of it. After the program is launched, you can see all the necessary data.
Waiting for the perfect deal on a new graphic card is boring. Waiting in a year or two can save you money, but if you can't run games that you want to play right now, waiting around won't change that. Conversely, the worst time to buy a new video card is right before the launch of a new product.
Compare video cards online
Where should you buy your next graphic card? The easy answer is to shop online, because prices are almost always lower. However, not everyone is better off shopping online. Microcenter places offer very good prices, and if you have a good computer store, next to it, think that you are lucky. What is better when buying local, if something goes wrong, you can get a faster replacement or refund, and not deal with return shipping and maybe wait a week or two.
To find out more data, including the purity of the core, temperature, memory, and much more, you will need to enter the special tab “Sensors”. Then find the window with the inscription FurMark, where you will need to enter the “Burn-in test. Before you open a new window, where there will be a warning about CPU usage and other problems. In this case, if you plan to correct the errors, you need to agree with their amendment.
Step Four: Choose the right card
Although it is impossible to cover all sorts of hardware configurations, let's talk about the basic options. The added memory should be useful as the games continue to push the limits of graphics fidelity.
Step Five: Installation and Testing
Installing a new video card is usually not difficult, but there are a few things you can do to simplify it.If you plan properly, it should be a relatively painless process, and although you are changing graphics cards, clean the fans and filters because dust rabbits multiply. Someone brought me this system that overheated.
Now the check will begin. Its duration is on average 15 minutes. Usually, the processor load reaches 100%, but you don’t need to be afraid of it. It is necessary to be careful of overheating of the card. 85 degrees can tell about it. In this case, the best option would be to stop the diagnosis in order to resolve the problem. Usually, a video card overheats as a result of blockage of the cooling cooler. Also in the GPU can dry thermal grease.
The only constant in life is change, and nowhere does this look more pronounced in the computer industry than in the world of video cards. This is by far the most interesting and competitive market segment, and each generation brings real improvements in performance and functions. The result can be a dizzying pace that is difficult to maintain, and, unfortunately, this also means that the hardware becomes obsolete more often.
As a rule, you will not have problems with the video cards of your laptop. Graphics should appear on the screen and move without problems. It may happen that sometimes the video and graphics will not work properly, and then you need to fix the problem with your laptop's graphic card. In general, this is a simple process. The vast majority of problems with video cards for laptops come from outdated or faulty drivers.
It happens that the computer rebooted very quickly. This is due to the weak power of the power supply. Then you need to check the video card on a more powerful computer, or purchase a new power supply.
Method number 2 ATITool
As mentioned above, the video card must take into account several key points: cooling, the absence of overloads and errors, as well as the presence of free memory. The correct operation of the video card does not exceed 80 degrees. A great program called ATITool is perfect for testing the GPU.
The first thing to look out for when troubleshooting a laptop’s video card is the chipset drivers. They ensure that everything on the motherboard works as it should. There are free programs for determining which chipsets you have. Follow the instructions to find the drivers, then go to the manufacturer's website and download the latest drivers. You need to restart your computer so that they become effective.
The main problem with a video card for a laptop is video drivers. You need to determine what your video card. Go to the website of the video card manufacturer and download the latest drivers. Do not install it yet, but save it to your desktop. After that, install the new drivers and restart the computer for them to take effect.
It is easy to use and has no extra features. The main tool of the program is the "hairy cube". It is very heavy for a computer, so without any problems, it will reveal all the lags of the video card processor, including overheating and contacts. It should be noted that this is the easiest and fastest way to find out what your video card is capable of.
One of the possible causes of problems with a video card for a laptop is a overheating laptop. Shut down the laptop and give it time to cool completely before restarting. If everything goes well after that, everything is fine and good, but if problems with the laptop’s video cards recur after it works a little, you need to see how to keep the laptop in the cooler. This may entail replacing the fan, or you can try to put it on a stand where the air can circulate more easily.
You should also try to disable quick recordings to see if this improves the stability of your video card in your laptop. However, it can be cured too often if the latest chipset drivers are installed on your computer. It is possible that the problem with your laptop video cassette can actually be in the sound system, if the problem occurs when playing games, as this is when they are under stress. You only have to do this because you are familiar with computers, since you need to create a boot test disk.
So how does the utility work? Its launch is carried out using the button “Show 3D view”. It is she who starts the rotating cube. Then everything goes according to the standard scheme. You need to ensure that the processor does not overheat. If overheating, you should immediately stop testing.
This is a step-by-step guide to help you troubleshoot problems with the video card. It works as a simple questionnaire, in which each answer leads to a different part of the troubleshooting, which, in turn, does the same until one of two possible results is achieved.
First you need to know what kind of computer you have.
Please go to the next post to start this questionnaire. If another video card is listed here that you do not want to use in the game, go to #.
If you have a properly displayed device
If your video card driver has a date in the past few months, go straight to #. If the video card driver is more than a few months old. If you need to update your graphics drivers.We are sorry that your game is not working as you expected.
In the meantime, other forum users may offer tips that may help you. Invalid graphic card shown on display devices. It seems that you have a portable graphical portable computer.You have a desktop computer with one monitor.
Is the graphics card device that you see listed on what you expect? This is the graphic card you want to use in the game. If the listed graphics card is not as expected or wants to use the game, go to step #. If you cannot find your missing graphic card in this section, go to #.You managed to find the missing graphics card.
Your monitor must be connected to the wrong connector. It seems that windows can not find your graphics in the system. You have a desktop computer connected to multiple monitors.- Is it a desktop?
- If the game now works as you expect, go to #.
- If the game does not work as you expected, go to #.
- We will try to help you as soon as we can.
- If not, go to #.
- Please follow the detailed instructions below.
- If you have a computer with multiple monitors, go to #.
- If you can not go to point #.
In addition to overheating, the “cube” shows video card errors. They look like dots in yellow. If during the entire verification process no more than 3 points were found, then the functionality of the video card is normal. Do not be afraid, and the presence of 10 such points. These are problems with power or network. Their fix is not so problematic. But if there are more than 10 points, then this is quite a serious lag within the card itself.
Signs of your unsuccessful video card may have
How do you feel about such doubts? Regardless of whether our video card is working or not. Let's start with the first symptoms. Visual artifacts in every game. Well, it can be a bit difficult, as it is today, and also reportedly cause various problems, such as malfunctions and an abnormal visual result. However, if you get these artifacts in all the games you own, you should be worried.
Sometimes these artifacts go away with reduced graphics settings, but if they appear again after a while and, ultimately, the game crashes, this is definitely a bad sign. Frequent crashes in the Hunger Games. First, strange artifacts began, and then in an instant the game broke. Textured pop-ups, strange colors. You downloaded the game, and you suddenly noticed that these textures are strange, and even the color scheme is not as it should be. Have you tried another game and it had similar problems?
To check the memory of a video card, you must use the Video Memory stress utility. It will help you figure out how much memory is used in a particular process. It will quickly check all video cards installed on the computer. The program is not complicated. It is easy to manage and use. When running the test, two screens will appear in front of the user.
At the top you can observe the test time, and the bottom shows the total test time. In addition, under them there is a list where the errors will be located. If none has appeared, the video card functions perfectly. You can also look at the item under the name "Journal". It is located even lower. The inscriptions displayed here are many alarming. Do not beware of them. This is just information that is not like errors.
How to check the temperature of a video card?
The video card is very sensitive to increasing overheating. Because of this, there may be problems in the work, errors, lags, etc. The worst thing is when the computer starts to shut down or reboot on its own. This can lead to a quick failure.
Agree, no one wants the computer to stop working. To do this, you need to monitor the memory, performance, as well as the correct operation of the cooling system. After all, if it becomes clogged, then cooling will be carried out incorrectly, and the consequences will not keep you waiting long.
Software developers annually create dozens of applications for computer testing. So to check the temperature of the video card created many utilities. On the most popular and reliable, I now tell you a little more.
Speccy
The program is available to users for free. It allows you to monitor the entire operation of the operating system. However, we need to figure out the temperature.
- To do this, enter the menu "Graphic devices", where we find the tab under the name "Temperature".
- If you click on the graphic, you can clearly see the changes.
- In addition, the user can find out all the detailed information about the video card and other devices.
GPU-Z
This is one of the most popular utilities. Thanks to her, you can find out all the most detailed and necessary information. Using the program is quite simple. The interface is very user friendly.

In the tab "Sensors" displays all the information about the temperature. Here you can find out not only the current temperature, but also the one that was in any action (for example: a game). Also there are average, low and highest rates that were on a particular video card.
Comfortable enough free attachment, allowing you to monitor the temperature of the video card at any time. Its main advantage is that it is “friendly” with Windows updates. It hangs and does not give signs about itself, however, if you wish, you can always data from all sensors. The program will also show all the data associated with an increase or decrease in temperature strips.
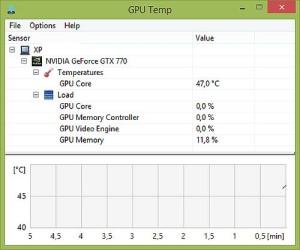
With this utility you can be aware of all the nuances. It will allow you to fully know all the information about the components of the video card. There are no superfluous data and big incomprehensible sentences. Only specifics. This is one of the best options for finding out accurate information about the video card and other components of your computer.
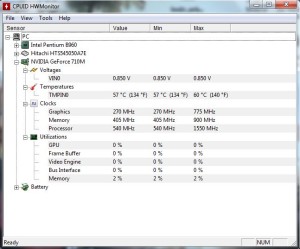
AIDA64
If you need more honest and high quality programthen to help AIDA64. It is not free, unlike the above. Yes, there is a demo version provided for 1 month, but it is always needed, so it’s easier to get it right away. The program can give detailed information about all components of your computer, carry out diagnostics and testing.
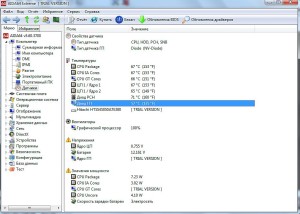
How to find out which video card is on the computer?
It happens that the user does not even know what kind of video card is on his computer. To learn this, you can follow a simple step-by-step instruction:
- My computer;
- Properties;
- Device Manager;
- Equipment.
However, there is also a simpler way, with the help of the introduction of the Win + R command. Then you just need to write "devmgmt.msc".
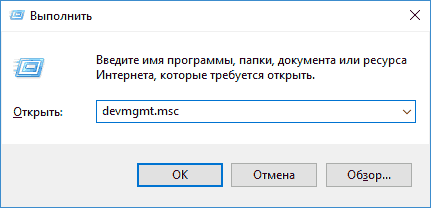
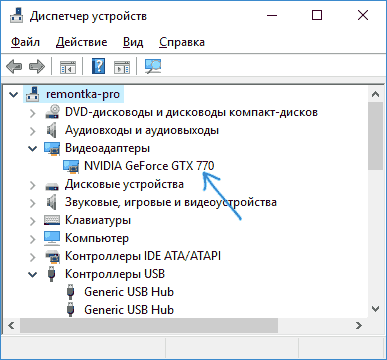
How to check the compatibility of the video card and the motherboard?
Now let's go to video card compatibility. The computer is usually used not only for work or to obtain the necessary information, but also for games. It is worth remembering, the higher the performance of it, the greater the likelihood that he will be able to draw complex graphic elements. Many users simply do not need a powerful computer, and accordingly, you will not need a strong graphics card. However, if we are talking about computer games with high graphics, then you should take care of the appropriate "vidyuhi."
Many users do not want to buy a new computer, preferring the option of changing the video card. Yes, this is a great option to save money. However, it is worth considering some points. For example, before buying a card, make sure that it will fit well with your computer, since the connectors are different.
A very important point is the presence of PCIe x16 (PCI Express) in the motherboard. Many do not know what it is, so below I left a informative photo.

Find the desired connector is quite simple. It is necessary to open the computer case. There is a simpler and safer option - go to the manufacturer’s official website and look at the description there. The main goal is to find the right slot. In the absence of such, you will have to buy a new “vidyuhi”. If a slot is present, then compatibility and power consumption needs to be determined.
It is worth noting that PCIe x16 can be divided into two versions:
As you understand, the latest version belongs to a new generation. However, both slots look similar, but there is a slight difference in them - dual bandwidths, which are only available in version 3.0. This slot will allow you to play games with good graphics.
There is a special program called TechPowerUp GPU-Z. It will allow you to check compatibility without any problems, as well as inform you about the power supply voltage, since it also plays an important role.
How to check the video card on a laptop?
Today users PC use its two types: ordinary stationary a computer and a laptop. The latter is gaining more attention due to its compactness. So, how to check "vidyuhi" on the "laptop". There are two options for this.
How to check the video card for errors, artifacts and compatibility? 7 3.9 (77.14%) voted 7
How to check the video card for errors, artifacts and compatibility? updated May 14, 2017 by: Admin
Good day.
When buying a new video card (and possibly a new computer or laptop), it is not at all superfluous to carry out a so-called stress test (check the video card for operability under prolonged load). It will also be useful to drive away the "old" video card (especially if you take it from the hands of an unfamiliar person).
In this small article I would like to step by step analyze how to check the video card for performance, simultaneously answering the most common questions that arise during this test. So, let's begin...
1. Choosing a program for testing, which is better?
In the network now there are dozens of various programs for testing video cards. Among them are both little-known and widely publicized, for example: FurMark, OCCT, 3D Mark. In my example below, I decided to stop at FurMark ...
Website address: http://www.ozone3d.net/benchmarks/fur/
One of the best utilities (in my opinion) for testing and testing video cards. Moreover, it is possible to test both AMD (ATI RADEON) video cards and NVIDIA; both ordinary computers and laptops.
By the way, almost all notebook models are supported (at least, I haven’t yet met one that the utility would not work on). FurMark also works in all currently relevant versions of Windows: XP, 7, 8.
2. Is it possible to evaluate the performance of a video card without tests?
Partially yes. Pay close attention to how the computer behaves when you turn it on: there should be no "beeps" (so-called pings).
Just look at the quality of graphics on the monitor. If something is wrong with the video card, you will surely notice some defects: stripes, ripples, distortion. To make this clearer: see a couple of examples below.
HP Laptop - ripples on the screen.
Important! Even if the picture on the screen is of high quality and without flaws, the conclusion that everything is in order with the video card is impossible. Only after its “real” download to the maximum (games, stress tests, HD video, etc.), it will be possible to make a similar conclusion.
3. How to conduct a stress test video card to assess the performance?
As I said above, in my example I will use FurMark. After installing and running the utility, a window should appear in front of you, as in the screenshot below.
By the way, pay attention to whether the utility correctly identified the model of your video card (in the screenshot below - NVIDIA GeForce GT440).
The test will be conducted for the video card NVIDIA GeForce GT440
FuMark will warn you that such a test is very stressful for the video card and it can get very hot (by the way, if the temperature rises above 80-85 oz. Ts. - the computer can simply reboot, or distortions of the picture appear on the screen).
By the way, some people call FuMark a killer of "not healthy" video cards. If your video card is not all right - then it is possible that after such testing it may fail!
After clicking the "GO!" will run the test. A “bagel” will appear on the screen, which will spin in different directions. Such a test loads the video card more than any newfangled toy!
During the test, do not run any extraneous programs. Just watch the temperature, which will start to rise from the first second of launch ... The testing time is 10-20 minutes.
4. How to evaluate the test results?
In principle, if something is wrong with the video card - you will notice it in the very first minutes of the test: either the picture on the monitor will go with defects, or the temperature will just go up, not noticing any limits ...
After 10-20 minutes, you can draw some conclusions:
- The temperature of the video card should not exceed 80 grams. C. (depends, of course, on the model of the video card and yet ... The critical temperature of many Nvidia video cards is 95+ gr. C.). For laptops, I made recommendations for temperature in this article:
- Ideal if the temperature graph will go in a semicircle: i.e. first sharp rise, and then reaching its maximum - just a straight line.
- The high temperature of the video card can speak not only about the malfunction of the cooling system, but also about the large amount of dust and the need to clean it. At high temperatures, it is desirable to stop the test and check the system unit, if necessary, clean it from dust (article about cleaning: