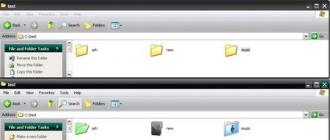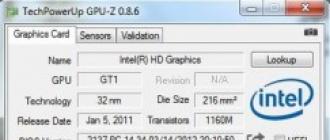What if you need to delete saved passwords in a browser? In this article, you will learn where passwords are stored in the browser, as well as how to save saved passwords from the browser.
When using the browser on your computer, many of us use convenient function save passwords in the browser. It is used to automatically enter data when you re-visit the site, which requires to enter, enter user credentials: login and password.
But at the same time, completely unnecessary old passwords that have long become irrelevant can be saved in your browser. It is possible that this site you will never get. But your old password from this site will still be stored in the browser. Such unnecessary, saved passwords, over time, can accumulate quite a lot.
Therefore, the old saved passwords will need to be removed from the browser. Depending on your browser settings, you can delete individual passwords in the program, or all saved passwords at once.
Also, all saved passwords from the browser can be deleted using programs for cleaning and optimizing the system. In this article, I will show how this can be done using the CCleaner program.
In general, for the sake of greater security, it will be better to store passwords for your accounts with the help of special programs - password managers. For example, using free program KeePass.
From the article you will learn where the passwords of browsers are stored: Google chrome, Mozilla firefox, Yandex Browser, Opera, Internet Explorer, as well as how to remove unnecessary or old passwords from these browsers.
How to remove passwords in Google Chrome
First, let's see where the passwords are stored in the Chrome browser. After launching the browser, click on the “Configure and manage Google Chrome” menu button. Further, in context menu select "Settings". In the "Settings" tab, scroll to the bottom of the web page, and then click on the "Show advanced settings" link.
Scroll down the page, in the “Passwords and Forms” section, in the “Suggest saving passwords for sites” item, click on the “Configure” link.
After that, the “Passwords” window will open. At the top, sites with saved passwords will be displayed, and at the bottom of the window, sites for which passwords are not saved (if you used this Chrome browser setting).
In this field, you can enter the name of those sites for which passwords should not be stored in Google Chrome browser, so that the browser does not remember the passwords entered on these resources.
By default, first in the record displays the name of the site, then login, and then the password. You can highlight the desired entry, and if necessary, delete it by clicking on the cross in the right part of the highlighted entry.
Before deleting, you can look at the password from a specific accountwhich in the browser will be hidden by default. In order to see this password, click on the "Show" button. After the password removal is completed, click on the “Finish” button.
Thus, you can delete your unnecessary or old credentials (passwords and logins) from Chrome browser.
How to remove passwords in Mozilla Firefox
Now let's see where passwords are stored in Firefox. After launching Mozilla Firefox, click on the "Open Menu" button. In the browser menu, click on the "Settings" button. In the opened “Settings” window, open the “Protection” tab.
Here, from the “Passwords” section, you can manage saved passwords in the Mazil browser.
Using the "Exceptions ..." button you can enter a special window in which you will need to enter the names of the sites, the passwords from which you will not need to save in the browser.
To access the passwords stored in the browser, click on the button "Saved passwords ...".
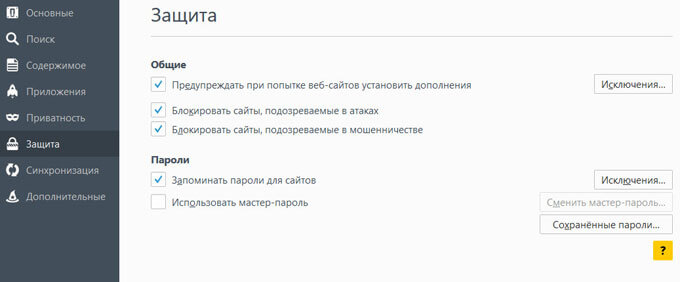
After that, the “Saved Passwords” window will open.
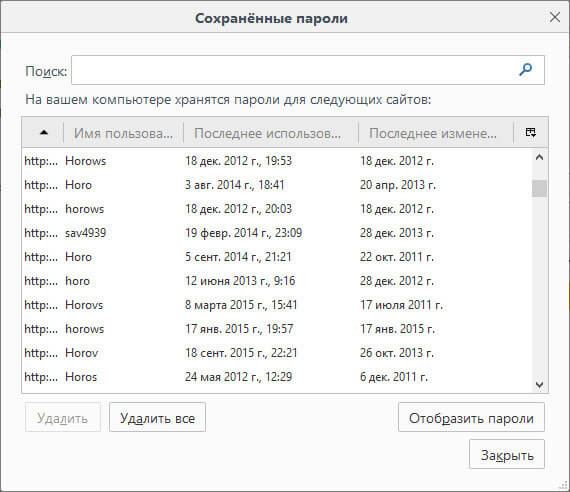
You can maximize this window to a full screen monitor. By default, this window first displays the name of the site, then the user name (login), and then the last use and last change of the record. Count the passwords will be hidden.
In order to display passwords in this window, click on the “Display Passwords” button. After confirming this action, after the user name will be displayed, passwords that have been saved in the Firefox browser.
You can delete only some saved passwords, or immediately remove all passwords from your browser.
To delete a separate password, select the line with this password, and then click on the “Delete” button. This password will be removed from the browser. All passwords stored in the browser can be deleted using the Delete All button.
After completing the removal of passwords in Mozilla Firefox, click on the "Close" button in this window.
How to remove passwords in Yandex Browser
We’ll see first where the passwords are stored in Yandex.Bruzer. Since Yandex.Browser works on the same engine with Chrome, the settings for these browsers are quite similar.
In the browser window, click on the "Settings yandex Browser". In the menu that opens, select "Settings". After that, in the “Settings” tab, at the bottom of the page, click on the “Show advanced settings” button.
Next, scroll down the page to the section "Passwords and Autocomplete", and then click on the "Password Management" button.
After that, the “Passwords” window will open in the Yandex Browser. There are also two fields: one for saved passwords, the other for sites for which passwords do not need to be saved.
Highlighting the desired entry, you can see the password, since by default it will be hidden. If necessary, you can delete the highlighted password.
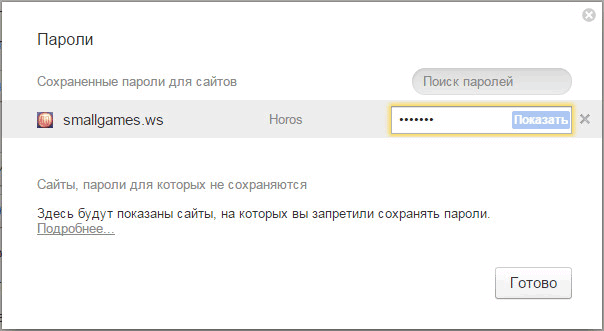
After deleting the password from Yandex Browser, click on the “Finish” button.
How to remove Opera password
Now let's see where the passwords are stored in the Opera browser. After launching the browser, click on the "Configure and Opera" button. In the context menu, click on the "Settings" item.
In the “Settings” tab, in the left column, click on the “Security” item. Then in the “Passwords” section, click on the “Manage Saved Passwords” button.
The “Passwords” window that opens will be divided into two parts: “Saved passwords” and “Do not save for”. In the “Saved Passwords” section, highlight the desired password, if necessary, look at its data, and then delete this password from the Opera browser.
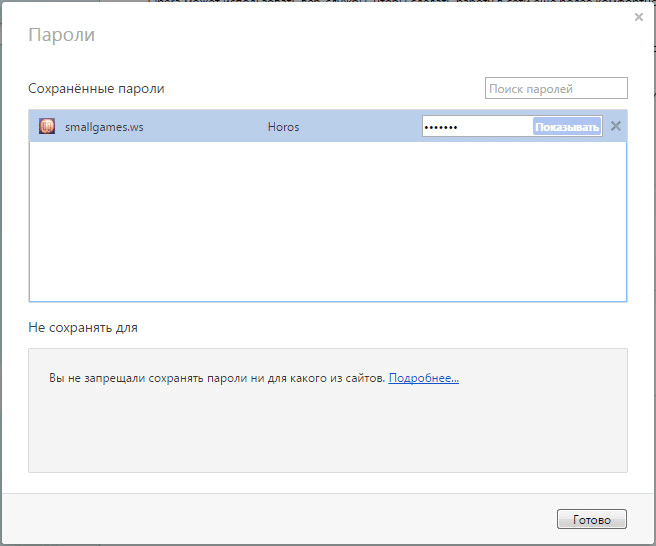
After the password from opera browser was removed, click on the "Done" button.
How to remove passwords in Internet Explorer
In the Internet Explorer browser window, click on the “Tools” menu button, and then select the “Browser properties” item in the context menu.
In the "Browser Properties" window, open the "Content" tab. In the "AutoComplete" section, click on the "Options" button.

In the “AutoFill Options” window, to delete all passwords stored in the browser, you will need to click on the “Delete AutoFill Log ...” button.


After that, all saved passwords will be deleted from the Internet Explorer browser.
Delete saved passwords from the browser in CCleaner
You can delete saved passwords from the browser using one of the programs for cleaning and optimizing the computer. Let's see how this can be done using the free program СCleaner.
In the window of the CCleaner program, in the “Cleaning” tab, in the “Windows” and “Applications” sections, you will need to check the boxes next to “Cookies” and “Saved passwords” in those browsers from where you will need to delete the saved passwords .
After activating the item “Saved passwords” a window will open with a warning that if you select this option, all saved passwords will be lost.
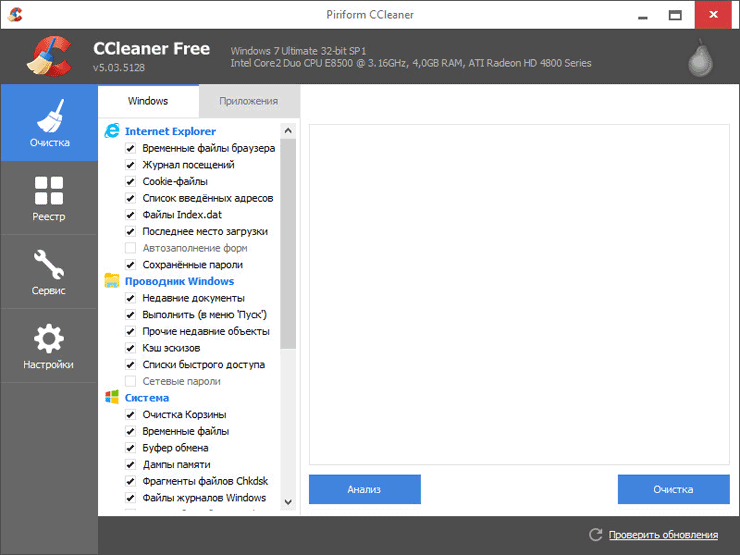
After the cleaning is completed, in one browser, or in several browsers, depending on the settings selected, all saved passwords will be deleted from your computer.
Conclusion
You can delete saved passwords from your browser. This can be done using the browser itself, or using a computer cleaning program. Depending on the selected settings, it will be possible to delete all passwords in the browser at once, or to delete only individual saved passwords.
Firefox includes a feature that allows it to save passwords that the browser will subsequently automatically insert into the appropriate fields to access websites.
Save passwords in Firefox
If you enter the password in the web form, but you don’t see a message asking if you want Firefox to remember the password, make sure that the setting is “ Remember logins for sites"Included in Settings-\u003e Protection-\u003e Logins.
Check the box next to " Remember logins for sites". Now, if you register on any web resource, the browser will prompt you to save the password. 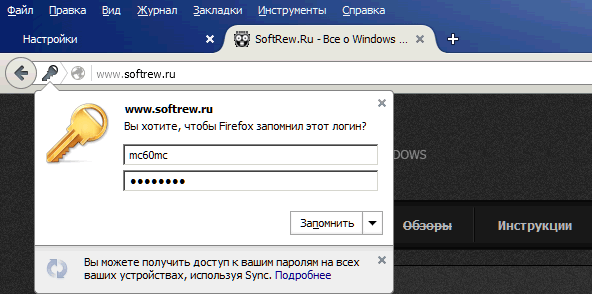
Another reason Firefox may not offer to remember a username is to browse sites in “ Private mode". You can learn about it by going to Settings -\u003e Privacy -\u003e History-\u003e Firefox.
If you have chosen " will not memorize the story", Your browser will not offer you to remember passwords. 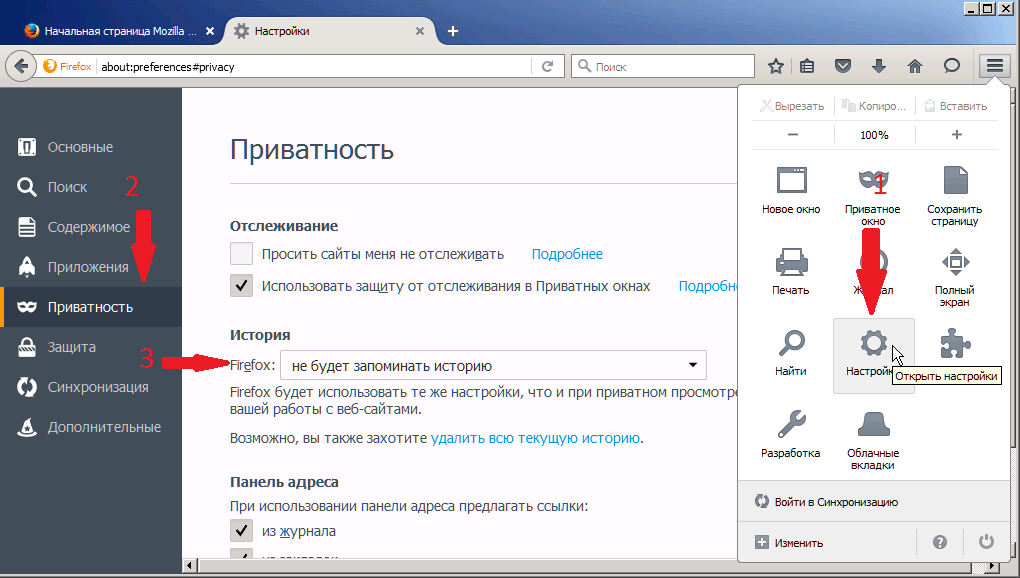
Where are the passwords stored in Firefox
Firefox stores passwords in your profile folder and starting from version 2.0, this data is stored in encrypted form.
AT Windows 2000 and Windows XPThe profile folders are by default on this path:
C: \\ Documents and Settings \\<имя пользователя Windows> \ Application data \\ Mozilla \\ Firefox \\ Profiles \\<папка профиля>
AT Windows vista, 7 and above Profile folders are by default in:
C: \\ Users \\<имя пользователя> \\ AppData \\ Roaming \\ Mozilla \\ Firefox \\ Profiles \\<папка профиля>.
Your passwords are stored in two different files, both of which are necessary:
- key3.db - contains the key to decrypt stored usernames and passwords;
- logins.json - saved logins and passwords in encrypted form.
It is important to note that while Firefox also stores data in encrypted form, anyone who has access to your computer can easily view these passwords and logins.
How to view passwords in Firefox
If you need to know the password for a particular site, then it is quite simple to do. Select Settings -\u003e Security -\u003e Saved Logins.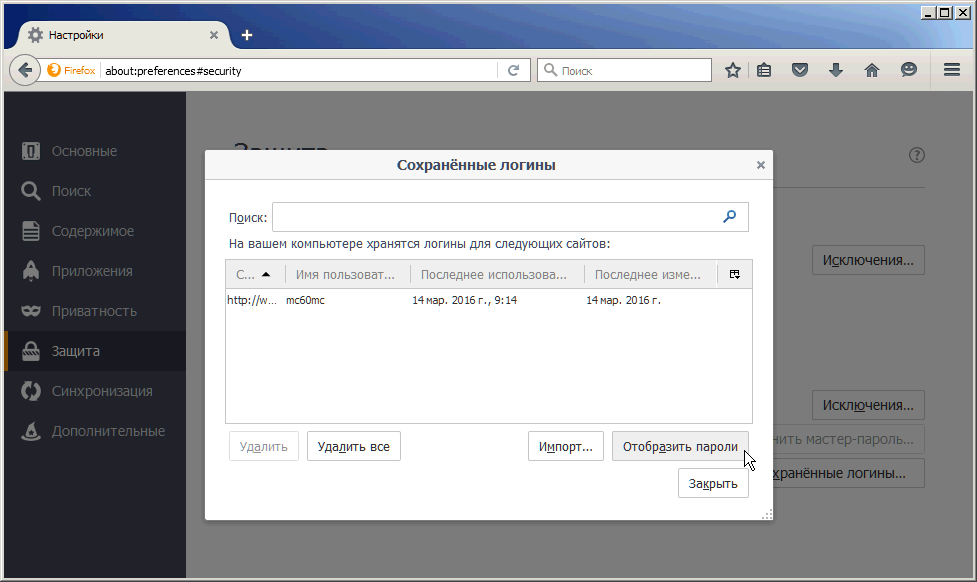
In the new dialog box, click " Display passwords"And respond positively to the question" Are you sure ... "that will appear in the warning window. 
Now you can see your passwords.
How to import passwords in Firefox
You can import passwords from other browsers using the “Import Wizard” tool built into Firefox. In the " Saved logins»Click on“ Import ”and in the new window of the wizard select which browser will import data from. 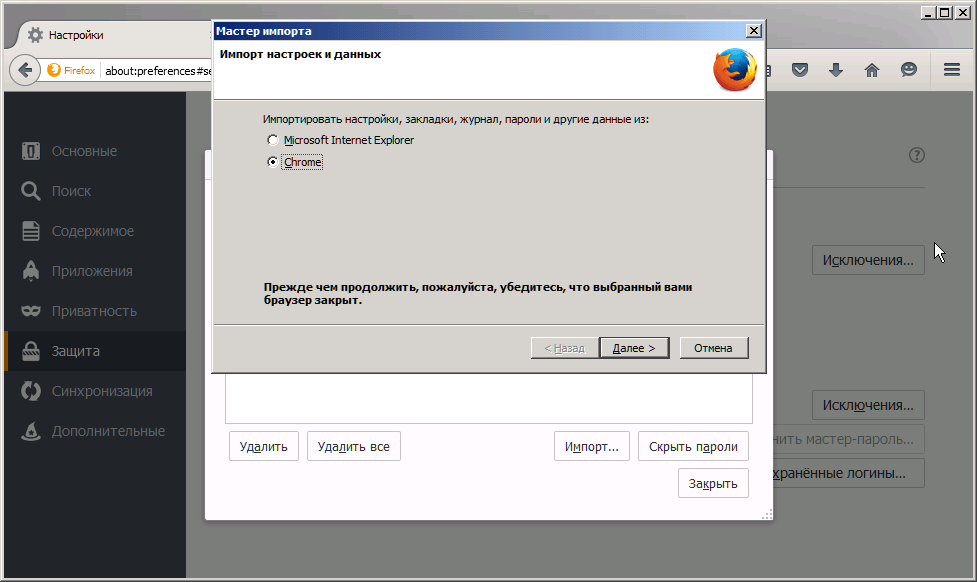
Click “Next”, then uncheck the data that you do not want to import.
After the wizard reports that the import has been successfully completed, click Finish.
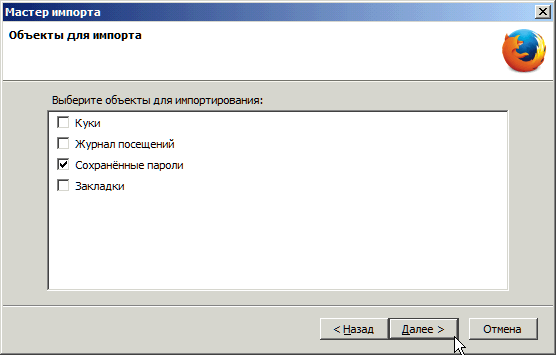 Export passwords from Firefox
Export passwords from Firefox
The first way. You can export passwords from Firefox by making a copy of the “key3.db” and “logins.json” files that are in your profile, transferring them, for example, to another Firefox profile on another computer, or save it on a flash drive, external storage or in " cloud storage».
The second way. Export can be done using special add-ons, for example, Password Exporter. After installing the add-on, go to Settings -\u003e Protection -\u003e Logins. Click on the " Import / Export Passwords». 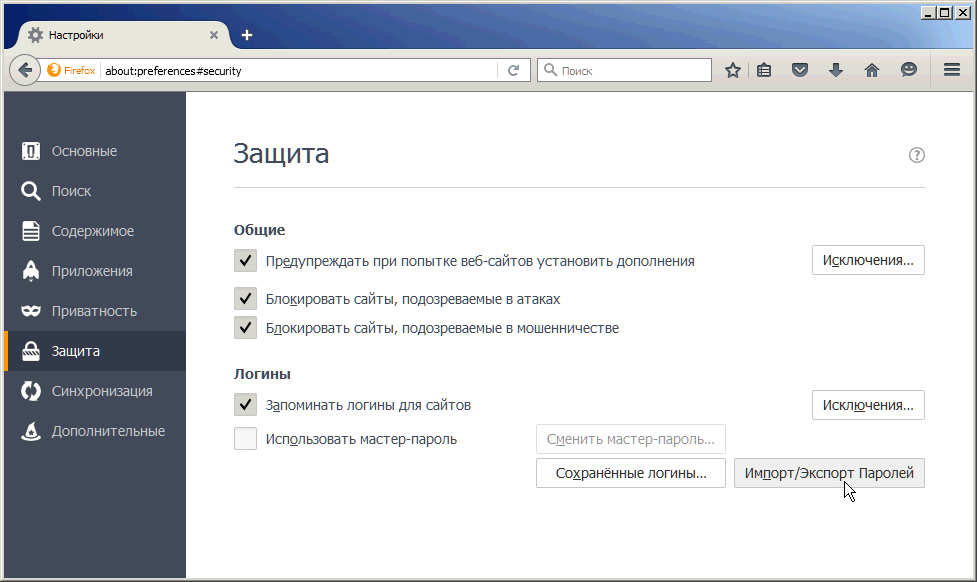
In the new window, you can choose whether to encrypt exported passwords, as well as specify the sites to which the export will not be applied. 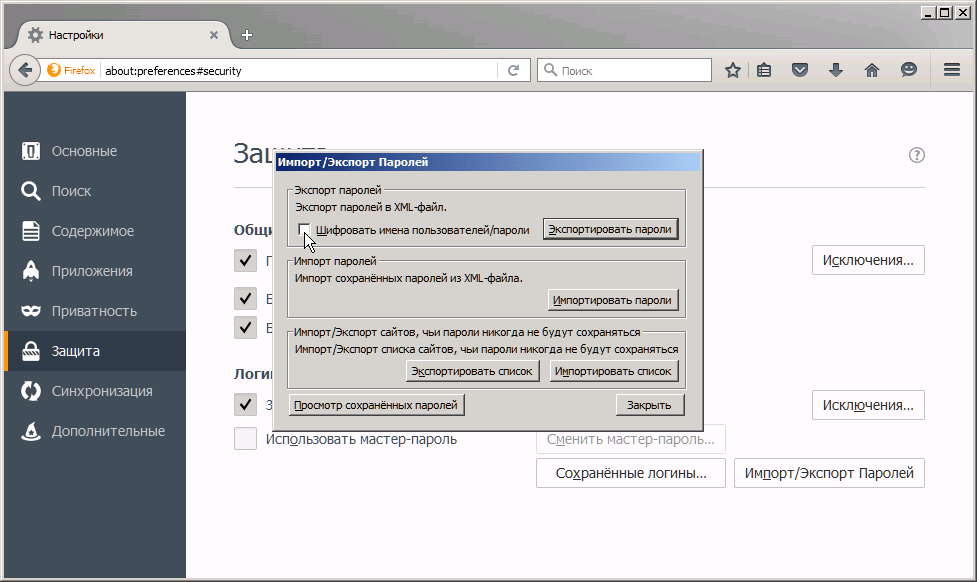
Logins and passwords can be saved in files with the resolution .xml, and in .csv.
The third way. The “Sync” function is another option that will allow you to export your own data by synchronizing with other devices where installed mozilla browser Firefox. 
Remove Firefox Passwords
Regardless of the reason that will make you remove passwords in Firefox, you can do it in just a few clicks.
Settings -\u003e Protection -\u003e Saved Logins. Then in the dialog box that appears, click on the site for which you do not need the saved password and click the Delete button. If you need to remove all passwords, then click the "Delete All" button. 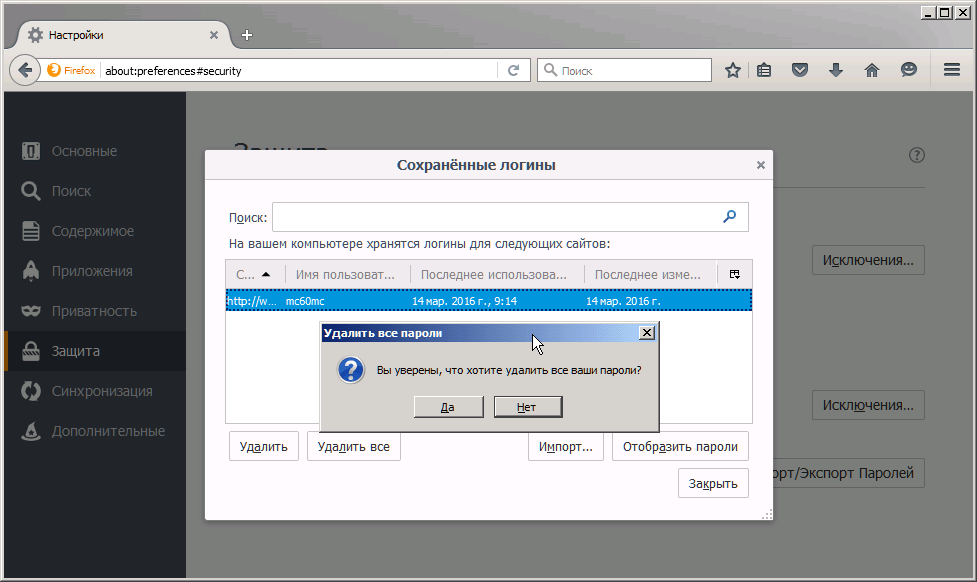
If you are sure of your choice, click "OK".
Password Wizard in Firefox
As you can see, if a stranger has access to your computer, he will be able to do anything with your passwords stored in Firefox. To limit access to confidential information, there is a “Master Password” in Mozilla.
Password Master protects all your personal information with a single password specified by the user.
To enable the function, follow the path Settings -\u003e Protection -\u003e Logins and check the box next to " Use master password».

A new window will open, where you will be offered to come up with, enter and remember your main password. 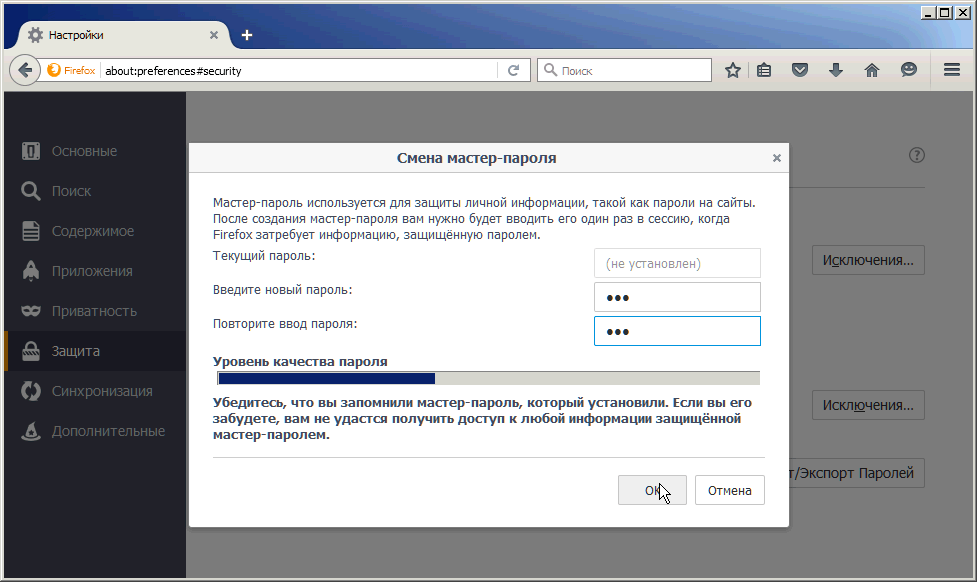
Now, to view passwords, import or export them, Firefox will require a master password from you, which you must remember.
How to reset the master password
If you have lost or forgotten your master password or want to disable this feature, then you can reset it. Resetting the “Master Password” will result in the removal from memory of all information about saved logins and passwords for authorization on sites.
Enter chrome: //pippki/content/resetpassword.xul in the address bar, press the "Enter" key and in the appeared tab, click on the "Reset" button. 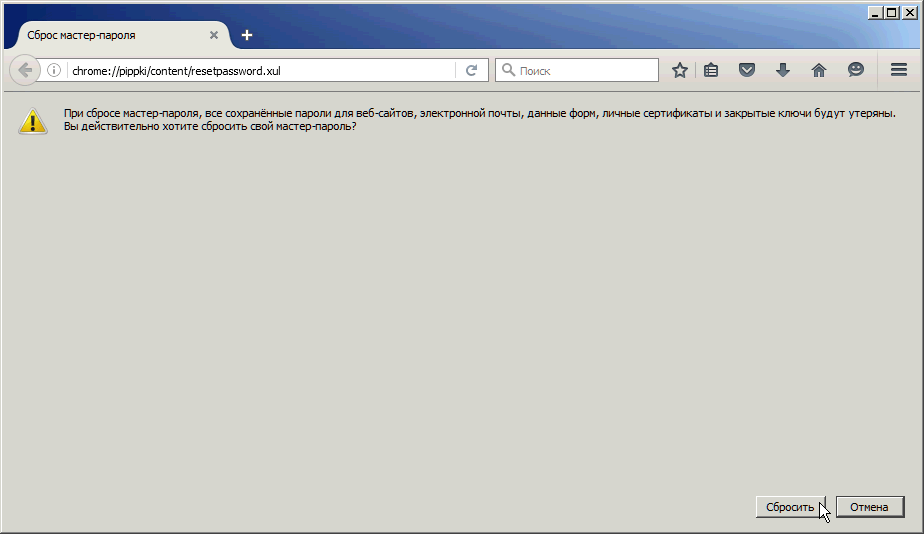
After rebooting your browser, you will lose all saved information in the password manager.
Password Manager for Firefox
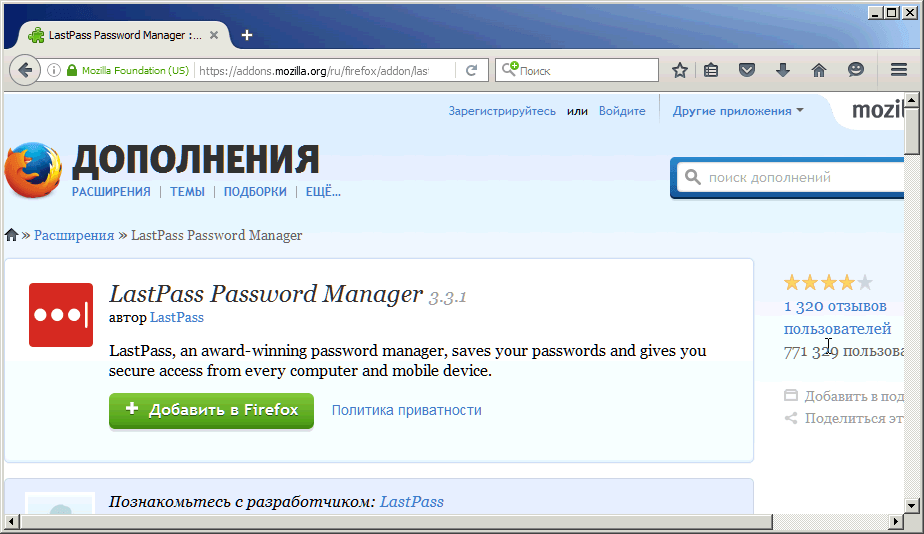
Although the built-in “Master Password” in Firefox is considered a reliable function for storing your personal information, there are a number of add-ons that are more convenient and functional.
For example, LastPass Password Manager is considered the leader among password managers. This online password manager comes with many great features and is distributed as extensions for various browsers, including Firefox.
Download the extension and get acquainted with its rich functionality, which includes:
- Saving, encryption and backup all your passwords and logins automatically;
- Data synchronization;
- Only one master password to remember;
- Password generator;
- Automatic insertion of usernames and passwords in special fields;
- Create secure passwords
How to put a password on a Mozilla Firefox browser
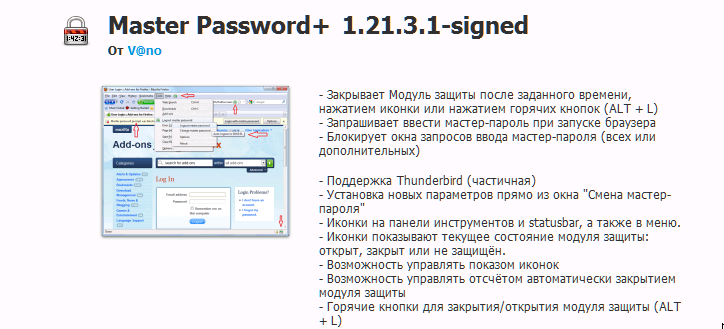
The password for launching Firefox can be set using the Master Password + add-on. Download the extension and install it in the browser. After restarting Firefox, go to Settings -\u003e Protection -\u003e Change Master Password. In the window " Password master change"Go to the" Run "tab and put a tick next to" Require a password at startup». 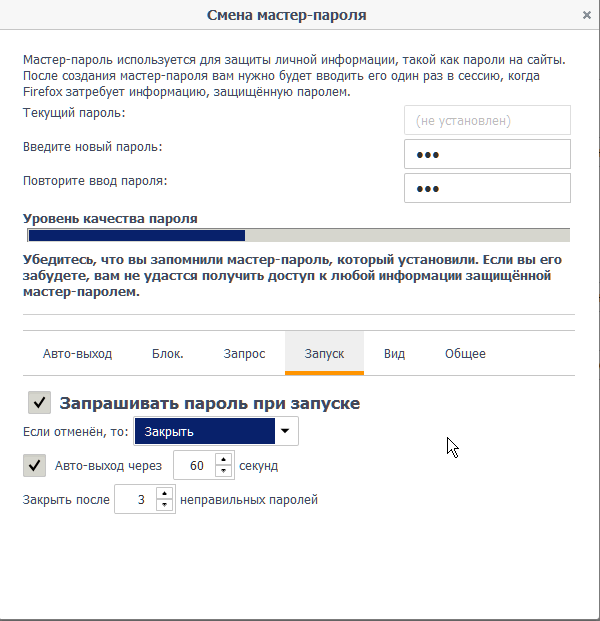
You can use other settings of this extension. 
Now after launch firefox browser each time the program will prompt you for a master password.
We need to log into many sites with authorization by entering the login / password combination. To do this every time, of course, inconvenient. In all modern browsers, including Yandex. Browser, it is possible to remember the password for different sites, so as not to enter this data at each entry.
By default, the password saving feature is enabled in the browser. However, if you have it suddenly turned off, the browser will not offer to save passwords. To enable this feature again, go to " Settings»:
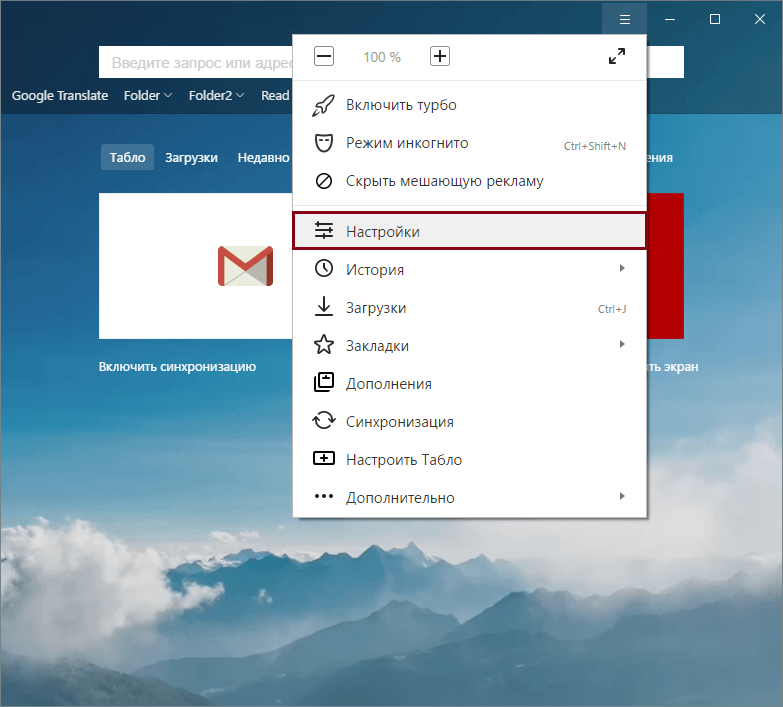
At the bottom of the page, click on the " Show advanced settings»:

In the block " Passwords and forms"Check the box next to" Suggest saving passwords for sites."And also next to" Enable form auto-completion with one click».

Now, every time you log in for the first time, or after clearing the browser, you will be prompted to save the password at the top of the window:
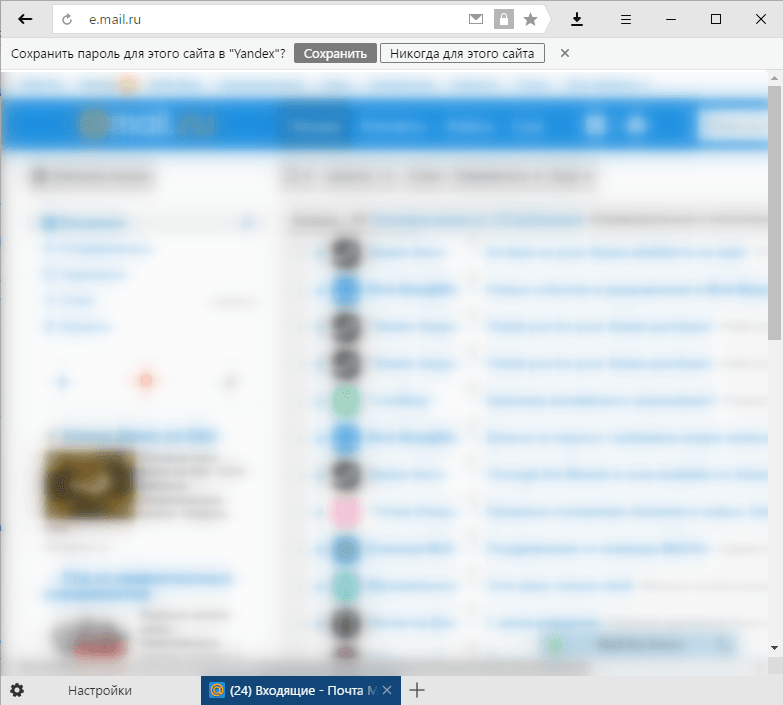
Saving multiple passwords for one site
Suppose you have multiple accounts from the same site. This may be two or more profiles in social network or two mailbox single hosting. If you have entered data from the first account, saved it in Yandex, logged out of the account and did the same with the data of the second account, the browser will offer to make a choice. In the login field you will see a list of your saved logins, and when you select the one you need, the browser will automatically insert the previously saved password into the password field.
Synchronization
If you enable the authorization of your Yandex account, all saved passwords will be in a secure encrypted cloud storage. And when you log in to Yandex Browser on another computer or smartphone, all your saved passwords will also be available. Thus, you can save passwords on multiple computers at once and quickly go to all sites where you are already registered.
People use different browsers to surf the Internet. Someone prefers simple and convenient to use, someone likes it when multilevel is available in the browser and fine tuning. However, there is a browser that contains a lot of settings, but at the same time it continues to be user friendly, and its interface is extremely convenient. We are talking about Yandex browser, and this article highlights its ability to remember passwords, manage them, and how to delete them.
Many modern browsers have a built-in password saving feature. It is necessary in order to remember all the data from the fields for passwords, saving them in a separate encrypted file, which is available in the directory where the browser itself is stored. This feature is convenient for those who do not like to write their credentials on a piece of paper and do not want to remember them by heart. A similar function is also available in the Yandex browser.
If you need to make sure that a certain site does not remember the password and put it in the "saved", then when you first enter it, you can click "Never for this site." Thus, the browser will never again ask about saving for this site, however this can be undone in the settings. This feature is useful for those passwords whose value is too high to store them in memory, and to enter them manually in priority.
Deleting passwords
Subsequent algorithms describe the procedure for deleting a password in the current version of Yandex browser 16.6.0.8153, they may differ slightly from older versions or, perhaps, from those that will be released in the future, but the general principle remains the same.
There are two ways to delete:
Why should passwords be deleted?
There are several reasons why you should delete passwords stored in history. For example, this is necessary when there are a lot of them and they begin to litter the cache in the browser, but are not used by the user. A large amount of data can significantly slow down work, and simply cause confusion and inconvenience when working.
In addition, this is dictated by some security principles. And although Yandex thought well about the security of user passwords, having developed an advanced system of anti-phishing mechanisms, however, there are workarounds by which you can get information stored in the cache.
In addition, Yandex protection will not help protect your personal data if they are used on a public PC that is accessed by several people. It is better to use a private tab on a public device, to be sure that your data will not remain in the device’s memory, in a closed browser. It will save from losses and will be quite safe way out of the problem.
Also, sometimes there are times when you know that unauthorized persons will have access to your computer. Suppose you go on vacation, and someone else will work in your workplace. Or you rent your laptop for repair. As they say - better to perebdet than nod. In all such cases, it is better to pre-clear all personal information so that it does not fall into the wrong hands. Or you can install
You must be able to manage your passwords in the browser, using the opportunities provided correctly.
This is necessary to increase the reliability and security of your data (passwords) for accessing personal information.
And there can be a huge number of passwords, because there are a lot of sites where registration with login and password is necessary.
The user can customize so that Google will save all the logins and passwords of the visited web pages. Chrome browser stores them by default on Google’s servers. It is convenient, but dangerous. However, users have the ability to view them and manage all access data (passwords), significantly increasing their Internet security.
Where to look for passwords in Chrome on a computer
In the Chrome version for the computer, you need to go to the Chrome menu (1 in Fig. 1), and then in the "Settings" (2 in Fig. 1):
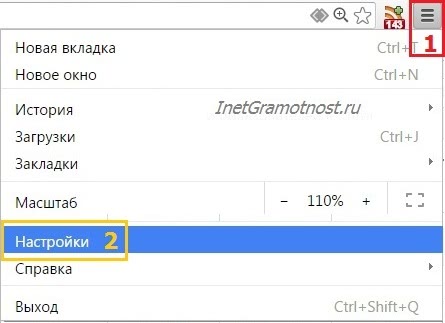 Fig. 1 Google Chrome menu and settings
Fig. 1 Google Chrome menu and settings Open Settings and go down the page with the settings.
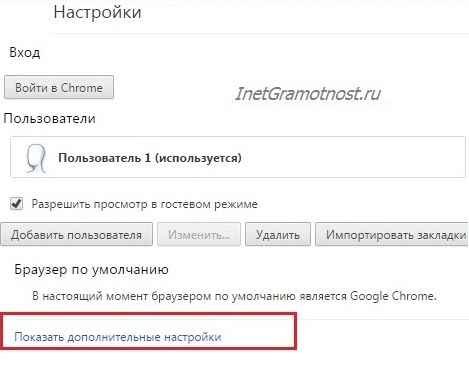 Fig. 2 Open additional Google Chrome settings
Fig. 2 Open additional Google Chrome settings More Chrome settings will open. We are interested in "Passwords and forms" (Fig. 3):
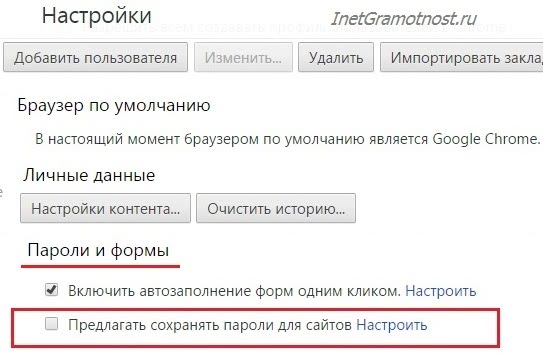 Fig. 3 Find "Passwords and forms" in the add. Google Chrome settings
Fig. 3 Find "Passwords and forms" in the add. Google Chrome settings If the user does not trust Google with their passwords, then the password storage service can be completely disabled. To do this, we find in the "Passwords and forms" function "Suggest to save passwords for sites" and remove the flag from it.
In fig. 3 shows that the user does not want to save passwords. Therefore, he will need to enter passwords at the entrance to all sites.
How to save a password in Chrome on a computer
If a user trusts Google and allows it to store their passwords, then he puts a check mark in front of “Suggest save passwords for websites”:
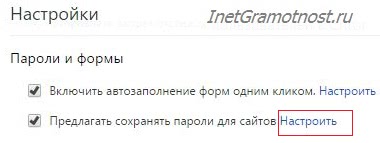 Fig. 4 How to set up saving passwords for sites in Chrome
Fig. 4 How to set up saving passwords for sites in Chrome A cherished tick about saving passwords set. By the way, this checkbox can be turned on or off at any time.
Let's see what this preservation gives. To do this, go to any site where you need to enter a password to log in. Open this site in Google Chrome browser.
Enter the username and password on this site. They entered the site under their login (they also say: logged in, logged in, registered). A small window will appear “Save password for this site in Google Chrome service?”:
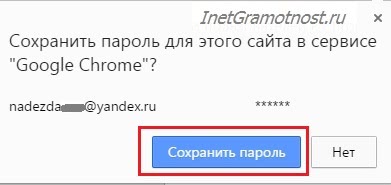 Fig. 5 Received a proposal from Chrome to save the password
Fig. 5 Received a proposal from Chrome to save the password If the passwords do not need to be saved, click on the "No" button, or simply ignore the window as in fig. five.
How to view passwords in Chrome on a computer
To find the passwords stored in the browser, go to
- Google Chrome menu,
- Settings (Fig. 1),
- Show advanced settings (Fig. 2),
- Passwords and forms
- To suggest saving passwords for sites - click on the “Configure” link (Fig. 4).
The "Passwords" window will appear:
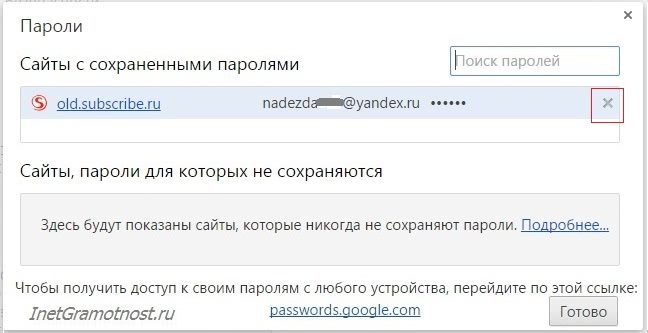 Fig. 6 Saved passwords for websites in Google Chrome
Fig. 6 Saved passwords for websites in Google Chrome How to remove passwords in Chrome on PC
- To do this, open the "Passwords" window (Fig. 6).
- Find there the password you want to delete.
- Click on the cross icon X opposite the password (Fig. 6) that needs to be deleted.
- Click on the "Done" button.
Chrome on your mobile device
Download Google Chrome for Android for free from the official site.
Passwords in Google Chrome on Android
Open on chrome browser:
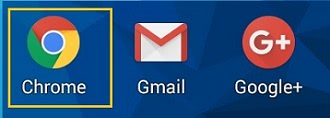 Fig. 7 Google Chrome Browser on Android
Fig. 7 Google Chrome Browser on Android Click on the Menu button (Fig. 8):
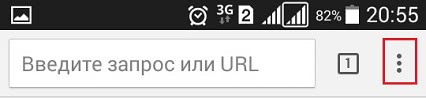 Fig. 8 Chrome Menu on Android
Fig. 8 Chrome Menu on Android In the menu, go to the settings (Fig. 9):
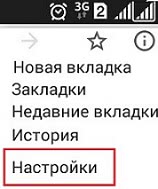 Fig. 9 Google Chrome Settings
Fig. 9 Google Chrome Settings In the browser settings, we are interested in the “Save passwords” tab (Fig. 10)
 Fig. 10 Passwords in the browser in Android
Fig. 10 Passwords in the browser in Android Clicking on "Save passwords", you can turn off this option by moving the slider (Fig. 11):
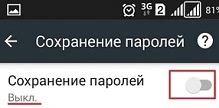 Fig. 11 Saving passwords is OFF
Fig. 11 Saving passwords is OFF At any time, you can enable the option to save passwords (Fig. 12):
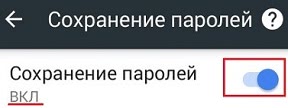 Fig. 12 Password Saving is ON
Fig. 12 Password Saving is ON Google smart lock for passwords
Browser Chrome offers in its desktop and mobile versions saving passwords of sites in the Google cloud using Google Smart Lock application. It is suitable for those who use Chrome browser on a computer, and also actively interacts with Chrome on their Android devices.
Those who have many similar devices should use a different combination of letters, numbers and symbols for each web page. Then this application will be a good enough option for the visitor: once you save the data, you can enter the site from any computer, smartphone or tablet (Fig. 13).
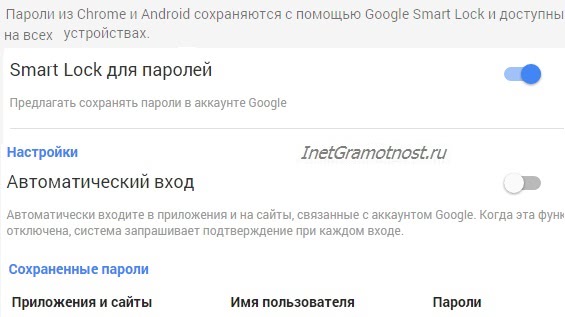 Fig. 13 Smart Lock Password App in Google Chrome
Fig. 13 Smart Lock Password App in Google Chrome But one rule must be strictly followed: keep your Google entrance as the apple of your eye. If someone else gets into the account, the security of all devices is at risk, since this combination of characters is the key to the content that a person protects from unauthorized persons.