Despite the fact that Windows is one of the most intuitive and user-friendly systems, questions begin to accumulate from the first hours of operation. The fact that this operating system is designed for the simplest home use - to watch movies, sit on the network, print documents. Therefore, many functions are hidden by the default settings, in order to fix the situation, you first need to learn how to open hidden folders in Windows.
"Lost" megabytes
Out of boredom, many conducted a small experiment:
- Checked free place on a dedicated disk.
- Then we looked through the sizes of files and folders separately.
- As a result, there was always a small error.
- Could the matter be in error during the count? But you can select all the files and folders at once and see their size, the system will calculate everything for you.
- The fact is that for the remaining hundreds of megabytes were the very ones hidden files and folders.
But why hide them from the user, does Microsoft deceive or even use clients for some of its purposes?
In fact, everything is easier:
- By hiding are protected system files.
- The probability that the user will need to change something in them, tends to zero.
- But to remove by negligence can be anything, while violating the performance of the entire system.
As already mentioned, Windows is designed for an average user, whose interests do not include programming, application development, system administration.
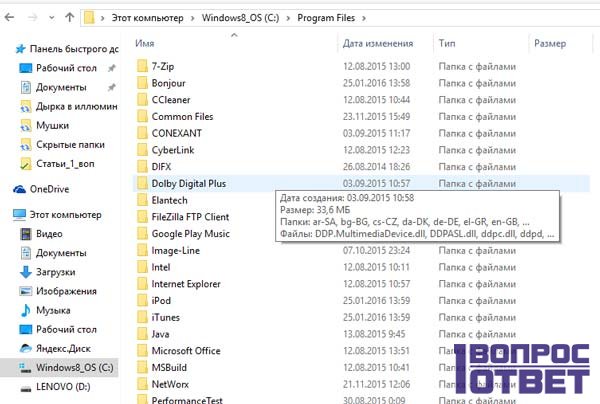
How to display hidden files in Windows XP?
Switching to the new version operating system, users quickly forget all the tricks that served them faithfully for a long time. And sitting down at someone else's computer or laptop, a person tries to remember what should be done. Therefore for the general development it is necessary to remember the sequence of actions, after which you can open all hidden folders:
- Open the "Start" menu.
- Go to the "Control Panel".
- Choose the icon "Decorations and themes".
- In the next step we will need "Folder Options".
- In the window that appears, select the "View" tab and pay all your attention to "Advanced Options".
- Almost at the bottom you can see the item "Hidden files and folders".
- The choice is given two sub-paragraphs, you should check the "Show" checkbox.
It seems like seven whole points, but they are all performed in 10-15 seconds, when you already know what exactly you need to look for. Immediately after this, press the two buttons: " Apply"And" OK».
Now when you go to drive C, you will see new folders that differ from all others by their transparency. They will have all the necessary files, but do not lose the attention while working with them, especially if you do not have backup ( saved copy) the whole system.
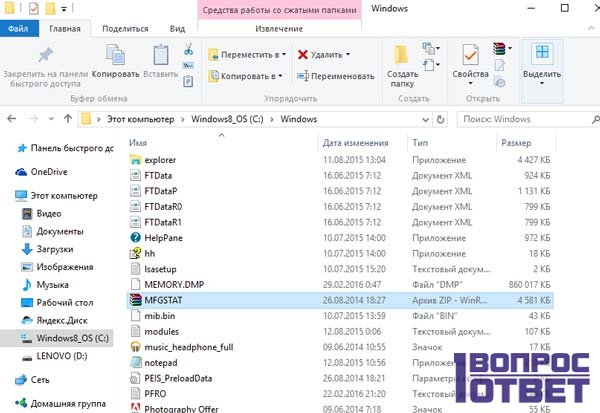
How to open hidden folders in Windows 7?
"Seven" has long been impossible to call itself new version operating system. But, despite this, it remains the most popular, ahead of both Windows 8 and Windows 10. The high hopes placed on these OS have not been justified.
Technical support for Microsoft states that to display hidden files:
- Launch " Start».
- Open the " Control Panel».
- Open the " Decoration", Then go to" Folder properties».
- Additional parameters are available on the " View", That's exactly what we need.
- Find them and select "Show hidden."
Specifically, this scheme is almost no different from manipulating Windows XP. But there is always a shorter way:
- AT " My computer"From above there is a button" Sort by».
- If you click on it, context menu, in which you can select " Folder properties».
- After that it is enough to fulfill the last two paragraphs from the previous recommendation.
Most often the need to display hidden files and folders appears after a virus attack, sometimes you have to literally clean the system manually.
But dealing with the consequences is always much more difficult than eliminating the very reasonpossible infection. So keep an eye on the security of your computer and update the appropriate software in time.
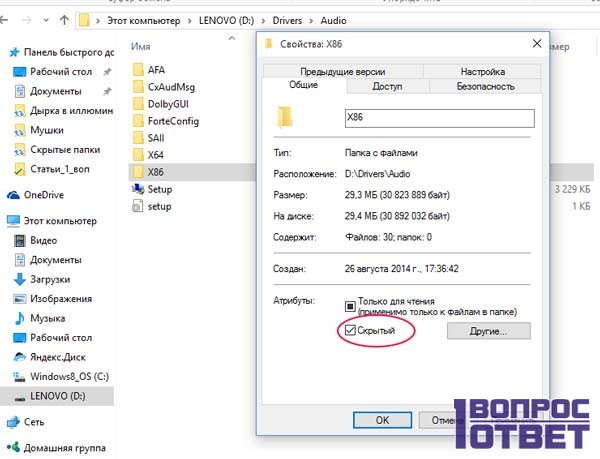
Comparison of Windows and Linux
There is an opinion that Linux is a much more functional system. Allegedly all OS based on it is better protected, less likely to fail and much more convenient to use.
|
OS is designed for home computers and laptops, without problems coping with simple tasks. |
More suitable for servers, because of its exceptional reliability. |
|
Minor failures are not critical for home equipment, restarting once a day and losing a couple of minutes will not affect anything. |
Uptime is of great importance in the professional sphere, it is not possible to restart the server with such frequency. |
|
No matter how they scolded the system, it has a completely understandable interface for the user. You can manage with management in a couple of months. |
Even an experienced user will feel some discomfort. To run most of the actions you need extensive knowledge. |
|
Most games, programs and applications are created just for this system. |
In the last few years, the situation has improved slightly. Especially with regard to games. |
It should be understood that before us different tools, designed to perform completely different tasks. So first determine, what exactly do you need, and only then make a choice.
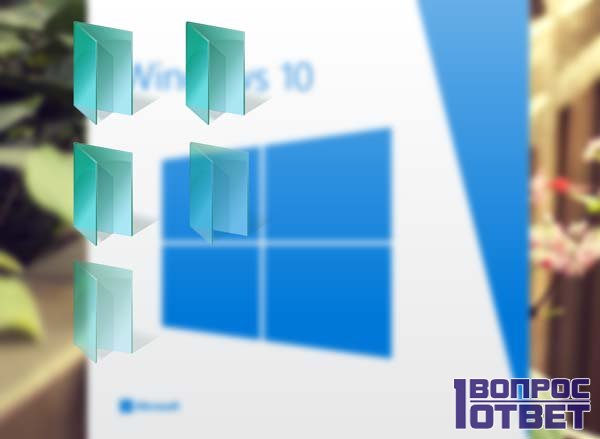
New and old versions of OS Windows
The transition to Windows 10 was completely free, but many users did not go into details. The fact is that the license is issued for only one year, after which you will either have to abandon the use of the new operating system, or pay the full cost.
If you made the transition from the licensed version of Windows 7, you can only pay a difference of ~ 40-50 dollars. If someone is still using XP, it's time to give up your past preferences. Of course, some versions already deservedly can be considered a rarity, but the problem is that not so long ago Microsoft stopped serving this version of its OS.
For users, this is threatened by the fact that:
- Now there will be no updates.
- All future programs and drivers will be released without regard to compatibility with XP.
- Technical support of any services will refer to your old version of Windows in all matters.
In general, the level of that friendliness will drop dramatically. If you are not yet ready to switch to the "Top Ten", test the "Seven".
In the coming years it was Windows 7 remains the most popular operating system.

How to see hidden files?
In order to "show everything that is hidden", perform a simple chain of actions: Start - Panel - Appearance-Properties - View .
AT additional parameters you will find everything that interests you. Including the possibility show hidden folders. After that, it remains only to perform all the planned work and return everything to its original form. Still, it is more convenient when the "extra" folders are not corn eyes.
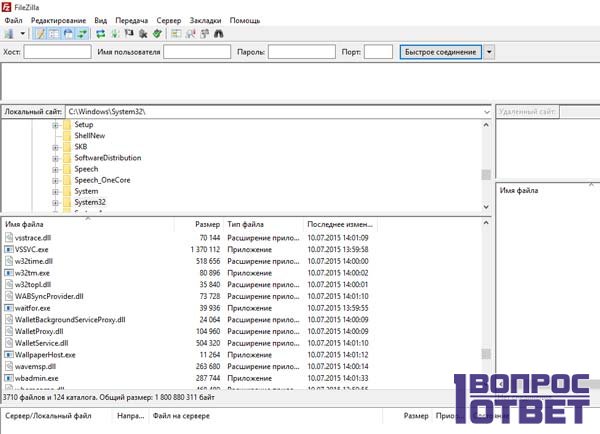
Want to learn how to open hidden folders in Windows? And can it be better to evaluate your capabilities objectively? Not possessing a sufficient level of knowledge when working with hidden files is easier to aggravate the problem than to solve it.
Video tutorial: how to display a hidden folder
In this clip computer master Ilya Bohunov will tell and show some simple ways how you can open hidden folders and windows files on the USB flash drive:
In the article, we will discuss the topic, how to hide a folder on your computer. The methods described below are true for all modern Windows families.
Hidden items are used for different purposes. First, Windows itself hides a number of elements in order to not damage important elements in case of inaccurate actions. Secondly, computer users hide folders for security reasons and for storing personal information. For example, it is worthwhile for another user to enable the display of hidden files, then there is no sense of talking about any security.
Here I will try to highlight the standard ways of hiding folders on the computer, and also consider the use of specialized programs.
As mentioned above, the hiding process described here is equally suitable for all operating systems, so consider example Windows 7:
- Place the data you want to hide in it.
- Click on the folder with the right mouse button, and in the menu select "properties".
- Before you open a new window, in which a bunch of different tabs. You do not need to go anywhere, you'll need the "general" tab.
- Here we see information of various kinds: size, location, and so on. We are interested in the property "attributes", in front of which we mark the checkbox "hidden".
- Then press the button APPLY.
- The "Confirm Attribute Change" window opens, where you are asked to select from two options: apply only to the folder or to the folder and the files attached to it.
- We select the first parameter, because I do not see the point of using hiding even for all nested elements.
- After selecting, in all windows, click OK, and the changes take effect.
After doing all the steps, the directory disappears from the explorer. In order to see it again, turn it on. If you decide to make a folder visible on your computer, do the opposite: uncheck the "hidden" attribute and apply the change.
It is still possible to hide the folder on the computer using the command line. On the keyboard, press the key with the Windows + R icon, after which. Type CMD and click OK.
First, create a directory, do this with this command:
MKDIR drive: \\ path and name of the directory being created
For example, if you want to create a folder named papka local disk C, then the following command will look like:
In the event that there are spaces in the folder name, it is enclosed in quotation marks, as shown in the picture below.
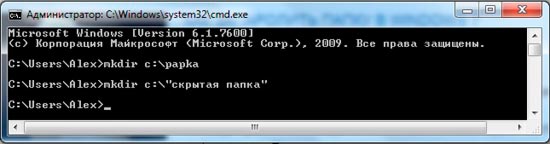
ATTRIB + H drive: \\ path and name of the hidden directory
Let's try to hide our created folder on the computer with the following command:
ATTRIB + H C: \\ papka
If there are spaces in the name, enclose it in quotation marks. If you want to delete the hidden attribute, for the + H place, type -H and the folder will become visible again.

To improve security, you can also assign a system attribute, adding to the commands above + S. Thus, if the visitor turns on the display on the computer, he will not see our folder, if the settings do not already show the protected system files.

Hide the folder with the help of specialized programs
Perhaps, the method is much more interesting, practical and safer. It refers to itself a number of small utilities, with which you can see hidden folders, only through the data of the program. Plus, it's also possible to assign a password to the utility. To such it is possible to carry:
- WinMend Folder Hidden
- Wise Folder Hider
- Anvide Lock Folder
- Other
As an example, let's show how this is done on programs with numbers 1, 2.
With WinMend Folder Hidden, follow these steps:
1. Immediately after installation on the computer, the utility will ask you to set the password for the subsequent launch. You must enter it twice, at least 6 characters in length.
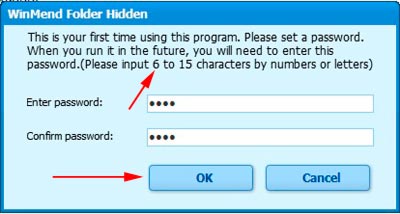
2. Configure the interface. First, change the language to Russian, do this in the lower right corner, select the desired one from the list. Select the color gamut in the upper right part of the program window.
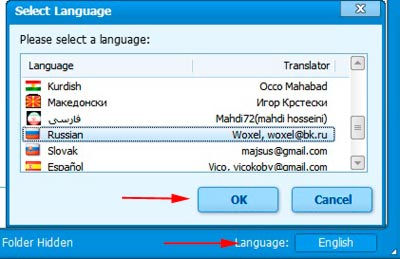
3. Drag the selected directory from the computer's explorer to the utility's interface or click the button on the right to "hide the folder" and specify the directory. After such actions in the "status" column, the element will be labeled "hidden". All that is in the interface of the utility will disappear from Windows Explorer.
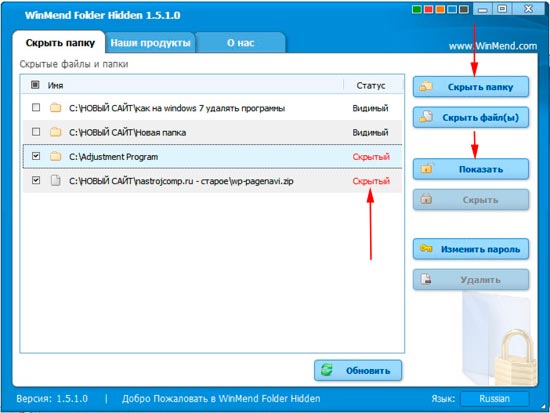
4. In order to see the items, check them with the checkboxes, and then click on the "show" button.
With Wise Folder Hider, follow these steps:
1. Install the program and set the password right after it starts.
2. In the window of the utility, drag the folder that you want to hide, then in the "Status" field you will see the inscription "hidden".
3. What makes it different from WinMend Folder Hidden is the ability to put an individual password on each individual folder. In the "Action" column, click on the arrow and select "Set Password". Enter it 2 times, then click OK.
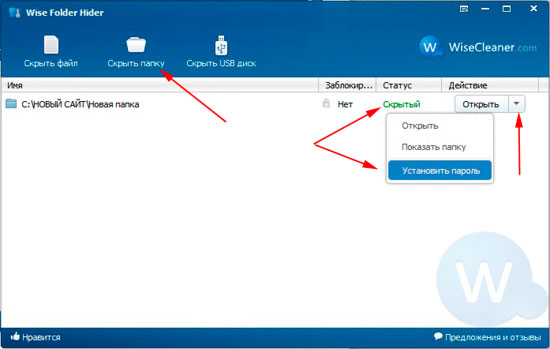
4. In the "blocked" field, the lock will light up, indicating the encryption of the directory. Click on "show folder" and enter the correct key, after which the directory will be decrypted. Still it is possible to allocate such feature, as concealment USB drive, if they are connected.

When using the recommendations, hide folder on your computer will not be difficult. Using specialized utilities, you not only hide the files, but also secure them. Do not forget the password in this case, otherwise you can lose your data permanently.
Hidden Folders help you hide your important data from other users. Many users use hidden folders. Now I will show, how to make a hidden folder in two ways, without using additional programs.
Hidden folders do not provide such a high level of data security as. home purpose of creating a hidden folder - hide it and its contents from other people's eyes. Not every attacker will take the time to find a hidden folder. Data hiding occurs without using third-party programs and fast enough.
Before you start creating a hidden folder, you need to determine its location. I recommend creating a hidden folder inside several folders where an attacker or another user does not bother searching for your hidden information. For example, in a folder with games, music or movies. After all, if you keep important documents, it is unlikely that you will keep them among the music. I chose the following path: "D: \\ Music \\ Music".
You should not call this folder "secret information" or "my contracts", but somehow it makes no sense. Even if someone knows how to display hidden folders, he is unlikely to pay attention to a folder with an incomprehensible name. I named the folder "Temp1".
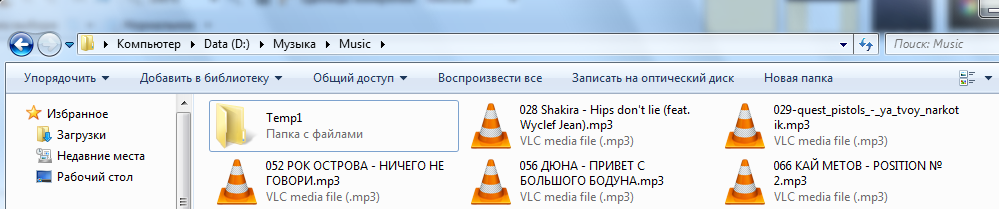
We will use the tools of the operating room to hide the folders windows systems 7. The first method is fairly simple and many are known, and the second is more complicated, but more reliable.
1 way
Right-click the folder you want to hide (in my case it's "Temp1") and select the property item.

At the bottom of the properties window there is the item "Hidden". Select it and click apply.

If the operating system is configured so that no hidden files are displayed, the folder will disappear immediately. Do not be scared! Now we will display it again.
How to open hidden folders
To display or hide hidden folders, you only need to make 2 settings. In any open folder, you can where your hidden folder (for me it's "D: \\ Music \\ Music"), select "Arrange" in the top menu and then "Folder and search options". The "Folder Options" menu opens.
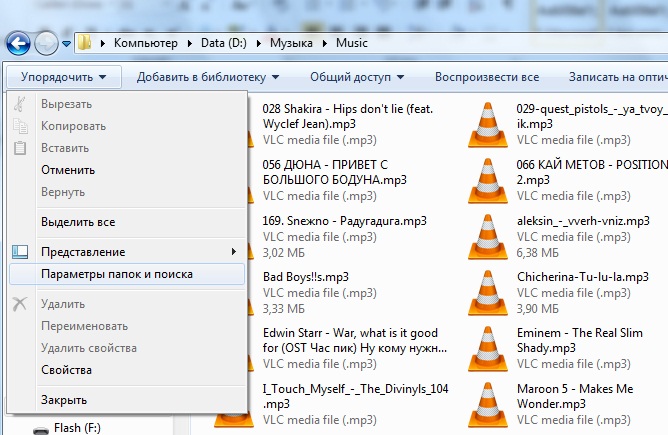
In this menu, select the "View" tab and squash the list of properties to the end. There will be the item "Hidden files and folders". Set the mark "Show hidden files, folders and drives" and click Apply.
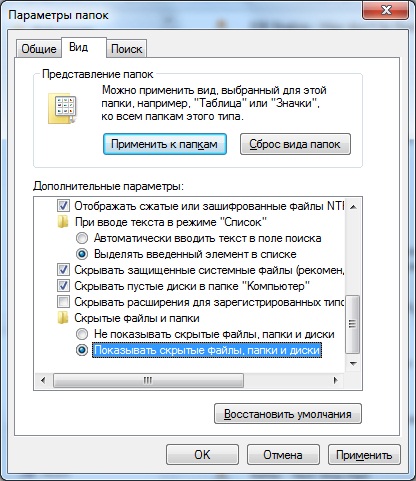
Now our hidden folder is again visible, only its icon has become slightly transparent. All icons hidden folders become transparent. To hide hidden folders in the View menu, select the option "Do not show hidden files, folders and drives".

2 way
This method is slightly more complicated, but it hides folders more reliably.
Open the the Start menu and in the search bar, type "Symbol table". We open it.
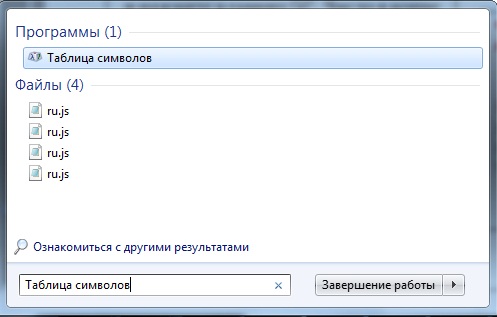
Choose the font Arial (maybe it's already selected by default) and look for a similar line like in the picture.
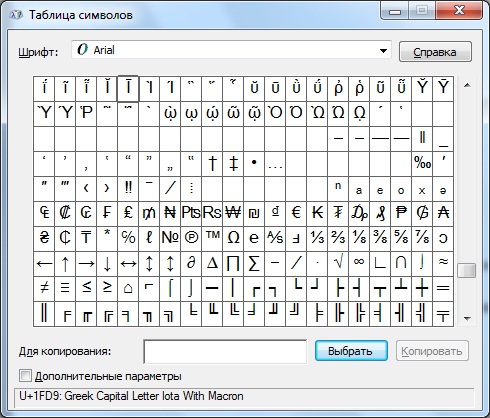
Click on any of the empty boxes and the "Select" button, and then "Copy".
Now we go to where our folder is, which must be hidden. Click on it with the right key and select "Rename". Now hold down the "Ctrl" key and press "V". So you insert an empty character in the folder name. Click anywhere near the folder or "Enter". Now she has no name.

Now we hide the icon itself. Open the properties of this folder (right-click, properties). Select the "Settings" tab and click "Change icon".

Look for an empty field in the list of all icons, select it, click "OK" and "Apply". The folder icon is gone.

For clarity, I made the appearance of all the icons as "Tile", but if I display the "List" icons, the folder disappears. You still need to apply the sorting, so that the hidden folder is at the very end.
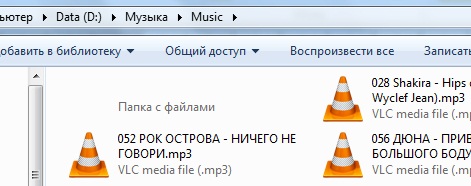
Even if you enable "Show hidden files, folders and drives," the hidden folder will still not be visible.
How to find a hidden folder
Despite the fact that we do not see the hidden folder, it has not disappeared anywhere and is located in the same place where it was created. quite simply, you only need time. Therefore, I recommended to create it in several folders, in an inconspicuous place. So look longer.
To find the hidden folder, you need to press "Ctrl" + "A" (in the English keyboard layout) in any folder. So you select all the existing folders here, including our hidden ones. It will be visible as a frame.
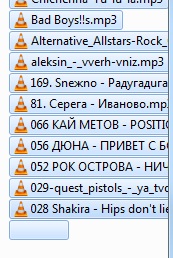
If you hid the folder in the second way. If you made a hidden folder in the first way, then in the properties you need folders (the "View" menu) you need to configure what would be displayed hidden folders and search for the desired one.
As you can see, both methods allow you to quickly create a hidden folder, but it's a matter of time to find it. The deeper it is on the disk, the more likely it will not be found.
If you have something, it did not work or you know new methods of creating hidden folders - write in the comments. Let's create a useful article together.
Hello friends! Do you know how to hide a folder, that no one else could reach her except you? Do not know? So, now in this short article I will describe in detail how you can hide your personal folders and protect them from unnecessary attention.
As you know by default, any folder is created in a normal form, and it can be hidden only later, setting certain attributes. In the course of the article, I will consider how this can be done in several ways:
- Using the properties of the file;
- Across Total Commander;
- Using the command line;
First I recommend, create a new folder and try to hide it, in order to understand how it works, and only then to proceed to the folder with your files. Well, come on, I'll finally show you how to hide the folder in Windows 7 and the rest of the operating system.
Hide the folder using the properties of the file
Hiding a folder with its properties is the simple way, which exists in Windows operating systems, although once you see, you will see for yourself.
By right-clicking on the folder, select from the menu that appears " Properties».

The parameters of the folder will open, where, going down a bit to the attributes section, check the " Hidden"And do not forget to press the save button first" Apply».
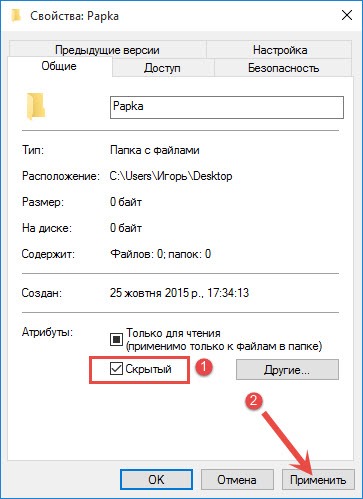
If you have any files in the hidden folder that you also want to hide, then when the " Attribute Change Confirmations"You should note the item" To this folder and to all attached files". If on the contrary you only need to hide the folder and leave the files unchanged, then mark the first option and click " OK". After that, the folder will get the attribute hidden, and all attached files will remain unchanged.
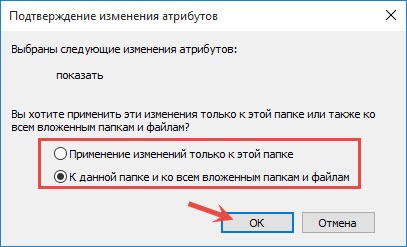
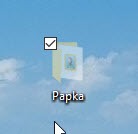
How to hide a folder using Total Commander
In the second method, we will turn to the downloaded program Total Commander, thanks to which, we can also hide any folder by setting the corresponding attribute.
Surely many of you already use this file manager, so I will not explain it specifically for its installation. The rest of those who hear about it for the first time should download it and install it on their personal computer.
So, run Total Commander and by navigating to the folder we need.
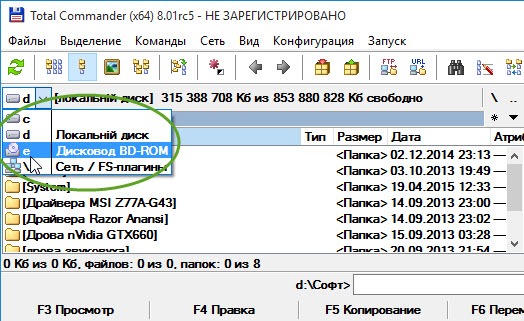
Now, selecting the folder with the right button, go to the menu where we click " Files» – «».
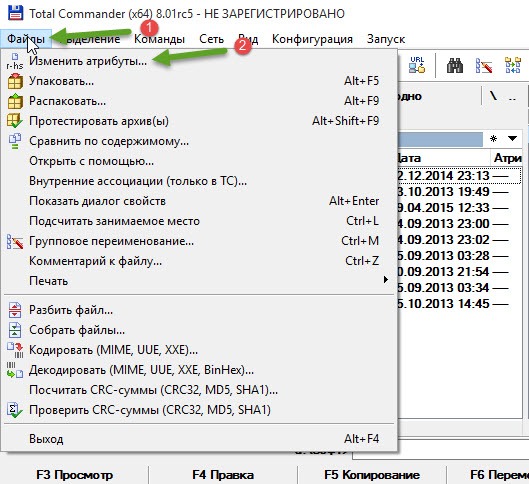
A window of settings appears, where we will be offered four types of attributes " Archive, read-only, hidden and system". Since we have the same goal to hide the folder, we mark accordingly " Hidden", And confirm our choice by clicking on" OK". That's all, as you see nothing complicated.
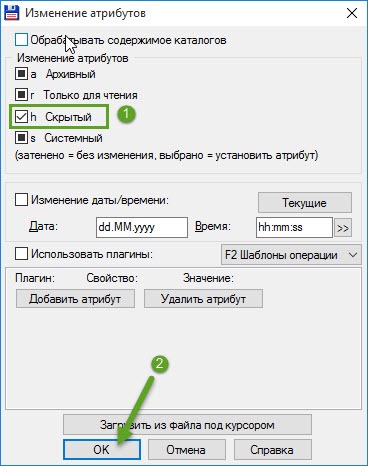
Now I want to say a few words about the attribute " System". This attribute also can be attributed to the hidden one. In general, see what happens if you mark the hidden and system attributes together.
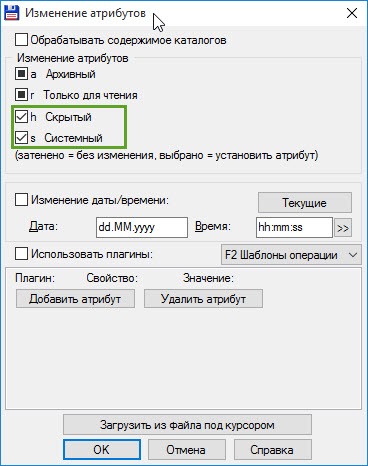
If you select only " Hidden", Then the user will be able to see all the folders including a simple display of files, but if you also tick the" systemic", Then in this case, if you simply display hidden files, it will not be visible.
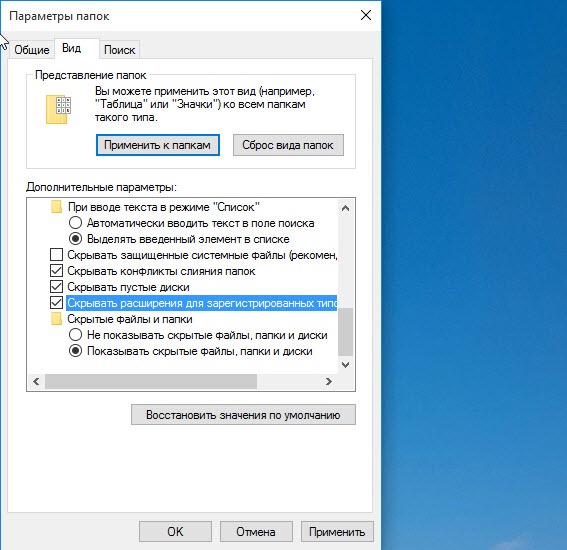
Just to see the system files, in the properties of the type of folders, you should remove the check mark from the " Hide system files and folders". About this, from the date ordinary users, very few people know therefore, this attribute can be regarded as an additional kind of security.
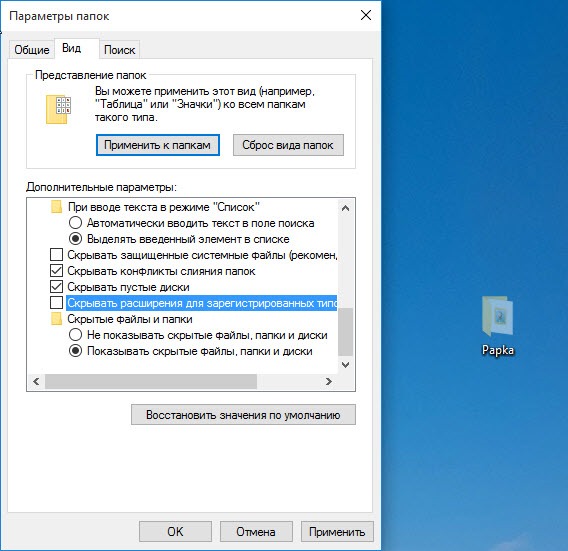
Hide the folder through the command line
This option I'll probably take to the most difficult, because here you have to do the execution of commands in the CMD, which many users well, really do not like. But, I'll take a look at it, since it is also executed using the native Windows utility that is installed with the system.
Well, let's start, as usual when working with CMD we call " Execute"Having pressed already many, a familiar key combination Windows + R. A window will open in which you will write three letters " CMD"Click" Enter».
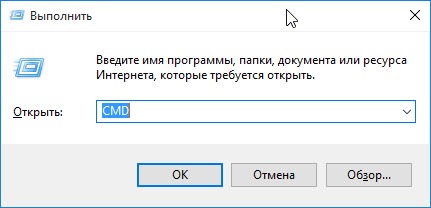
A command line appears in which, in order to hide the folder, we will need to specify the attribute " h", Which is responsible for the implementation of this action.
So, in order to hide the folder, we execute this command: attrib + h "C: \\ Papka"
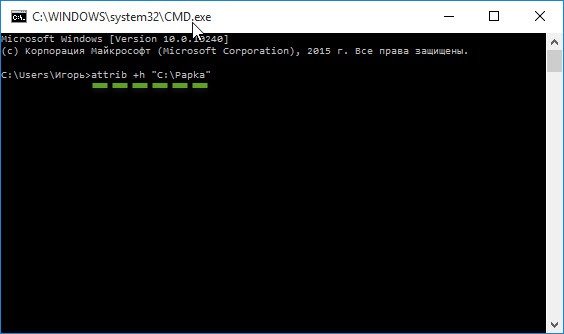
A little explain on the command, what would you understand what's what:
- attrib- execution command for changing the attribute;
- + h - An attribute that will give a hidden look to our folder;
- "C: \\ Papka" -where the hidden folder is stored ( you must specify your path to the folder);
Executing this command, the folder becomes available only with the hidden file options turned on.
Across command line, as well as through Total Commander, you can also specify the system attribute (which was described a little higher) by adding + s:
attrib + h + s "C: \\ Papka"

By the way, after installing the system attribute, removing the hidden view from the folder using the file properties will not work, as the attribute will simply not be available.
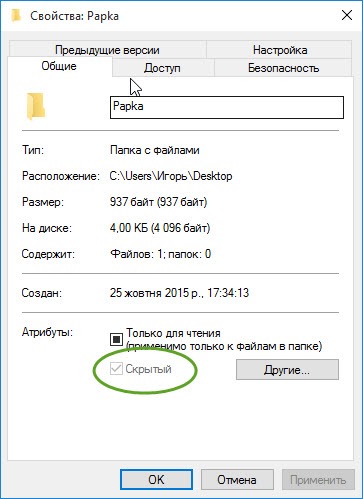
For those who still decided not to hide their files, now I'll show you how this can be brought back. In principle, nothing difficult to do is not necessary just change a few characters in the team and everything, our folder will have the same appearance as if nothing had been done to it.
attrib -h -s "C: \\ Papka"
![]()
Do an invisible folder by changing the look of the icon
Those who do not want to bother with all these attributes, I have another simple and interesting advice. Its simplicity is that we can hide our folder without hiding it completely, but by setting only a transparent icon and an invisible name. Do you know how it can be done? No? Then, let me show you this.
So, by calling the properties of the folder, go to the " Settings"And click on the" Change icon».
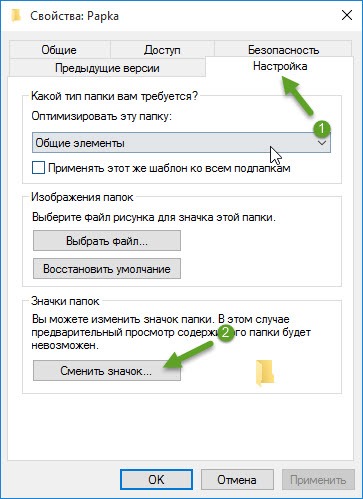
In the resulting abundance of icons, choose any empty space and click " Ok».
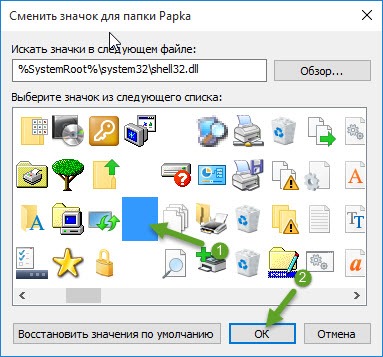
As a result, you should see something similar in front of you.
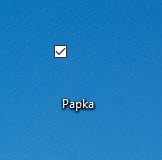
So, now we have only to hide the name, for this select the folder and click " F2"To rename the file. Now, holding " ALT", We hold it and prescribe the set of these figures: 255 , then release all the keys and press " Enter". As a result, there will not be anything on the screen that is dotted around the hidden folder.

As always, in conclusion, I advise you to try all the options and choose the one that will be your liking. I do not tie you to any one, because they are all workers and not very complex.
These guidelines will help you hide your personal information from ordinary users who are not particularly versed in all the intricacies of working with a computer. So, as more experienced users probably know about these ways to hide the folder, and probably will be able to find them. Therefore, if you really need to hide something, you hide the folder, but store it a little deeper, on the D drive for example, and not on the desktop.
In this article, we'll look at some of the simplest ways to set the "Hidden" attribute for objects file system Windows, we will learn how to activate the function of not displaying such documents in windows Explorer the means of the operating system itself and through the applications intended for this purpose.
How to hide the object using OS facilities?
Operating systems of the Windows family allow you to hide any files and directories from the eyes of curious users for one reason or another. And Windows itself hides critical and system files and directories from the user, so that he does not delete or change the contents of an important system document. On how to create, we'll tell you in another article. Today we will tell you in general how to hide folders in Windows.
Just note that the proposed method of hiding directories and files is extremely unreliable. To hide something in this way from an employee, a boss or other family members, most likely will not work. But it's quite possible to temporarily hide something from a child or an unsuspecting user who does not intend to find this information.
Let's go through the steps that need to be performed in order to assign the corresponding attribute to the directory, as in the example, or the file and to deactivate the hidden objects display function.
Assigning an Attribute to a Directory
- We remove in the Windows Explorer the directory in which the target (a document or another is a directory - it does not matter).
- We call its context menu and select "Properties".
- Close the "Folder Options" window by clicking on the "Ok" button.
Similar actions are performed to deactivate the display of hidden directories and files with the difference that in step 5 the switch is moved to the "Do not show hidden files ..." position.
Disabling the display of hidden objects via the "Control Panel"
1. Go to the "Control Panel".
2. Click "Design and personalization" if it visualizes its content in the form of categories.
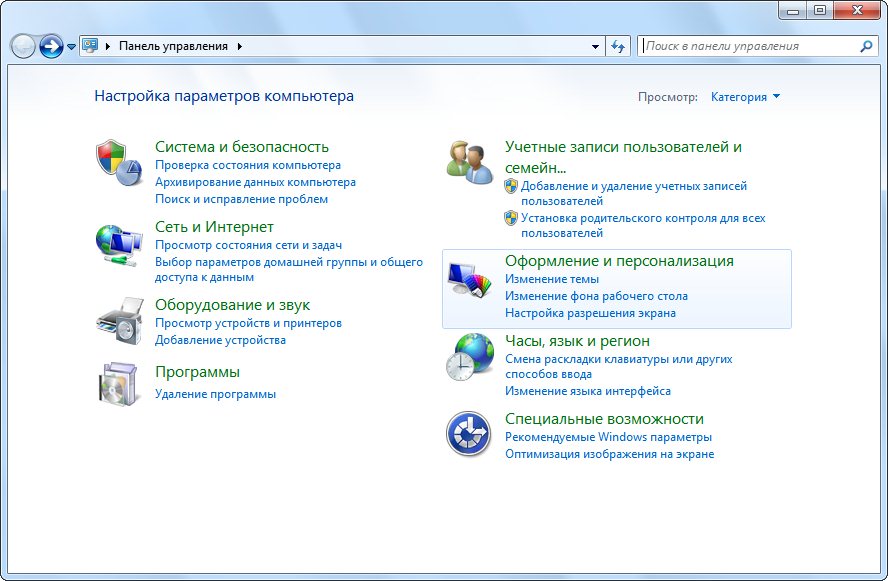 3. Click on the "Folder Options" object.
3. Click on the "Folder Options" object.
When the "Control Panel" view is switched to icons, we select "Folder Options" and again get into the window, as in step 4 of the previous method. Then we perform the actions noted earlier.





