The computer is a complex machine. To it it is possible to connect set of additional devices. For example, a mouse or keyboard. These are extremely important components that allow you to comfortably work with the operating system. Next, you will learn how to connect the keyboard to your computer. In fact, it is not so difficult to understand this as it seems. But users should be aware of some features of the process, since it is not always possible to connect the keyboard to a stationary computer or laptop without problems. So what to look for?
Different models
The first and most important point is the definition of the type of keyboard that will be connected. To date, there are several models of these devices. The type of the selected component will depend on how to connect the keyboard to the computer.
You can find the following connectors on the keyboards:
- PS / 2;
- Bluetooth.
So how to act in this or that case? What are the features of the connection for each user?
Not always possible
For example, sometimes it turns out that one or another model of the keyboard can not be attached to the computer. Usually, in this case, we mean the PS / 2 connector. Why?
The thing is that the corresponding socket for connection is available only on stationary computers. Netbooks, laptops and ultrabooks do not have such connectors. Therefore, you can not connect the corresponding keyboard. Although there are some techniques that can help resolve the situation.

However, the user must take into account that not all keyboards are connected to computers. Sometimes the reason for the failure of the corresponding component from work is a mismatch with system requirements. They will have to pay attention before buying an I / O device.
Connecting old keyboards
How to connect the keyboard to the computer? PS / 2, for example? Such keyboards are considered old. And so some modern users do not know how to act.
To connect a keyboard with a PS / 2 connector to a computer, you need to:
- Find the PS / 2 connector on the back of the computer. It represents a round hole with 6 legs and a lock.
- Insert the keyboard wire into the corresponding connector.
- Turn on the computer or wait for the device to be detected by the operating system.
It is important to note that the connectors for connecting the mouse and keyboard models PS / 2 look the same. Their only difference from each other - different colour nests. Therefore, it is important to connect the input devices correctly. Most often around the corresponding socket there is a miniature keyboard. You can connect to both when the system unit is on or off.

Through an adapter
How to connect the keyboard to the computer? PS / 2 to the USB-connector can also be attached, but this will have to try. Many users do not see any sense in this. The fact is that to successfully implement the idea into life, you need to purchase a special adapter. At one end is the PS / 2 slot, on the other - USB. Only this way you can do what you have planned.
How to connect the keyboard to the computer? If you want to connect the PS / 2 model via USB, you need:
- Buy a special PS / 2-USB adapter.
- Put the adapter on the PS / 2 connector.
- Find a USB socket on the computer and insert a keyboard with an adapter into it.
- Enable or restart the operating system.
There is nothing difficult or special. After connecting the keyboard you will have to wait a little. The device may not start immediately, but after a few minutes. This is normal. During this period, the keyboard drivers are searched and installed. Once the corresponding software is installed, you can use the input device.
Via USB
The most popular and common type of keyboards is USB. It is with such devices that users work most often. How to connect the keyboard to the computer? It is not so difficult to do this.
To use a USB connection, the user must:
- Find a USB connector on the computer or laptop. This is a rectangular socket on the panel. Each computer has several.
- To insert into any of USB-sockets a cord of connection of the device.
- Enable or restart the computer.
Next, you will have to wait for the driver installation. If the automatic installation does not occur, you must install the appropriate software yourself. It is either downloaded from the official site of the keyboard manufacturer, or is attached with a kit to the connected device. Installation of the driver takes only a few minutes and resembles the initialization of a normal PC application.

Without wires
And how to connect the wireless keyboard to the computer? This question is of interest to many users. After all, wireless computer components appear in stores more and more often. There is nothing difficult in this. It's enough just to follow a little instruction.
So, how to connect the wireless keyboard to the computer? To do this, the user must:
- Insert the battery into the keyboard and set the device to On.
- In the USB-connector stick a special USB-receiver.
- Install drivers for the connected hardware. You can implement this venture later. The disk with the software is included with the keyboard.
- Synchronize the device with the computer. To do this, go to the program installed with the drivers, and then select the appropriate equipment in the list that appears.
It's all. In fact, the connection is not so difficult. In some cases, simply insert the battery or batteries into the keyboard, then plug it into the USB receiver and reboot the computer. But there is one more variant of the development of events.
Without a receiver
This connection is without a receiver. A fairly common way of doing things. How to connect a wireless keyboard to a computer without a USB receiver?

To do this, the user needs:
- Insert the battery into the input device. Sometimes you need batteries to turn on.
- Set the device to On mode.
- Enable Bluetooth on your computer.
- Find the keyboard and synchronize it with the machine.
- Wait for the driver installation. Sometimes you need to put the appropriate programs on your computer.
Now it's clear how to connect the keyboard to the computer in one or another scenario. As you can see, even a novice user can cope with the task.
The keyboard that is connected to the computer serves as a tool for entering texts and executing certain commands, is a fairly simple element, and there are many kinds of them. Distinguish by the type of their connection - USB, USB + PS / 2 and PS / 2, Bluetooth, infrared. Among obsolete types there are connections through COM and AT. Wireless Bluetooth and infrared connect and operate autonomously.
How to connect the keyboard to a computer, including wireless and Bluetooth? For the correct and quick connect first you need to determine the type and which connectors are provided in this model.
In older machines, they are most often connected using 5-pin (DIN) connectors. In modern models, the connection is made using a mini-DIN connector or PS / 2. When connecting with a PS / 2 plug, it is important not to confuse the color - for the keyboard purple is intended, and for the mouse - green. When incorrect connection The device may not work, so you will have to swap the wires in places.
Keyboard with USB input
AT modern computers Also, devices are often used through a USB connection. USB-connectors can be located on the front or back panel, be in both horizontal and vertical position. The device can have a removable USB cable, then you must first connect it to the keyboard, and then to the USB port. In the case where the cable is built-in, you can immediately make a connection to the USB. Turn the car on, and operating system Install the software and you can start using it.
Bluetooth
Bluetooth-keyboard can also be connected simply and quickly. First, you need to check what's included in the package: the instruction, the driver disk, wireless adapter to connect the device via the USB port, the keyboard itself. If the kit is complete, you can start connecting.
The Bluetooth keyboard is connected via the USB port, the computer must be switched on. The next step - on the case it has a button, with which you should turn it on. Then we'll go into windows menu "Start - control panel - equipment", we find the tab "Devices and printers / adding devices". The dialog box will show all the devices connected to the machine, including the keyboard. Next, we find in the presented list Bluetooth, left click on it and click "Next" until the message that the connection is established.
In the kit there is also a disk with drivers, which must be put on the computer. The disk should run normally automatically, however, if this did not happen, go into the "My Computer" menu and find the necessary disk, and when the disk menu appears on the screen, select "Driver Installation" and, following the installer's recommendations, install software. The speed of installation will depend on the power of the computer. The installer will ask you to restart the machine, which should be done. If you do not require a reboot - you will need to restart the device manually and test the keyboard.
Not all models can be approached by these installation options, if you did not manage to install the keyboard in the proposed way - you should look for other methods of installation on the Internet, indicating the model of the device.
In the bundled Bluetooth-keyboard sometimes there may not be a disk with drivers. Download the driver and then install it from the manufacturer's website, after which a utility will be available that allows you to change the settings, and the icon for charging the keyboard in the lower right corner appears.
In case the keyboard does not work after installing the drivers, you should try to install it on another machine, or contact the seller with a warranty card.
In this article, I'll show you how to connect a keyboard and mouse to a computer or laptop using Bluetooth wireless devices or wired devices with PS / 2 and USB connectors. I'll tell you about all the features of the connection and explain how to do it without harming anything.
How to connect a keyboard and mouse with USB interface
This connection is perhaps the simplest. And recently the USB interface on keyboards and mouse is common. In laptops and other laptops, this connection is predominantly.

USB interface
There is nothing complicated. Just take the wire from the mouse or keyboard and stick it into one of the free USB ports (the ones where you stick the flash drive). At the same time, the computer can be left on.
After you connect the mouse or keyboard via USB, your operating system will start installing the drivers for the device (it all happens automatically, you do not need to do anything). And when the drivers are installed, a message will appear. Now you can use.
How to connect a keyboard and mouse with a PS / 2 interface
The PS / 2 connectors are a little outdated method of connecting the keyboard and mouse, and even not all modern motherboards there are such nests. It occurs on stationary PCs or old laptops. The mouse and keyboard PS / 2 are a round plug with six legs and a lock.

PS / 2 interface
PS / 2 connectors for the keyboard and mouse are the same shape. Therefore, in order not to confuse what and where to connect, they are doing different colors. The plug in the mouse is usually green, it must be plugged into the green connector on the computer. At the keyboard the plug is purple, it, accordingly - in violet. The lock will help you to connect the device correctly - here it is presented in the form of a plastic leg. Everything must fall into place.
The PS / 2 connectors on the computer are usually in the back of the case.
When connecting the mouse and keyboard through PS / 2, be careful. First, do not mix colors of nests and connectors. Secondly, do not use force, do not press, otherwise you risk crushing the legs, then they are difficult to straighten. Or you can break them. Third, shut down the computer during this operation.
There are also combined nests of two colors. This means that you can connect both the mouse and the keyboard.
How to connect a keyboard and mouse with Bluetooth interface
If you need to connect a wireless keyboard or mouse, then they most likely come with a special Bluetooth module that plugs into USB. It is necessary to connect this module to the computer, and install the driver for it (or it will be installed automatically). After that you can use the device.

Wireless mouse and Bluetooth module
You can also connect the wireless keyboard or mouse via the built-in Bluetooth module in the computer. To do this, you just need to ensure that they see each other in their radio field.
If you used a desktop computer for a long time, after switching to a laptop, you can notice that it's more convenient to use a separate keyboard than the built-in laptop. Experience shows that the inconvenience increases even more when the dimensions of laptops are reduced, but at the same time there are new restrictions when typing. Thus it is necessary to sacrifice the digital block and some auxiliary keys, combining them with others.
If you find all these changes inadmissible and the speed of typing has disastrously decreased, then your choice should be wireless keyboard. Together with it, you get all the advantages of a standard-sized keyboard, but still maintain mobility, thanks to the wireless interface. Next, we'll show you how to connect a similar keyboard to the laptop.
Instructions
Radio Keyboard
1. First, make sure that your laptop is compatible with wireless technologies such as Bluetooth or RF (radio frequency). Acquire a wireless keyboard that supports the wireless interface found in the laptop.
2. Before connecting the keyboard, make sure that the radio modules of the keyboard and laptop are not closer than eight inches to interference sources, such as: computer monitor, processor, metal objects, electric fans, fluorescent lamps and so on. At the same time, it is desirable to provide direct visibility between connected devices, eliminating all kinds of obstacles.
3. Turn the keyboard upside down and open the battery compartment. Install the batteries in it. The need for autonomous power supply is due to the fact that the keyboard is not connected by cable to the computer. Check that the batteries are installed with the correct polarity.
4. Insert the driver on the CD supplied with the keyboard into the laptop drive and, following the instructions, install the driver along with the management application.
5. Insert the nanoreciver (miniature transceiver) into the free USB port on the laptop. If you did not have a free port, use a USB hub to expand the number of ports.
6. After that, the laptop starts configuring the keyboard driver. Wait until the process is complete. At the end you will receive a message indicating that the keyboard is configured and ready to use.
7. Test the keyboard functionality by opening the document and typing a test message, using all the keyboard keys (numbers, letters, function keys). Check the reaction to pressing "Caps Lock".
Bluetooth Keyboard
1. If your laptop has a Bluetooth 2.0 wireless module, the installation will be somewhat easier. Download the wireless keyboard driver to the system.
2. Activate the Bluetooth module by clicking on the special button (see the manual for the laptop) and wait for the installation to complete. When the button is pressed (the indicator is active), your laptop can connect to the keyboard.
3. Right-click on the keyboard icon on the desktop and select the option to connect the Pair the Device wireless keyboard. Follow the prompts until the keyboard is ready to use.
Conclusion
If the keyboard does not work, check for physical and radio interference on the path between the radio modules. Move the sources of electromagnetic radiation away. If this does not work, refer to the problem solving section of the manual for the keyboard or the manufacturer's support.
I think no one will deny that the popularity of tablets in recent years has grown dramatically and many users do not represent their work without this gadget
But there is a significant disadvantage to the tablets (in my opinion): if you need to write something longer than 2-3 sentences, then this becomes a real nightmare. To fix this, on sale there are small wireless keyboards that connect via Bluetooth and allow to close this drawback (moreover, they often go even with a cover).
In this article, I wanted to look at the steps to configure how to connect such a keyboard to the tablet. There is nothing complicated in this matter, but as elsewhere, there are certain nuances ...
1) Turning on the keyboard
On the wireless keyboard there are special buttons for turning on and setting up the connection. They are located either just above the keys, or on the side wall of the keyboard (see Figure 1). The first thing that needs to be done is to turn it on, as a rule, the LEDs should begin to flash (or burn).
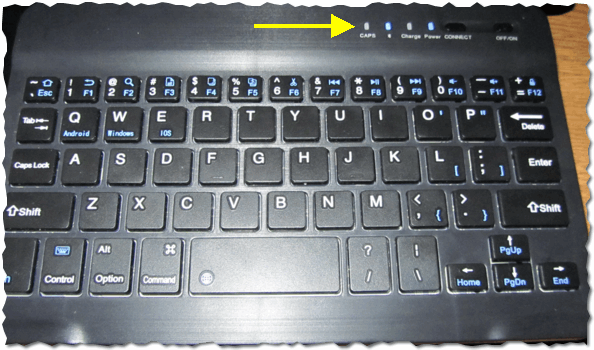
2) Setting up Bluetooth on the tablet
In the settings you need to open the " Wireless network"And turn on the Bluetooth connection (blue switch in Figure 2). Then go to the Bluetooth settings.
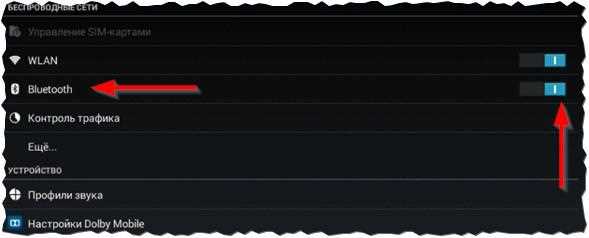
3) Select the device from the available ...
If your keyboard is on (the LEDs should blink on it) and the tablet began to search for devices available for connection - you should see your keyboard in the list (as in Figure 3). You need to select it and connect it.
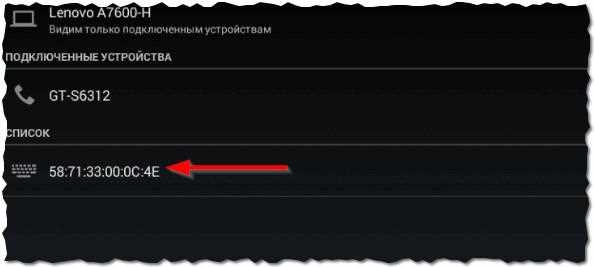
4) Pairing
The process of pairing - setting up a connection between your keyboard and tablet. As a rule, it takes 10-15 seconds.

5) Confirmation password
The final touch - on the keyboard you need to enter a password to access the tablet, which you will see on its screen. Note that after entering these numbers on the keyboard, you need to press Enter.
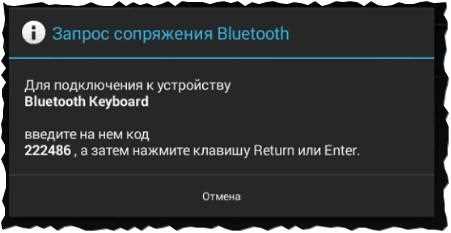
6) Ending the connection
If everything is done correctly and there were no errors - then you will see a message that the bluetooth keyboard is connected (this is the wireless keyboard). Now you can open the notebook and print from the keyboard.
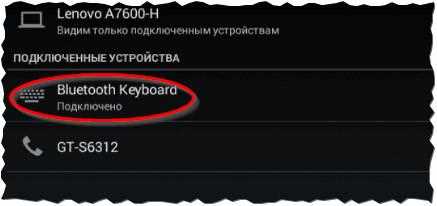
What if the tablet does not see the bluetooth keyboard?
1) The most common is the keyboard battery that has sat down. Especially if you are trying to connect it to the tablet for the first time. First charge the keyboard battery, and then try to connect it again.
2) Open the system requirements and a description of your keyboard. Suddenly, it is not supported by the android (note the same for the version of android)?
3) There are special applications for " Google Play", For example" Russian Keyboard ". Installing such an application (it will help when working with non-standard keyboards) - it quickly fix compatibility issues and the device will start working as expected ...
Connecting the keyboard to the laptop (Windows 10)
In general, to connect an additional keyboard to the laptop is required much less often than to the tablet (all the same the laptop has one keyboard
). But it can be necessary, when for example the native keyboard is flooded with tea or coffee and on it some keys work badly. Consider how this is done on a laptop.
1) Turning on the keyboard
A similar step, as in the first section of this article ...
2) Does Bluetooth work?
Very often Bluetooth is not included on the laptop at all and there are no drivers installed on it ... The easiest way to find out if it works wireless connection - just see if there is a tray in the tray (see Figure 7).
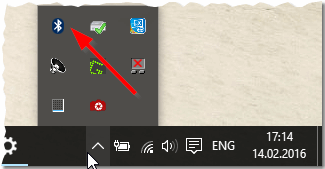

- driver delivery for 1 click by mouse:
3) If Bluetooth is off (who works, you can skip this step)
If the driver you installed (updated), it's still not a fact that Bluetooth is working for you. The fact is that it can be turned off in windows Settings. Consider how to enable it in Windows 10.
First open the START menu and go to the parameters (see Figure 8).
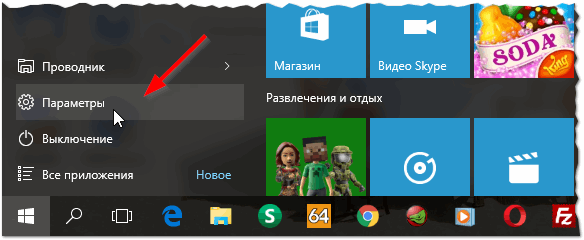
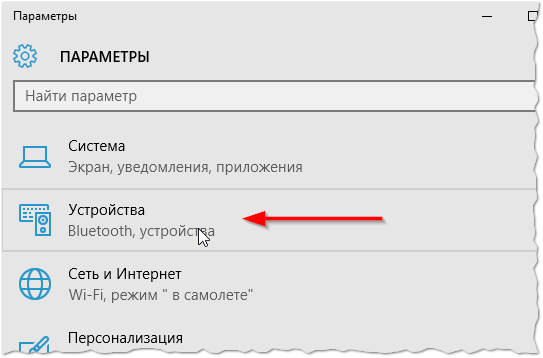
Then turn on the Bluetooth network (see Figure 10).
6) Well done
The keyboard is connected, in fact, you can work behind it.
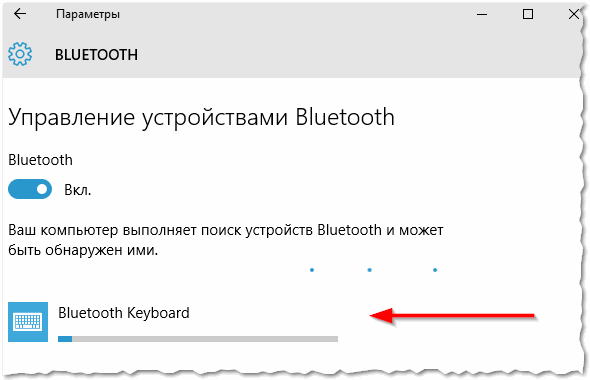
7) Checking
For verification, you can open any notebook or text editor - letters and numbers are printed, then the keyboard works. Q.E.D…
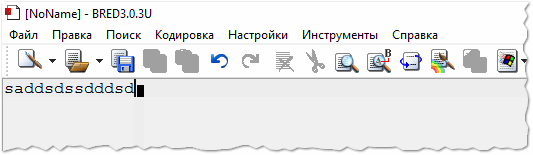
On this round off, good work!





