Modern TVs are multifunctional devices. In addition to directly viewing the image, they provide a host of other uses.
Consumers are available fast connection TV to computer via WiFi for viewing various media files (for models with the function of SMART TV), which are on the hard disk. To do this, you must perform four simple actions:
- Open the settings of the TV - button "Settings" on the remote control. At this stage of connecting the TV to the computer, you need to find the adjustment menu network connection and WiFi. Note that each manufacturer has it called differently. For example, "connection over WiFi".
- Connect to your network. SMART TV in this regard resembles the operation of the OS on the smartphone. From the list of networks that appears, you select the desired one, click on it and enter the password using the remote control.
- In order to grant access to the files, you need to open the explorer and go to the "Network" section, click on the pop-up line "Network discovery and general access... ", select the item" Enable network discovery and file sharing ".
- Attaching TV to the server. You need to go to the SMART TV menu and in the "connected devices" section find the folder with the network name of your PC. The process is complete.

Now you can just browse the files in good quality on TV, enjoying the quality of the image. It is important that the technology supports the most common formats (MP3, MPG, WMV, .AVI, JPEG).
Knowing how to view data with hard drive PC on the TV, you will be able to play content in HD quality. If you have two computers at home, then attach them in turn using the algorithm described above. In this case, on the TV screen you will choose the right option based on the situation.
Other options for synchronizing with a laptop
Laptops suggest more synchronization options. You can use the algorithm suggested above. But it is better to connect the laptop to the TV via WiFi, using the built-in Miracast-adapter, which greatly simplifies the process of synchronization of the two devices. The algorithm is simple. You will be able to connect the laptop computer wirelessly for a few minutes.

Here's the algorithm:
- Turn on WiFi on TV. If there is no such function, then simply activate WiFi through the menu. The wireless connection is ready.
- Start Intel Wireless Display on your laptop. It allows you to find a wireless monitor, which will be used for synchronization. On modern gadgets, there is a special function for connecting to remote devices. It can be called "projecting" or somehow different (it all depends on the model of the gadget). The system can request a password to use the TV as a monitor. It is displayed on the display of two devices.
- Launch Miracast and add an additional monitor. The TV model is displayed in the device lists.
- Broadcast the screen of the laptop through TV is ready!
You can also customize the two displays for convenience. For example, duplicating the screen allows you to see the same image on two devices. The extension function makes it possible to enlarge the picture or video on a large display. Also, you can select one of the screens as the main one, while the other will automatically turn off. The fastest way to transfer files to TV is to select the desired file, click on it PCM and select "Play on .." and select your TV.
In technical equipment, modern television devices are superior to their predecessors. The number of functions increases. People who want to make the most of the advantages of equipment, we suggest to learn how to connect the TV to the World Wide Web without the help of a technical communications specialist. Important advice and recommendations will help to cope with the task even for beginners, provided they are strictly adhered to.
Ways to connect the TV to the Internet
There are two main ways. Understand how to connect your TV to the Internet, simply. Each version has its own important features that can not be ignored:
- Wireless connection - good way Quickly connect the Internet to the TV if you immediately meet all the necessary conditions. It is convenient in that it eliminates confusion with cables, but the settings will have to work hard. Having dealt with the first time, you will understand that there is no special difficulty, and then you will be able to perform this operation again and again without any prompts.
- Wired connection - requires the purchase of a patch cord with an RJ45 connector and a special cable for connecting the Internet. In modern apartments, this issue has already been resolved, so they can find an outlet to which network cable already connected.
Connection Instructions
Let's look at several ways that will explain how to connect the Internet to the TV. Detailed Instructions will help to cope with the task and the beginner, because in them there is nothing complicated. The main thing is understanding of the process and exact adherence to all recommendations. The TV set can be any of the modern digital, but it must support the connection to the Internet. There are models in which this is not provided. It is necessary to immediately determine the type of your TV, otherwise the question of how to connect your own TV to the Internet will lose all meaning for you.
Via a Wi-Fi router
Consider how to connect a smart TV to the Internet using the example of the popular Samsung model. Information will be useful for owners of Philips and LG brand devices:

- First you need to purchase a network wireless adapter (if it is not provided) and a router that supports Wi-Fi. A device of this type is a kind of signal splitter.
- Next, you need to connect the RJ45 cable to the "WAN" port on the router, and insert the wireless adapter into the USB connector on your TV.
- The TV must recognize the adapter, so it must be turned off and on again.
- After you need to configure the reception of the signal by selecting "Network settings" in which you need to select "Wireless". The TV itself will automatically find available wireless networks for it and display their list on the screen.
- It remains to select the desired network from the list and press the "Enter" button.
Through a network cable
This method is also popular by its simplicity. It is necessary to have all the components of "construction" available. It is necessary to spend a little time for tuning (if you do it right, you do not need to bother with the console for a long time). The connection must be performed in the following order:

- Connect a DHCP-enabled router to an outlet that is routed to the house by an Internet cable.
- Connect the network cable to the connector on the lan router, and the second end to the network connector of the TV.
- Next, configure the TV itself. Open its menu for this, find the "Network", in it select the item "Network settings" and press "Enter".
- Perform the following setting, so that the TV can find the Internet through the router: Menu "Network settings" - "Cable" - "Next".
Through a computer
People often want to connect Internet TV to a smart TV to watch fascinating movies, programs that are not provided in the program of different channels. The desire is quite feasible. The house needs a computer, modern plasma, hdmi cable. The connection operation in the presence of all means is performed as follows:
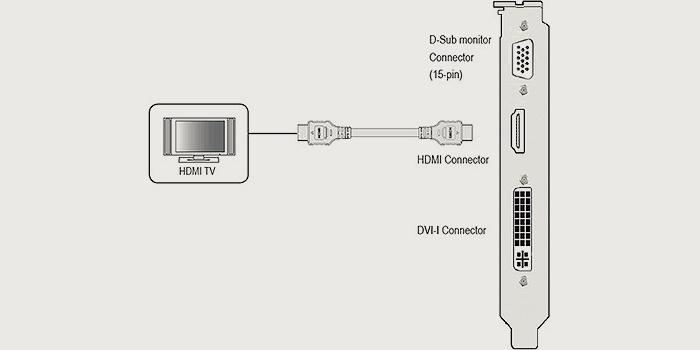
- Cable connect the computer to the TV (for this each device must have an hdmi output, and if it does not, we use a special adapter).
- We are looking for the button "Source" on the remote from the TV, we press, we select the item "HDMI" on the screen. The screen should then display the desktop of the computer.
- Right-click, find "Resolution", select the desired screen and monitor mode, press the "Ok" button. All, look at everything you want!
Using the Wi-Fi hotspot
Want to know how to connect a TV to the Internet without smart TV? Then this manual will definitely help if your TV can not boast of advanced technical equipment:

- Buy a 4G modem (if you do not have it), a router that supports Wi-Fi and is suitable for your modem.
- Connect the router, modem to the TV.
- Set up the TV by opening the network connection settings menu and selecting "Wireless connection" there. Your TV will automatically find all available points wi-Fi access.
- Select your access point, enter the password that gives you the right to use this access point.
Using this method of connection, it is necessary to assimilate at once that such a modem will not at the proper level provide high speed of connection. The second point is the amount of traffic. If the package is limited, you will not be able to enjoy the Internet for a long time. Do you want more? Then buy a good digital television screen, which has a decent technical equipment. Additionally, purchase other devices that will allow you to quickly connect to the World Wide Web.
Video: how to connect the TV yourself to the Internet
Tired of simple television, I want to see other films, videos, clips, programs on the big screen? Watch this interesting video that will help you to connect the TV to the Internet without the help of a technical expert. Practice shows that this is not difficult if you have all the necessary devices in your hands. Video instructions will help to connect even a beginner. Just imagine how much you will save your nerves and time if you follow the recommendations of an experienced person!
Connection example on samsung smart tv
Samsung brand TV is available in many homes, but not every owner knows how it connects to the Internet. The footage will make the task simple for you. Thanks to this interesting video you can perform the task yourself and on the big screen watch your favorite movies, programs that were previously viewed on the computer. It will be much more convenient to look at the picture on a large "monitor" - a luxurious plasma screen.
How to connect to the TV lg via cable and modem
Video material for those who have no idea how to connect a TV brand LG to the Internet. An experienced specialist will help you to know what is needed for this, how to perform the connection, and in what order to implement all the necessary settings. It is better to see once than hear a hundred times, so be sure to use video instruction.
In this article, we'll look at how to connect a computer to a TV via a WiFi network. The fact is that such TV has become quite widespread. But Smart TV technology is quite new and not everyone has had time to study it and understand how it works.
Before proceeding directly to the instruction, it is worthwhile to make out what Smart TV is, and how the technology itself works. This will allow you to understand what is needed to connect the computer and the TV.
Smart TV is a technology that allows users to surf the Internet using a TV.
It should be noted that the manufacturer has provided some built-in programs, such as:
- Youtube.
- Various sites with movies.
- Games.
- Sites with music.
- Built-in browser.
- The program for connecting the TV to the computer.
All this opens up new opportunities. The connection to the Internet can take place either by cable or by air - via a WiFi connection. In this article we will talk about the second type. So, here we come to the topic of how to connect a computer or laptop to a TV via WiFi connection.
Connecting the computer to the TV via WiFi
Given the fact that the connection of the TV to the computer via the WiFi network occurs without any wires, it is worthwhile to understand that we will need an access point. What it is? Typically, for private purposes, budgetary wireless routers, which have a low cost, but at the same time allow you to easily and quickly organize a home network.
It is the router that collects all the devices that are connected to it, into the group, allowing you to exchange information. This means that your PC and TV must be connected to the same router. But what if there is no such device? It is not necessary to run to the nearest store and buy it. Moreover, it is not always possible. In this case, you can use a laptop.
It is equipped with the same WiFi adapter as the router. And this suggests that it can also be used as an access point. In this case, all devices will connect to your laptop. It should be noted that if it is connected to the Internet via a cable or USB-modem, then all participants, including a TV, will have the opportunity to access the Internet.
Connecting TV and TV through a router
Connecting a PC to a TV via a wireless WiFi router is extremely easy. To do this, connect the laptop to the router. Then turn on the TV and enter the settings menu. Here you need to enable wireless network (carefully read the instructions how to do it directly on your model). After you are connected to the network, go to the settings of the laptop.
Now both devices are in the same network, but in order to play the content from the computer to the TV we need a special program. Such applications are quite a lot and, fortunately, they are completely free. Their list includes:
- Home media server.
- Samsung Share.
- Share manager.
There are others, but these are the most common programs. So, install one of them on the laptop and open it. Then everything is simple. In the settings, you must assign a device that will play the content. Here we choose our TV.
Also, the program will need to specify the connection method and the image format that supports TV and folders containing the required files. To do this, we enter the settings and select the "Media resources" item. To add a new directory, click the green plus button. Then just select the folder containing the required information.
It should be noted that the programs have an extremely simple and intuitive interface, so connecting the computer to the TV via wireless WiFi connection should not cause difficulties. The TV is controlled directly from the computer from the installed program.
How to connect a PC and Smart TV without a router
As you already know, you can create a home network without the help of a router, using a laptop as an access point. There are several ways to do this:
- By creating a connection in the PC Management Console.
- With help command line.
- Using third-party programs, for example, Virtual Router Plus.
It is worth noting that the built-in windows tools are more reliable and stable work. Moreover, you do not need to search for programs and install them on a PC, clogging the registry. The second method is the easiest in the settings and implementation. It is about him that will be discussed.
So, run the command line with administrator rights. In Windows 8, you can do this using the combination of the keys Win + X. In the menu that appears, select "Command line (administrator)". In Seven, at the same time, press the Win + R keys, in the window that appears, enter CMD and press "Enter".
Now we write this command - netsh wlan set hostednetwork mode = allow ssid = My_virtual_WiFi key = 12345678 keyUsage = persistent. Press Enter. This completes the creation of the network. Now you need to run it. To do this, on the command line, write netsh wlan start hostednetwork. It is worth noting that the creation of a virtual network is done once, but after every reboot or shutdown of the WiFi module, you will have to register a command to start the network (netsh wlan start hostednetwork).
How to create an access point using the command line: Video
Now it only remains to connect the TV to the PC. To do this, perform all the actions that were done in the case of the router. Control TV from computer to wiFi networks occurs with the help of the same programs. There are many applications that allow you to control your TV via your smartphone and tablet. In this case, the phone is used as a control panel.
Either a modem and a wireless network adapter, connectable to the USB-connector of the TV-receiver.
You can buy the necessary separately in retail, online stores. The devices support IEEE 802.11A / B / G and N protocols. Manufacturing companies recommend the latest protocol. When using B or G, the speed of which is much lower, playback may be accompanied by jerks.
Preliminary remarks
To connect to the network, the TV must contact the Wi-Fi access device (modem, router). If it supports DHCP, then a static IP address and DHCP can be used to connect to Smart TV.
If the frequency is occupied by another nearby device, it will cause interference and loss of connection.
The use of security systems is not supported, except for the following.
According to the new Wi-Fi certificate specifications, modern TVs do not support the high-bandwidth 802.11N mode and the type of WEP, TKIP or TKIPAES encryption.
If WPS is available, the network connection is made by pressing the PBC button or by entering the PIN code. The SSID and WPA key will be configured in automatic mode.
In the absence of certification, the device can not be connected to a television set.
Connection wi-fi can be done in such ways:
- autoconfiguration for devices not manufactured by the manufacturer of the TV receiver;
- PBC (WPS);
- auto-tuning with automatic network search;
- manual installation;
- SWL for Samsung devices.
The Wi-Fi adapter may not be recognized or operating properly when connected to a third-party hub or USB cable.
Elimination of interference
When connecting via Wi-Fi on separate channels, image distortion may occur. You can eliminate this by placing the adapter in a location that is not subject to interference:
- via angular USB connection;
- with an extension cord.
In the latter case, the wireless network adapter must be installed in an area where interference from the tuner is not available. Connect it to the port and secure it to the top of the back of the receiver with a double-sided tape.
How to connect the TV to the Wi-Fi using auto-configuration
The Samsung autoconfiguration function allows you to associate the receiver with the wireless access points of third-party companies. If they do not support this function, the connection must be made using PBC (WPS), automatic or manual tuning.
Before connecting the TV to the Wi-Fi, you must turn off the SWL.
To check whether a certain device supports the automatic configuration function, you can go to www.samsung.com.

Configuring with automatic configuration
- Place an access point (AP) and a TV nearby and turn them on. Since the load time may vary, it may be necessary to wait about two minutes. Before connecting the TV to the Wi-Fi router, you need to make sure that the network cable is connected to the port of the router. Otherwise, the autoconfiguration will only authenticate the connection to the access point, and there will be no confirmation of the connection to the Internet.
- After a few minutes, connect the adapter to the TV. After that, a pop-up window will appear.
- After connecting, you should place the router in parallel no more than 25 cm from it.
- You need to wait until the automatic connection is made. Otherwise, a window will appear on the screen with a message about the malfunction. To try again, you need to reboot the router, disconnect the adapter, and start again from step 1. Alternatively, you can choose another method of connection: auto, manual or PBC.
- Place the TD in the correct place. If its parameters have changed, or if a new access point is configured, the actions must be repeated first.
![]()
How to connect TV to Wi-Fi via PBC
If the access point has a PBC button, the procedure is as follows:
- Connect the TV receiver to the Wi-Fi adapter.
- Turn it on, press MENU on the remote control, use the ▲ and ▼ buttons to move to the "Settings" section.
- Select the menu item "Network".
- Enter the type "Wireless".
- Open the menu item "Network settings".
- Press the red button on the remote control.
- Within 2 minutes. hold the PBC button on the access point. The TV receiver will automatically receive the required settings and a network connection will take place.
- To exit, press the RETURN button.
Automatic Network Configuration
Wi-Fi networks have an additional security system that requires access code to be connected from the connected devices. This is the password (word or set of letters and numbers) that you entered during the connection security setup. Using autotuning involves entering a password during the installation process.
To automatically install the wi-fi Internet, you must:
- Perform steps 1 to 5 of the procedure for connecting to the network using PBC.
- Press the ▼ button to open the "Internet Protocol Setup" item, and then press ENTER. Go to "Auto" and confirm the entry.
- Go to "Select Network" and press ENTER. Searching for available Wi-Fi networks. After completion, their list will be displayed.
- In the list, use the navigation buttons to select the desired network and press ENTER. If the router is hidden (invisible), you need to open the menu item "Add network" and write down the name and password.
- When the Security / PIN window pops up, go to step 6. After the connection screen appears, go to step 10.
- Select "Security" or "PIN". For most home networks, the first option is suitable. The Security screen appears.
- Enter the password. It must match the code entered at the modem.
- To do this, you need to know the following:
- enter numbers by the numeric buttons on the remote control;
- navigation on the screen is carried out using the navigation buttons;
- the red button changes the keyboard of the on-screen keyboard;
- entering letters or symbols is confirmed by pressing ENTER;
- the last digit is deleted by the green button on the remote control.
- When finished, press the blue button.
- You must wait for the message to confirm the connection, and then press Enter. The setup screen appears again.
- To check the connection, select the "Network check" item.

Direct connection
It is possible to communicate with the mobile device without the mediation of the router. This function becomes available when SWL is disabled.
- Direct connection of a new device
- Follow steps 1 through 6 in the configuration section using PBC (WPS).
- Call up the list of devices and networks through the menu item "Network selection".
- Press the blue button on the remote control.
- The message "Direct Wi-Fi connection with mobile phone or a computer. The network may have limited functionality. Do you want to change the network connection? "
- Enter the SSID and security key on the attached access point.
- Direct connection of an existing device
- Steps 1 through 6 must be performed using PBC (WPS).
- Open the list using the menu item "Network selection".
- Enter the desired device.
- If you need a security key, write it down. If the network does not work properly, you should check your login and PIN. An incorrect key may cause the device to malfunction.

Network Settings
If other methods do not work, you must enter the network parameters manually. Preliminary, you should get the connection data. To do this on a computer with Windows, perform the following actions:
- Right-click the network icon at the bottom of the screen.
- Select the "Status" item in the pop-up menu.
- Go to the "Support" tab.
- After clicking the "Details" button, the network settings are displayed.
Manual Network Configuration
To enter network connection values manually, you need to perform the following operations:
- Perform steps 1 through 5 of the configuration using PBC (WPS).
- Select the item "Internet Protocol Setup" and "Manual".
- Go to the input field.
- Enter the IP address using the numeric buttons on the remote control.
- To move to the next field, press ► or the other arrow buttons to navigate down, up and back.
- Enter the subnet mask and gateway.
- Go to the DNS input field. Enter the numbers as above.
- When finished, press the ▲ button to select the network.
- Then press ENTER.
- Go to step 4 automatic settings and follow further instructions.

SWL connection
This feature allows you to connect modern TVs to an access point that supports PBC. It is possible to establish communication without a Wi-Fi router.
Before connecting the TV to the Wi-Fi, the access point must already be connected to the wireless network.
Normal operation of the adapter is only possible with the USB port 1. Devices that use the 2.4 GHz frequency are supported. The frequency of 5 GHz is not applied.
Direct connection of the television receiver to a device with PBC support is possible when SWL is set to "On", and wi-Fi adapter inserted
To connect using SWL, you need to do the following:
- Perform the steps 1-5 of the setup with PBC.
- Select SWL and press ENTER to turn it on.
- Open the "SWL Connection".
- If the message "Hold the PBC button of the connected device for 120 seconds" appears, you must follow the procedure. For details, refer to the operating instructions.
- After the TV is connected to the network, the countdown window closes automatically. If the connection can not be established, try again after 2 minutes.
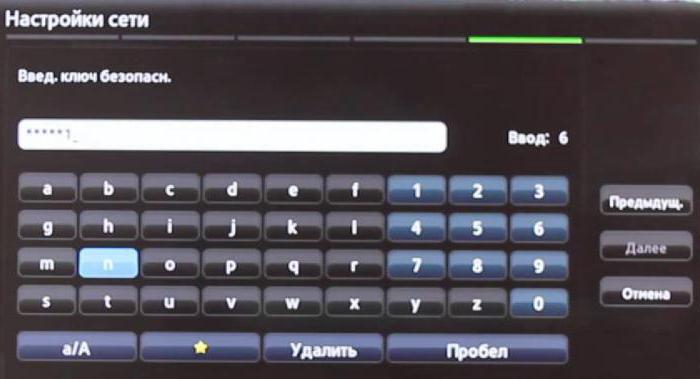
Possible problems
Wifi connection can not take place if the provider registers the MAC-permanent address of the device, and each time checks its authenticity to prevent unauthorized access. Since the TV has a different MAC address, the provider refuses to provide services, and the connection does not occur. To solve this problem, you should contact the provider and find out if you can connect the Wi-Fi to the TV. If so, you will need to find out what actions to take.
If the provider requests a login and password for setting up an Internet connection, you must enter the required data before connecting the TV via Wi-Fi.
Problems can occur because of the firewall. If so, you should contact your provider.
Sometimes it helps reset the TV settings. To do this, open the menu item "Support", "Self-diagnostics" and "Reset". After entering the PIN code and agreeing to the terms of the license agreement, the factory settings will be restored.
If the wi-fi-Internet connection did not work and after fulfilling the requirements of the service provider, you should contact the specialists for help.
Today we hardly keep pace with the development of digital technology. Take at least TVs. How easy it was before - hooked it through the cable to the satellite dish and that's it. Digital TV has allowed a new appreciation of the favorite movies: excellent quality, no interference, as it was in the old TV. In addition, there was, finally, the opportunity to break away from the computer monitor and enjoy video from the Internet network on TV. The question arises how to do this. Of course, in the instructions to the TV, the producers explain how its connection to the home and global Internet is being carried out, nevertheless, not everyone clearly represents, how to connect the router to the TV.
For starters, there is a bit of theory needed to connect tv to the Internet via a router.
LAN-connectors, built-in Wi-Fi adapters, new multimedia capabilities allowed to create a home LAN and transfer files and streaming video without downloading. However, it is obvious that no matter how "smart" TV was not, on their own connect to the Internet, he can not, because there is no built-in L2TP, or PPPoE clients to receive the appropriate network protocols.
The router is a router through which the data packet is redirected home network, which allows you to combine all available devices and provide access to external packages, that is, to the Internet. In other words, it helps to manage the home network competently. It can also become a Wi-Fi point.

Connecting cables to the router (Rear view).
The TV, unlike the router, does not have such functions. It can act only as a separate device within a home network and requires an internal or external wi-fi module or a connection cable to connect to it.
Thus, there are two options for connecting the router to the TV for accessing the Internet:
- via the TV-Router via cable;
- through wi-fi.
Let's take a step-by-step look at how to connect the TV through the router to the Internet, in each of these cases. Let's start with the first - through the cable. When connected via a cable, the following scheme is used:

The scheme of connecting the TV through the cable.
To connect the TV to the Internet via a router on it there must be a free LAN port, since the TV is connected to the router through the UTP-modem cable. As a network connector, you can buy a simple patchcord Cat 5:

PatchCord Cat 5.
One end is inserted into the LAN port on the router, the second - into the corresponding Ethernet port on the TV.
This method has a certain drawback, because sometimes you have to pull the cable around the room. An excellent way out of the situation will be two PowerLine-Adapter (PLC), then the signal transmission will take place on the electrical network. Another option is to give preference to television via a wifi router.
Setup for connecting to a TV
Immediately note that the connection to the network of TVs of popular models, for example, Samsung, Panasonic or others is performed according to one scheme:

The system can display an "Error" message, then the setting is done manually. To do this, the menu item "Network Status" is found, then select "IP Configuration" and enter the login data received from the provider or technical support.
Settings can be closed and checked for Internet access, for example, launch the youtube widget or open any browser.
Connecting TV via WiFi

A router with WiFi support must match the flow internet connections, provided by the provider. For example, in the case of dynamic IP, the router must support the DHCP protocol. Only in this case the TV will automatically be assigned an IP address, DNS, etc. Imagine what will be with each IP change to enter them manually.
To date, the most popular routers of manufacturers such as D-Link or Asus, etc.
In this case, in addition to router wifi You need an additional device - a wifi adapter. In new models of televisions it is already provided. But even if your TV model does not have a built-in adapter, you do not need to make a problem out of it - everything is solved very simply: you can buy it separately. The external access point will serve as well as the built-in device. Such a device can be bought in any store, where computer equipment, and for quite an acceptable amount.
Adapter Selection
A prerequisite when buying a WiFi adapter - it must be original. In other words, it should be released by the same manufacturer as the TV, for example, Samsung produces WiFi adapters for its TV. In the instructions to the TV, as a rule, all its specifications can be written out. For example, for LED-TVs Samsung suitable external wifi adapter that supports EEE communication protocol with data exchange by wifi I802.11a / b / g / n. It is connected to a USB port located on the TV panel.

Example: USB wifi adapter Samsung.
Customize
Setting up a WiFi connection
The setting is started by selecting the TV settings. Perform a chain of actions: "Menu" → "Network" and then "Network settings". Then from the drop-down menu choose the wireless connection type and then from the opened list its own network of Wi-Fi, click "Continue".
Usually, the connection to the network is automatic, so you need to wait a bit.

If, nevertheless, the screen does not display a message that the connection settings are completed, then automatic retrieval of network parameters failed. The adjustment will have to be done manually through the "IP Settings", but already selecting the manual mode. Enter the network data in the appropriate fields and wait for the connection check.
In the case when your devices have WPS technology support, the connection is even simpler: both on the router and in the Wizard menu network settings TV selects the item "WPS".
There are models of routers that support other technologies, for example, One Foot Connection or Plug & Access. For them, the connection procedure becomes trivially simple:
- One Foot Connection. Choose this type of connection and, clicking "Continue", install the router near the TV, no more than 25 cm and wait until the connection is established.
- Plug & Access. A formatted USB flash drive is inserted into the router. When the indicator stops blinking, it is removed and inserted into the TV.
As you can see, connecting the router to the TV itself is not difficult.
And now, for clarity, we present to your attention a small instruction how to connect the TV to a router via wifi in the example Samsung Smart TV.
Connecting a Samsung TV
First of all, you need to select and connect the wifi router correctly.
The company Samsung has started to produce special routers that have auto-tuning of transmittance. Such routers are able to independently allocate the widest possible channel for streaming video, which comes from the Internet. If you decide to purchase exactly this, pay special attention to the technical specifications. The router works only with those TV models that fall within the range of the specified series.
A sample connection diagram of the TV through the wi-fi device - a router with an adapter inserted into the USB port, is shown below.

A sample of the scheme for connecting the TV through a wifi-router with an adapter inserted into the USB port.
Configuring the Router
Configuring a wifi router for Smart TV is no more complex than the most common router.
- To start, the router is connected using a patch cord to the computer and set in the connection settings on the home network to receive IP to automatic.
- The patchcord from the computer is connected to one of the Ethernet inputs, and the Internet cable, respectively, on the Internet.
- Dial in the browser address 192.168.0.1, go over it and configure the router to work in the home local Area Networks and with an external Internet network.
Connecting a TV

In the menu of network settings of the TV there is a point "WP". With it, the connection setup is performed automatically, if the similar function is supported by the router. It's easy to check: the same button should be on the router.
If there is one, select the appropriate item on the TV, press the "WP" button on the router and hold literally 10, from the force of 15 seconds. This is enough to automatically configure the connection.
When using a Samsung router, you can use the One Foot Connection option.
You need to go to the appropriate menu item and wait for the connection.
Video
Found a typo? Select the text and press Ctrl + Enter





