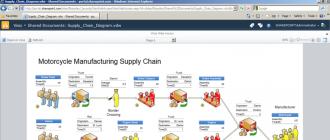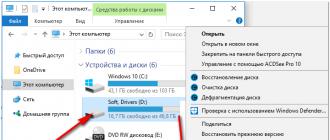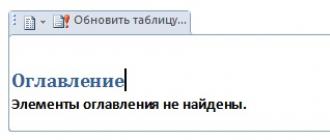In view of the ever-increasing demands of modern software, after some time the user may reconsider the issue of self-sufficiency in the configuration of his computer. As a rule, the owner of computer equipment makes the initial upgrade by increasing the RAM of his PC. At the same time, in addition to hardware upgrades (installation of additional memory sticks), the user can also use a number of software tools that allow optimizing the operation of the mentioned system component. Which, ultimately, will also have a positive impact on solving the question: “How to add RAM to a computer?” If you want to achieve the best results in the process of increasing the speed and performance of your OS, but do not quite understand how to do this and how much it may cost you, devote a few minutes of your time to reading this article. You will receive invaluable benefits from free access to the material provided.
Factors that cause memory damage
“In order not to damage the memories, we must discharge the static of our body by touching some kind of metal.”
- Greater force when inserting memory into the appropriate slot.
- Static.
- Product non-conformity.
- Factory malfunction.
So we shouldn't have any problems. Name: Maria - Origin: Colombia. Visitor question or comment. These connectors are also called memory banks. Memory modules are connected in these slots. Other related questions and answers. The expansion slot and expansion slot are exactly the same.
So, the top solutions “How to add RAM to a computer?”
The methods covered (software and hardware RAM upgrade) can be used as solutions independent of each other or as correctly interacting solutions. It is worth noting that an integrated approach is preferable to a simple action - adding one or more to a free slot. A little later you will find out why.
For the memory to work in dual channel mode, the motherboard must support it and we must also have two memory modules in the same way. If the modules are not exactly the same, the dual channel will not work and may even damage the memory modules. Typically on boards that support dual-channel, the memory sockets that form a dual-channel are usually labeled with different colors, indicating the appropriate color in the associated manual, but there is no fixed rule as to which sockets form which dual-channel.
Method number 1: Bought, installed, launched
For stable operation operating room Windows system 7 requires 1.5 GB of RAM. As a rule, a purchased office PC has two gigabytes of RAM. For resource-intensive programs (video editors or computer games) this volume is not always enough. Consequently, the user has a need to expand the capabilities of the RAM. However, before implementing such a hardware upgrade scenario, you need to ask the question: “Is it possible to add RAM?” Since in the case when you are using 32-bit Windows version, two or more gigabytes added to the current amount of RAM may simply not be used by the system due to some restrictions initiated by the BIOS firmware. Another unpleasant moment for the user may be the discrepancy between the purchased memory module and the standard motherboard connector. In other words, before going to the store, you need to know exactly what type of RAM is supported by your PC or laptop, as well as the technical characteristics of the installed memory.
It is very important that the modules are exactly the same. This has led the major memory manufacturers to purchase a market-specific package that includes two matching modules. This doesn't mean that by force they have to be a pack, that's it, they have to be exactly the same. If we use a two-channel system, it is very important that we use quality modules, forgetting about common modules and going to modules of a recognizable brand.
Not really, the memory speed is the same. The only thing that happens is that you can access two modules at the same time, but at the speed that each one has. What it does is the memory bus, not the memory bus. Well, the answer here is more complicated. In any case, except for the cases already mentioned, the performance difference is not impressive, much less. In practice, the yield increase does not exceed 15%, with the normal range being 4% to 10%, but as we have already said, this depends on many factors.
Forced valuable retreat
A question that often interests newcomers is: how much does it cost? RAM, needs some specification. Since in modern computer technology There are several types of RAM: DDR, DDR2, DDR3, which, in turn, have a number of significant differences. Depending on the manufacturer and technical characteristics of the memory, the cost of the product varies. However, using the Kingston brand as an example, some price comparison can be made different types produced RAM.
In some systems we will get higher increments than in others. Remains last question: price. On the other hand, we are talking about price, if it is one module or two. If you look at the memories, they each have different slots: if they don't match your plate slots, you don't need to push because it won't work, although make sure you're trying to get it right.
Knowing which memories are compatible with ours motherboard, and with a couple of different modules of this type, you'll be wondering if these memories can run simultaneously without issue. The short answer is that you shouldn't have any problems as long as the motherboard is compatible with both modules, but make sure the motherboard is also updated to latest version to avoid incompatibility.
- DDR2 for 1 GB - about 1400 rubles, and 2 GB will cost 2300 rubles;
- DDR3 2 GB will cost 1900 rubles, 4 GB - 3100 rubles, but RAM 8 GB of this type— 6400 rub;
- SODIMM DDR2 2 GB - 1800 rubles;
- SODIMM DDR3 for 4 GB - 3200 rubles, and for 8 GB the price will be around 6200 rubles.

In addition to information about how much RAM costs, another one will also be useful to you: each type of RAM in its segment is divided according to technical specifications: nominal volume, bus bandwidth and data exchange rate (frequency), which are indicators of the performance and efficiency of a particular modification. Laptop computers use similar memory, but slightly modified and designated SODIMM, which is essentially a type of RAM. By the way, the cost of “minimized” memory is practically no different from the stationary version. True, some modifications of laptop memory modules are still cheaper than their “desktop counterparts”.
So, the top solutions “How to add RAM to a computer?”
This can lead to two situations, one familiar and one that requires a little more work from our side. The simple situation is that the faster memory is slowed down to equalize the slower memory speed: this won't be a performance issue if that slower speed is low, but it could be if the difference is very large. The situation in which you should run it is where we overclock the slow memory to speed up the memory speed, it's more difficult and not worth it if the difference is minimal. So see what goes through your head, the best experiments with Cocacola, which is cheaper and sweeter. Some have the same color next to each other and others have the same color next to each other.
Installing an additional memory stick
To equip with another RAM module, follow the recommendations below. As a result, you will receive a practical answer to the question: “How to add RAM to a computer.”
1). Disconnect from electrical power source.
2). Typically, access to the internal components of a PC is achieved by unscrewing a group of retaining screws that hold the protective cover of the device in place. Important: if you personally open the system unit, you will no longer have to rely on the guarantee. Since when opening the lid you will inevitably damage the service seals.
The colors can be distributed as follows. Another way is that the first slot is yellow and the second is purple, and the third is yellow and the fourth is purple.
- The first slot is yellow, the second slot is also yellow.
- Then the third one is purple and the fourth one is purple.
The colors are a guide to know that these slots use dual channel or dual channel technology. This will increase your computer and memory performance by running two modules simultaneously. That is, you must set a pair of memories that are the same in the same colors, and then another pair in that color.

3). Install the new memory module in the appropriate slot. If there are several of them, pay attention to the markings of the connectors. Typically the correct sequence is indicated as a numeric value. In some cases, there is a special order of installed memory sticks. Interacting connectors (for example, 2 modules from one manufacturer and 2 from another) are painted in two different colors.
Recommendations applicable to all types and types of memory
Following the example of the above two configurations with yellow and purple, you should set the same pairs of folders, where the color is yellow or where it is purple. You shouldn't set one in yellow and one in purple, always the same color. If the motherboard you're working with doesn't have these colors, it's probably older, in which case you have two options: either install the memory you think is best and see if they work well, or Looking for this motherboard's manual will show you how to place the cards.
Please accept our first congratulations! Now you know how to properly add RAM.
Portable solution
Despite the design features of the laptop, the process of installing RAM is, in general, a fairly simple step... if you have a thin Phillips screwdriver. 
The next thing is to consider the brand. Choose memory that has the best compromise between the look you want and the price you can afford. This is a fairly quick and painless task. First, turn off your computer and disconnect all connected cables.
Look at the large heatsink on top of the motherboard and you'll see two or four memory slots next to it. 
Before installing the new memory you bought, you need to remove the old kit. 
While you're there, remove dust from the memory slots, either with compressed air or carefully using a vacuum cleaner.
1). Turn off laptop and turn off the power.
2). Remove battery from the device.
3). Take a good look back laptop - a corrugated or inscribed designation in the form of “DIMM” or “MEMORY” - this is the place where the RAM is located.
4). Unscrew the screws holding the cover and carefully pry up the edge of the protective casing.


Finally, close the computer case, plug it back in, and turn on the computer. You may need to reboot your motherboard a few times to satisfy and adapt to the new memory you installed, so don't worry if your computer is acting strange.
For the following 27" models
Let the memory startup complete.
For the following models 27 inches and 21.5 inches

For the following 24" and 20" models. The maximum amount of RAM that can be installed on each computer.
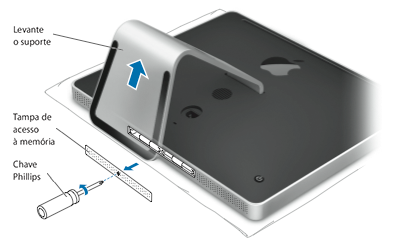
For the following 20" and 17" models
For achievement best performance fill two memory slots by installing an equivalent memory module in them.5). Install the optional memory module and close the cover.
Method No. 2: flash drive as additional RAM capacity
On Windows 7 and its Ready Boost functional add-on, a hybrid option for expanding RAM resources will be considered. 
Insert the flash drive into the USB port of your PC or laptop. Format the removable media partition. Place the marker on the flash drive shortcut and, while holding the right mouse button, call context menu, from which select “Properties”. In the window that opens, go to the Ready Boost tab. Activate the “Use this device” checkbox, then click “Apply” and “OK”.
Installing memory in the bottom slot
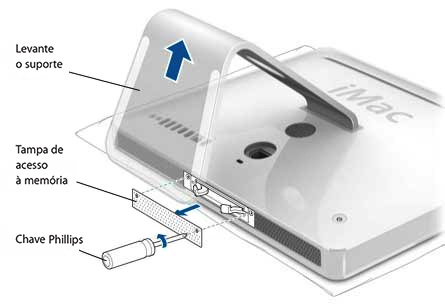
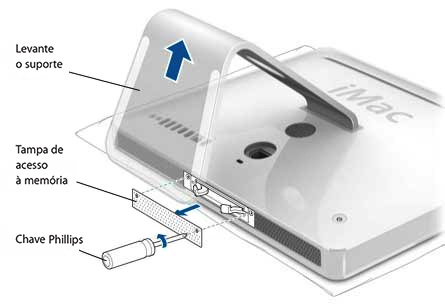
Also check that it is installed correctly by repositioning it. The window that appears displays Common memory, including the amount originally per computer and the new memory added. 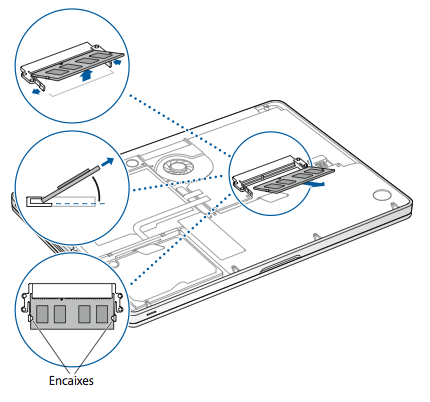
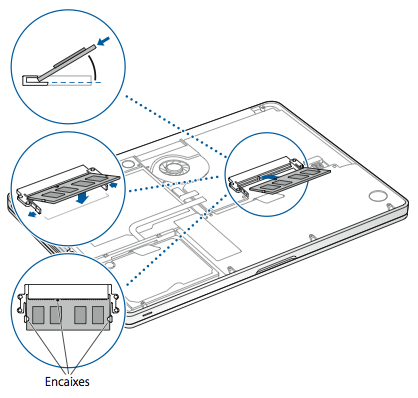
Removing or installing memory
Step 1: Remove the bottom cabinet.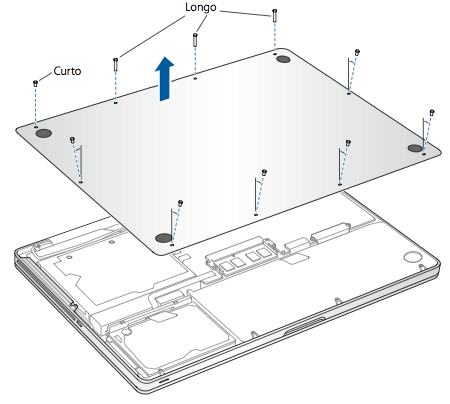
Step 2: Remove existing memory.
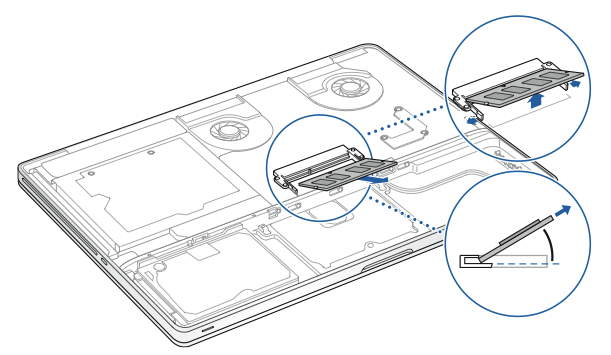
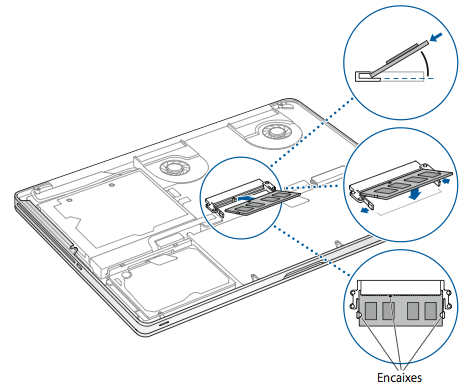
Step 4: Replace the Bottom Cabinet
Replace and tighten the ten previously removed screws, making sure you put different length screws in the right place.As you can see, the question is: “How to add RAM to a computer?” can be resolved using this method.
Method No. 3: Optimizing RAM
Installed on your PC special utility Memory Booster, you will significantly speed up your OS. Despite its small size and compact interface, the program easily copes with RAM optimization, freeing up PC RAM that is reserved by various software. This significantly improves system performance. The utility always works in background. So control over particularly “gluttonous” programs will be organized very vigilantly.
Step 1: Remove the access door
Push the latch down to release it and remove the access door that protects the battery and HDD. The lock must be unlocked in the open position for the access door to be removed. If the latch is still in the open position, gently pull the flap up to remove the battery.
Step 3: Remove the bottom cabinet

Step 4: Remove existing memory
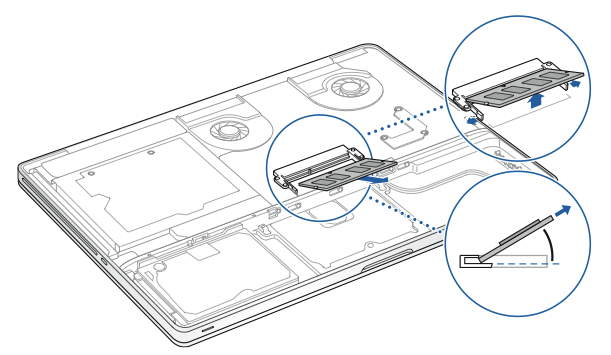
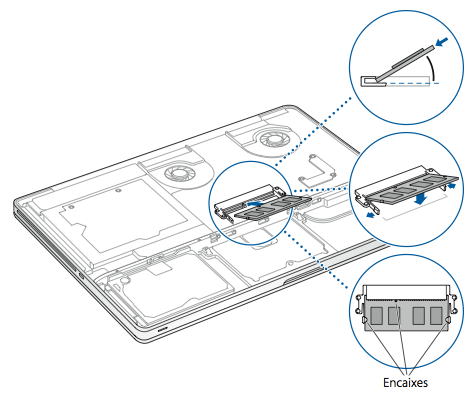
Step 6: Replace the Bottom Cabinet
Replace the bottom cabinet. Replace and tighten the eight screws. To replace the battery, make sure the latch is in the open position. Hold the battery at an angle and slide the angled end down over the brackets on the outer edge of the battery compartment. Gently press down on the battery.Method No. 4: OS virtual memory
This method is exclusively software RAM expansion. A standard Windows tool provides for expanding operational resources by allocating a certain disk space for the needs of temporary files. Do not confuse special virtual partition OS is a fundamentally different service. formed OS has a value equal to the volume installed RAM. When physical memory is not enough, the system uses virtual amounts of RAM. The size of the paging file can be either reduced or increased. It all depends on the user's needs.
Practical solution 
1). Open the Start menu.
2). Hold the marker on the "Computer" section and right click mouse, call up the context list, from which go to “Properties”.
3). While in the “System” service window, activate the “Advanced settings” link on the left.
4). In the “Performance” block, click on the button.
5). Once in the Options window, click on the Advanced tab.
If you activate the "Edit" button, you will be given the opportunity to make changes to the default settings.
Finally
“So how much RAM can you add?” you ask. The meaning is strictly predetermined. It all depends on functionality your motherboard. The BIOS version also has a great influence on the “hardware perception” of the PC. Finally 64-bit operating system removes almost all restrictions on the amount of RAM. But, as you understand, in such a situation the OS is a secondary authority. Therefore, only the BIOS determines whether motherboard"accept" the desired amounts of RAM. So before upgrading your PC, study the technical data sheet of the computer.
Most novice users are sure that the more amount of RAM, the higher the speed of the computer. However, the speed of a computer still directly depends on the correct selection and installation of components. Correct selection And installing RAM modules – the most important condition for the successful operation of your computer.
In this article we will look at the issues of choice and ways to install RAM and its competent layout in motherboard connectors .
Recommendations applicable to all types and types of memory:
– install memory modules with the same capacity;
– modules must match the operating frequency (Mhz), otherwise they will all operate at the frequency of the slowest memory;
– combine timings, memory latencies (delays);
– memory modules are better than one manufacturer and one model.
All these tips do not have to be strictly followed; cases vary. Even if memory modules differ from each other in manufacturer, volume and operating frequency, this does not mean that they will not work. In this case, there are no special secrets to memory layout - you just need to install them.
There are also no special features when installing already outdated memory types like SDRAM(the basic rule here is the more, the better).
But in modern computers, motherboards support special RAM operating modes. It is in these modes that the speed of RAM will be most efficient. Therefore, to achieve the best performance, you should take into account the operating modes of the memory modules and their correct installation.
RAM operating modes
SINGLE CHANELL MODE
Single Mode (single channel or asymmetric mode) – this mode is activated when only one memory module is installed in the system or all modules differ from each other in memory capacity, operating frequency or manufacturer. It doesn’t matter in which slots or what memory to install. All memory will run at the speed of the slowest memory installed.
If there is only one module, then it can be installed in any memory slot:
Two or three different memory modules can also be installed in any configuration:
This mode is more of a necessity when you already have RAM, and the first place is to increase the amount of memory and save money, and not to achieve the best computer performance. If you are just about to buy a computer, it is better to avoid installing memory in this way.
DUAL CHANELL MODE
Dual Mode (two-channel or symmetrical mode) – the same amount of RAM is installed in each channel. Modules are selected according to operating frequency. To make installation easier, motherboards have different color DIMM sockets for each channel. And next to them is written the name of the connector, and sometimes the channel number. Also, the purpose of the connectors and their location along the channels must be indicated in the motherboard manual. The total memory volume is equal to the total volume of all installed modules. Each channel is served by its own memory controller. System performance increases by 5-10% compared to single-channel mode.
Dual Mode can be implemented using two, three or four DIMMs.
If two identical memory modules are used, they should be connected to the same connectors (the same color) from different channels. For example, install one module in the slot 0 channel A, and the second - into the connector 0 channel B:
That is, to enable the mode Dual Channel(alternating mode) the following conditions must be met:
– the same configuration of DIMM modules is installed on each memory channel;
– memory is inserted into symmetrical channel connectors ( Slot 0 or Slot 1).
Three memory modules are installed in a similar way - the total memory volumes in each channel are equal to each other (memory in the channel A equal in volume in the channel B):
And for four modules the same condition is satisfied. There are two parallel dual modes at work here:
TRIPLE CHANELL MODE
Triple Mode (three-channel mode) – the same amount of RAM is installed in each of the three DIMM channels. Modules are selected according to speed and volume. On motherboards that support three-channel memory mode, 6 memory connectors are usually installed (two for each channel). Sometimes there are motherboards with four connectors - two connectors make up one channel, the other two are connected to the second and third channels, respectively.
With six or three RAM slots, installation is as simple as in dual-channel mode. With four memory slots installed, three of which can work in Triple Mode, the memory should be installed in these slots.
FLEX MODE
Flex Mode (flexible mode) – allows you to increase the performance of RAM when installing two modules of different sizes, but identical in operating frequency. As in dual-channel mode, memory cards are installed in the same connectors of different channels. For example, if there are two memory sticks with a capacity of 512Mb and 1Gb, then one of them should be installed in the slot 0
channel A, and the second - into the slot 0
channel B:
In this case, the 512 MB module will work in dual mode with the 512 MB memory capacity of the second module, and the remaining 512 MB of the 1 GB module will work in single-channel mode.
These are all recommendations for combining RAM. There may be more layout options, it all depends on the amount of RAM, the motherboard model and your financial capabilities. Motherboards with support also appeared on sale four-channel mode memory work - this will give you maximum performance computer!